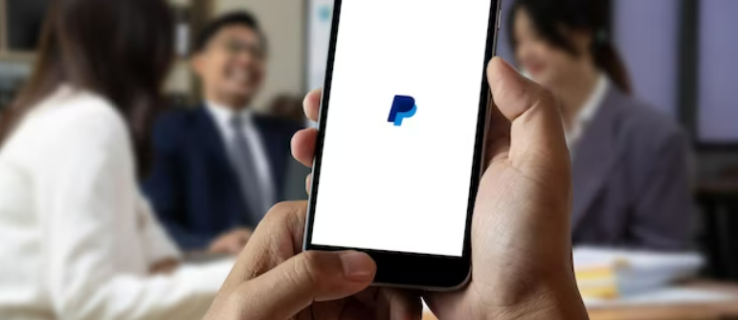Unitatea solid-state (SSD) încorporată a PlayStation 5 este una dintre caracteristicile sale cele mai impresionante. Cu toate acestea, stocarea sa se va umple rapid dacă joci în mod regulat. Din cei 825 GB disponibili, doar 667 GB pot fi folosiți pentru jocuri.

Nu trebuie să eliminați jocurile mai vechi pentru a face loc celor mai recente versiuni. Puteți doar să faceți upgrade SSD-ul consolei. Dacă nu sunteți sigur cum să instalați un SSD într-o consolă PS5, acest articol vă va acoperi.
Instalarea unui SSD pe o PS5
Actualizarea SSD-ului PS5 este relativ simplă, deși implică dezasamblarea părților consolei. Recompensa va merita din plin, deoarece noul SSD vă va oferi tot spațiul de stocare de care aveți nevoie și va crește drastic viteza consolei.
Înainte de a cumpăra un nou SSD, asigurați-vă că consola PS5 îl acceptă.
Cum să alegi SSD-ul potrivit pentru o PS5
Nu puteți cumpăra orice SSD care vă place și îl puteți instala în consola dvs. PS5. Există mai multe cerințe pe care această unitate trebuie să le îndeplinească pentru a se asigura că poate ține pasul cu sistemul PS5 și SSD-ul său intern. Un SSD compatibil trebuie să respecte următoarele.
cum să vă alăturați unui server CSGO cu IP
- Aveți o interfață SSD PCI-Express 4.0 x 4 M.2 NVMe și o soclu Socket 3 (Key M)
- Dețineți între 250 GB și 4 TB spațiu de stocare
- Aveți dimensiunea 2230, 2242, 2260, 2280 sau 22110
- Să aibă 30, 40, 60, 80 sau 110 mm lungime
- Să aibă o grosime de până la 11,25 mm
- Să aibă o lățime de până la 25 mm
- Au cel puțin 5.500 Mbps de viteză de citire secvențială
Odată ce achiziționați un SSD care bifează toate casetele, trebuie să urmați câțiva pași înainte de a-l putea instala.
Cum să vă pregătiți pentru instalare
Înainte de a instala un SSD compatibil, asigurați-vă că software-ul consolei dvs. PS5 a fost complet actualizat. Apoi, opriți dispozitivul înainte de a începe să lucrați cu componentele sale. Asigurați-vă că opriți manual PS5, deoarece apăsarea butonului de pornire îl va pune doar în modul de repaus.
Iată cum să oprești corect PS5.
- Apăsați butonul PlayStation de pe controler.

- Atingeți pictograma „Putere”.
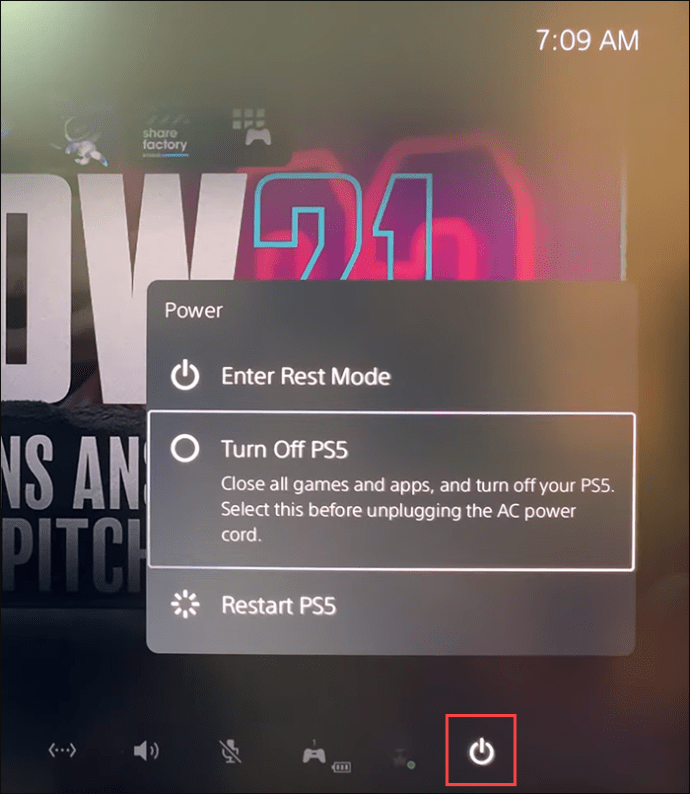
- Selectați opțiunea „Oprire”.
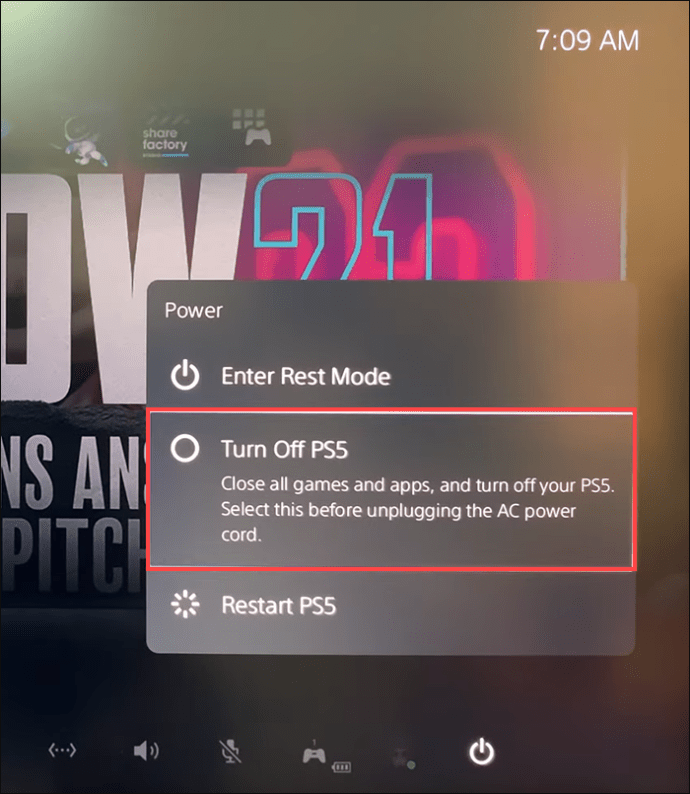
- Așteptați ca toate luminile să se stingă.

- Deconectați cablul de alimentare.

- Deconectați toate cablurile și dispozitivele rămase.

- Așteptați ca consola să se răcească.
Acum, consola dumneavoastră poate fi transferată în spațiul de lucru desemnat. Acest spațiu ar trebui să fie o suprafață netedă, plană, cu un înveliș de protecție într-o încăpere bine luminată. Pe lângă o stație de lucru adecvată, veți avea nevoie de câteva unelte de mână de bază.
- Șurubelniță Phillips nr. 1
- O pensetă
- O lanternă mică (opțional)
Odată ce spațiul și echipamentul sunt gata de funcționare, atingeți un obiect cu împământare pentru a elimina electricitatea statică din corp. Acest lucru vă va ajuta să preveniți orice deteriorare a SSD-ului sau a consolei PS5.
Pasul final este să vă așezați consola pe stația de lucru, asigurându-vă că sigla PlayStation este orientată în jos, iar porturile sunt orientate spre dvs.
Cum să adăugați un SSD la o PS5
Dacă doriți să instalați un SSD M.2 în consola dvs. PS5, trebuie să vă asigurați că are o disipare eficientă a căldurii cu ajutorul unei structuri de răcire. Un radiator și o foaie de transfer de căldură vor face treaba. Dacă SSD-ul ales nu are o structură de răcire încorporată, trebuie să îl instalați manual. Deoarece radiatoarele variază în design, cel mai bun curs de acțiune este să urmați instrucțiunile care vin cu ele.
În sfârșit, este timpul să trecem la treabă. Urmați acești pași pentru a elimina panoul lateral al consolei.
cum se instalează magazinul Google Play pe Amazon Fire Stick
- Folosind mâna dreaptă, prindeți ferm marginea colțului din dreapta jos al panoului. Mâna stângă ar trebui să prindă marginea colțului din stânga sus.
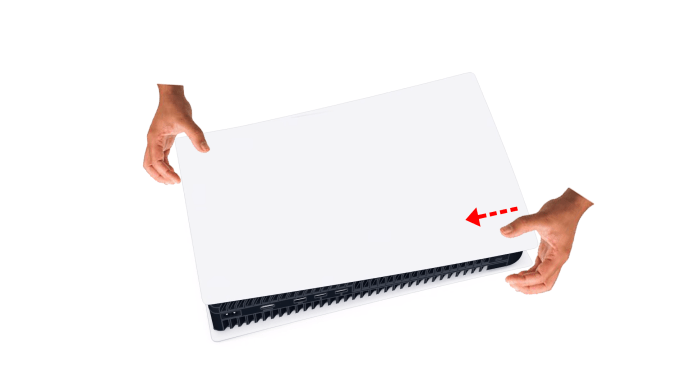
- Trageți ușor în sus colțul din dreapta jos.
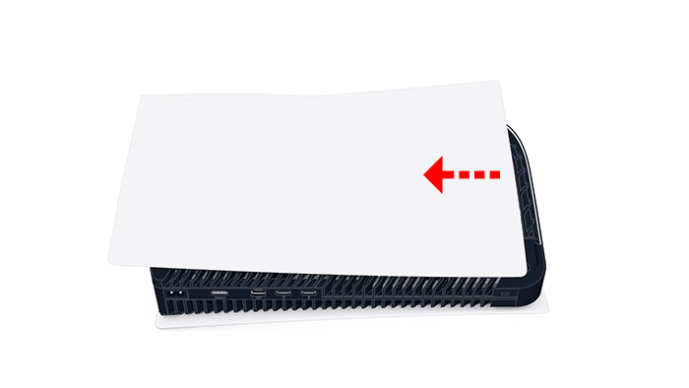
- După ce capacul este ridicat, glisați-l cu degetul mare din stânga în timp ce stabilizați consola cu restul degetelor de la mâna stângă.

Panoul ar trebui să se desprindă cu o forță relativ mică. Dacă nu se mișcă, nu aplica mai multă forță. În schimb, încercați puțin pentru a găsi un unghi diferit care vă va permite să glisați panoul spre stânga.
Probabil este de la sine înțeles, dar nu porniți niciodată consola în timp ce capacul este oprit.
Depozitați capacul într-un loc sigur și treceți la pregătirea slotului de expansiune pentru SSD-ul dvs.
- Scoateți capacul dreptunghiular peste fanta din colțul din dreapta sus, scoțând șurubul acestuia.
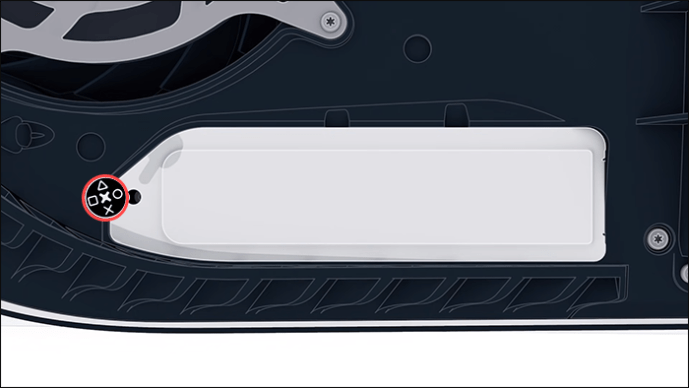
- Ridicați capacul și depozitați-l în siguranță cu șurubul.
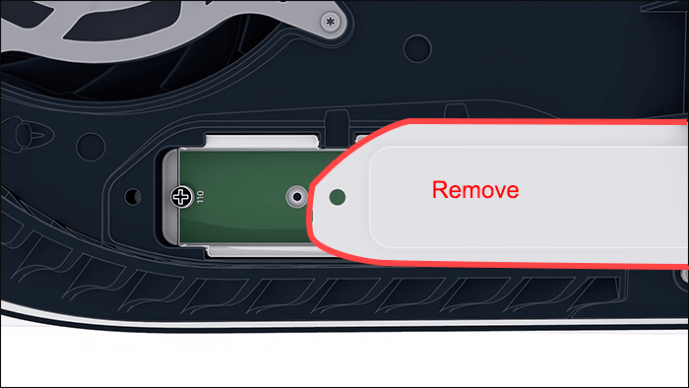
- Scoateți șurubul mic din extrema dreaptă.
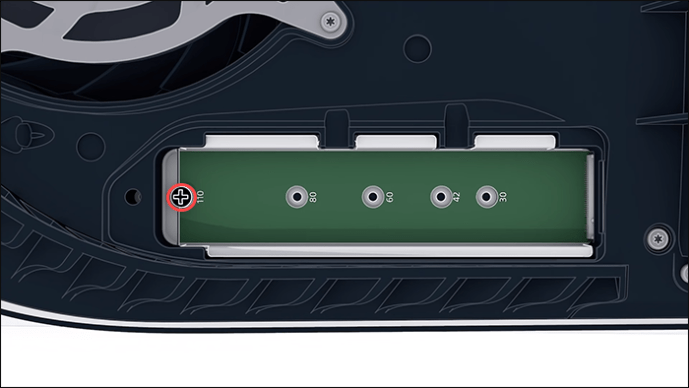
- Țineți SSD-ul peste slot pentru a verifica unde trebuie să fie distanțierul.
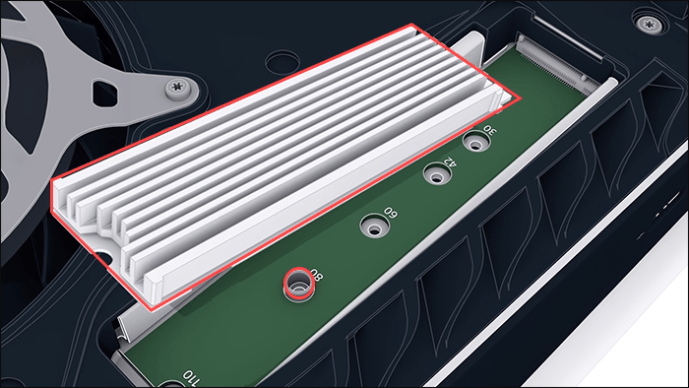
- Utilizați penseta pentru a muta distanțierul în orificiul corect, în funcție de lungimea SSD-ului.
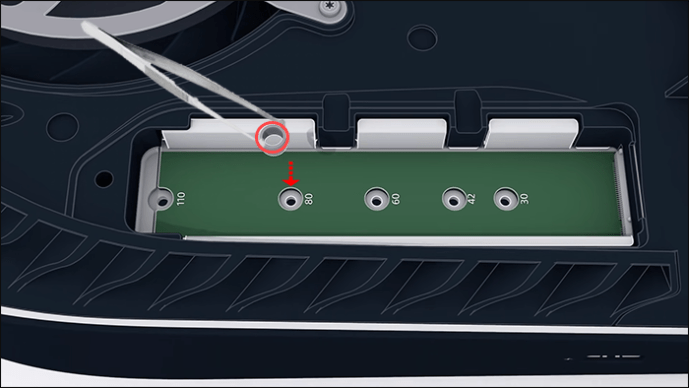
Slotul de expansiune este acum gata pentru a primi SSD-ul.
- Glisați ușor SSD-ul cu radiatorul în sus și punctele de conectare spre stânga.
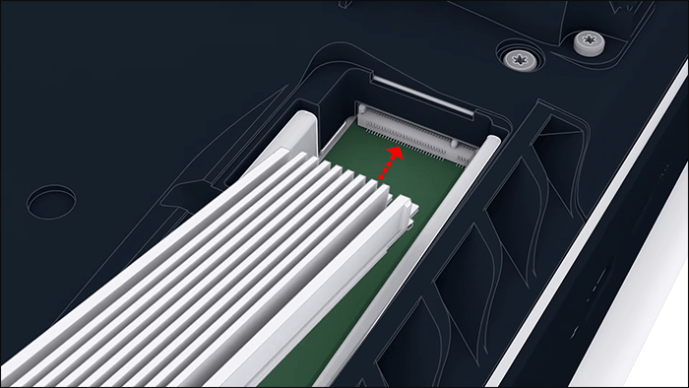
- Apăsați cu atenție pe marginea dreaptă a SSD-ului pentru a se potrivi de distanțier.
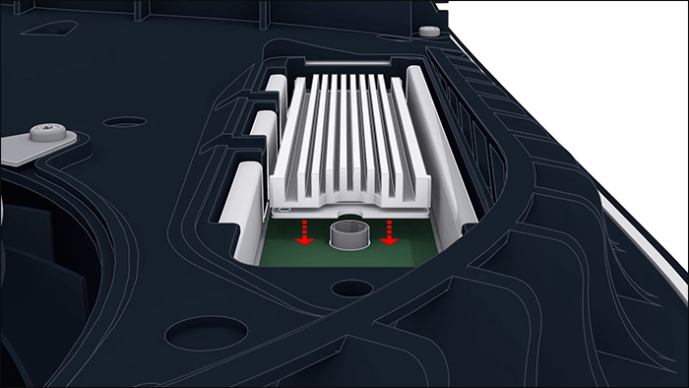
- Instalați șurubul mic pe care l-ați scos anterior. Asigurați-vă că se potrivește cu orificiul distanțier corect.
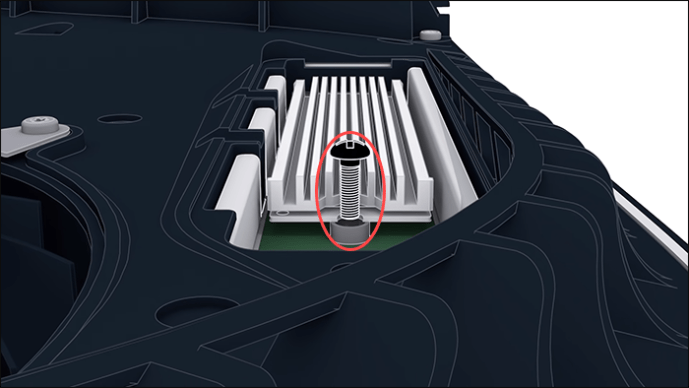
- Odată ce unitatea este complet plată, înșurubați capacul slotului de expansiune la loc.

Pasul final este protejarea consolei cu capacul.
- Țineți capacul la aproximativ 3/4 inci de marginea de sus.

- Glisați-l înapoi la loc.

Veți ști că ați asigurat corect capacul odată ce auziți un clic.
editați opțiunile de boot Windows 10
După ce ați urmat cu atenție toți acești pași, puteți reconecta cablurile și puteți porni consola PS5.
Înainte de a utiliza tot noul spațiu de stocare, va trebui să formatați noul SSD.
Cum se formatează un SSD pe o PS5
Odată ce consola pornește, un mesaj pe ecran vă va solicita să formatați noul SSD. Nu puteți continua să utilizați consola fără să formatați discul. Acest proces va șterge toate datele de pe discul M.2 și va dura doar câteva minute. Pur și simplu apăsați butonul „Format M.2 SSD” pentru a finaliza.
Gata cu jocul de a da și de a lua
Instalarea unui nou SSD vă va scuti de a lua decizia imposibilă despre ce jocuri vechi trebuie să dispară. Veți avea suficient spațiu de stocare și o viteză impresionantă pentru a vă juca după pofta inimii. Nu aveți nevoie de abilități avansate de computer sau mecanică pentru a îndeplini această sarcină. Doar câteva unelte de mână și ghidul nostru vă va ajuta.
Ce joc ocupă cel mai mult spațiu pe consola ta PS5? Te-ai gândit să ștergi unele jocuri pentru a economisi spațiu? Anunțați-ne în secțiunea de comentarii de mai jos.