Disclaimer: Unele pagini de pe acest site pot include un link de afiliat. Acest lucru nu afectează în niciun fel editorialul nostru.
Configurarea unei rețele private virtuale (VPN) pe router, mai degrabă decât individual pe fiecare dispozitiv, are numeroase avantaje. Puteți conecta atâtea dispozitive câte poate gestiona routerul și orice dispozitiv conectat la acesta va fi protejat automat. Cu toate acestea, instrucțiunile pentru instalarea VPN variază în funcție de modelul de router, ceea ce duce adesea la confuzie. Dacă vă întrebați cum să instalați un VPN pe un router, suntem aici pentru a vă ajuta. Acest ghid va explica cum să instalați un VPN pe routerele Xfinity, AT&T, TP-Link, Netgear, Asus, Belkin și Cisco. Citiți mai departe pentru a începe să navigați fără limite.
![Cum se instalează un VPN pe un router [Toate mărcile majore]](https://www.macspots.com/img/other/B4/how-to-install-a-vpn-on-a-router-all-major-brands-1.png)
Cum se instalează un VPN pe un router Xfinity
Instalarea unui VPN pe routerele Xfinity este dificilă, deoarece majoritatea furnizorilor VPN nu îi acceptă. Va trebui să achiziționați un alt router, de preferință Asus, Netgear, Linksys sau TP-Link și să utilizați routerul Xfinity ca modem în modul Bridge. Puteți găsi o lista de routere compatibile aici .
După ce aveți a doua casetă de router, urmați pașii de mai jos pentru a activa modul Bridge pe routerul dvs. Xfinity:
- Pe un dispozitiv conectat la routerul dvs. Xfinity, accesați Instrumentul de administrare Xfinity pagină .
- Înscrieți-vă cu numele de utilizator (admin) și parola (parola) implicite, dacă nu ați modificat anterior detaliile de conectare.

- Faceți clic pe „Gateway” situat în bara laterală din stânga, apoi pe „Într-o privire”.

- Selectați „Activați” de lângă „Modul Bridge”.

- Când vedeți un mesaj de avertizare, faceți clic pe „Ok” pentru a continua.

Notă: În modul Bridge, routerul dvs. Xfinity nu va oferi Wi-Fi. De asemenea, veți pierde și funcționalitatea xFi.
Odată ce routerul dvs. Xfinity este în modul Bridge, conectați-l la al doilea router folosind un cablu Ethernet. Apoi, găsiți un VPN compatibil cu al doilea router și cumpărați un abonament. Instrucțiunile de configurare pot varia în funcție de furnizorul VPN și de modelul celui de-al doilea router. Puteți găsi instrucțiuni detaliate în manualul de utilizare al routerului sau pe site-ul web al furnizorului VPN. Iată pașii generali de urmat:
- Vizita ExpressVPN și înscrieți-vă pentru un cont.
- Faceți clic pe Router opțiune.

- Găsiți fișierul firmware al VPN-ului dvs. potrivit pentru modelul de router și descărcați-l.
- Vizitați pagina Instrumentul de administrare a routerului și conectați-vă.
- Navigați la meniul de actualizare a firmware-ului - de obicei în setările de conectivitate - și încărcați fișierul firmware VPN.
- Așteptați până când firmware-ul se instalează. Este posibil să fie necesar să reporniți routerul după aceea.
- Urmați instrucțiunile furnizate pe pagina Instrumentul de administrare a routerului pentru a configura un VPN. În cele mai multe cazuri, va trebui să introduceți un cod de activare trimis de furnizorul VPN prin e-mail.
- După ce VPN-ul este configurat, accesați tabloul de bord al serviciului VPN, selectați locația serverului dorită și activați conexiunea.
Cum se instalează un VPN pe routerul AT&T
Routerele AT&T nu acceptă criptarea VPN internă. Aceasta înseamnă că va trebui să conectați fiecare dispozitiv la un VPN individual, mai degrabă decât să rulați VPN-ul pe routerul dvs. În funcție de furnizorul VPN, instrucțiunile pot varia. Iată un exemplu de configurare a unei conexiuni VPN pe un computer Windows folosind ExpressVPN :
Ofertă limitată: 3 luni GRATUIT! Obțineți ExpressVPN. Securizat și prietenos cu streaming.- Cumpărați un potrivit abonament prin site-ul oficial ExpressVPN.

- Mergeți la tabloul de bord ExpressVPN și conectați-vă.

- Faceți clic pe pagina Cont și faceți clic pe Înființat .

- Faceți clic pe butonul „Descărcare” aplicației ExpressVPN și copiați codul de activare afișat pe aceeași pagină. Sau, selectați una dintre celelalte opțiuni ale dispozitivului pentru a primi un cod de activare.

- Găsiți fișierul de instalare a aplicației în folderul „Descărcări” și faceți dublu clic pe el.
- Urmați instrucțiunile de pe ecran pentru a instala aplicația. Introduceți codul de activare când vi se solicită.
- Selectați preferințele dvs.
- Odată ce aplicația este instalată, lansați-o și extindeți meniul drop-down de pe pagina principală.
- Selectați locația serverului dorită.

- Faceți clic pe butonul mare de alimentare pentru a vă conecta la serverul ales.

Notă: Dacă sunteți în căutarea unui router VPN, va trebui să achiziționați un router de altă marcă.
cum să selectați caseta de text în vopsea
Cum se instalează un VPN pe un router TP-Link
Majoritatea routerelor TP-Link acceptă criptarea VPN. În funcție de furnizorul VPN ales, instrucțiunile de configurare pot varia ușor. Unul dintre cele mai populare VPN-uri de pe piață este ExpressVPN. Așadar, vă vom oferi instrucțiuni pentru configurarea ExpressVPN pe routerul dvs. TP-Link ca exemplu. Urmați pașii de mai jos:
- Cumpărați un preferat plan de abonament prin site-ul oficial ExpressVPN.
- Conectare în contul dvs. ExpressVPN și introduceți codul de verificare pe care l-ați primit prin e-mail la înregistrare.
- Veți fi redirecționat către pagina de configurare manuală. Sub „Configurare manuală”, selectați „L2TP/IPsec”.
- Veți vedea adresa dvs. IP și parola. Păstrați această pagină de browser deschisă.
- Conectați-vă la administratorul routerului dvs panou cu acreditările implicite (nume de utilizator „admin”, parola „parolă”) sau cu acreditările pe care le-ați setat anterior.

- Faceți clic pe „Avansat”, apoi „Rețea” și „Internet”.

- Sub „Tip conexiune la internet”, selectați „L2TP”.

- Introduceți adresa IP și parola afișate pe pagina de configurare ExpressVPN (pasul 4).

- Selectați „IP dinamic” lângă „Conexiune secundară”.

- Selectați „Manual” lângă „Modul de conectare”.

- Setați „Timp de inactivitate maxim” la „0” și faceți clic pe „Conectați”, apoi „Salvați”.

- Mergeți la tabloul de bord ExpressVPN și selectați locația serverului dorită. Faceți clic pe butonul mare de alimentare pentru a vă conecta.
Cum se instalează un VPN pe un router Netgear
Toate routerele Netgear acceptă un VPN, așa că configurarea unuia este destul de simplă. Vom oferi instrucțiuni de configurare pentru exemplul ExpressVPN, deși pașii pot varia ușor în funcție de furnizorul VPN. Urmați instrucțiunile de mai jos:
- Viziteaza ExpressVPN site-ul oficial și achiziționați abonamentul dorit.
- Mergeți la configurație pagină și selectați modelul de router din meniul drop-down. Apoi, faceți clic pe „Descărcați firmware”.
- Veți fi redirecționat către o pagină care arată un cod de activare. Copiați-l sau păstrați pagina deschisă.
- Mergeți la administratorul routerului dvs panou și conectați-vă. În mod implicit, numele de utilizator este „admin”, iar parola este „parolă”.
- Navigați la fila „Avansat” și faceți clic pe „Administrare”, apoi „Actualizare router”.
- Faceți clic pe „Răsfoiți” și selectați fișierul firmware pe care l-ați descărcat la pasul 2. Apoi, faceți clic pe „Încărcați”.
- Așteptați ca routerul să repornească.
- Mergeți la tabloul de bord ExpressVPN și extindeți meniul drop-down sub butonul mare de pornire.
- Selectați locația serverului dorită și faceți clic pe butonul de pornire pentru a vă conecta.
Cum se instalează un VPN pe un router Asus
Routerele Asus vin cu suport de criptare VPN. Iată cum să configurați un VPN pe router-ul dvs. pe exemplul ExpressVPN:
- Achiziționați un abonament prin ExpressVPN-uri site-ul oficial.

- Mergeți la configurarea VPN pagină și conectați-vă. Apoi, inserați un cod de verificare trimis pe e-mailul dvs.
- Veți vedea numele dvs. de utilizator, parola și codul de activare. Păstrați această pagină de browser deschisă.
- Extindeți meniul sub „America” sau „Europa”, în funcție de locația dvs. și descărcați fișierul de configurare.
- Log in la panoul de administrare al routerului dvs. Asus. În mod implicit, numele de utilizator este „admin”, iar parola este „admin”.

- Selectați „VPN” din bara laterală din stânga.

- Faceți clic pe „Client VPN”, apoi „Adăugați profil”.

- Deschideți pagina cu detaliile de conectare ExpressVPN. Copiați numele de utilizator și parola și inserați-le în câmpurile dedicate de pe pagina Asus Admin.

- Faceți clic pe „Alegeți fișierul” de lângă „Importați fișierul .ovpn” și selectați fișierul de configurare pe care l-ați descărcat la pasul 4. Faceți clic pe „Încărcați”, apoi pe „Ok”.

- Faceți clic pe „Activați”. Dacă activarea are succes, veți vedea o pictogramă de bifă sub „Starea conexiunii”.

- Mergeți la tabloul de bord ExpressVPN, selectați locația serverului dorită și conectați-vă la acesta.
Cum se instalează un VPN pe un router Belkin
Routerele Belkin pot fi conectate la un VPN folosind un protocol PPTP. Iată cum să-l activați:
- Introduceți „192.168.2.1” în linia de adresă a browserului pentru a deschide pagina de conectare a panoului de administrare Belkin.
- Introduceți acreditările implicite pentru a vă conecta: numele de utilizator „Belkinxxxxx”, parola „Belkinxxxxx_5GHz”, unde „xxxxx” reprezintă ultimele cinci cifre ale numărului de serie al routerului.
- Faceți clic pe „Configurare”, apoi pe „Securitate”.
- Faceți clic pe „VPN Passthrough”.
- Bifați caseta de selectare de lângă „PPTP Passthrough” pentru a o activa. Apoi, faceți clic pe „Aplicați”.
Următorii pași pot diferi în funcție de furnizorul VPN ales. Rețineți că înainte de a cumpăra un abonament, ar trebui să vă asigurați că furnizorul VPN acceptă modelul dvs. de router. Folosim ExpressVPN pentru că am testat cu fiecare brand de router de pe această pagină și am confirmat conexiuni de succes. După aceea, urmați instrucțiunile de mai jos:
- Faceți clic pe „Internet” în bara laterală din stânga din tabloul de bord Belkin Admin, apoi navigați la fila „PPTP”.
- Sub „Setări PPTP”, introduceți numele de utilizator și parola pe care le utilizați pentru a vă conecta la contul VPN.
- Introduceți adresa serverului dvs. PPTP în câmpul „Adresă IP a serviciului”. Puteți găsi acest lucru pe tabloul de bord ExpressVPN.
- Setați „Connection ID” la „0”, „MTU” la „1400” și „Type” la „Keep Connection”.
- Faceți clic pe „Aplicați”.
- Mergeți la tabloul de bord VPN și conectați-vă la locația serverului dorită.
Cum se instalează un VPN pe un router Cisco
Cisco este unul dintre cele mai cunoscute nume în rețelele instituționale, inclusiv companiile și instituțiile educaționale. Pentru a configura un VPN pe routerul Cisco, mai întâi va trebui să instalați un client VPN. Iată cum să faci asta pe exemplul de client VPN nativ Cisco AnyConnect:
- Descărcați clientul Cisco AnyConnect VPN după aceasta legătură .

- Găsiți fișierul „InstallAnyConnect.exe” pe dispozitiv și urmați instrucțiunile de pe ecran pentru a-l instala.
- Faceți clic pe „Finalizare” după finalizarea instalării.
Odată ce instalarea este finalizată, puteți lansa clientul VPN și vă puteți conecta cu acreditările furnizate de angajator sau colegiu. Pe tabloul de bord principal, veți vedea un buton „Conectați”. Faceți clic pe acesta pentru a activa conexiunea VPN.
întrebări frecvente
Iată răspunsurile la mai multe dintre întrebările dvs. despre instalarea unui VPN pe un router.
Va ști ISP-ul meu că folosesc un VPN?
Unul dintre cele mai importante aspecte ale utilizării unui VPN este ascunderea activității dvs. online de ISP. Din fericire, VPN-urile sunt complet legale în Statele Unite și ISP-ul dvs. nu primește nicio alertă că v-ați conectat la unul dintre servere.
Dar, ISP-ul dvs. poate recunoaște că unul dintre serverele la care v-ați conectat este un server VPN. Deși, chiar dacă furnizorul de internet știe că ești conectat la un VPN, nu este probabil să ia nicio măsură împotriva ta.
Care este diferența dintre un VPN și un server proxy?
Dacă scopul tău este confidențialitatea supremă, s-ar putea să te întrebi de ce este mai bine să folosești un VPN peste un proxy. Proxy-urile sunt grozave, dar vă maschează doar adresa IP pentru aplicația pentru care o utilizați. Nu va ascunde nicio dată de la ISP-ul dvs. și nu va funcționa cu alte aplicații.
Un VPN, pe de altă parte, schimbă adresa IP pentru întreaga rețea. De exemplu, dacă vă configurați VPN-ul pe computer, toate activitățile efectuate pe computer sunt mascate.
Cum știu dacă VPN-ul meu funcționează?
După ce v-ați configurat routerul pe VPN, veți dori să vă asigurați că funcționează.
Mai întâi, verifică-ți adresa IP. Puteți găsi acest lucru dând pe Google „Care este adresa mea IP?”
Apoi, activați VPN-ul.
În cele din urmă, Google „Care este adresa mea IP?” din nou. Dacă adresa IP este aceeași, va trebui să revizuiți pașii de mai sus pentru a vă asigura că totul este configurat corect.
Gânduri finale despre cum să instalați un VPN pe un router
Sperăm că ghidul nostru v-a ajutat să configurați un VPN pe router. Instrucțiunile pentru unele routere sunt foarte simple, în timp ce altele pot fi oarecum confuze. Dacă nu sunteți deosebit de cunoscător de tehnologie, nu ezitați să contactați furnizorul dvs. de internet pentru ajutor.
Ce este al tău VPN alegerea furnizorului și de ce? Distribuie în secțiunea de comentarii de mai jos.





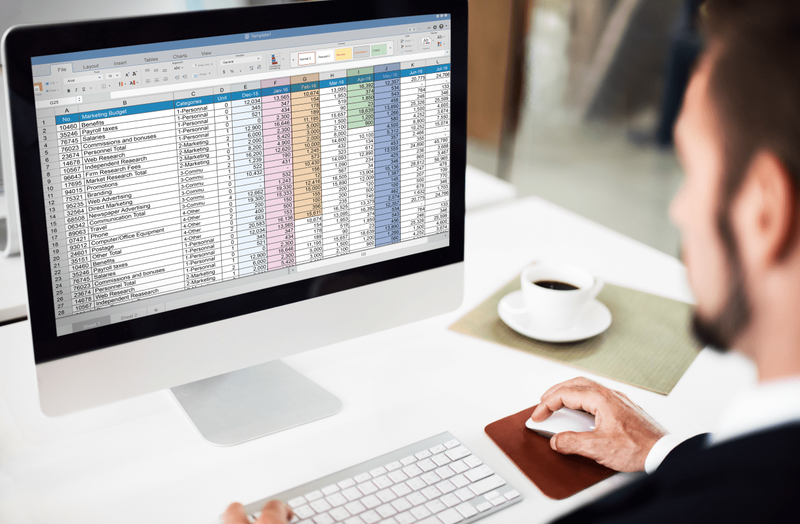



![Cum să împerecheați un Apple Watch [iPhone, Peloton, Mai mult ...]](https://www.macspots.com/img/smartphones/63/how-pair-an-apple-watch.jpg)