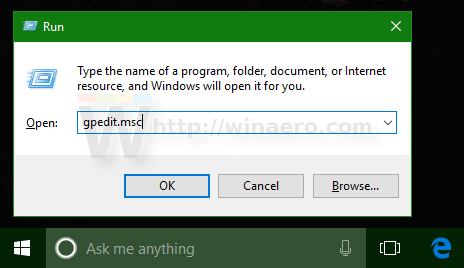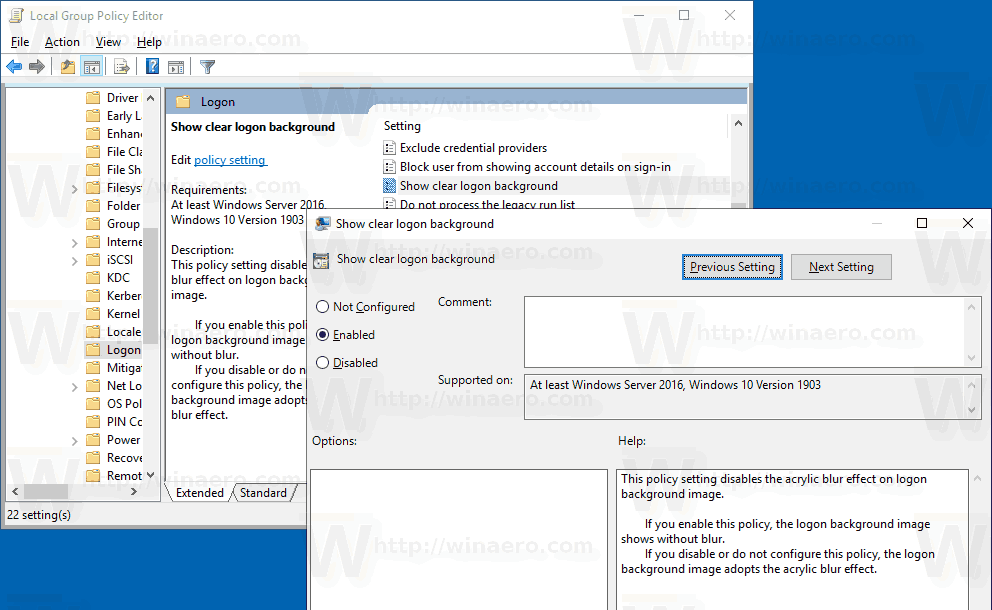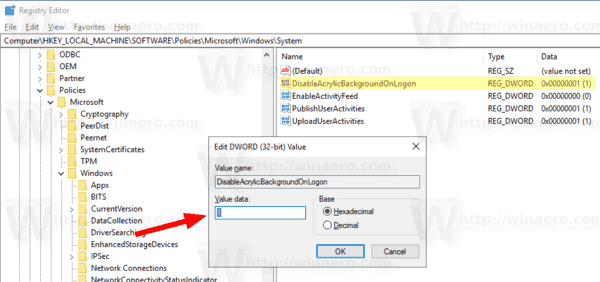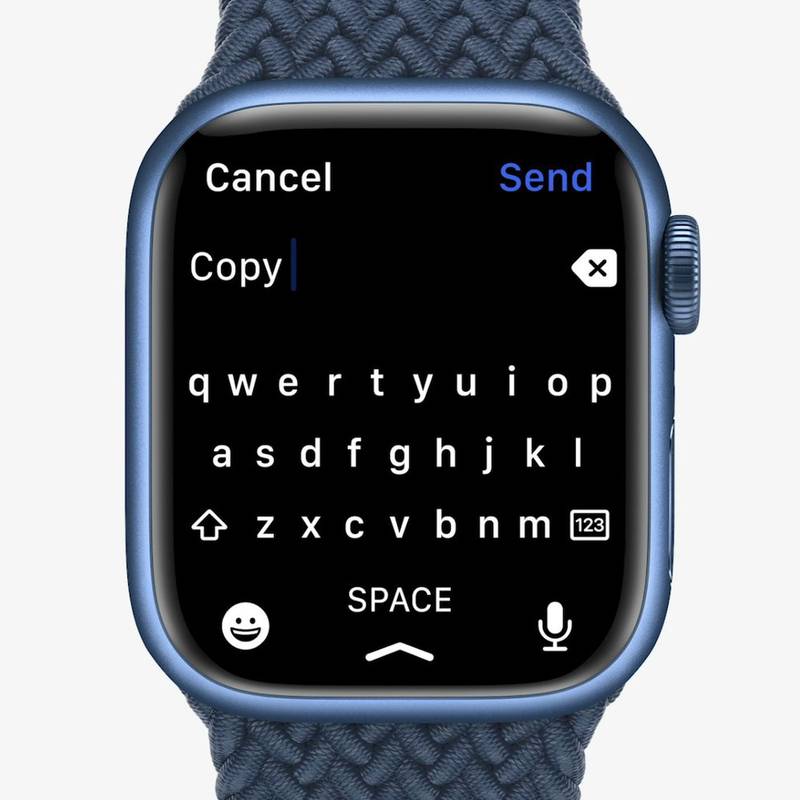Începând cu Windows 10 '19H1', ecranul de conectare afișează imaginea de fundal cu efectul de estompare aplicat. Mulți utilizatori nu sunt mulțumiți de această modificare. Începând cu Windows 10 build 18312, există o nouă opțiune de politică de grup pe care o puteți utiliza pentru a scăpa de caracteristica efectului de estompare acrilică de pe imaginea de fundal a ecranului de conectare.
Reclama
Iată cum arată ecranul de conectare în versiunile recente de Windows 10 Previzualizare Insider:
cum să conectați un al doilea monitor la un laptop

Funcția de efect de estompare acrilică este activată din cutie începând cu Windows 10 build 18237 . Jurnalul său de modificări menționează următoarele.
Cu zborul de astăzi îl adăugăm acril , un tip de pensulă de la Fluent Design System, la fundalul ecranului de conectare. Textura translucidă a acestei suprafețe tranzitorii vă ajută să vă concentrați asupra sarcinii de conectare mutând comenzile acționabile în sus în ierarhia vizuală, menținând în același timp accesibilitatea acestora.
Cu Windows 10 build 18298, este posibil să dezactivați caracteristica efectului de estompare acrilică pentru ecranul de conectare prin dezactivarea tuturor efectelor de transparență pentru contul dvs. de utilizator. Pentru referință, consultați
Dezactivați Blur pe ecranul de conectare în Windows 10
În cele din urmă, Windows 10 build 18312 vine cu o nouă opțiune de politică de grup pe care o puteți utiliza pentru a dezactiva caracteristica efectului de estompare acrilică pe imaginea de fundal a ecranului de conectare. Puteți utiliza aplicația Local Group Policy Editor pentru a configura opțiunea. Alternativ, puteți aplica un tweak de registry în edițiile Windows care nu include instrumentul gpedit.msc.
Dezactivați Efectul de estompare pe fundalul ecranului de conectare în Editorul de politici de grup local
Notă: Aplicația Editor de politici de grup local este disponibilă numai în Windows 10 Pro, Enterprise sau Educație ediții .
Urmează următoarele instrucțiuni .
- Apăsați simultan tastele Win + R de pe tastatură și introduceți:
gpedit.msc
Apasa Enter.
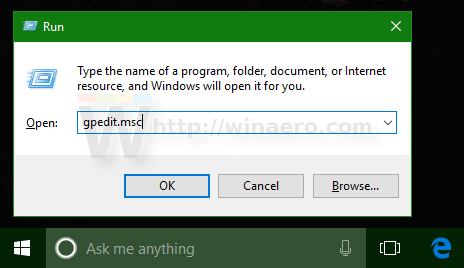
- Editorul de politici de grup se va deschide. Mergi laComputer Configuration Administrative Templates System Logon. Activați opțiunea de politică Afișați fundalul de conectare clar.
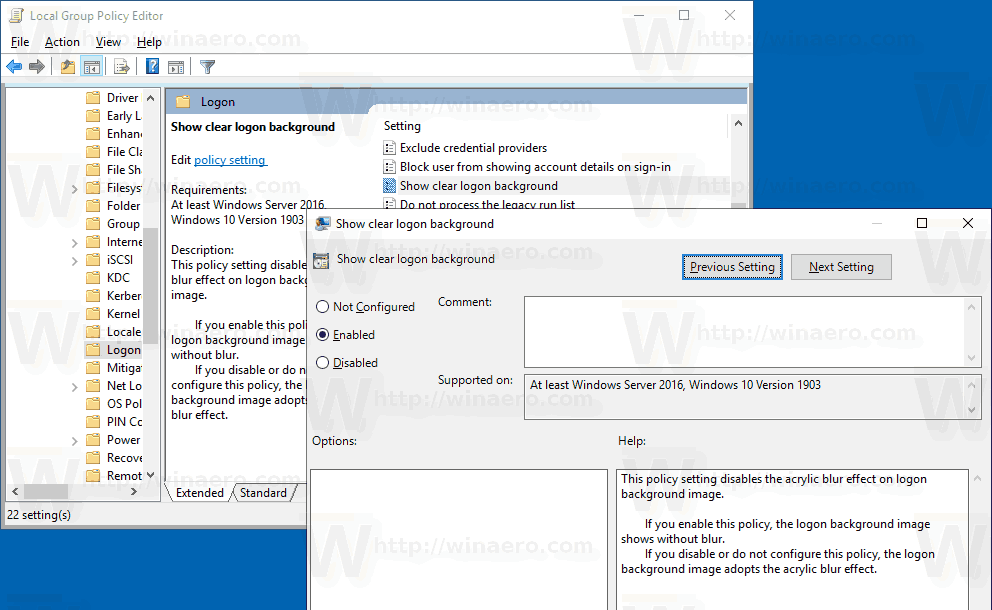
- Repornire Windows 10.
Esti gata.
Alternativ, puteți aplica o modificare a Registrului. Poate fi folosit în toate edițiile de Windows 10.
Dezactivați Efectul de estompare pe ecranul de conectare cu o modificare de registru
- Deschis Editor de registru .
- Accesați următoarea cheie de registru:
HKEY_LOCAL_MACHINE SOFTWARE Policies Microsoft Windows System
Sfat: vezi cum să treci la cheia de registry dorită cu un singur clic .
Dacă nu aveți o astfel de cheie, atunci creați-o.
- Aici, creați o nouă valoare DWORD pe 32 de biți DisableAcrylicBackgroundOnLogon .Notă: Chiar dacă ești care rulează Windows pe 64 de biți , trebuie totuși să utilizați un DWORD pe 32 de biți ca tip de valoare.
Setați-l la 1 pentru a dezactiva efectul de estompare pentru imaginea de fundal a ecranului de conectare.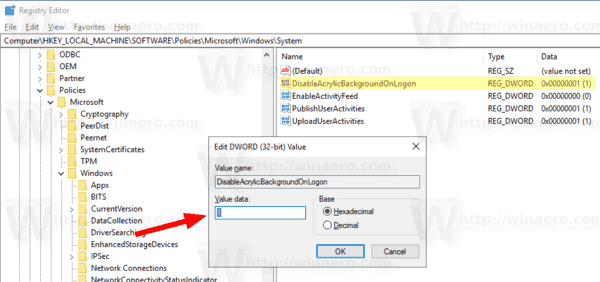
- Pentru ca modificările făcute de modificările de registru să intre în vigoare, trebuie să faceți acest lucru repornire Windows 10.
Mai târziu, puteți șterge fișierul DisableAcrylicBackgroundOnLogon pentru a reactiva efectul albastru. Nu uitați să reporniți sistemul de operare.
Acum ar trebui să aveți o imagine clară ca fundal al ecranului de conectare.

Pentru a vă economisi timpul, puteți descărca următoarele fișiere de registru gata de utilizare.
Descărcați fișiere de registry
cum se modifică setările prezentării de diapozitive Windows 10
Modificarea de anulare este inclusă.
Asta e.