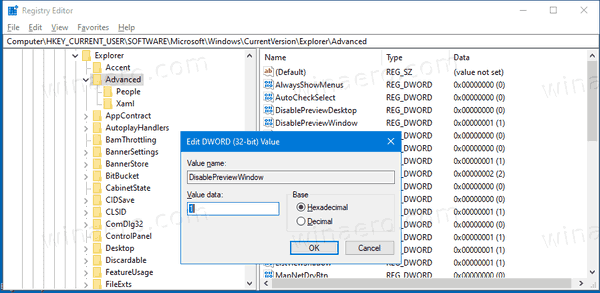Cum să dezactivați previzualizările desktop pentru miniaturile live din bara de activități în Windows 10
În Windows 10, când treceți cu mouse-ul peste butonul barei de activități a unei aplicații sau a unui grup de aplicații care rulează, pe ecran apare o previzualizare miniatură. Pentru o singură fereastră afișează o singură miniatură, iar pentru mai multe ferestre afișează un număr de previzualizări de miniaturi la rând. Când plasați cursorul peste o miniatură de previzualizare, aceasta estompează alte ferestre deschise și afișează o previzualizare a aplicației sale. Dacă doriți, puteți dezactiva această caracteristică.
Reclama
După cum știți, Windows 7 a introdus o bară de activități reproiectată, care a abandonat caracteristicile clasice mult iubite, dar a introdus câteva îmbunătățiri frumoase, cum ar fi pictograme mari, liste de salt, butoane glisabile etc. Windows 10 vine cu aceeași bară de activități. Nu are multe setări configurabile expuse în interfața grafică pentru a-și modifica comportamentul, dar există unele setări ascunse ale registrului secret pe care le puteți regla fin. În acest articol, vom vedea cum să schimbați întârzierea la trecerea în miniatură a barei de activități în Windows 10.
Când treceți cu mouse-ul peste butonul barei de activități a unei aplicații deschise, acesta vă va arăta o mică previzualizare a miniaturii ferestrei sale. Vedeți următoarea captură de ecran:

Când plasați cursorul peste o miniatură de previzualizare, aceasta estompează alte ferestre deschise și afișează o previzualizare a aplicației sale. Vedeți următoarea captură de ecran:

Puteți dezactiva acest comportament și face ca caracteristica miniaturii barei de activități să fie mai puțin distractivă. De asemenea, această caracteristică este uneori enervantă atunci când ați trecut în mod accidental o miniatură a barei de activități. După dezactivarea acesteia, deplasarea miniaturii barei de activități nu va ascunde ferestrele deschise. Vedeți următoarea captură de ecran:

Pentru a dezactiva previzualizările desktopului pentru miniaturile live din bara de activități în Windows 10,
- Deschide Aplicația Registry Editor .
- Mergeți la următoarea cheie de registru.
HKEY_CURRENT_USER Software Microsoft Windows CurrentVersion Explorer Advanced
Vedeți cum să accesați o cheie de registru cu un singur clic . - În dreapta, modificați sau creați o nouă valoare DWORD pe 32 de bițiDisablePreviewWindow.
Notă: Chiar dacă ești care rulează Windows pe 64 de biți trebuie să creați în continuare o valoare DWORD pe 32 de biți. - Setați datele valorii sale la 1 pentru a dezactiva caracteristica.
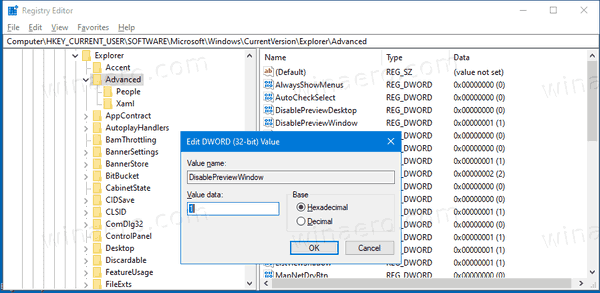
- Pentru ca modificările făcute de modificările de registru să intre în vigoare, trebuie să faceți acest lucru Sign out și conectați-vă la contul dvs. de utilizator. Alternativ, puteți reporniți shell-ul Explorer .
Esti gata!
Pentru a anula funcția, trebuie să eliminați fișierul DisablePreviewWindow valoare din registru sau setați-l la 0 (zero). Nu uitați să vă deconectați sau să reporniți Explorer după aceea.
De asemenea, puteți avea miniaturile de previzualizare a barei de activități sunt complet dezactivate în Windows 10, împreună cu caracteristică de previzualizare desktop în colțul drept (Aero Peek) .
În schimb, te poți schimba Prag de miniaturi din bara de activități pentru a afișa o listă de ferestre și modificați dimensiunea miniaturii de previzualizare a barei de activități .
ce înseamnă emojiul clepsidră pe Snapchat
Asta e
Articole de interes:
- Obțineți bara de activități clasică în Windows 10 (Dezactivați butoanele grupate)