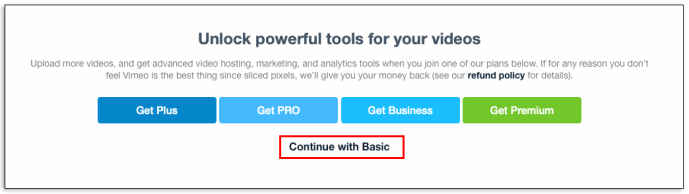După cum probabil știți deja, Windows 10 include posibilitatea de a șterge automat fișiere din coșul de gunoi, șterge fișiere temporare și fișiere din folderul Descărcări pentru a elibera spațiu pe disc. În versiunile recente de Windows 10, Storage Sense poate șterge automat fișiere temporare pentru contul dvs. de utilizator. Iată cum să-i modific opțiunile.
cum avansați căutarea pe facebook
Reclama
Fișierele temporare sunt create de diverse servicii Windows, aplicații și instrumente instalate. Fișierele temporare pot fi șterse în siguranță după ce procesul care le-a creat a încetat. Cu toate acestea, acest lucru nu se întâmplă des, astfel încât directorul temporar al sistemului sau directorul temporar al aplicației continuă să le stocheze și să umple unitatea de disc cu junk. Când această opțiune este activată, Windows le va șterge automat și vă va menține curat în afară de economisirea spațiului pe disc.
Storage Sense este un lucru frumos, înlocuitor modern pentru Curățarea discului . Vă permite să întrețineți anumite foldere, împiedicându-le să devină prea mari și să le curățați automat. Funcția Storage Sense poate fi găsită în Setări, sub Sistem -> Stocare.
Sense Storage poate fi folosit pentru a elimina fișierele jurnal de actualizare Windows, fișiere de raportare a erorilor Windows create de sistem, fișiere temporare Windows Defender Antivirus, miniaturi, fișiere Internet temporare, pachete de drivere de dispozitiv, cache DirectX Shader, fișiere de program descărcate, fișiere de optimizare a livrării, fișiere vechi de jurnal de sistem, eroare de sistem fișiere de memorie și minidumpuri, fișiere temporare de actualizare Windows și multe altele.
În timp ce puteți șterge manual folderul% temp% (referințe: articolul 1 , articolul # 2 , articolul # 3 ), puteți automatiza acest proces folosind Storage Sense. Această caracteristică este activată implicit în Windows 10. Iată cum să o dezactivați sau să o reactivați.
Dezactivați Storage Sense pentru a șterge fișiere temporare în Windows 10
- Deschis Setări .
- Accesați Sistem - Stocare.
- Porniți Sens de depozitare opțiunea din dreapta.

- În dreapta, faceți clic pe Configurați Storage Sense sau rulați-l acum legătură.
- În pagina următoare, navigați la Fișiere temporare secțiune.
- Dezactivați (debifați) opțiunea Ștergeți fișierele temporare pe care aplicațiile mele nu le folosesc .

Puteți reactiva funcția activând caseta de selectareȘtergeți fișierele temporare pe care aplicațiile mele nu le folosescîn orice moment.
Alternativ, puteți aplica un tweak de registry pentru a activa sau a dezactiva această opțiune.
cum să descărcați fotografii de pe facebook pe computer
Împiedicați Storage Sense să șteargă fișiere temporare cu o modificare de registru
- Deschide Aplicația Registry Editor .
- Mergeți la următoarea cheie de registru.
HKEY_CURRENT_USER Software Microsoft Windows CurrentVersion StorageSense Parameters StoragePolicy
Vedeți cum să accesați o cheie de registru cu un singur clic .
- În dreapta, modificați sau creați o nouă valoare DWORD pe 32 de biți 04 .
Notă: Chiar dacă ești care rulează Windows pe 64 de biți trebuie să creați în continuare o valoare DWORD pe 32 de biți.
Setați valoarea sa la 0 pentru a dezactiva caracteristica. O valoare de date 1 o va activa.
- Pentru ca modificările făcute de modificările de registru să intre în vigoare, trebuie să faceți acest lucru Sign out și conectați-vă la contul dvs. de utilizator.
Puteți descărca următoarele fișiere de registru gata de utilizat.
Descărcați fișiere de registry
Modificarea de anulare este inclusă.
În cele din urmă, puteți utiliza politica de grup locală.
Dezactivați Storage Sense pentru a șterge fișierele temporare cu politica de grup locală
Dacă rulați Windows 10 Pro, Enterprise sau Education ediție , puteți utiliza aplicația Local Group Policy Editor pentru a forța dezactivarea sau activarea caracteristicii Ștergere fișiere temporare pentru toți utilizatorii. Politica este disponibilă începând cu Windows 10 Build 18282. A se vedea Cum să găsiți numărul de compilare Windows 10 pe care îl executați .
Iată cum.
- Apăsați simultan tastele Win + R de pe tastatură și introduceți:
gpedit.msc
Apasa Enter.

- Editorul de politici de grup se va deschide. Mergi laComputer Configuration Administrative Templates System Storage Sense. Activați opțiunea de politicăPermiteți curățarea fișierelor temporare Storage Sense.

- Setați-l laActivatpentru ao face întotdeauna activat pentru toți utilizatorii.
- Setați-l laDezactiveazăpentru a-l păstra întotdeauna dezactivat pentru toți utilizatorii.
- Starea implicită (Neconfigurat) va permite utilizatorilor să schimbe opțiunile folosind aplicația Setări.
Dacă ediția dvs. Windows 10 nu vine cu aplicația Editor de politici de grup local, puteți aplica în schimb o modificare de registru.
Configurați opțiunea de politică cu o modificare a Registrului
- Deschis Editor de registru .
- Accesați următoarea cheie de registru:
HKEY_LOCAL_MACHINE SOFTWARE Policies Microsoft Windows StorageSense
Sfat: vezi cum să treci la cheia de registry dorită cu un singur clic .
Dacă nu aveți o astfel de cheie, atunci creați-o.
- Aici, creați o nouă valoare DWORD pe 32 de biți AllowStorageSenseTemporaryFilesCleanup .Notă: Chiar dacă ești care rulează Windows pe 64 de biți , trebuie totuși să utilizați un DWORD pe 32 de biți ca tip de valoare.
Setați-l la 0 pentru a forța dezactivarea caracteristicii pentru toți utilizatorii. O valoare de date 1 o va activa forțat pentru toți utilizatorii. - Pentru ca modificările făcute de modificările de registru să intre în vigoare, trebuie să faceți acest lucru Reporniți Windows 10 .
Mai târziu, puteți șterge fișierulAllowStorageSenseTemporaryFilesCleanupvaloare pentru a anula restricția. Nu uitați să reporniți sistemul de operare după aceea.
Puteți descărca următoarele fișiere de registru gata de utilizat.
Windows 10 Redstone 2 caracteristici
Descărcați fișiere de registry
Fișierele legate de politica de grup se află înPolitica de grupdosar din arhiva ZIP.
Asta e.