Dropbox este un serviciu incredibil de convenabil de partajare a fișierelor, stocare în cloud și backup de fișiere, care vă permite să faceți copii de rezervă ale fișierelor dvs. în cloud, permițându-vă să lucrați și să vă jucați de oriunde de pe oricare dintre dispozitivele dvs. Serviciile de acest fel fac incredibil de ușor să vă gestionați datele importante pe toate dispozitivele.

Fie că este vorba de foi de calcul pentru serviciu, teme, proiecte de programare, fotografii sau chiar filme și muzică, Dropbox vă oferă stocare și partajare excelentă a fișierelor cloud la un preț foarte rezonabil. Dropbox vă permite să faceți o copie de rezervă a fișierelor, astfel încât să vă puteți recupera datele în cazul în care hard diskul dvs. se blochează.
Cu un cont gratuit, puteți păstra 2 GB de fișiere în cloud, iar un cont personal vă oferă 1 TB de stocare a fișierelor și acces la funcții avansate, cum ar fi resetarea dispozitivului pentru doar 9,99 USD / lună.
internet lent după actualizarea Windows 10
Din păcate, cu toate acestea, Dropbox are un defect evident: uneori, mecanismul de sincronizare, care asigură faptul că fișierele locale și fișierele cloud sunt la fel și actualizate, eșuează. Când se întâmplă acest lucru, fișierele dvs. cloud nu se vor sincroniza cu computerul. Această problemă este o problemă minoră, dar enervantă, în principal dacă utilizați Dropbox pentru a colabora cu alte persoane sau pentru a lucra la fișiere existente de pe mai multe dispozitive.

Credit: Dropbox.com
Dacă aveți această problemă Dropbox, nu vă faceți griji. Acest articol vă va ghida prin pașii de rezolvare a problemei și sincronizarea corectă a fișierelor pentru a avea întotdeauna cea mai recentă versiune în cloud. Le puteți utiliza oriunde pe orice dispozitiv.
Când fișierele dvs. nu par să se sincronizeze, poate fi foarte frustrant. Din fericire, există câteva modalități de a afla ce este în neregulă cu Dropbox.
Remedieri pentru Dropbox Not Syncing

La fel ca în toate soluțiile de depanare, vom începe cu cele mai simple verificări și vom lucra către cele mai complexe. Efectuați fiecare pas în ordine și retestați după fiecare. Apoi treceți la următoarea soluție numai dacă pasul precedent nu rezolvă problema.
Acest tutorial presupune că computerul și conexiunea la internet funcționează corect. Este obișnuit ca problemele de conectivitate la Internet să fie cauza principală a lipsei sincronizării Dropbox. Având în vedere acest lucru, să analizăm câteva soluții potențiale pentru momentul în care Dropbox-ul dvs. nu se sincronizează.
Porniți sau reporniți aplicația Dropbox
Prima ordine de sarcini este să verificați dacă procesul Dropbox (adică programul Dropbox) rulează în sine pe computerul dvs. Pe Windows, acesta va fi în bara de activități. Doar faceți clic pe săgeata în sus pentru a vedea pictograma Dropbox.
Pe un Mac, procesul Dropbox ar trebui să apară în bara de meniu sau în andocare. Scopul de aici este să rulați procesul Dropbox dacă nu este pornit și să reporniți Dropbox dacă procesul rulează deja.
Este posibil ca procesul Dropbox să nu ruleze, să se înghețe sau să nu răspundă. În multe cazuri, simpla pornire sau repornire a Dropbox este suficientă pentru a remedia problema de sincronizare.
cum să mutați jocurile Steam pe o altă unitate
Dacă nu vedeți procesul Dropbox în bara de activități, iată cum să porniți sau să reporniți Dropbox pe Windows:
- Verificați Task Manager în Windows pentru procesul Dropbox.
- Faceți clic dreapta pe bara de activități Windows și selectați Task Manager.
- Căutați procesul Dropbox în listă.
- Dacă Dropbox este prezent, selectați-l, faceți clic dreapta și selectați Finalizați sarcina.
- Dacă Dropbox nu este prezent sau a încheiat sarcina, reporniți Dropbox folosind pictograma desktop sau elementul de meniu.
Uneori procesul Dropbox se blochează sau se întrerupe. Pornirea sau repornirea procesului ar trebui să remedieze acest lucru. Acordați fișierelor timp pentru a se sincroniza înainte de a continua.

Verificați fișierul de copiere din Dropbox
Un fișier este copiat din folderul Dropbox de pe computer pe serverele cloud Dropbox. Dacă fișierul este deschis într-o aplicație pentru computer, acesta nu va putea fi copiat. Dacă sincronizarea s-a blocat din anumite motive, nu se va încărca complet. Dacă fișierul este corupt, poate provoca ocazional probleme de sincronizare, chiar dacă Dropbox este un tip de fișier agnostic. (Adică, nu-i pasă ce tip de fișiere manipulează.)
- Plasați mouse-ul peste pictograma Dropbox pentru a verifica starea sincronizării. Ar trebui să spună 100%, sincronizare sau eroare.
- Asigurați-vă că fișierul pe care încercați să îl încărcați nu este deschis nicăieri pe computer.
- Verificați numele fișierului pentru a vă asigura că nu conține caractere speciale precum&,?,%, # sau $.
- Verificați dacă îl puteți deschide într-o aplicație. Apoi închideți acea aplicație.
- Ștergeți fișierul din folderul Dropbox și apoi copiați o nouă versiune.
Uneori este un lucru simplu care împiedică procesul de sincronizare. Dropbox are o pagină întreagă dedicată motivelor pentru care s-ar putea să nu funcționeze, inclusiv caractere pe care sistemele sale nu le vor recunoaște. Linkul de mai sus vă duce la pagina care le descrie.
Dezactivați sincronizarea selectivă în Dropbox
Sincronizarea selectivă este o funcție Dropbox care vă permite să alegeți ce fișiere sau foldere faceți backup. Este ușor să treceți cu vederea această setare și să o activați din greșeală sau să plasați un fișier într-un folder cu Sincronizare selectivă activată.
- Faceți clic dreapta pe pictograma Dropbox din bara de activități Windows.
- Selectați Preferințe și apoi Avansat.
- Apoi alegeți Sincronizare selectivă și asigurați-vă că folderul care conține fișierul nu este selectat.
Poate fi ușor să activați această caracteristică fără să vă dați seama. Din fericire, este foarte simplu de verificat și dezactivat urmând cei trei pași enumerați mai sus.
cum să schimbați locația de descărcare pe Steam
Ștergeți memoria cache Dropbox
Pentru a ajuta la gestionarea latenței rețelei și la păstrarea integrității, Dropbox memorează în cache datele pentru a facilita încărcările. Uneori cache-ul devine complet sau ilizibil. Ambele pot duce la sincronizarea unui fișier. Golirea memoriei cache durează doar o secundă.
- Deschideți Windows Explorer și navigați la folderul Dropbox. Această locație va fi de obicei C: Program Files Dropbox sau ceva similar, în funcție de versiunea aplicației pe care o utilizați.
- Găsiți folderul .dropbox.cache în folderul Dropbox.
- Selectați toate fișierele din folderul cache și ștergeți-le.
- Confirmați dacă este necesar.
Sperăm că una dintre aceste metode a reușit să remedieze problemele de sincronizare Dropbox. Dacă nu, ar putea fi timpul să contactați serviciul clienți Dropbox.
Gânduri finale
Dropbox este, în general, o aplicație la îndemână și ușor de utilizat. Capacitatea de a stoca și gestiona fișierele dvs. pe mai multe dispozitive este un serviciu de neprețuit, dar poate fi frustrant atunci când fișierele dvs. nu se sincronizează pe dispozitivele dvs.
În marea majoritate a cazurilor, unul dintre acești pași va remedia problema Dropbox care nu se sincronizează. Aveți alte modalități de a remedia sincronizarea fișierelor sau alte probleme Dropbox pe care le-ați întâmpinat? Spuneți-ne despre ele în comentariile de mai jos!
Dacă ați găsit benefic acest articol despre rezolvarea problemei de sincronizare a fișierelor Dropbox, atunci puteți găsi și acest articol util: Dropbox vă anunță când cineva descarcă un fișier?


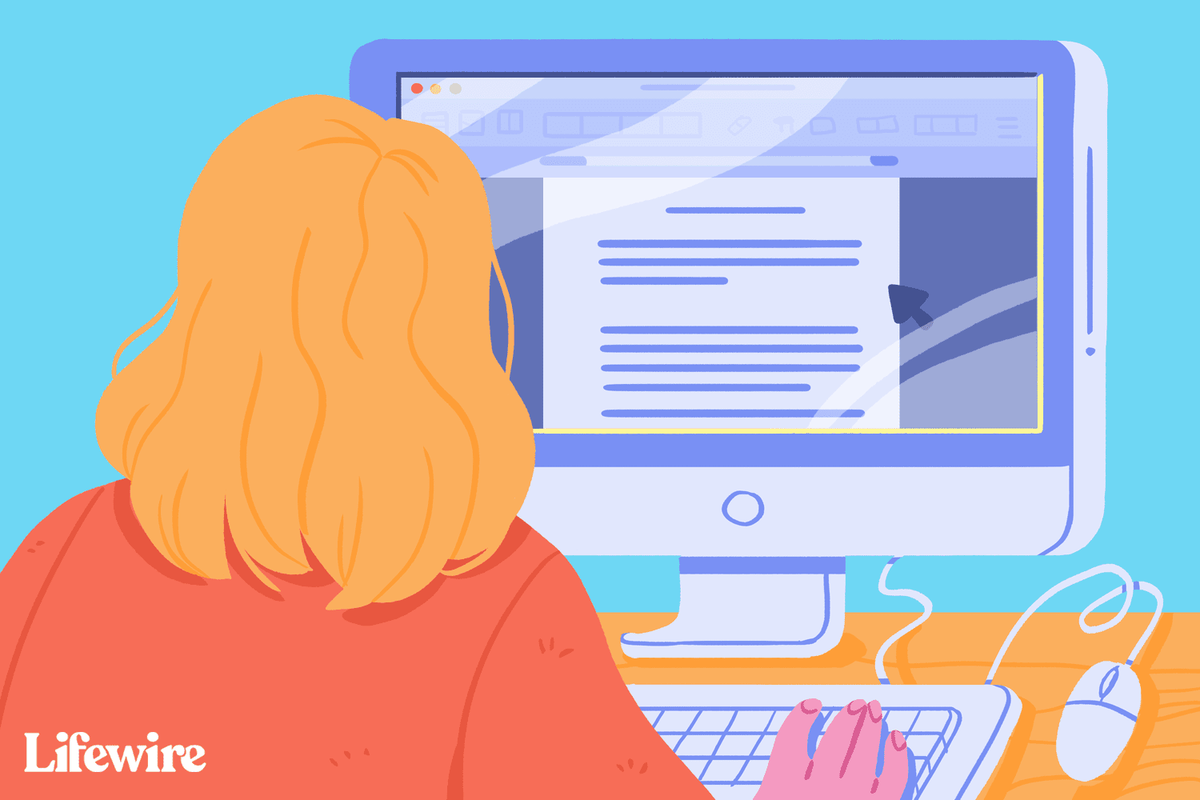

![Cum se copiază valorile în Excel [Nu este formula]](https://www.macspots.com/img/microsoft-office/81/how-copy-values-excel.jpg)




