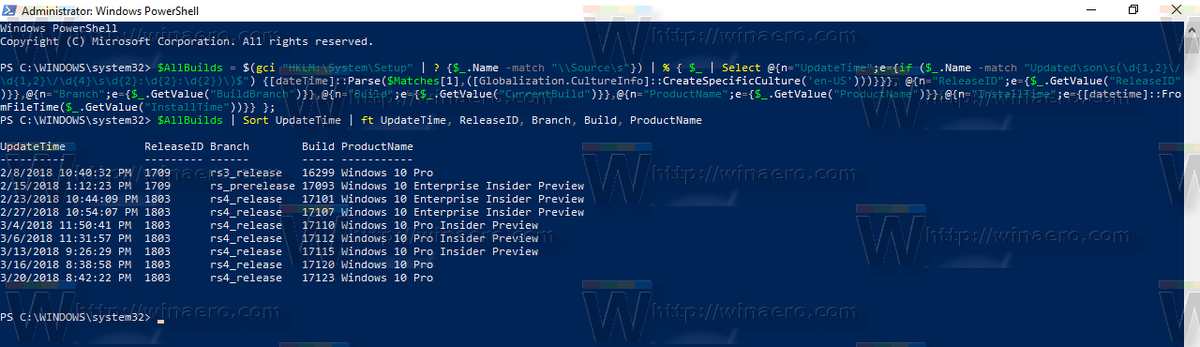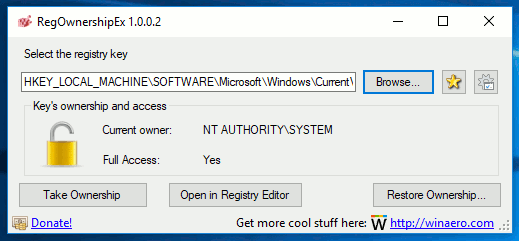De fiecare dată când efectuați o actualizare de compilare în Windows 10, sistemul de operare stochează câteva informații despre versiunile de sistem de operare instalate anterior în registru. Prin preluarea acestor informații, puteți vedea o listă de versiuni pe care le-ați instalat pentru a ajunge la versiunea instalată în prezent a sistemului de operare. Acest lucru poate fi cu adevărat interesant, mai ales dacă v-ați actualizat sistemul de operare Windows 7 sau 8.1 la Windows 10 și apoi v-ați alăturat programului Windows Insider Preview. Lista poate fi foarte lungă.
Reclama
Iată un truc simplu care vă va permite să vă amintiți ce versiuni ale sistemului de operare ați instalat pe computer. Informațiile sunt stocate sub următoarele chei de registru:
cum să faci o viață plină de viață pe instagram
HKEY_LOCAL_MACHINE SYSTEM Setup Source OS (informații suplimentare aici)
Fiecare subcheie Source OS * descrie o versiune Windows instalată anterior. Vedeți următoarea captură de ecran.
Mersul prin aceste subchei poate fi interesant, dar necesită mult timp. Pentru a efectua mai repede, există un frumos fragment PowerShell care va completa un tabel cu versiunile instalate anterior ale sistemului de operare.
Pentru a găsi istoricul actualizărilor Windows cu PowerShell , urmează următoarele instrucțiuni.
- Deschis o fereastră PowerShell ridicată .
- Copiați-lipiți următoarea comandă:
$ AllBuilds = $ (gci 'HKLM: System Setup' |? {$ _. Name -match '\ Source s'}) | % {$ _ | Selectați @ {n = 'UpdateTime'; e = {if ($ _. Name -match 'Actualizat son s ( d {1,2} / d {1,2} / d {4} s d {2}: d {2}: d {2}) ) $ ') {[dateTime] :: Parse ($ Matches [1], ([Globalization.CultureInfo] :: CreateSpecificCulture (' en-US ')))}}}, @ {n =' ReleaseID '; e = {$ _. GetValue (' ReleaseID ')}}, @ {n =' Sucursală '; e = {$ _. GetValue ( 'BuildBranch')}}, @ {n = 'Build'; e = {$ _. GetValue ('CurrentBuild')}}, @ {n = 'ProductName'; e = {$ _. GetValue ('ProductName') }}, @ {n = 'InstallTime'; e = {[datetime] :: FromFileTime ($ _. GetValue ('InstallTime'))}}}Apăsați tasta Enter.

- Acum, executați următoarele:
$ AllBuilds | Sortați ora de actualizare | ft UpdateTime, ReleaseID, Branch, Build, ProductName
Fragmentul produce o ieșire foarte îngrijită. Pe mașina mea de previzualizare Insider, arată următoarele:
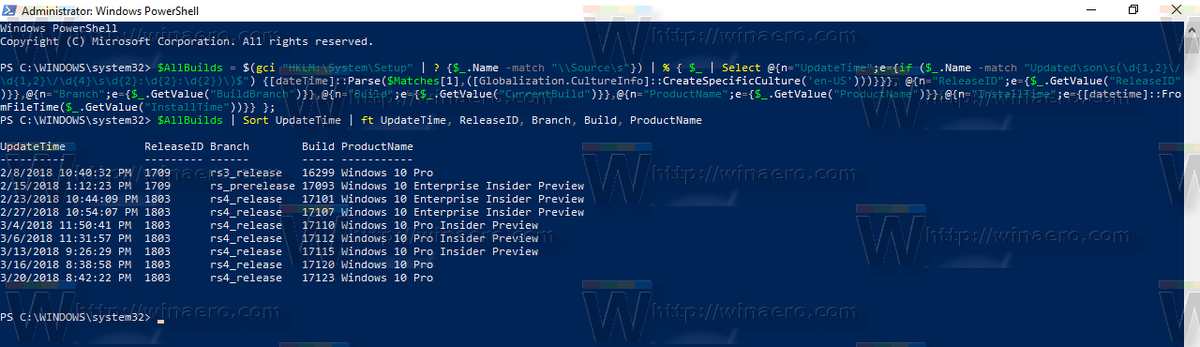
Prima comandă formează conținutul variabilei $ AllBuilds. Cea de-a doua comandă o sortează și preia câmpurile necesare pentru a fi afișate. Poate fi cu adevărat interesant pentru utilizatorii de Windows 10 să își vadă istoricul actualizărilor de caracteristici.
Pentru utilizatorii care au venit la Windows 10 dintr-o versiune anterioară de Windows, versiunea de configurare originală va fi menționată ca primul element din listă. De asemenea, consultați următorul articol:
Cum se obține data instalării Windows 10
Scriptul este creat de un utilizator reddit ' sizzlr '. Prin intermediul deskmodder.de .
Ce vă arată scenariul? Cât timp este istoricul dvs. de actualizare? Împărtășiți-vă experiența în comentarii!