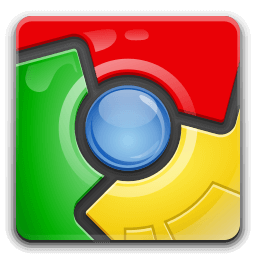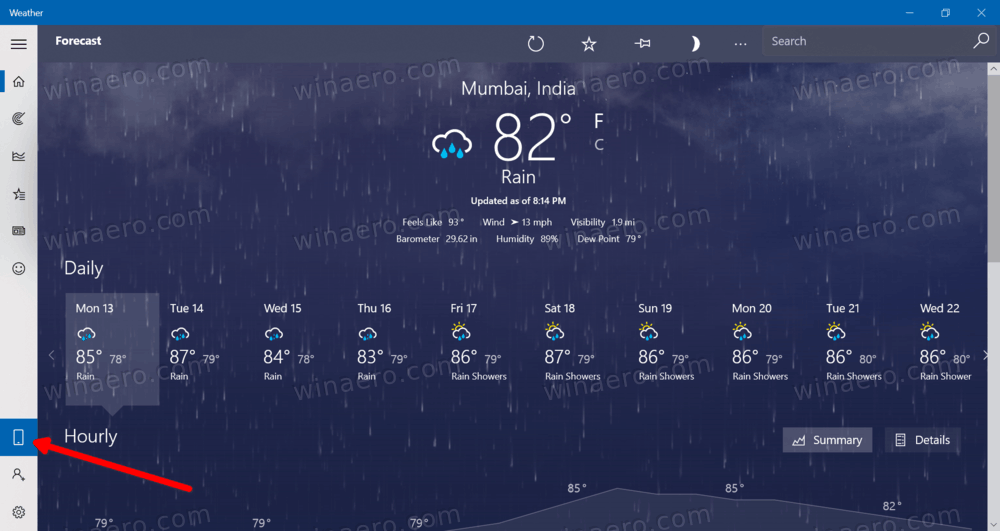Când porniți o aplicație, sistemul de operare creează un proces pentru un fișier executabil al aplicației. Acesta conține codul programului și activitatea sa curentă. Windows atribuie un număr special cunoscut sub numele de identificator de proces (PID), care este unic pentru fiecare proces. Există o serie de motive pentru care ați putea dori să ucideți un proces și diferite metode pe care le puteți utiliza pentru a-l încheia. Iată cum se poate face.
Reclama
Dacă o aplicație nu mai răspunde, consumă o mulțime de resurse de sistem sau se comportă în mod neașteptat și nu vă permite să o părăsiți, este posibil să doriți să ucideți procesul pentru a închide forțat aplicația. În mod tradițional, Windows a permis utilizarea Task Managerului și a promptului de comandă pentru aceste sarcini. În plus față de aceste metode, puteți utiliza PowerShell. Iată cum.
Pentru a ucide un proces în Windows 10 , urmează următoarele instrucțiuni.
- Deschideți Managerul de activități .
- Faceți clic pe „Mai multe detalii” în colțul din dreapta jos pentru a intra în modul Vizualizare completă.

- Selectați aplicația dorită în lista de aplicații.
- Faceți clic pe Termină sarcina sau apăsați tasta Del de pe tastatură.


Esti gata.
Aceasta este cea mai cunoscută metodă a Managerului de activități.
Notă: La fel se poate face și din fila Detalii. Este o filă specială care listează numele proceselor în loc de numele aplicațiilor. Acolo puteți selecta un proces din listă și puteți face clic pe Sfarsitul procesului sau apăsați tasta Del.
focul aprins nu se va încărca când este conectat
Utilizarea butonului End Task înseamnă că Windows încearcă mai întâi să vadă pentru un anumit timeout dacă procesul a întrerupt cu adevărat răspunsul și încearcă să colecteze un blocaj sau o memorie a procesului. Apoi închide aplicația.
Sfat: Vă recomandăm să citiți articolul Cum să încheiți rapid un proces cu Task Manager în Windows 10 pentru a afla toate trucurile Managerului de activități. De asemenea, puteți obțineți aplicația clasică Task Manager în Windows 10 pentru a încheia procese sau sarcini.
O altă metodă clasică de închidere a unui proces este instrumentul consoleitaskill. Vine la pachet cu versiuni moderne de Windows.
Omoară un proces folosind Taskkill
Notă: Unele procese rulează ca Administrator (ridicat). Pentru a le ucide, trebuie să deschideți o instanță de prompt de comandă ridicată.
ecou nu a putut finaliza configurarea
- Deschideți promptul de comandă ca utilizator actual sau ca administrator .
- Tiplistă de tasklistpentru a vedea lista proceselor care rulează și PID-urile acestora. Deoarece lista poate fi foarte lungă, puteți utiliza un caracter pipă cu comanda more.
tasklist | Mai Mult

- Pentru a ucide un proces prin PID-ul său, tastați comanda:
taskkill / F / PID pid_number
- Pentru a ucide un proces după numele său, tastați comanda
taskkill / IM „numele procesului” / F
De exemplu, pentru a ucide un proces prin PID-ul său:
taskkill / F / PID 1242

Pentru a ucide un proces după numele său:
taskkill / IM 'notepad.exe' / F

Taskkill acceptă multe opțiuni utile pe care le puteți utiliza pentru a termina aplicațiile. Le puteți învăța rulându-l după cum urmează:taskkill /?. Folosind taskkill, puteți închideți toate sarcinile care nu răspund simultan în Windows 10 .
Ucideți un proces folosind PowerShell
Notă: Pentru a elimina un proces care rulează ridicat, trebuie să deschideți PowerShell ca administrator.
cum să rulați garaj pe ferestre
- Deschis PowerShell . Dacă este necesar, rulați-l ca Administrator .
- Tastați comanda
Obține-procespentru a vedea lista proceselor care rulează. - Pentru a ucide un proces după numele său, executați următorul cmdlet:
Stop-Process -Name 'ProcessName' -Force
- Pentru a ucide un proces prin PID-ul său, rulați comanda:
Stop-Process -ID PID -Force
Exemple:
Această comandă va închide procesul notepad.exe.
Stop-Process -Name 'Notepad' -Force

Următoarea comandă va închide un proces cu PID 2137.
Stop-Process -ID 2137 -Force
Dacă trebuie să eliminați o aplicație din magazin, consultați următorul articol:
Cum se termină stocarea aplicațiilor în Windows 10
Asta e.