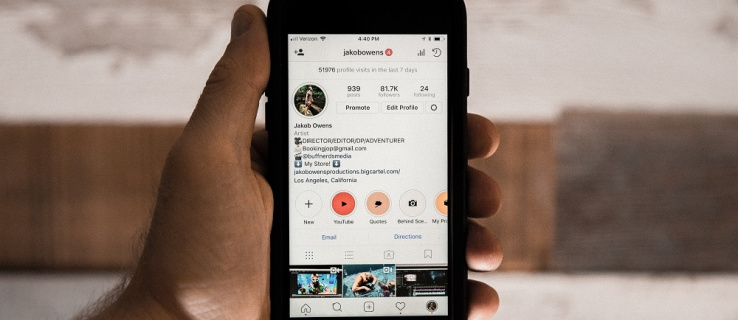Google Home se găsește din ce în ce mai des în casele oamenilor. Este un difuzor inteligent dezvoltat de Google. Google Home vă poate face locul complet automatizat sau inteligent, așa cum se numește de obicei. Apoi puteți continua să dați comenzile vocale ale Asistentului Google pentru controlul tuturor celorlalte dispozitive conectate la Google Home. Asistentul Google are, de asemenea, o inteligență excelentă - vă poate spune informații utile, cum ar fi prețurile biletelor de tren, cât de mult zahăr este în 30 de uncii de suc de portocale, veți avea ideea.

Google Home este conceput pentru a funcționa cu dispozitive iOS și Android, dar nu cu PC-uri sau laptopuri. Acestea fiind spuse, este încă posibil să rezolvați acest lucru dacă trebuie să îl utilizați cu un laptop. Ceea ce veți avea nevoie pentru acest lucru este un emulator.
Notă : Rețineți că experiența dvs. nu va fi aceeași cu utilizarea unui dispozitiv iOS sau Android real. Dacă o faceți printr-un emulator, computerul sau laptopul dvs. vor putea folosi majoritatea funcțiilor Google Home, dar probabil că nu toate.
Ce este un emulator?
Un emulator Android este o interfață software care simulează dispozitivele Android. Aceasta realizează acest lucru prin crearea unui dispozitiv Android virtual capabil să ruleze aplicații. Îl rulați ca un program pe computer și va imita un dispozitiv Android, cu modelul exact de telefon determinat de obicei de creatorul emulatorului. Acest lucru vă va permite, printre altele, să jucați jocuri Android pe computer.
Iată ce trebuie să faci
Deoarece Google Home rulează numai pe dispozitive iOS și Android, va trebui să simulați un astfel de dispozitiv pe computer. Pentru a realiza acest lucru, va trebui să descărcați și să instalați un emulator. Pentru acest exemplu, vom folosi BlueStacks, poate cel mai cunoscut dintre toate. Urmați acești pași:
cum să găsești oameni pe Snapchat
Pasul 1
Descărcați BlueStacks de pe site-ul oficial. Puteți găsi site-ul web Aici .

Pasul 2
Găsiți fișierul descărcat și rulați-l. Apoi urmați instrucțiunile din BlueStacks Install Wizard. E foarte simplu!
Pasul 3
Rulați aplicația emulator. Navigheaza catre Magazin Play si gaseste Google și Asistent Google . Descărcați-le și instalați-le.

Notă : dacă nu găsești Magazin Google Play , puteți utiliza și Aplicație browser . În browser, accesați play.google.com și veți primi apoi o opțiune de utilizare Magazin Play .
Pasul 4
Rulați și configurați Asistent Google . Urmați pașii suplimentari, așa cum vi se solicită aplicația.
Pasul 5
Acum, că totul este instalat, trebuie doar să vă configurați dispozitivele Google Home și ați terminat!
Care sunt unii dintre cei mai buni emulatori?
Există mai multe emulatoare utilizate pe scară largă. Deși majoritatea oamenilor folosesc BlueStacks, este întotdeauna un lucru bun să cunoașteți câteva alternative.
BlueStacks
Cel mai bun emulator existent este probabil BlueStacks - cel folosit ca exemplu în acest ghid. Este foarte popular și mai important - este gratuit! Are versiuni atât pentru Windows, cât și pentru Mac OS. BlueStacks este ușor de descărcat și instalat. Puteți găsi cu ușurință site-ul oficial tastând bluestacks.com în browser.
cum îți schimbi numele de utilizator fortnite
Cu toate acestea, trebuie să știți că această aplicație are și unele dezavantaje. În principal, nu are interfața autentică UI Android pe care o vedeți în mod normal pe dispozitivele mobile. Nu poate accesa nici sistemul de fișiere al computerului. Dar, dacă aceste dezavantaje nu sunt importante pentru dvs. și doriți doar să rulați Google Home, atunci BlueStacks este pentru dvs.!
Emulator nativ Android
Fapt amuzant: Android are propriul său emulator oficial.
Native Android Emulator vine cu kitul de dezvoltare Android. Este folosit de dezvoltatori pentru a testa și depana aplicațiile lor pentru Android. Dispune de un set de aplicații preinstalate, inclusiv o aplicație de mesagerie și un apelator telefonic. Deși acest emulator este foarte stabil și bine construit, este mai mult pentru profesioniști decât pentru utilizatorul mediu de Android. Native Android Simulator vine cu documentație completă, este acceptat chiar de Google și îl puteți găsi pe developer.android.com . Dacă te consideri mai profesionist, atunci aceasta este mai mult ceașca ta de ceai.
YouWave
YouWave a fost la un moment dat unul dintre cei mai buni și populari emulatori. De atunci a fost depășit de emulatori mai noi. Este ușor de utilizat și ușor de instalat și de utilizat. Din păcate, acesta nu este gratuit. YouWave se vinde la 20 USD pe site-ul oficial, dar pentru un test drive, puteți descărca și utiliza versiunea de încercare gratuită de 10 zile. Puteți găsi YouWave Aici .
Virtual Box
Această aplicație este o soluție open-source pentru a rula alte sisteme de operare pe computer. Este un instrument uimitor nu doar pentru dezvoltatori, ci și pentru oamenii care doresc doar să exploreze diferite sisteme de operare. Pe lângă Android, poate emula Linux, Solaris și altele. Funcționează atât pentru Windows, cât și pentru Mac OS. Site-ul oficial VirtualBox este la virtualbox.en.softonic.com . Dacă doriți să încercați mai mult decât Android, acesta este un instrument excelent pentru dvs.
GenyMotion
Acesta este un emulator puternic! GenyMotion este conceput pentru dezvoltatori. Cu acesta, puteți testa aplicații, crea demo-uri și multe altele. Acest emulator vă va oferi, de asemenea, control asupra sistemului dispozitivului virtual, care include elemente precum sistemul de fișiere și puterea bateriei. Cu toate acestea, GenyMotion este gratuit numai pentru uz necomercial. Se găsește la genymotion.com și vine cu cea mai recentă versiune de Android!
Google, Scrie o concluzie pentru mine
Sigur. Google Home este uimitor și mulți oameni îl folosesc zilnic. Deși nu poate fi adăugat la un computer așa, puteți folosi oricând un emulator sau două pentru a-l face să funcționeze. Aceste programe puternice pot fi folosite și pentru alte lucruri, așa că obținerea unuia este o idee minunată!
Acest ghid ți-a fost util? Aveți alte soluții la această problemă? Anunțați comunitatea în comentarii, ne va ajuta să producem mai multe răspunsuri și în viitor!