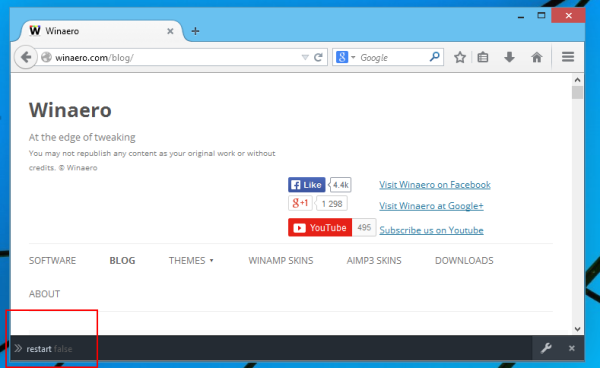SharePoint Online este o platformă de colaborare populară folosită de peste 200 de milioane de utilizatori. Scopul său este în esență gestionarea documentelor digitizate. Caracteristica grupului SharePoint oferă administratorilor o comandă rapidă pentru a acorda mai multor utilizatori aceleași niveluri de permisiune pentru conținut și site-uri. Dacă trebuie să știți cum să adăugați utilizatori la un grup SharePoint, am subliniat pașii din acest articol.

De asemenea, discutăm despre cum să adăugați membri externi la un grup, cum să depanați – dacă aveți probleme la adăugarea de membri externi. În plus, vom acoperi câteva alte sfaturi de gestionare a grupului pentru utilizarea SharePoint Online prin Windows și macOS.
Cum să adăugați membri de grup pe SharePoint?
Următorii pași necesită permisiuni de creare și gestionare a grupului. Pentru a adăuga membri la un grup folosind Windows 10:
- Lansați SharePoint Online, apoi accesați proiectul sau site-ul dvs.

- Faceți clic pe Partajare.
- Alternativ, dacă opțiunea Membri este vizibilă, selectați-o apoi Adăugați membri.

- Introduceți numele sau adresele de e-mail ale utilizatorilor pe care doriți să-i adăugați la grup în câmpul de text Introduceți nume, adrese de e-mail sau Toată lumea.

- Numele vor apărea în caseta de confirmare de mai jos; faceți clic pe un utilizator pentru a adăuga la casetă.

- Repetați pașii 3 și 4 până când toți utilizatorii pe care doriți să îi adăugați au fost adăugați.
- Dacă doriți să includeți o notă în invitație, selectați Includeți un mesaj personal cu această invitație.
- Apoi selectați Partajare.

Pentru a adăuga membri la un grup folosind macOS:
- Lansați SharePoint Online, apoi accesați proiectul sau site-ul dvs.

- Faceți clic pe Partajare.
- Alternativ, dacă opțiunea Membri este vizibilă, selectați-o apoi Adăugați membri.

- Introduceți numele sau adresele de e-mail ale utilizatorilor pe care doriți să-i adăugați la grup în câmpul de text Introduceți nume, adrese de e-mail sau Toată lumea.

- Numele vor apărea în caseta de confirmare de mai jos; faceți clic pe un utilizator pentru a adăuga la casetă.

- Repetați pașii 3 și 4 până când toți utilizatorii pe care doriți să îi adăugați au fost adăugați.
- Dacă doriți să includeți o notă în invitație, selectați Includeți un mesaj personal cu această invitație.
- Apoi selectați Partajare.

Cum să eliminați membrii grupului pe SharePoint?
Pentru a elimina membrii grupului prin Windows 10:
- Lansați SharePoint Online, apoi accesați proiectul sau site-ul dvs.
- Selectați Setări > Setări site.

- Selectați opțiunea Informații site dacă este disponibilă în locul setărilor site-ului.

- Faceți clic pe Vedeți toate setările site-ului.

- Din Utilizatori și permisiuni pe pagina Setări site, selectați Persoane și grupuri.

- Din Lansare rapidă, faceți clic pe numele grupului din care doriți să eliminați utilizatorii.
- Bifați casetele de selectare de lângă membrii pe care doriți să îi eliminați.

- Apoi apăsați Acțiuni > Eliminați utilizatori din grup.

- Apoi OK pentru a confirma.

Pentru a elimina membrii grupului prin macOS:
- Lansați SharePoint Online, apoi accesați proiectul sau site-ul dvs.
- Selectați Setări > Setări site.

- Selectați opțiunea Informații site dacă este disponibilă în locul setărilor site-ului.

- Faceți clic pe Vedeți toate setările site-ului.

- Din Utilizatori și permisiuni pe pagina Setări site, selectați Persoane și grupuri.

- Din Lansare rapidă, faceți clic pe numele grupului din care doriți să eliminați utilizatorii.
- Bifați casetele de selectare de lângă membrii pe care doriți să îi eliminați.

- Apoi apăsați Acțiuni > Eliminați utilizatori din grup.

- Apoi OK pentru a confirma.

Cum se schimbă permisiunile de grup pe SharePoint?
Pentru a modifica permisiunile pentru un grup prin Windows 10:
- Lansați SharePoint Online, apoi accesați proiectul sau site-ul dvs.
- Selectați Setări > Setări site.

- Selectați Informații site dacă sunt disponibile în loc de Setări site.

- Faceți clic pe Vedeți toate setările site-ului.

- Din Utilizatori și permisiuni de pe pagina Setări site, selectați Permisiuni site.

- Bifați caseta de selectare pentru grupul a cărui permisiune doriți să o modificați.

- Din fila Permisiuni, selectați Editați permisiunile utilizatorului.

- Bifați casetele de selectare necesare pentru noul nivel de permisiune.

Pentru a modifica permisiunile pentru un grup prin macOS:
- Lansați SharePoint Online, apoi accesați proiectul sau site-ul dvs.
- Selectați Setări > Setări site.

- Selectați Informații site dacă sunt disponibile în loc de Setări site.

- Faceți clic pe Vedeți toate setările site-ului.

- Din Utilizatori și permisiuni de pe pagina Setări site, selectați Permisiuni site.

- Bifați caseta de selectare pentru grupul a cărui permisiune doriți să o modificați.

- Din fila Permisiuni, selectați Editați permisiunile utilizatorului.

- Bifați casetele de selectare necesare pentru noul nivel de permisiune.

Întrebări frecvente suplimentare
Cum creez un grup pe SharePoint?
Pentru a crea un grup SharePoint prin desktop:
1. Lansați SharePoint Online, apoi accesați proiectul sau site-ul dvs.
2. Selectați Setări > Permisiuni site.

3. Selectați Setări avansate de permisiuni.

4. Selectați Creare grup din fila Permisiuni.

5. În câmpurile de text Nume și Despre mine, introduceți numele și descrierea grupului SharePoint.

6. Indicați un singur proprietar al acestui grup de securitate în câmpul de text Proprietar.
7. Specificați cine poate vizualiza și edita detaliile de membru ale grupului din secțiunea Setări grup.

8. Din Cereri de membru, alegeți setările pentru solicitările de părăsire sau de aderare la grup; puteți specifica adresa de e-mail pentru solicitări.
9. Selectați un nivel de permisiune din secțiunea Acordați permisiuni de grup acestui site.

10. Apoi selectați Creare.

Cum șterg un grup SharePoint?
1. Lansați SharePoint Online, apoi accesați proiectul sau site-ul dvs.
2. Selectați pictograma roată Setări, apoi Setări site. Selectați Informații site dacă Setările site-ului nu sunt afișate.

cum se face upgrade la Android 10
3. Apoi selectați Vizualizați toate setările site-ului. Pe unele pagini, poate fi necesar să selectați Conținutul site-ului > Setări site.
4. Sub Utilizatori și permisiuni, selectați Persoane și grupuri.

5. Acum selectați numele grupului SharePoint pe care doriți să îl ștergeți.

6. Selectați Setări > Setări grup.

7. Derulați în jos până în partea de jos a paginii pentru a selecta Ștergere.

8. Apoi OK în fereastra de confirmare.
Cum adaug membri externi la un grup SharePoint?
1. Lansați SharePoint Online, apoi accesați proiectul sau site-ul dvs.
2. Faceți clic pe butonul Partajare din colțul din dreapta sus.

3. Din fereastra pop-up, prin fila implicită Invitați persoane, introduceți numele sau adresele de e-mail ale utilizatorilor pe care doriți să îi adăugați în grup; asigurați-vă că caseta de selectare Trimiteți o invitație prin e-mail este activată.

4. Pentru a vă asigura că membrii dvs. externi nu au permisiuni complete, verificați din nou ce grup și nivelurile de permisiune sunt acordate. În mod implicit, SharePoint setează grupul Membri cu permisiuni Contribute.

5. Odată finalizat, apăsați butonul Partajare.

De ce nu pot adăuga membri la un grup pe SharePoint?
Dacă primiți mesaje de eroare când încercați să adăugați utilizatori externi la un grup sau permisiunile pentru utilizator nu funcționează conform așteptărilor, încercați următoarele:
Încercați să ștergeți memoria cache a browserului web
O memorie cache a browserului care stochează date proaste ar putea intra în conflict cu SharePoint Online și poate cauza erori. Pentru a șterge memoria cache a browserului web Chrome:
1. Lansați Chrome și faceți clic pe pictograma meniului cu trei puncte, apoi pe Setări.

2. Introduceți Cache în bara de căutare.

3. Selectați Ștergeți datele de navigare.

4. Din fila de bază, activați Imagini și fișiere în cache și Cookie-uri și alte date de site

5. Apoi selectați butonul Clear data.

Încercați să permiteți accesul la tipul de conținut extern tuturor/toți utilizatorii
Pentru a permite accesul tipurilor de conținut extern tuturor sau tuturor utilizatorilor, procedați în felul următor:
1. Lansați SharePoint Online și navigați la centrul de administrare SharePoint.
2. Selectați magazin securizat.
3. Faceți clic pe ID-ul aplicației țintă, apoi pe Editați.
4. Din secțiunea Membri, includeți grupul Toți, apoi derulați în jos pe pagină pentru a face clic pe OK.
5. Navigați înapoi la centrul de administrare SharePoint și faceți clic pe bcs.
6. Din opțiunile bcs, selectați Gestionare modele BDC și tipuri de conținut extern.
cum se instalează moduri pe ediția de roci de bază Minecraft
· Asigurați-vă că Vizualizare este setată la Tipuri de conținut extern.
7. Faceți clic pe modelul BDC utilizat pentru conținut extern, apoi pe Setați permisiunile stocării metadatelor.
8. Din caseta de dialog setați permisiunile Magazinului de metadate, pentru permisiuni, includeți pe Toți, apoi apăsați Adăugare.
9. Faceți clic pe grupul Toți din conturile existente listate pentru Magazinul de metadate. Asigurați-vă că opțiunea Execute este activată.
10. Derulați în jos caseta de dialog pentru a activa următoarele:
· Propaga permisiunile pentru toate modelele BDC
· Sisteme externe și tipuri de conținut extern în Magazinul de metadate BDC
11. Acum apăsați OK.
Asigurați-vă că Partajarea externă este activată
Este posibil ca partajarea externă să fi fost dezactivată pe SharePoint, Site și Office 365. Încercați să o reactivați pentru a rezolva problema:
1. Lansați Microsoft Online Administration Center.
2. Sub SharePoint Online, faceți clic pe linkul Gestionare.
3. Din panoul din stânga al ferestrei Centrului de administrare, selectați Gestionare colecții de site.
4. Selectați Setări prin tabloul de bord al centrului de administrare, apoi faceți clic pe Gestionare utilizatori externi din meniu.
5. Faceți clic pe butonul Permite apoi pe Salvare pentru a salva modificările.
Acordarea simultană a permisiunilor de grup SharePoint
Grupurile SharePoint oferă o modalitate rapidă și eficientă de a permite accesul mai multor persoane la conținut și site-uri. Membrii grupului pot fi interni sau externi unei organizații. SharePoint Online este integrat cu suita Microsoft Office și a fost una dintre platformele de colaborare preferate din 2001.
Acum că v-am arătat cum să adăugați membri la grupurile SharePoint și câteva sfaturi de bază pentru gestionarea grupului, am dori să știm dacă membrii grupului și-au putut folosi permisiunile conform așteptărilor? Ați întâmpinat probleme – dacă da, cum le-ați rezolvat? Spuneți-ne ce părere aveți despre SharePoint Online în general în secțiunea de comentarii de mai jos.