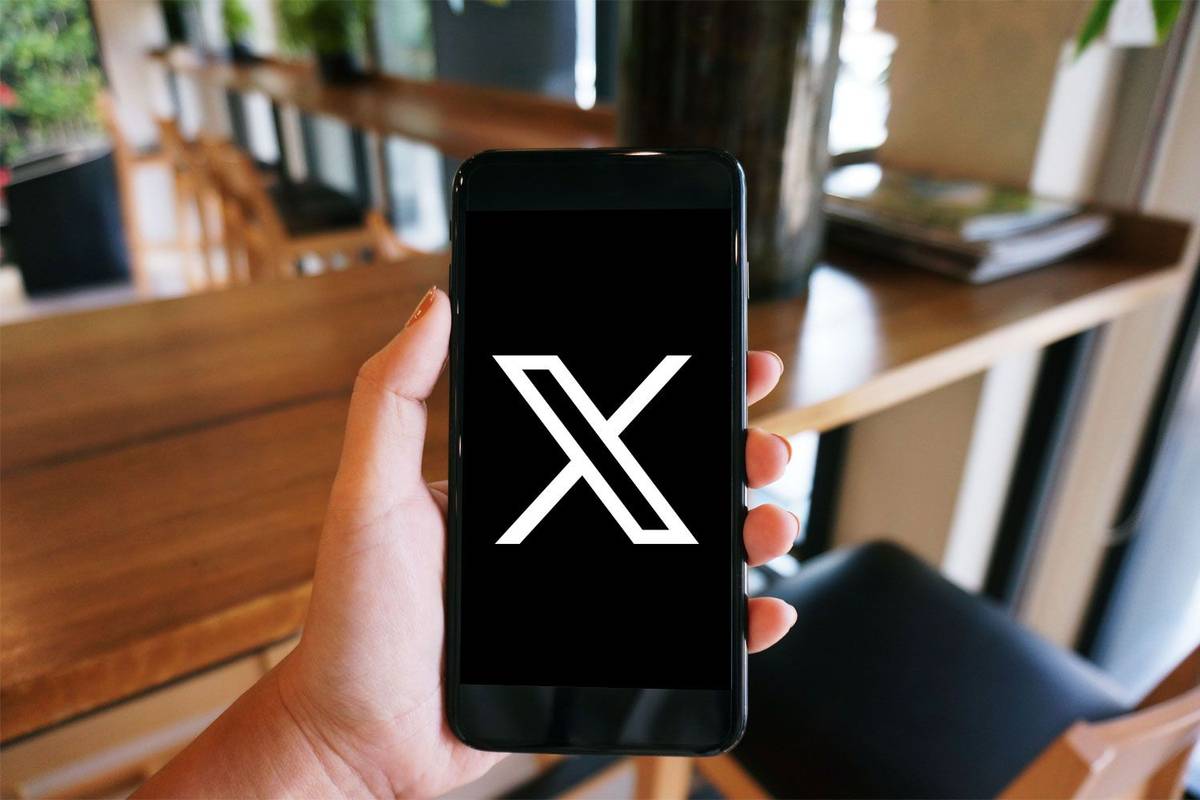Cu cât instalați mai multe aplicații pe computer, cu atât va dura mai mult pentru a porni Windows. Acest lucru se datorează faptului că multe aplicații se încarcă la pornire și încetinesc procesul de boot. Cu cât această listă devine mai lungă, cu atât sistemul de operare se încarcă mai lent după repornire sau oprire. În acest articol, vom examina câteva modalități de bază pentru a gestiona aplicațiile de pornire în Windows 10, astfel încât sistemul dvs. de operare să rămână mai receptiv. Acest articol se aplică și pentru Windows 8.1 și Windows 8.
Reclama
Actualizare: Începând cu Windows 10 build 17017, există o pagină specială în Setări pentru a gestiona aplicațiile de pornire. Îl puteți găsi în Setări - Aplicații - Pornire. Vedeți următoarea captură de ecran:

Cum să gestionați aplicațiile de pornire
Pentru a gestiona aplicațiile de pornire, trebuie să le examinați pe toate, astfel încât să le puteți opri pe cele pe care nu le doriți. Acest lucru se poate face prin Task Manager în Windows 10. Tot ce trebuie să faceți este să faceți acest lucru deschideți aplicația Manager activități și accesați fila Startup:

Sfat: Deschideți fila Startup din Task Manager direct în Windows 10 executând următoarea comandă:
cum deblocați stickul de foc 2016
taskmgr / 0 / startup
presa Win + R tastele de comenzi rapide împreună pe tastatură și tastați comanda menționată mai sus în caseta Run. Consultați următorul articol pentru mai multe detalii: Cum se deschide fila Startup din Task Manager direct în Windows 8 .
În fila Startup veți vedea lista completă a aplicațiilor care încep cu Windows.
Bacsis: S-ar putea să fii curios modul în care Task Manager calculează „Impactul de pornire” al aplicațiilor .
Folosind fila Startup din Task Manager, puteți împiedica cu ușurință o aplicație să înceapă cu sistemul dvs. de operare. Este foarte ușor - faceți clic dreapta pe aplicația dorită și alegeți „Dezactivare” din meniul contextual.

Pentru a activa aplicația dezactivată, trebuie doar să faceți clic dreapta pe ea din nou și să alegeți comanda „Activați” din meniul contextual.

Acum știi cum să activezi sau să dezactivezi aplicațiile de pornire. Să vedem cum să adăugăm o aplicație nouă pentru a o încărca la pornire sau pentru a elimina una existentă.
Cum se adaugă sau se elimină aplicațiile de pornire pentru utilizatorul actual
Articolele de pornire pentru utilizatorul curent sunt stocate de obicei în două locații: registru și folderul special „Startup”. Dosarul Startup este o modalitate mai ușoară de a gestiona aplicațiile. Pentru a adăuga sau a elimina o aplicație din folderul Startup, trebuie să faceți următoarele:
- presa Win + R tastele de comenzi rapide împreună și tastați următoarele în caseta Run:
shell: pornire
Textul de mai sus este un comandă specială de shell care vă va deschide direct folderul Startup.

Folderul Startup se află aici:
C: Users Numele dvs. de utilizator AppData Roaming Microsoft Windows Start Menu Programs Startup
Copiați și lipiți o comandă rapidă în acest folder, astfel încât aplicația să se încarce la pornirea Windows. Pentru a elimina aplicația din folderul Startup, ștergeți comanda rapidă corespunzătoare.

Asta e!Pentru a adăuga sau elimina aplicații de pornire pentru utilizatorul curent din registru, trebuie să urmați instrucțiunile de mai jos:
- Deschis Editor de registru .
- Accesați următoarea cheie:
HKEY_CURRENT_USER Software Microsoft Windows CurrentVersion Run
- Acolo veți găsi elemente de pornire pentru utilizatorii actuali, care sunt stocate în registru:

Pentru a șterge un element, faceți clic dreapta pe acesta și alegeți Ștergeți din meniul contextual:
 Pentru a adăuga un nou element de pornire, trebuie să creați o nouă valoare șir cu orice nume dorit și să setați datele valorii acestuia pe calea completă a aplicației pe care doriți să o încărcați la pornire:
Pentru a adăuga un nou element de pornire, trebuie să creați o nouă valoare șir cu orice nume dorit și să setați datele valorii acestuia pe calea completă a aplicației pe care doriți să o încărcați la pornire:

Cum se adaugă sau se elimină aplicațiile de pornire pentru toți utilizatorii
Metoda este aproape la fel ca adăugarea unei aplicații pentru un singur utilizator. Dosarul de pornire și cheia de registry sunt diferite pentru toți utilizatorii.
Pentru a adăuga sau a elimina elemente de pornire pentru toți utilizatorii prin folderul Startup, tastați următoarea comandă shell în dialogul Executare:
shell: Pornire comună
Următorul folder va fi deschis:
C: ProgramData Microsoft Windows Start Menu Programs Startup
Acolo puteți adăuga sau elimina comenzi rapide pentru orice aplicație doriți. Comenzile rapide din acest folder vor începe cu Windows pentru toți utilizatorii computerului.
În ceea ce privește cheia de registru pentru toți utilizatorii, va trebui să accesați următoarea cheie:
HKEY_LOCAL_MACHINE SOFTWARE Microsoft Windows CurrentVersion Run
Aici trebuie să creați sau să ștergeți valorile șirului așa cum este descris mai sus. Numele valorii poate fi orice, în afară de datele valorii, trebuie să conțină calea completă către executabil (.EXE) a aplicației pe care doriți să o rulați la pornire.
cum se deschide fișierul gpx în Google Maps
Asta e. Pentru gestionarea avansată a aplicațiilor de pornire, vă recomand să aruncați o privire la excelent SysInternals Autoruns instrument:

Aplicația Autoruns este cea mai cuprinzătoare aplicație de gestionare a pornirii și acoperă toate locațiile. Nu numai că vă permite să gestionați aplicațiile de pornire, ci și multe alte obiecte, inclusiv extensii de shell care se încarcă cu shell-ul Explorer, sarcini programate, servicii de sistem și alte componente de sistem.
Adăugați o aplicație instalată din Magazinul Windows la pornire
Dacă doriți să adăugați o aplicație instalată din Windows Store la pornire, nu puteți utiliza metode tradiționale. Vedeți cum se poate face în următorul articol:
Cum să adăugați aplicații din magazin la pornire în Windows 10
Asta e.




 Pentru a adăuga un nou element de pornire, trebuie să creați o nouă valoare șir cu orice nume dorit și să setați datele valorii acestuia pe calea completă a aplicației pe care doriți să o încărcați la pornire:
Pentru a adăuga un nou element de pornire, trebuie să creați o nouă valoare șir cu orice nume dorit și să setați datele valorii acestuia pe calea completă a aplicației pe care doriți să o încărcați la pornire: