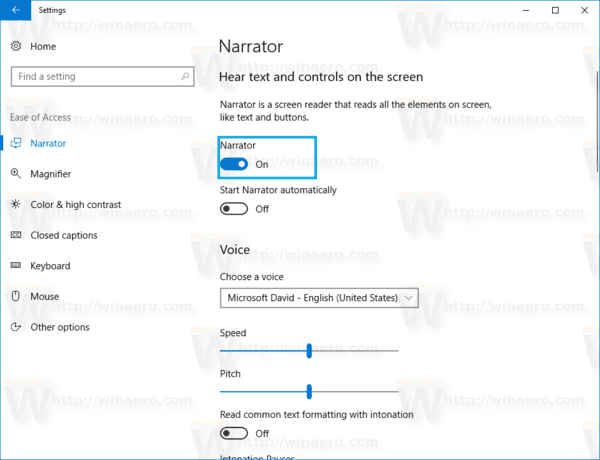Device Links
Subsarcinile din Smartsheet reprezintă sarcini care trebuie finalizate pentru a finaliza o sarcină generală. Cu alte cuvinte, fiecare subsarcină aparține unei sarcini părinte. Astfel, crearea și finalizarea subsarcinilor sunt esențiale pentru finalizarea proiectului dumneavoastră. Din păcate, mulți s-au luptat cu această întreprindere simplă.

Acest articol abordează problema cu un ghid pas cu pas al procesului pe mai multe dintre cele mai populare dispozitive. În plus, vom răspunde la câteva întrebări frecvente despre acest subiect.
Nu pot deschide meniul de pornire Windows 10
Cum să adăugați subsarcini în Smartsheet
Sarcinile sunt incredibil de ușor de creat - ele sunt coloana vertebrală a funcționalității Smartsheet.
Pentru a adăuga subsarcini, urmați pașii de mai jos:
Pe Mac
- Navigați la proiectul corespunzător. Derulați la secțiunea în care doriți să creați o sarcină secundară.

- Apăsați control și faceți clic cu trackpad-ul (clic dreapta cu mouse-ul) pe numărul rândului sarcinii părinte și selectați inserați rândul de mai jos. Alternativ, puteți apăsa pur și simplu Control și i pentru a crea un nou rând.

- Introduceți titlul subsarcinii dvs. în coloana sarcinii a noului rând și faceți clic pe numărul rândului subsarcinii.

- Navigați și faceți clic pe butonul de indentare de pe una dintre panglicile superioare de lângă butonul de filtru, arată ca câteva linii cu o săgeată îndreptată spre dreapta. Alternativ, apăsați Comandă și ] (paranteză din dreapta) pentru a indenta linia.

- Este cea mai bună practică să vă asigurați că ați creat subsarcina corect imediat după ce ați creat-o. Pentru a face acest lucru:
- Navigați la sarcina părinte.
- Apăsați pe semnul minus mic de lângă acesta.
- Dacă sarcina secundară dispare, ați creat cu succes o sarcină secundară.

Pe Windows
- Navigați la proiectul corespunzător. Derulați la secțiunea în care doriți să creați o sarcină secundară.

- Faceți clic dreapta pe numărul rândului sarcinii părinte și selectați Inserați rândul de mai jos. Alternativ, puteți apăsa pur și simplu pe Inserare de pe tastatură.

- Introduceți titlul subsarcinii dvs. în coloana sarcinii a noului rând și faceți clic pe numărul rândului subsarcinii.

- Navigați și faceți clic pe butonul de indentare de pe una dintre panglicile superioare de lângă butonul de filtru (săgeata îndreptată spre dreapta). Ca alternativă, apăsați Control și ] (paranteză din dreapta) pentru a indenta linia.

- Este cea mai bună practică să vă asigurați că ați creat subsarcina corect imediat după ce ați creat-o. Pentru a face acest lucru:
- Navigați la sarcina părinte.
- Apăsați pe semnul minus mic de lângă acesta.
- Dacă sarcina secundară dispare, ați creat cu succes o sarcină secundară.

Pe iPhone
- Navigați la proiectul corespunzător.

- Puneți foaia în vizualizarea Grilă. Este butonul din colțul din dreapta sus, al doilea la stânga. Vor exista destul de multe opțiuni cu diferite utilizări. În scopul acestui tutorial, puneți foaia în vizualizarea Grid.

- Derulați la secțiunea în care doriți să creați o sarcină secundară și atingeți numărul rândului sarcinii părinte.

- Derulați în jos pentru a insera și atingeți Rând de mai jos.

- Atingeți coloana sarcinii din noul rând pe care l-ați creat. Apoi atingeți butonul albastru de la tastatură din colțul din stânga jos al ecranului.

- Introduceți titlul sarcinii în noul rând. Dacă sarcina părinte are subsarcini altele decât cea pe care tocmai l-ați creat, atunci ați terminat. Aplicația a creat automat o sarcină secundară pentru dvs. datorită modului în care înțelege ierarhia.

- Atingeți butonul bifă albastru.

- Atingeți numărul rândului subsarcinii dvs. Derulați în jos până la secțiunea de modificare și atingeți butonul pentru rândul de indentare.

- Este cea mai bună practică să vă asigurați că ați creat subsarcina corect imediat după ce ați creat-o. Pentru a verifica dacă ați făcut acest lucru, apăsați butonul mic minus de lângă sarcină. Dacă sarcina secundară dispare, ați creat cu succes o sarcină secundară.

Pe Android
- Navigați la proiectul corespunzător.

- Puneți foaia în vizualizarea Grid. Este butonul din colțul din dreapta sus, al doilea la stânga. Vor exista destul de multe opțiuni cu diferite utilizări. În scopul acestui tutorial, puneți foaia în vizualizarea Grid.

- Derulați la secțiunea în care doriți să creați o sarcină secundară și atingeți numărul rândului sarcinii părinte.

- Derulați în jos pentru a insera și atingeți Rând de mai jos.

- Atingeți coloana sarcinii din noul rând pe care l-ați creat. Apoi atingeți butonul albastru de la tastatură din colțul din stânga jos al ecranului.

- Introduceți titlul sarcinii în noul rând. Dacă sarcina părinte are subsarcini altele decât cea pe care tocmai l-ați creat, atunci ați terminat. Aplicația a creat automat o sarcină secundară pentru dvs. datorită modului în care înțelege ierarhia.

- Atingeți butonul bifă albastru.

- Atingeți numărul rândului subsarcinii dvs. Derulați în jos până la secțiunea de modificare și atingeți butonul pentru rândul de indentare.

- Este cea mai bună practică să vă asigurați că ați creat subsarcina corect imediat după ce ați creat-o. Pentru a verifica dacă ați făcut acest lucru, apăsați butonul mic minus de lângă sarcină. Dacă sarcina secundară dispare, ați creat cu succes o sarcină secundară.

Cum să marcați o sarcină secundară ca finalizată în Smartsheet
După crearea unei sarcini secundare pentru proiectul dvs., ar trebui să aveți o înțelegere cuprinzătoare a modului în care funcționează ierarhia în Smartsheet și a modului în care ierarhia afectează fluxul de lucru al proiectului. Cu alte cuvinte, modul în care îndeplinirea sarcinilor secundare duce la îndeplinirea sarcinilor. Din păcate, totuși, mulți oameni nu știu cum să marcheze o sarcină secundară ca fiind completă.
Iată cum se face:
Pe Mac
- Navigați la proiectul corespunzător și derulați la subsarcina pe care ați finalizat-o.

- Selectați și plasați cursorul peste el, astfel încât rândul să fie evidențiat într-o culoare albastră.

- Mutați cu atenție cursorul spre dreapta, peste coloane, până când vedeți conturul unei casete.

- Faceți clic pe casetă. Ar trebui să apară o bifă albastră care indică faptul că ați marcat cu succes Subsarcina ca finalizată.

Pe Windows
- Navigați la proiectul corespunzător. Derulați la subsarcina pe care ați finalizat-o.

- Selectați și plasați cursorul peste el, astfel încât rândul să fie evidențiat într-o culoare albastră.

- Mutați cu atenție cursorul spre dreapta, peste coloane, până când vedeți conturul unei casete.

- Faceți clic pe casetă. Ar trebui să apară o bifă albastră care indică faptul că ați marcat cu succes Subsarcina ca finalizată.

Pe iPhone
- Navigați la proiectul corespunzător.

- Pune foaia în vizualizarea Mobile. Este butonul din colțul din dreapta sus, al doilea la stânga. Vor exista destul de multe opțiuni cu diferite utilizări. În scopul acestui tutorial, puneți foaia în vizualizarea Mobile.

- Derulați la subsarcina pe care doriți să o marcați ca finalizată. Verificați dacă numele subsarcinii este îngroșat, cu sarcina părinte de deasupra acesteia apărând gri.

- Atingeți pătratul alb de deasupra textului care spune gata pentru a marca proiectul ca finalizat.
Pe Android
- Navigați la proiectul corespunzător.
- Pune foaia în vizualizarea Mobile. Este butonul din colțul din dreapta sus, al doilea la stânga. Vor exista destul de multe opțiuni cu diferite utilizări. În scopul acestui tutorial, puneți foaia în vizualizarea Mobile.
- Derulați la subsarcina pe care doriți să o marcați ca finalizată. Verificați dacă numele subsarcinii este îngroșat, cu sarcina părinte de deasupra acesteia apărând gri.
- Atingeți pătratul alb de deasupra textului care spune gata pentru a marca proiectul ca finalizat.
Marcarea acestui tutorial ca finalizat
Adăugarea și completarea subsarcinilor sunt vitale pentru finalizarea cu succes a proiectului dumneavoastră. Face ca gestionarea timpului și alocarea muncii să fie o ușoară simplă, precum și scăderea numărului de erori pe care le comite echipa ta. Utilizarea cu succes a acestei tehnologii vă permite să vă simplificați fluxul de lucru și să finalizați proiectele într-un timp record.
cât durează un copil sătean să crească
Ați adăugat vreodată o sarcină secundară în Smartsheet? Ați folosit sfaturile prezentate în articol? Împărtășește-ți experiențele în secțiunea de comentarii de mai jos.