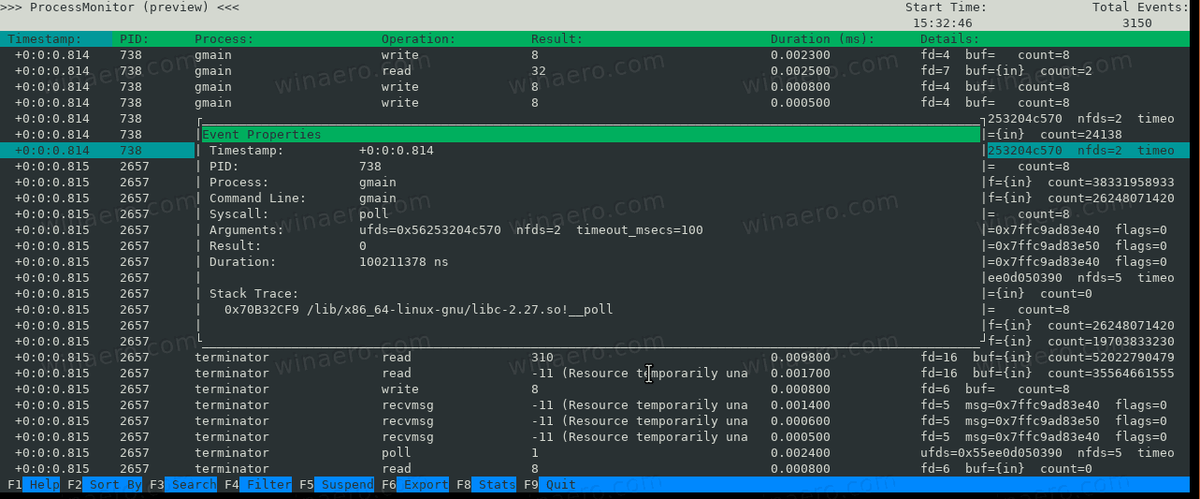Unii utilizatori Gmail ar putea avea nevoie ocazional să le arate câteva e-mailuri altor persoane. Există câteva modalități prin care puteți atașa e-mailuri la e-mailurile Gmail. Puteți redirecționa mesaje sau atașa un fișier de e-mail salvat pe stocarea în cloud sau pe hard disk.

Iată câteva sfaturi pentru atașarea e-mailurilor la e-mailurile Gmail.
Redirecționați un e-mail
Dacă trebuie doar să partajați un singur e-mail în căsuța de e-mail, redirecționarea acestuia ar putea fi cea mai bună opțiune. GmailRedirecţionaopțiunea vă permite să adăugați un e-mail selectat în partea de jos a unui mesaj nou. Puteți redirecționa e-mailurile Gmail în căsuța de e-mail sau pe cele pe care le-ați trimis.
Deschideți un e-mail pentru a redirecționa în Gmail. Faceți clic pe opțiunea „Redirecționați” din partea de jos a e-mailului.

Introduceți o adresă de e-mail pentru a trimite e-mailul redirecționat, introduceți un text deasupra e-mailului redirecționat și apăsați peTrimitebuton.
Pentru a redirecționa mai multe e-mailuri simultan, verificați acest lucru Articol Tech Junkie .
Copiați și lipiți e-mailurile
Alternativ, puteți copia și lipi alte e-mailuri într-un singur e-mail pentru a le atașa fără niciun fișier. Puteți face acest lucru selectând textul într-un singur e-mail cu cursorul și apăsând comanda rapidă de la tastatură Ctrl + C (Cmd + C pe un Mac). ClicCompuneși apăsați tasta rapidă Ctrl + V (Cmd + V pe un Mac) pentru a lipi mesajul copiat în editorul de text.
cum să transformi un laptop vechi într-o chromebook
Atașați un e-mail PDF la un e-mail Gmail
Cu toate acestea, redirecționarea sau copierea și lipirea mesajelor ar putea să nu fie ideală dacă trebuie să trimiteți o mulțime de e-mailuri în căsuța de e-mail. În schimb, puteți trimite mai multe e-mailuri în căsuța de e-mail către alt destinatar atașând fișiere de e-mail efective la mesajele Gmail. Pentru a face acest lucru, trebuie să salvați e-mailurile ca fișiere PDF; dar Gmail nu include nicio opțiune evidentă pentru a descărca mesaje în format PDF.
Un cont Google Drive este ideal pentru trimiterea de fișiere PDF prin Gmail, pe care le puteți configura această pagină . Apoi, puteți salva e-mailurile Gmail pe Google Drive ca fișiere PDF. Dar, de asemenea, puteți salva e-mailul și pe computerul dvs. local. Rețineți că folosim un Mac pentru aceasta, dar PC-ul dvs. Windows va varia ușor doar.
Atașați un e-mail folosind un Mac sau un PC
Mai întâi, deschideți e-mailul pentru a salva în Google Drive în Gmail. Faceți clic pe pictograma imprimantei din colțul din dreapta sus.

Aceasta va deschide fereastra de previzualizare a imprimării afișată direct mai jos. Faceți clic pe „Mai multe setări”.

Apoi, va trebui să derulați puțin în jos și să faceți clic pe „Deschideți PDF în previzualizare.” Dacă utilizați un computer Windows pentru a efectua această sarcină, veți vedea probabil o altă destinație pentru PDF-ul dvs. Dar nu vă faceți griji, puteți totuși salva PDF-ul în sistemul dvs. și îl puteți trimite utilizând Gmail.

Se va deschide o nouă fereastră cu e-mailul dvs. Acum, faceți clic pe pictograma de partajare (atât pe Mac, cât și pe Windows) pentru a trimite mesajul prin e-mail sau îl puteți salva. Dacă alegeți să trimiteți mesajul prin e-mail, veți face acest lucru de la clientul de e-mail implicit al sistemului.

Dacă alegeți să salvați e-mailul în sistemul dvs. (Fișier> Salvare> Alegeți locația), puteți atașa PDF-ul ca orice alt fișier utilizând Gmail de pe site-ul web sau din aplicație. Această metodă funcționează atât pentru utilizatorii de PC, cât și pentru Mac.

Acum, deschideți Gmail și dați clic pe „Compuneți”.

Apoi, atașați fișierul făcând clic pe pictograma agrafă din partea de jos, mergând la locația e-mailului salvat și făcând clic pe „Trimiteți”. Desigur, va trebui, de asemenea, să completați destinatarul, să adăugați un subiect și să adăugați orice text s-ar putea să îți trebuiască.

Atașați un PDF folosind Google Drive
Așa cum am menționat anterior, atașarea unui e-mail folosind Google Drive este destul de simplă. Acesta este un proces în doi pași, dar promitem că este foarte simplu.
Salvați-vă e-mailul pe Google Drive
Cel mai simplu mod de a salva un Gmail pe Google Drive este cu această extensie Chrome . Instalați extensia și conectați-vă la contul dvs. Gmail.
Deschideți e-mailul pe care doriți să îl trimiteți și faceți clic pe pictograma piesei puzzle-ului din colțul din dreapta sus. Apoi, faceți clic pe extensia Google Drive. Aceasta vă va salva automat e-mailul pe Google Drive.

Trimiteți-vă e-mailul din Google Drive
apasă peCompunedin Gmail pentru a deschide editorul de text Mesaj nou. Apasă peIntroduceți fișiere folosind Drivepentru a deschide fereastra prezentată direct mai jos. Selectați un PDF de e-mail Gmail pe care să îl atașați de acolo și apăsați peIntroducebuton.

Ar trebui să vedeți PDF-ul Gmail atașat în partea de sus a noului e-mail, așa cum se arată direct mai jos. Faceți clic pe atașamentul respectiv pentru a deschide o previzualizare PDF a acestuia în Google Chrome. Puteți elimina atașamentele făcând clic pe acesteaXicoane.

Atașarea e-mailurilor folosind aplicația Gmail Mobile
Desigur, este cu siguranță mai ușor să redirecționați pur și simplu un e-mail din aplicația mobilă, dar dacă doriți să utilizați metoda PDF către e-mail descrisă mai sus, este și foarte simplu.
Deschideți e-mailul pe care doriți să îl salvați, apoi trimiteți-l și faceți clic pe cele trei puncte verticale din corpul e-mailului.

Apoi, dați clic pe „Imprimați”.

În partea de sus, selectați săgeata drop-down de lângă destinație. Selectați opțiunea PDF, apoi selectați locația în care doriți să salvați fișierul.

În cele din urmă, creați un e-mail nou și completați câmpurile necesare. Apoi faceți clic pe pictograma agrafă pentru a atașa fișierul. Alegeți locația în care l-ați salvat, faceți clic pe fișier, apoi faceți clic pe „Trimiteți”.
Faceți o copie de rezervă a e-mailurilor Gmail cu programul de completare Salvare e-mailuri și atașamente
Salvare e-mailuri și atașamente este un program de completare Foi de calcul Google care salvează automat e-mailurile dvs. Gmail ca fișiere PDF. Ca atare, acest supliment va fi util pentru atașarea e-mailurilor la mesajele Gmail. În loc să le salvați manual ca fișiere PDF, puteți configura suplimentul pentru a face automat o copie de rezervă a e-mailurilor.
Mai întâi, adăugați Salvare e-mailuri și atașamente la Foi de calcul Google apăsând pe+ Gratuitbutonul de pe aceasta pagina site-ului web . Deschideți Foi de calcul, faceți clic peSuplimente>Salvați e-mailurileșiAtașamenteși selectațiCreați o regulă. Vă va solicita să treceți la o foaie Salvare e-mailuri, așa că apăsați tastaDeschideți foaia de calculpentru a deschide foaia de mai jos.
câți utilizatori de pe Disney +

ClicSuplimente>Salvați e-mailurileșiAtașamente>Creați o regulă nouăpentru a deschide fereastra direct dedesubt. Acolo puteți introduce o serie de condiții pentru ca e-mailurile salvate să se potrivească. De exemplu, completarea casetelor Primite după și înainte va salva e-mailurile primite între acele date pe Google Drive.

Puteți salva automat toate e-mailurile dvs. Gmail pe Google Drive introducând data actuală în caseta Received before. apasă peSelectați Drive Folderbuton. Alegeți un folder în care să le salvați, faceți clic peSelectațiși apăsați tastaSalvațibuton. După ce ați salvat automat toate e-mailurile Gmail cu ajutorul programului de completare, nu este necesar să le salvați manual ca fișiere PDF înainte de a atașa mesajele noi.
Deci, astfel puteți atașa e-mailuri la alte mesaje Gmail selectândRedirecţionasau salvându-le ca fișiere PDF. Acest Ghid Tech Junkie oferă, de asemenea, detalii suplimentare despre modul în care puteți salva e-mailurile Gmail ca documente PDF.
întrebări frecvente
Pot trimite mai multe e-mailuri într-un singur e-mail?
Puteți, dar pentru a face acest lucru, va trebui mai întâi să le salvați pe toate în format PDF, așa cum s-a explicat mai sus. Aceasta este o soluție excelentă dacă trebuie să redirecționați mai multe e-mailuri unei singure persoane. Salvați-le pur și simplu ca fișiere PDF (asigurați-vă că sunt salvate în aceeași locație pentru a evita confuzia ulterior) și atașați-le pe toate la un singur e-mail.
Pot trage și plasa Gmails?
Din pacate, nu. Începând cu februarie 2021, acest lucru nu a funcționat pe niciunul dintre dispozitivele pe care le-am încercat. Desigur, ar fi o soluție foarte interesantă, așa că dacă ați reușit să glisați și să fixați un e-mail în altul, ne-ar plăcea să știm cum în comentariile de mai jos!