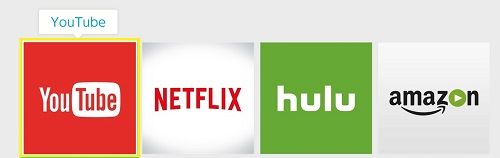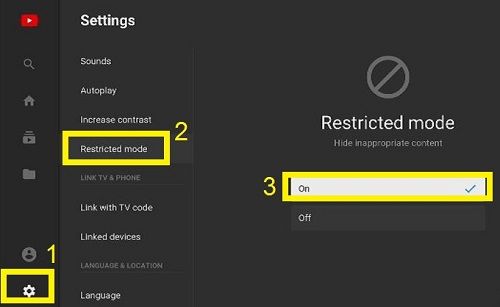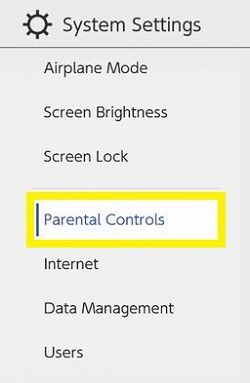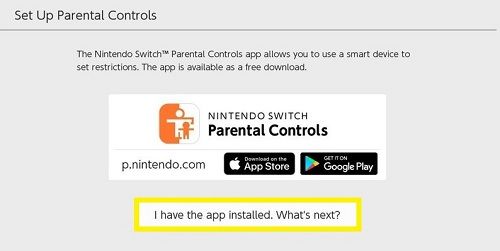Nintendo Switch devine o platformă din ce în ce mai populară pentru tineri. În principal, datorită interfeței sale intuitive și ușurinței de utilizare.

Totuși, facilitează accesul copiilor la conținut neadecvat. YouTube fiind cel mai proeminent mod de a face acest lucru.
cum să arunci crom de pe iPhone
Astfel, mulți utilizatori pun aceleași întrebări -Cum să blochezi YouTube pe Nintendo Switch?
Din păcate, nu poți. Dar există câteva alternative apropiate. Să aflăm care sunt acestea.
Alternativa 1: restricționează conținutul YouTube
Deși nu puteți interzice cu totul YouTube, există totuși o opțiune de a-l restricționa la ceea ce este potrivit. Dacă faceți acest lucru, dispozitivul nu va afișa videoclipuri care conțin conținut pentru adulți și neadecvat.
Cum este posibil? Ei bine, YouTube poate face acest lucru prin diferite date, cum ar fi titluri video, descrieri, comentarii, conținut, recenzii de orientări și metadate.
Desigur, acest lucru nu înseamnă că serviciul funcționează perfect. Un anumit conținut necorespunzător poate aluneca cu siguranță sub radar. De asemenea, trebuie să considerați că părinții au opinii variate cu privire la conținutul adecvat pentru copii.
Cu toate acestea, până când apare opțiunea de blocare, aceasta este cea mai bună pe care o aveți.
Cum să restricționezi conținutul YouTube?
Este destul de ușor să restricționezi conținutul YouTube. Iată ce trebuie să faceți:
- Lansați aplicația YouTube din meniul de aplicații al Nintendo Switch. (Apăsați butonul A odată ce ați evidențiat aplicația).
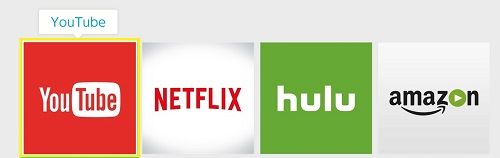
- Alegeți Setări (pictograma roată) din partea de jos a meniului aplicației. Veți vedea o nouă listă de opțiuni în dreapta.
- Selectați Mod restricționat. (Evidențiați opțiunea și atingeți tasta săgeată dreapta).
- Selectați Activat pe următorul ecran și apăsați tasta A de pe controler.
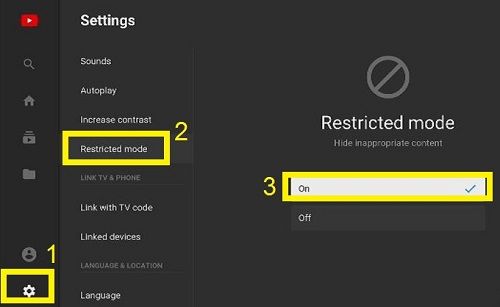
Acest lucru ar trebui să restricționeze majoritatea conținutului matur, dacă nu chiar întregul, din aplicație.
Alternativa 2: setați controlul parental
Setarea controlului parental este puțin mai complicată decât simpla restricționare a conținutului YouTube.
Opțiunea vă permite să interziceți copiilor dvs. să descarce accidental jocuri mature. Și poate chiar mai important, că nu cheltuiesc niciun ban fără permisiune.
Cu toate acestea, cea mai importantă parte aici este că puteți restricționa timpul petrecut de copilul dvs. în aplicații și jocuri. Și asta înseamnă, în esență, interzicerea YouTube.
Cum se activează controlul parental?
În spatele activării controalelor parentale există un proces aprofundat. Iată ce trebuie să faceți mai întâi:
- Deschideți Setări de sistem de pe ecranul principal al Switch-ului.
- Alegeți Control parental din listă.
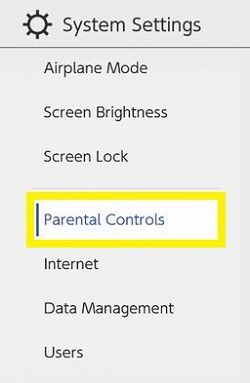
- Selectați Control parental pe noul ecran din dreapta. Dispozitivul vă poate cere să închideți orice aplicație activă.
Când faceți acest lucru, puteți continua să configurați manual controlul parental. - Urmați instrucțiunile de pe ecran pentru a configura manual setările de control parental. Fereastra Configurare control parental ar trebui să se deschidă ulterior.
Important: Veți primi o alertă care vă va informa că nu veți putea folosi o grămadă de funcții fără aplicația Control parental. Îl puteți găsi atât în Magazin Play (Android), fie în Magazin de aplicații (iOS). - Apăsați Am instalat aplicația. Ce urmeaza?
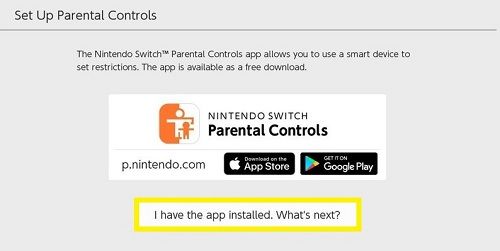
- Alegeți Introduceți codul de înregistrare.
- Introduceți codul de înregistrare pe care îl veți vedea pe ecranul smartphone-ului.
- Selectați Înregistrați-vă.
Cum să setați o limită de timp pentru utilizarea aplicațiilor?
Puteți utiliza aplicația Parental Controls pentru a limita timpul de joacă al copiilor dvs. pe Nintendo Switch. Astfel, nu puteți interzice cu adevărat YouTube, ci doar să restricționați utilizarea generală a aplicației.
Iată cum:
- Deschideți aplicația Control parental.
- Alegeți Selectare timp de redare.
- Selectați timpul de redare dorit.
Puteți alege între utilizare nelimitată până la 15 minute zilnic. De asemenea, puteți restricționa utilizarea diferitelor caracteristici în aceeași fereastră.

Nu doriți ca copilul dvs. să partajeze imagini și videoclipuri pe rețelele de socializare? Nu doriți să comunice cu ceilalți? Totul este posibil.
Poți folosi YouTube Kids?
YouTube a lansat recent o aplicație care ar trebui să sporească siguranța pentru copiii dvs. online. Spre deosebire de YouTube obișnuit, tot conținutul este potrivit pentru copii.
În plus, are o multitudine de opțiuni care limitează sau restricționează complet anumite aspecte ale aplicației.
Din păcate, este încă indisponibil pentru Nintendo Switch.
Comutați controlul asupra dvs.
Chiar și cu toate mijloacele actuale de prevenire, este totuși posibil să accesați conținutul neadecvat al YouTube. Până când nu există o soluție care blochează complet accesul la YouTube, acesta este cel mai bun lucru pe care îl puteți face.
cum să adăugați prieteni în aplicația cash
Prin urmare, ar trebui să țineți întotdeauna la curent cu ceea ce face copilul dvs. online. Chiar dacă crezi că ai totul sub control.
Cum îți plac setările de restricție pe Switch? Crezi că ai putea face mai bine sau mai rău? Împărtășiți-vă părerile în secțiunea de comentarii de mai jos.