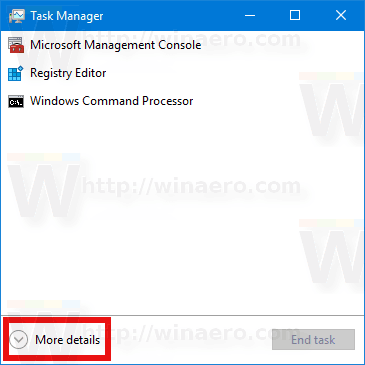Ce să știi
- presa Victorie + A pentru a deschide Setări rapide/Centrul de acțiuni. Ajustează glisor de luminozitate după cum este necesar.
- Puteți merge și la Setări > Sistem > Afişa pentru a controla glisorul.
- Alternativ, utilizați tastele de luminozitate a ecranului de pe tastatură. Unele laptopuri folosesc F11 și F12 .
Acest articol vă arată cum să vă luminați ecranul pe Windows 11 sau Windows 10. Luminozitatea afișajului laptopului poate afecta productivitatea, efortul ochilor și durata de viață a bateriei.
Apăsați pe Win+A pentru a vă face ecranul mai luminos
Acesta este cel mai rapid mod de a regla luminozitatea ecranului. Iată ce trebuie să faceți: apăsați Victorie + A pentru a declanșa Setările rapide Windows 11 (Centrul de acțiuni în Windows 10). Apoi, mutați glisor de luminozitate spre dreapta pentru a crește luminozitatea afișajului.

Acest glisor este prezent pe toate laptopurile care rulează Windows 10 versiunea 1903 și mai nouă. Actualizați Windows dacă nu îl vedeți.
ce ram este în computerul meu
Utilizați aplicația Setări pentru a schimba luminozitatea ecranului
Același glisor de luminozitate văzut mai sus este accesibil prin aplicația Setări.
-
Deschis Setări . Cea mai rapidă metodă este cu o tastatură (apăsați Victorie + i ), dar este disponibil și din meniul Power User .
-
Selectați Sistem .

-
Selectați Afişa , apoi mutați glisor de luminozitate La dreapta.

De asemenea, puteți modifica puterea luminii de noapte în aplicația Setări.
Reglați luminozitatea afișajului cu Centrul de mobilitate
Centrul de mobilitate Windows este proiectat pentru acces rapid la setările mobile comune. Unul dintre acestea este glisorul pentru luminozitatea afișajului. Acesta este incredibil de ușor de utilizat pentru a schimba luminozitatea ecranului:
-
Declanșați meniul Power User dând clic dreapta pe Butonul de start sau apăsând Victorie + X .
-
Selectați Centrul de mobilitate din meniu.

-
Mută Luminozitatea afișajului glisor pentru a modifica luminozitatea ecranului laptopului.

Utilizați setările de economisire a bateriei pentru a ajusta automat nivelurile de luminozitate
Windows scade automat luminozitatea ecranului atunci când bateria scade sub un anumit nivel. Puteți modifica acest prag și astfel gestionați luminozitatea ecranului prin editarea setărilor de economisire a bateriei.
-
presa Victorie + i pentru a deschide Setări.
-
Mergi la Sistem > Putere și baterie (Windows 11) sau Sistem > Baterie (Windows 10).
-
De la Economizor de baterie secțiunea, selectați meniul derulant de lângă Activați automat economisirea bateriei la și alegeți un procent.
Acesta este procentul de viață rămasă a bateriei pe care Windows va aștepta să îl atingă înainte de a declanșa economisirea bateriei. Coborâți-l pentru a menține ecranul luminos pentru mai mult timp.
-
daca tunudoriți ca ecranul să se estompeze automat când sunteți în acest mod, eliminați caseta de lângă Scădeți luminozitatea ecranului când utilizați economizorul bateriei (Windows 11) sau Scădeți luminozitatea ecranului în timpul economisirii bateriei (Windows 10).

Care este tasta de comandă rapidă pentru a regla luminozitatea?
Cele mai multe laptop-uri au o cheie dedicată pentru a lumina sau atenua ecranul. Tastele speciale sunt de obicei amplasate cu tastele funcționale pe rândul de sus. Butonul seamănă cu un soare, dar tastele rapide pot diferi între laptopuri, așa că consultați manualul laptopului pentru tastele exacte.
De exemplu, pe un Dell Inspiron 7786 și un Dell XPS 13, apăsați F11 pentru a reduce luminozitatea sau apăsați F12 pentru a face ecranul mai luminos. Pe unele laptopuri, va trebui să apăsați butonul Fn mai întâi cheia, cum ar fi Fn+Acasă pentru a crește luminozitatea sau Fn + Sfârşit pentru a reduce luminozitatea.

Va trebui să ajustați luminozitatea ecranului pe toate afișajele atunci când utilizați laptopul ca al doilea monitor.
cum se conectează hard diskul la placa de bază
De ce este ecranul laptopului meu atât de întunecat?
Orice, de la un driver de afișare cu probleme până la un ecran defect, poate cauza un ecran întunecat. Cel mai frecvent motiv, totuși, este setarea greșită a luminozității în Windows. Dar înainte de a vă lumina ecranul, priviți în jur lumina ambientală și orice surse de strălucire. Lumina soarelui este sursa principală de lumină ambientală în timpul zilei.
Schimbați-vă locația pentru a testa efectul luminii ambientale pe ecranul dvs. De asemenea, filmele anti-IR/anti-UV pot degrada luminozitatea prin turnarea unei nuanțe.
Cum să remediați problemele cu ecranul negru Windows 11 FAQ- Cum luminez ecranul pe un laptop Mac?
Pentru a regla luminozitatea ecranului MacBook-ului, accesați meniul Apple și selectați Preferințe de sistem > Afișări , apoi apasa Afişa . Utilizați glisorul de luminozitate pentru a regla luminozitatea ecranului.
- Cum reduc și mai mult luminozitatea ecranului pe un laptop?
Pentru a depăși cele mai scăzute setări de luminozitate de pe laptop, veți avea nevoie de o aplicație terță parte, cum ar fi Dimmer, PangoBright sau CareUEyes. Aceste programe sunt utile dacă chiar și cele mai scăzute setări de luminozitate provoacă disconfort.
- Cum o repar atunci când ecranul meu este prea întunecat, dar luminozitatea este la maxim?
Dacă ecranul este prea întunecat, chiar și la luminozitate maximă, trebuie să încercați câțiva pași de depanare. Încercați să dezinstalați și să reinstalați driverul de afișare: Accesați Manager dispozitive, selectați Driver de afișare , faceți clic dreapta pe numele driverului dvs. (de exemplu, Nvidia), selectați Dezinstalează și urmați instrucțiunile. Reporniți computerul pentru a reinstala driverul. O altă opțiune este să actualizați BIOS-ul pe sistemul dvs.