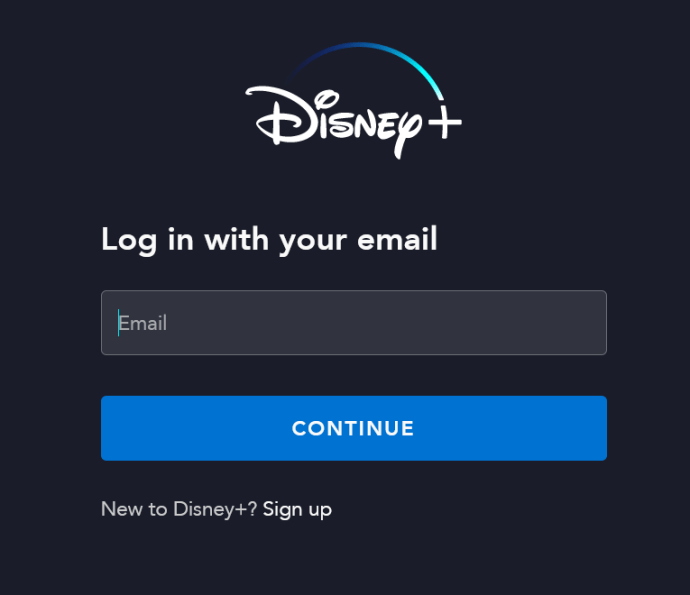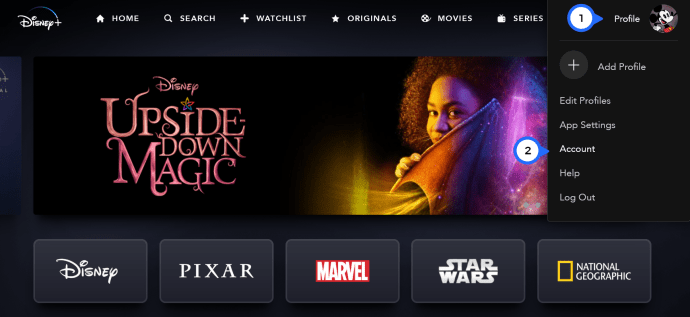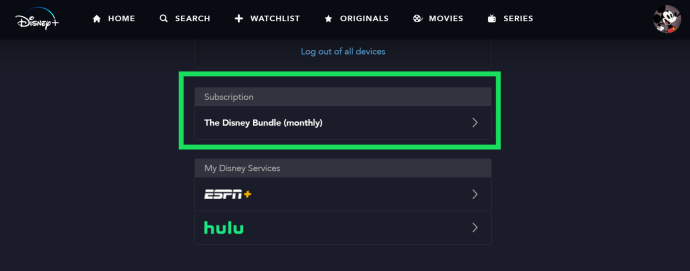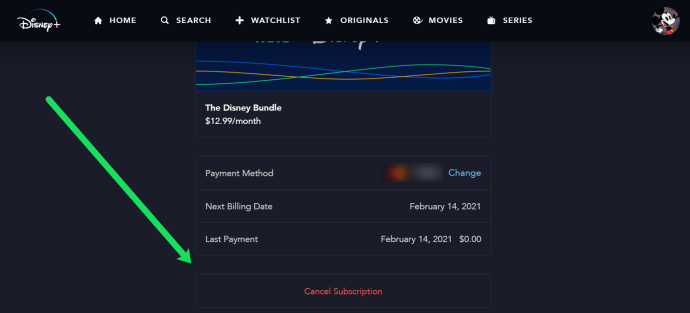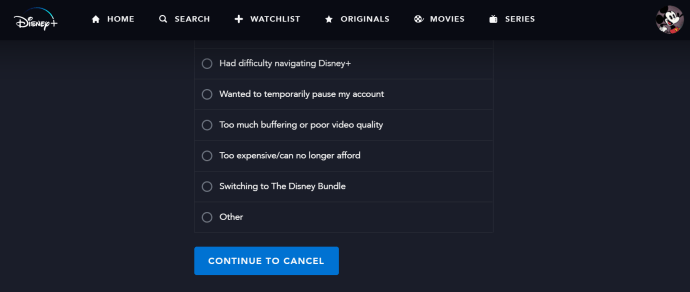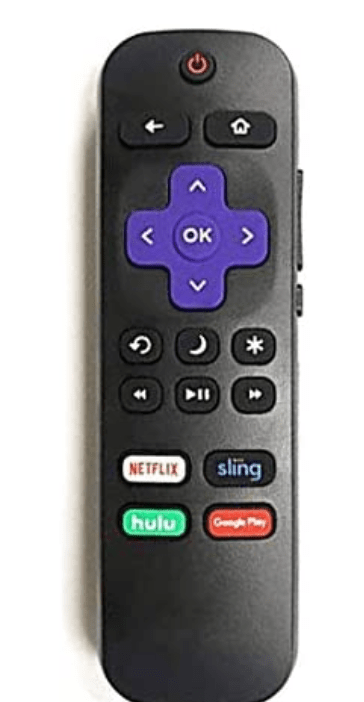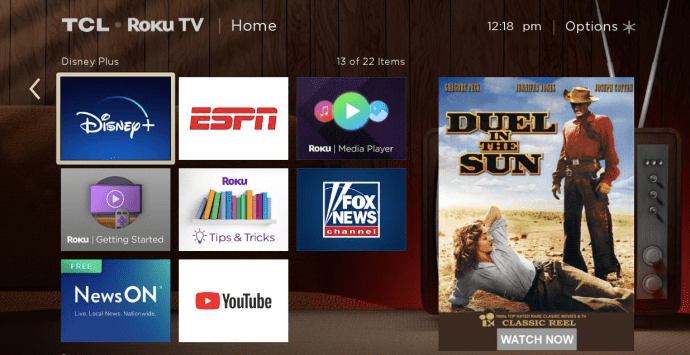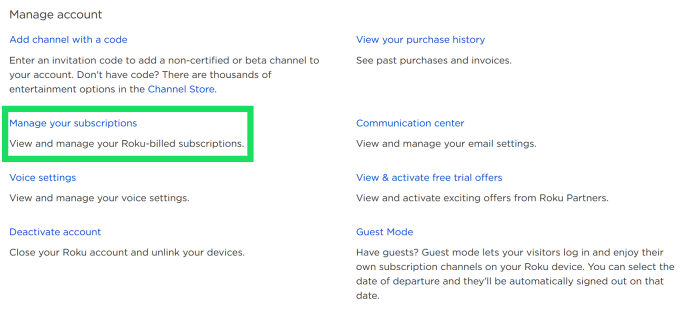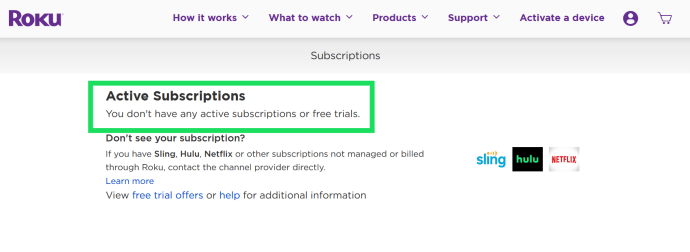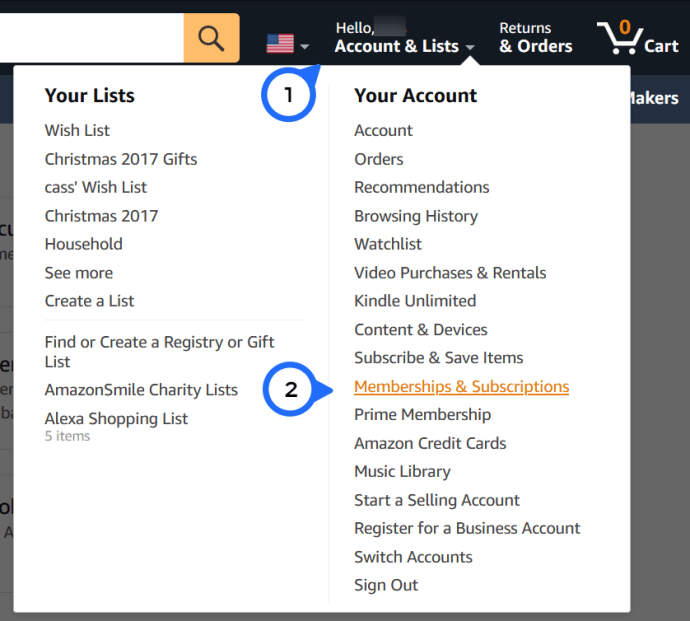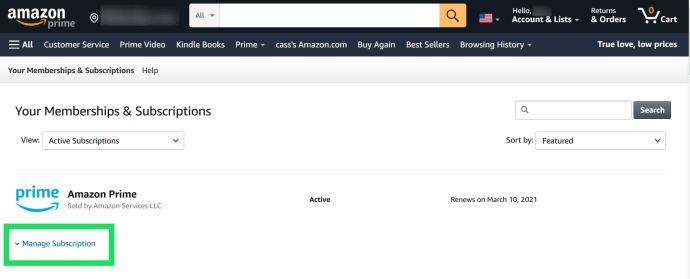Deși Disney Plus oferă o mulțime de conținut exaltant, nu toate acestea vor fi pe lista tuturor celor care trebuie să vadă. Este posibil să fi vizionat toate filmele și emisiunile TV care te interesează. Acum sunteți gata să vă anulați abonamentul Disney Plus. Dar cum o faci?

Acest articol vă va arăta cum să vă anulați abonamentul Disney Plus pe orice platformă și dispozitiv pe care îl utilizați.
Cum să anulați un pachet complet Disney Plus
Puteți anula complet abonamentul la pachet Disney Plus accesând pagina web Disney Plus. Iată ce trebuie să faceți:

- Introduceți informațiile de conectare și conectați-vă la contul dvs.
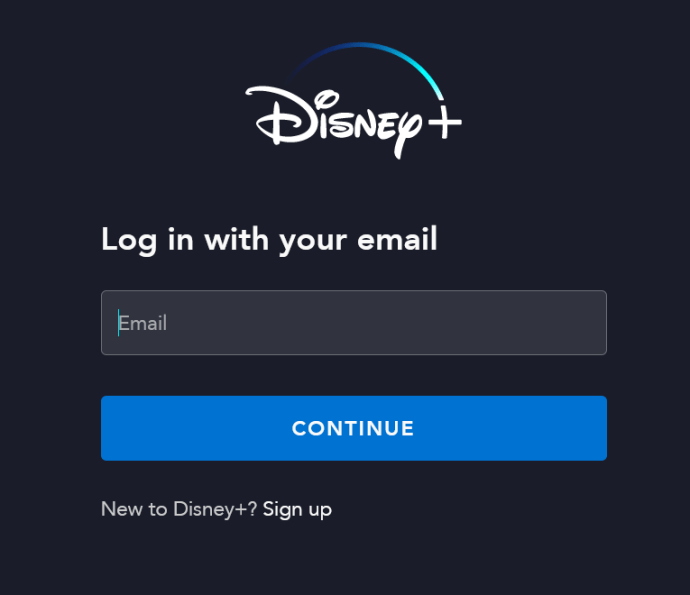
- Apăsați pictograma profilului și alegeți opțiunea Cont.
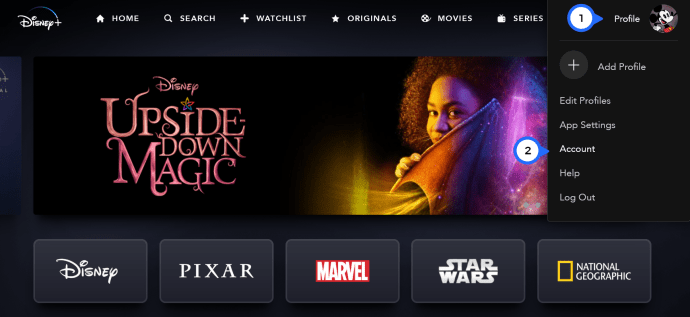
- Sub titlul Abonament, ar trebui să vă vedeți pachetul. Apasa pe el.
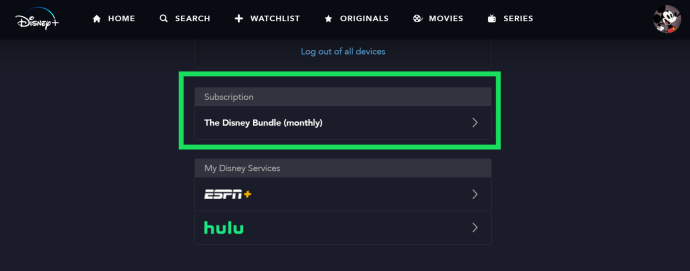
- Alegeți Anulare abonament.
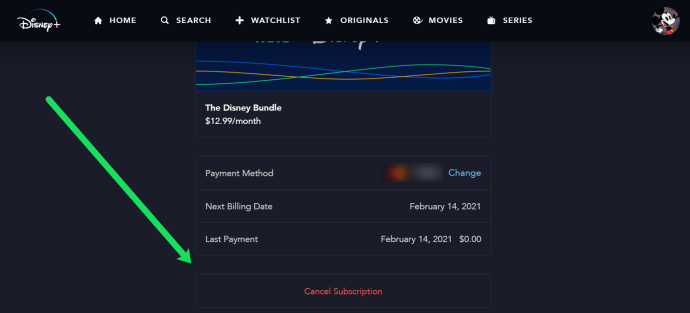
- Acest lucru vă va duce la ecranul de confirmare. De asemenea, va fi efectuat un scurt sondaj care va întreba motivele anulării dvs. Verificați câte motive doriți, cum ar fi probleme tehnice, dispozitive incompatibile sau preț. Rețineți că unele răspunsuri vor declanșa anchete suplimentare.
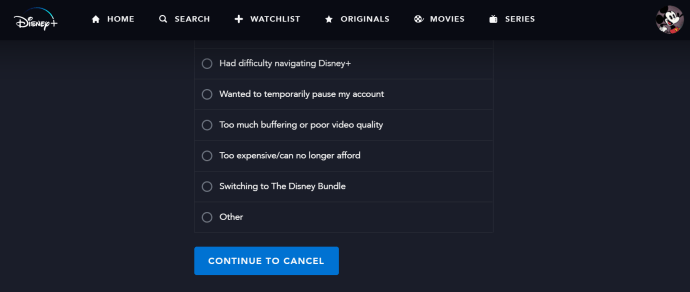
- Dacă alegeți Altele din lista de motive, vi se va solicita să specificați motivul specific. În caz contrar, veți putea apăsa Trimitere pentru a finaliza procesul.
- Disney vă va trimite un e-mail care vă confirmă anularea. Dacă doriți să continuați abonamentul un pic mai mult, puteți face clic pe Reporniți abonamentul din e-mail.
Cum să anulați Disney Plus pe Roku
Iată cum să eliminați abonamentul Disney Plus de pe un dispozitiv de streaming Roku:
- Accesați opțiunea Acasă reprezentată de un simbol de casă de pe telecomandă.
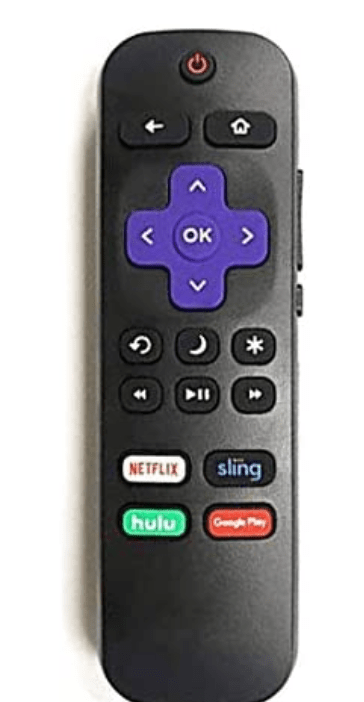
- Derulați la aplicația Disney + de pe dispozitivul dvs. Roku și faceți clic pe butonul „*” de pe telecomandă.
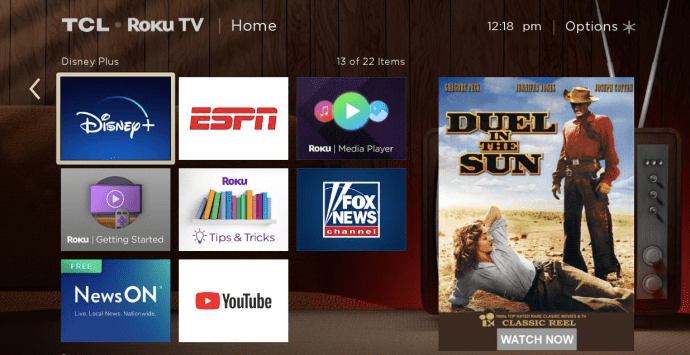
- După ce vă aflați în opțiunile de abonament, alegeți funcția Gestionare abonament pentru a vedea data reînnoirii și opțiuni suplimentare.
- Apăsați butonul Anulare abonament pentru a vă dezabona. Puteți confirma anularea eliminând imediat Disney Plus sau puteți păstra canalul până la expirarea abonamentului.

Dacă accesați Roku folosind internetul, iată cum să vă dezabonați de la Disney Plus:
- Accesați site-ul web Roku și conectați-vă la contul dvs.
- Selectați opțiunea Gestionați abonamentul.
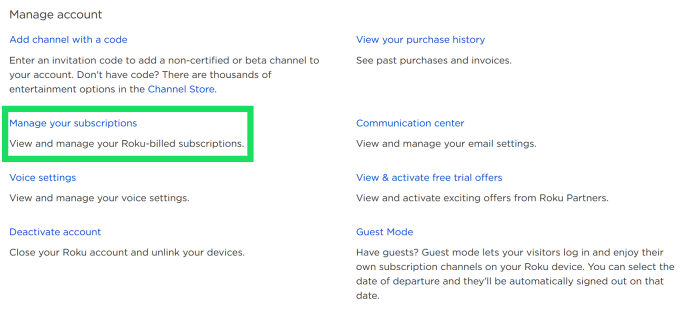
- După ce secțiunea Abonamentele mele s-a încărcat, veți putea vedea toate abonamentele dvs., împreună cu datele de reînnoire, stările și termenii acestora. Cu toate acestea, abonamentele cumpărate direct de la Disney Plus nu vor apărea pe această listă.
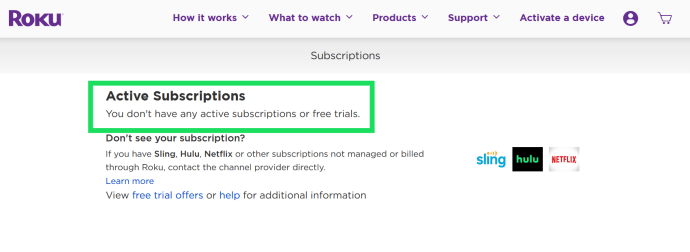
- Alegeți Dezabonare pentru a anula abonamentul Disney Plus.
Cum să anulați Disney Plus pe Amazon Fire Stick
Iată pașii pentru anularea Disney Plus pe Amazon Fire Stick:
cum se schimbă numele în pubg pc
- Introduceți pagina web Amazon și introduceți informațiile dvs. de conectare.
- Faceți clic pe pictograma Cont din colțul din dreapta sus, apoi selectați „Abonamente și abonamente”.
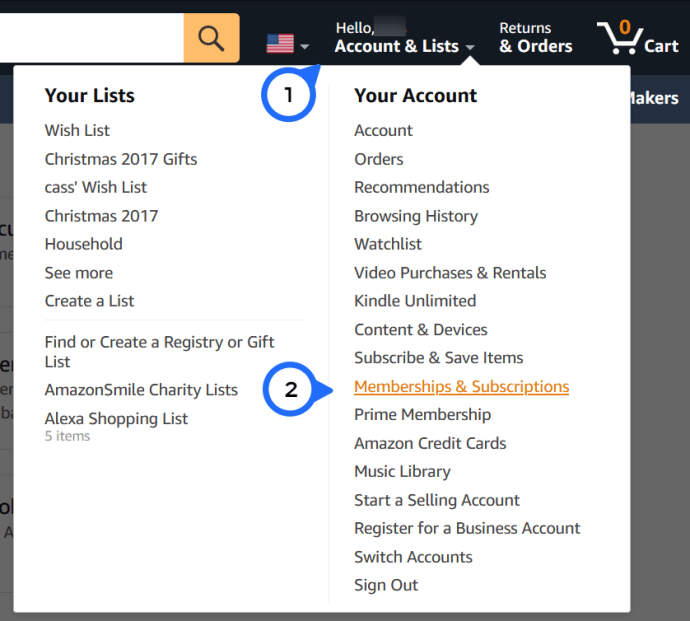
- Accesați secțiunea Aplicațiile dvs. situată în meniul Conținut digital și dispozitive.
- Alegeți abonamentele dvs. din meniul din stânga.
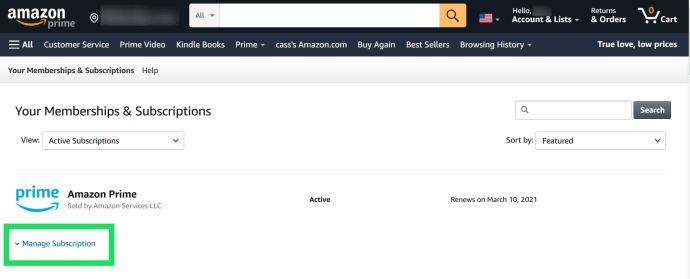
- Selectați Disney Plus și alegeți Anulare.
Cum să anulați Disney Plus pe Apple TV
Dacă ați obținut abonamentul Disney Plus prin Apple TV, iată cum îl puteți anula:
- Introduceți Setări și apăsați numele contului dvs.
- Selectați opțiunea iTunes și App Store.
- Accesați secțiunea ID Apple, urmată de Vizualizare ID Apple.
- Apăsați opțiunea Abonamente.
- Alege Disney Plus din lista de canale la care ești abonat.
- Apăsați butonul Anulare abonament și confirmați decizia de dezabonare.
Cum să anulați Disney Plus de pe un dispozitiv Android
Anularea Disney Plus de pe un dispozitiv Android este, de asemenea, destul de simplă:
cum să rambursați jocurile cadou pe Steam
- Deschideți programul Magazin Play de pe dispozitiv.
- Accesați Meniul reprezentat de cele trei linii orizontale.
- Alegeți Abonamente.
- Alege Disney Plus.
- Apăsați butonul Anulare abonament.

Cum să anulați Disney Plus pe un iPhone
Dezabonarea de la Disney Plus folosind iPhone-ul dvs. este aproape identică cu anularea abonamentului pe Apple TV:

- Accesați setările iPhone-ului.
- Apăsați contul dvs. (numele dvs.) situat în partea de sus a ecranului.
- Alegeți Abonamente.
- Selectați Disney Plus.
- Apăsați butonul Anulare abonament.

Cum să anulați Disney Plus pe PS4
Dacă utilizați Disney Plus pe PS4, acesta este modul în care îl puteți anula:
- Introduceți informațiile de conectare PS4.
- Accesați setările contului dvs. și apăsați Gestionare cont, urmat de Informații cont.
- În timp ce vă aflați în secțiunea Informații despre cont, alegeți Abonamente PlayStation.
- Găsiți Disney Plus pe lista de abonamente, selectați-l și alegeți opțiunea Dezactivare auto-reînnoire.
Dacă utilizați PS4 pe desktop, iată cum puteți anula abonamentul Disney Plus:
- Pe Mac sau PC, accesați site-ul web PlayStation.
- Găsiți avatarul profilului contului dvs. în partea dreaptă a ecranului și așteptați până când apare meniul derulant.
- Când apare meniul, apăsați opțiunea Gestionare abonamente.
- Alegeți funcția Dezactivare reînnoire automată de lângă Disney Plus.
Cum să anulați Disney Plus achiziționat prin Verizon
Există două moduri de a anula Disney Plus folosind Verizon:
Accesarea Verizon dintr-un browser
- Deschideți browserul și conectați-vă la My Verizon.
- Pe ecranul de pornire, accesați Cont, urmat de Suplimente și aplicații, și Suplimente și prezentare generală a aplicațiilor.
- Apăsați butonul Gestionați.
- Găsiți secțiunea Disney plus și apăsați pe funcția Gestionare supliment.
- Apăsați butonul Anulare abonament.
- Examinați următorul mesaj și apăsați butonul Continuare.
Rețineți că ar putea dura până la o zi pentru ca modificările să devină eficiente.

Accesarea Verizon din aplicația lor
- După activarea aplicației, apăsați secțiunea Cont aflată în partea de jos a ecranului.
- Accesați opțiunea Explorare programe de completare.
- Din noua filă, continuați să derulați până găsiți Disney Plus.
- Apăsați opțiunea Gestionare.
- Examinați nota din următorul ecran Disney Plus și apăsați Eliminare. Va apărea un ecran de confirmare. Apăsați butonul Got It.
- Ca și în cazul Verizon-ului meu pe un browser, ar putea dura până la o zi până când modificările vor deveni eficiente.
Întrebări frecvente suplimentare
După ce anulez, voi mai avea acces pentru restul lunii?
Anularea abonamentului Disney Plus nu duce la rezilierea imediată a calității de membru. Prin urmare, veți putea să utilizați în continuare serviciul până la expirarea perioadei de abonament și să accesați canalele de pe orice platformă pe care ați utilizat-o anterior.
În plus, anularea abonamentului Disney Plus nu va duce la ștergerea contului dvs. În cazul în care decideți să mai dați Disney Plus o încercare, veți putea face acest lucru folosind același cont.
Pot doar să întrerup temporar abonamentul la Disney Plus?
În prezent, Disney Plus nu vă permite să întrerupeți abonamentul și să îl reporniți după bunul plac. Singura dvs. opțiune este să vă anulați abonamentul, motiv pentru care ar trebui să vă gândiți de două ori înainte de a efectua anularea.
Ai al doilea gând?
La fel ca în cazul oricărui serviciu de streaming sau canal la care vă abonați, ar trebui să cântăriți întotdeauna avantajele și dezavantajele anulării abonamentului. Deși Disney Plus poate părea o sursă insuficientă de divertisment în acest moment, rețeaua adaugă în mod continuu noi intrări în fiecare lună. Din acest motiv, luați în considerare cu fermitate dacă doriți să rămâneți cu Disney Plus puțin mai mult sau dacă sunteți gata să treceți la un alt canal cu plată.
V-ați anulat deja abonamentul Disney Plus? Ce dispozitiv ați folosit și ați întâmpinat dificultăți? Vă gândiți să vă întoarceți la Disney Plus în viitor? Spuneți-ne în secțiunea de comentarii de mai jos.
aprindeți focul de fixare a portului de încărcare