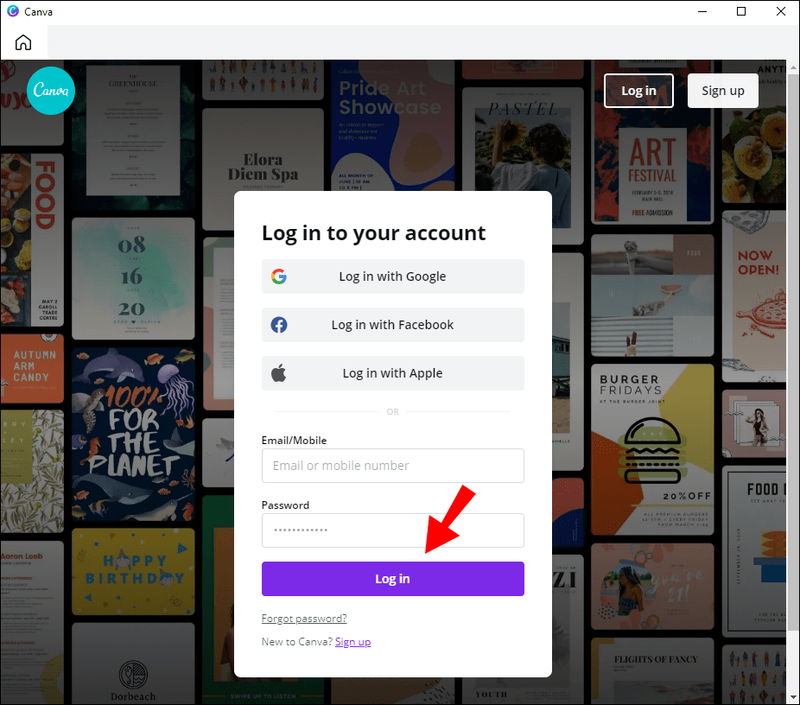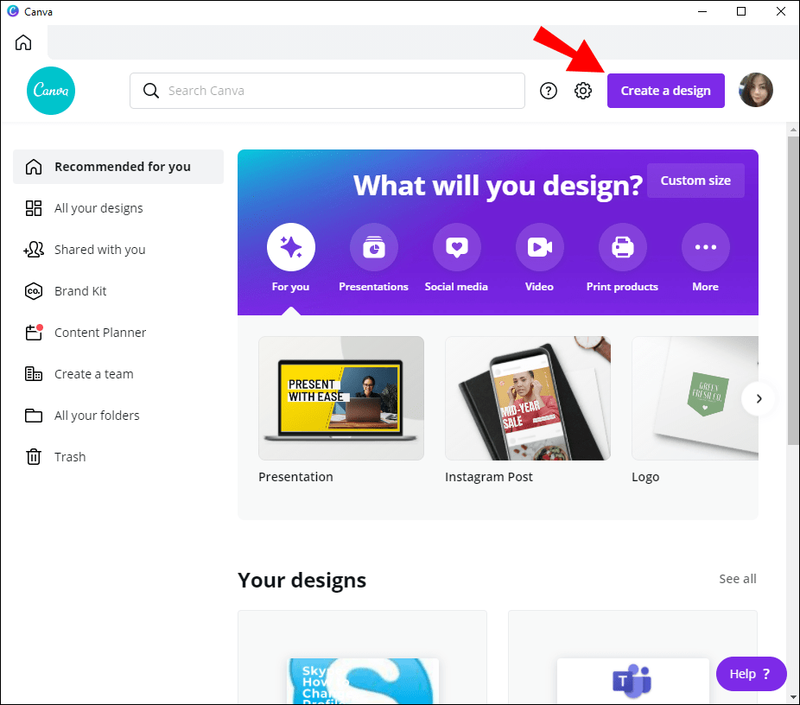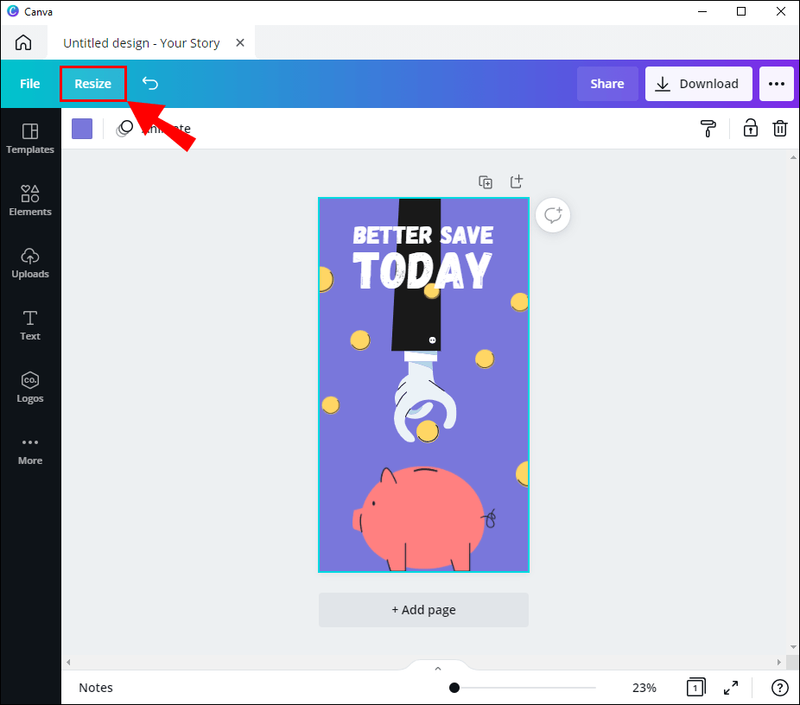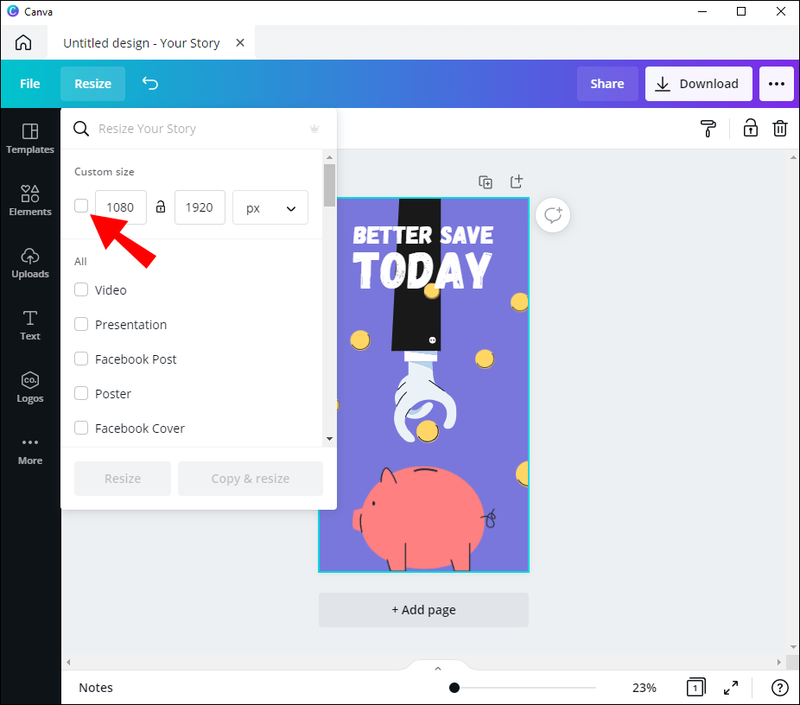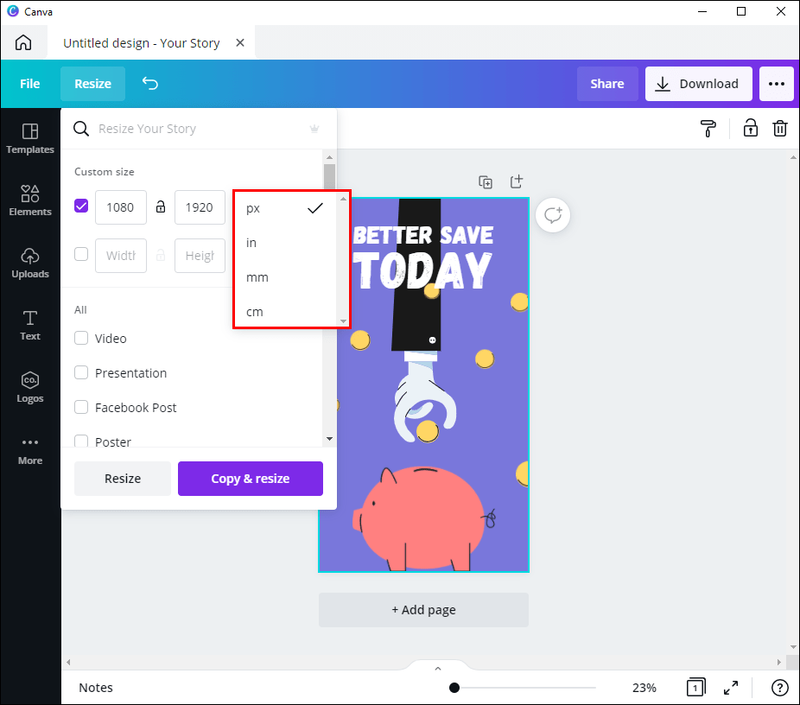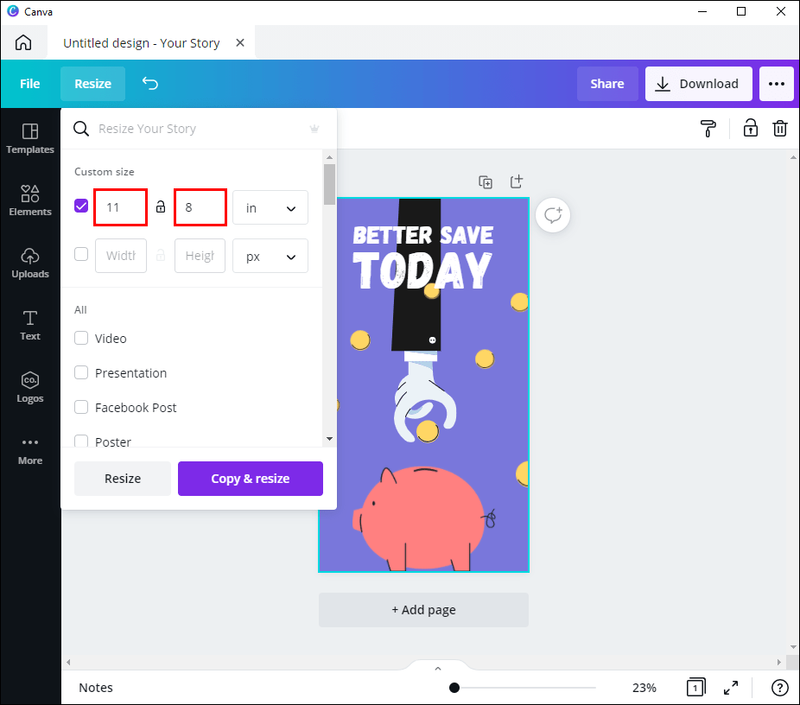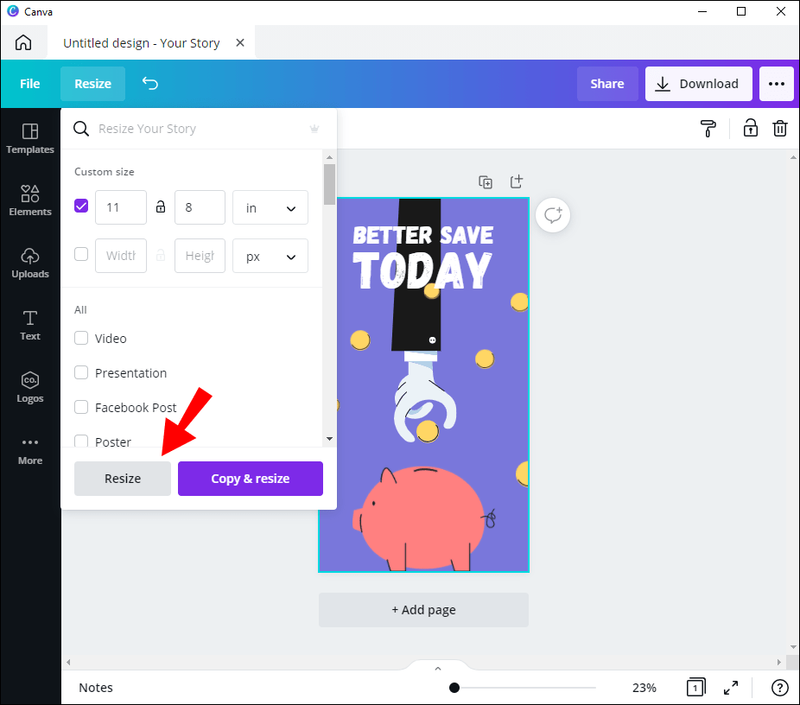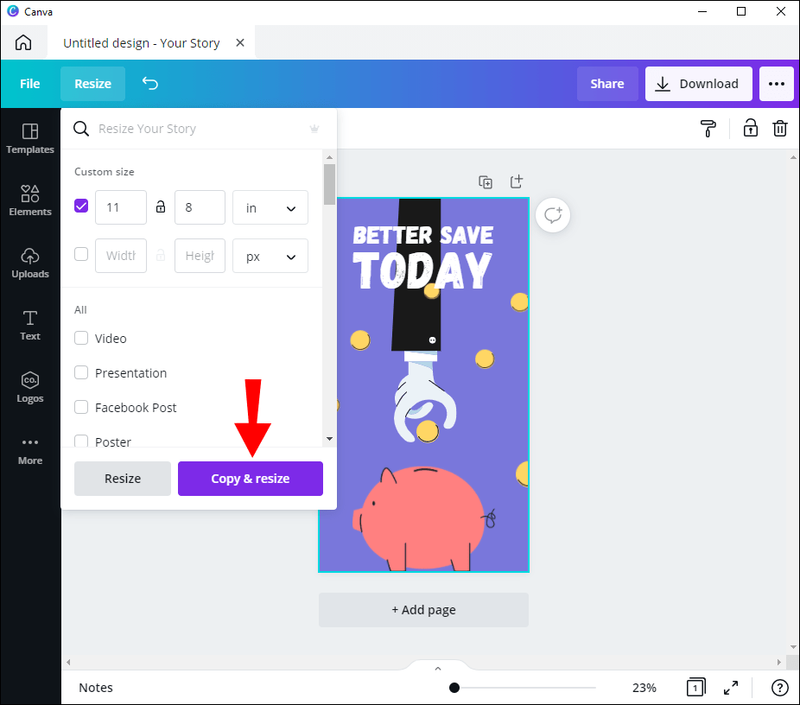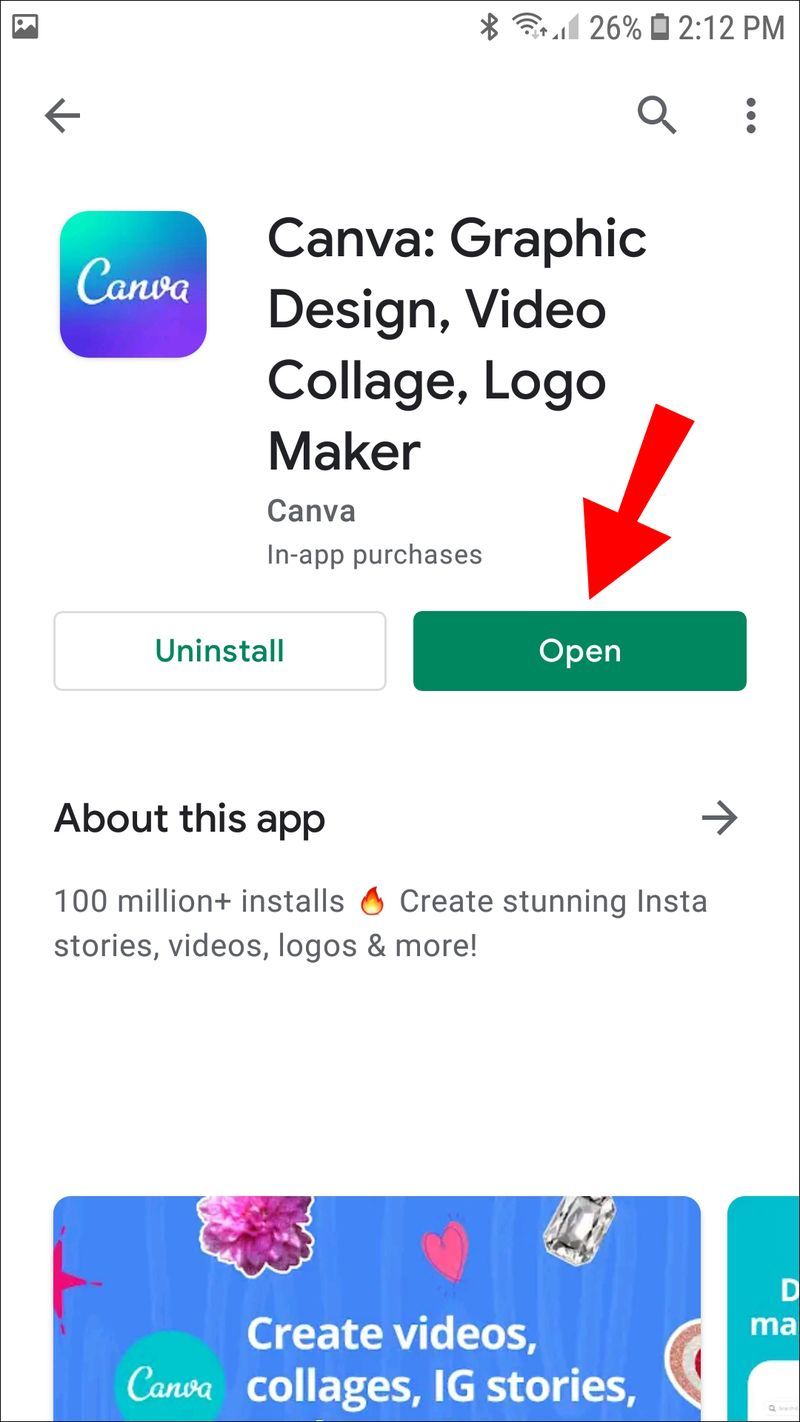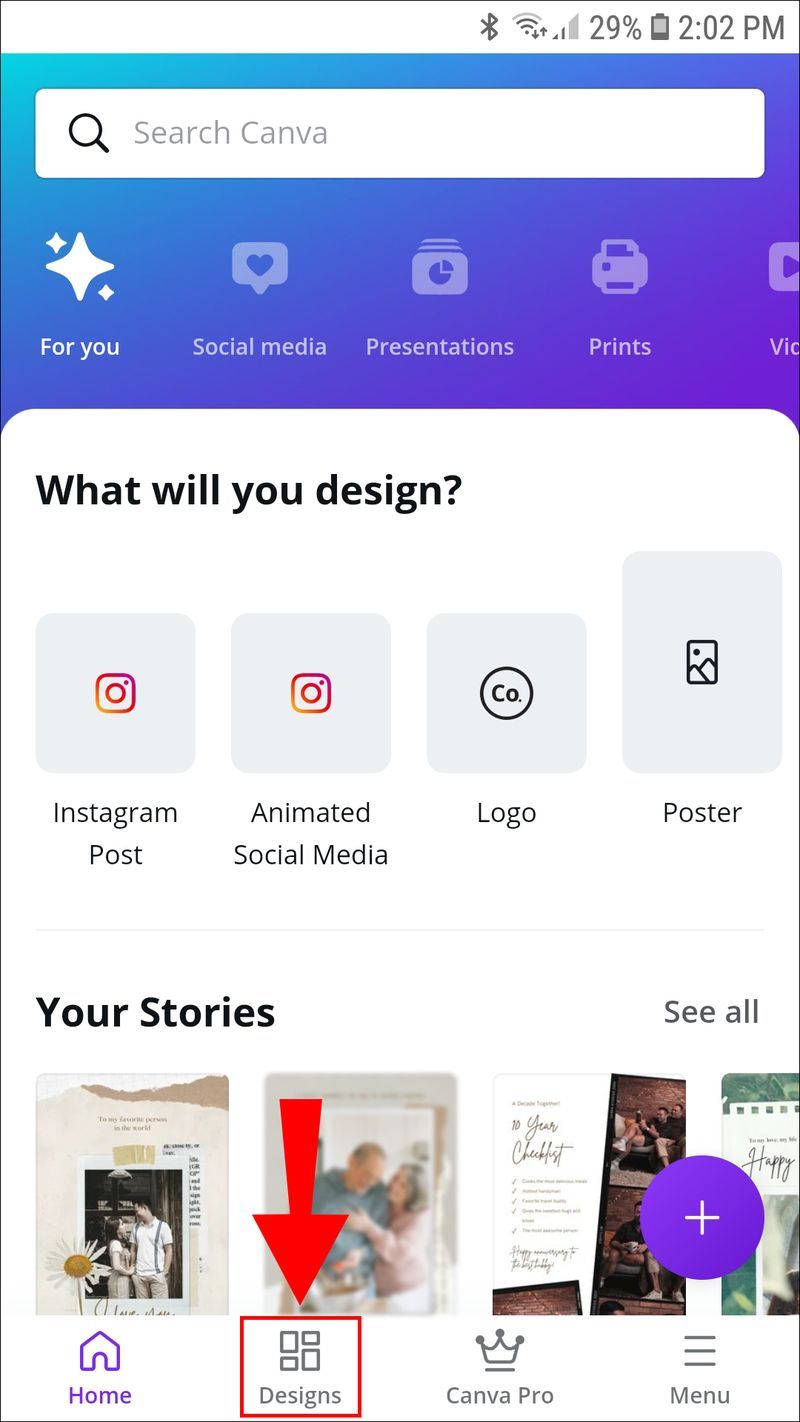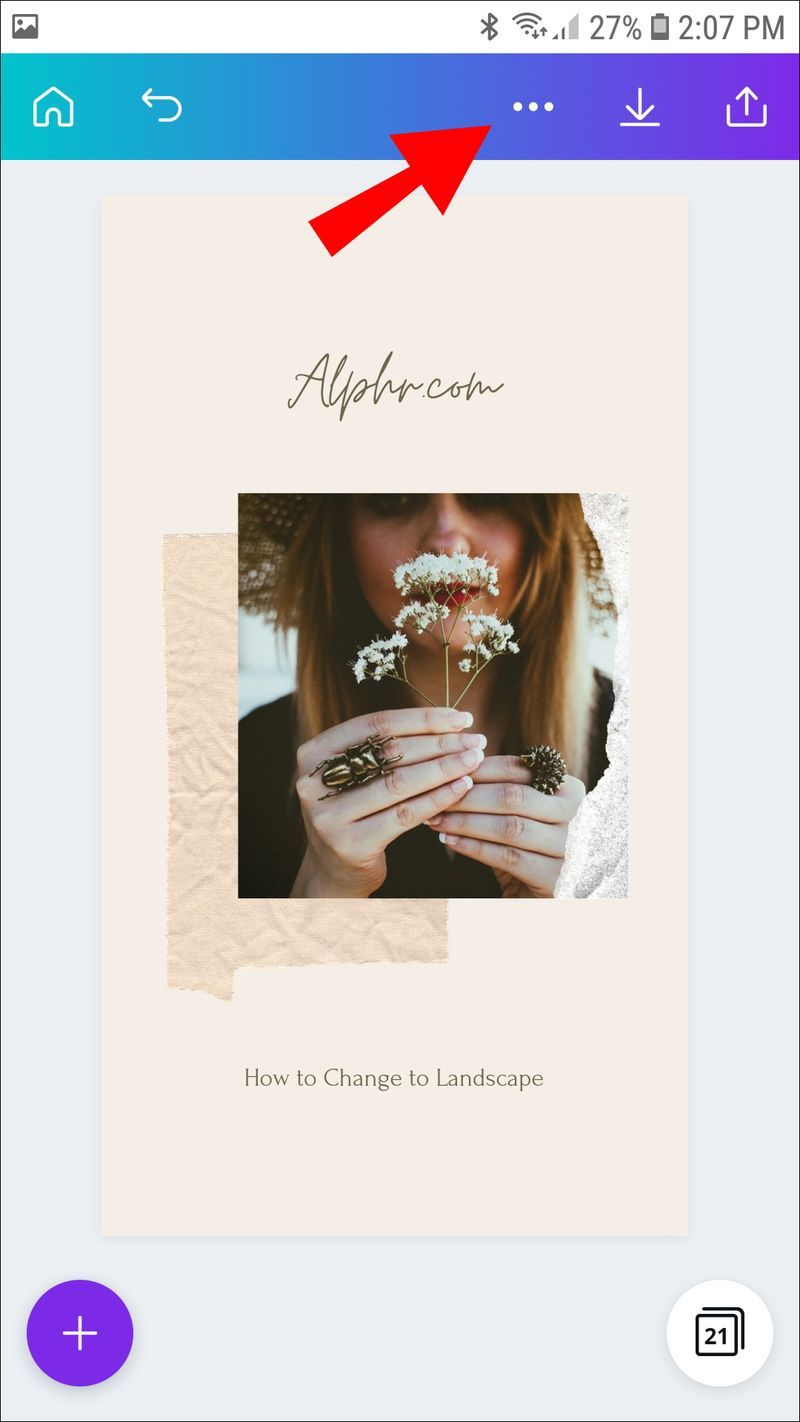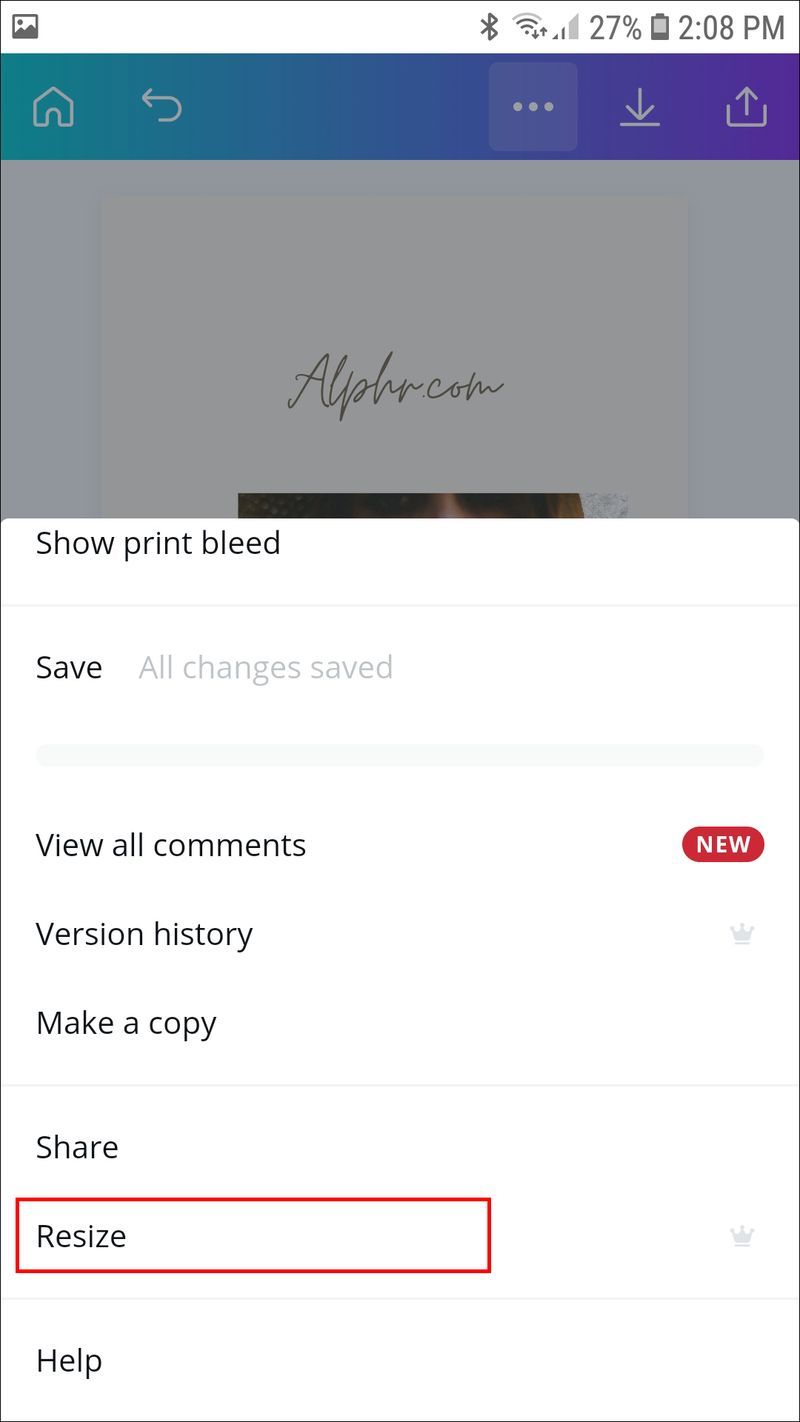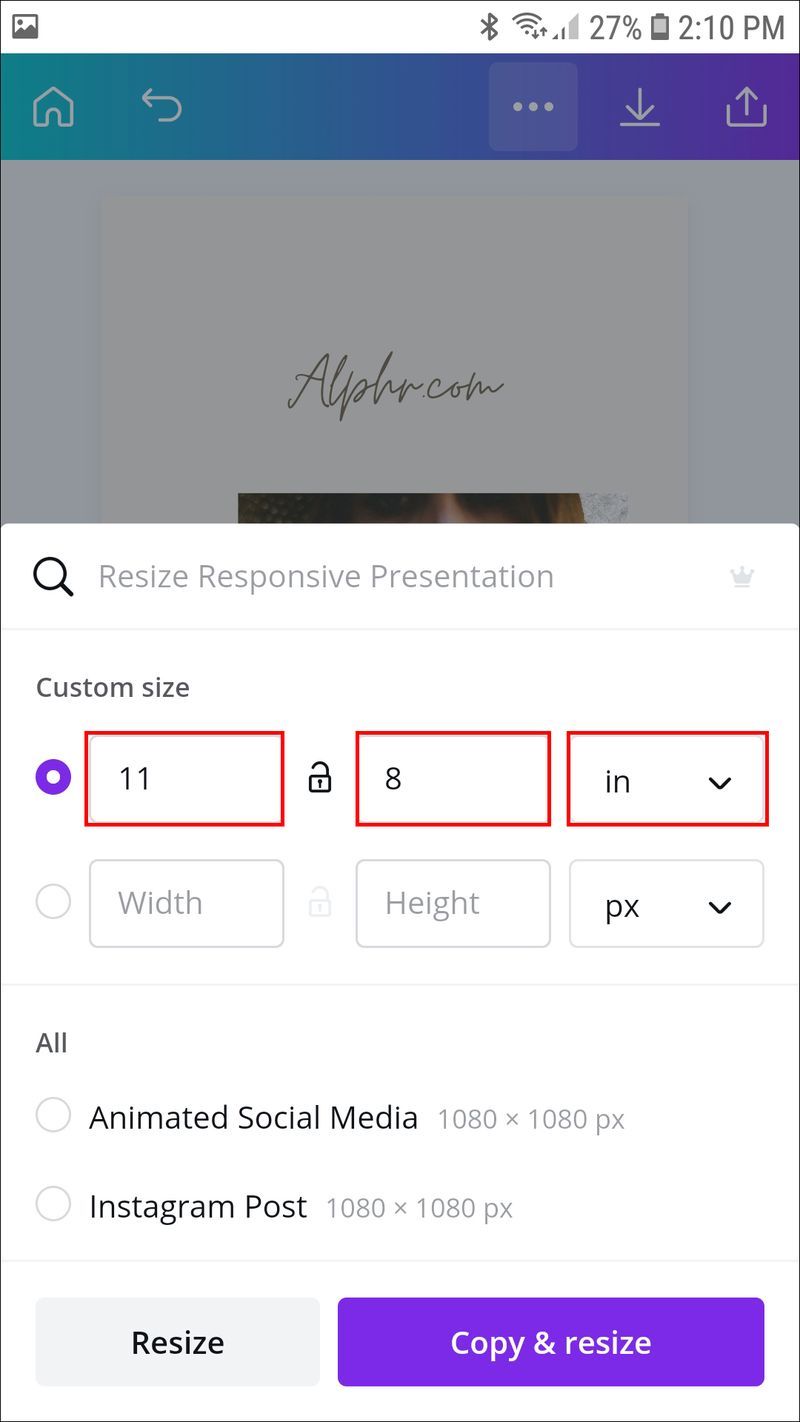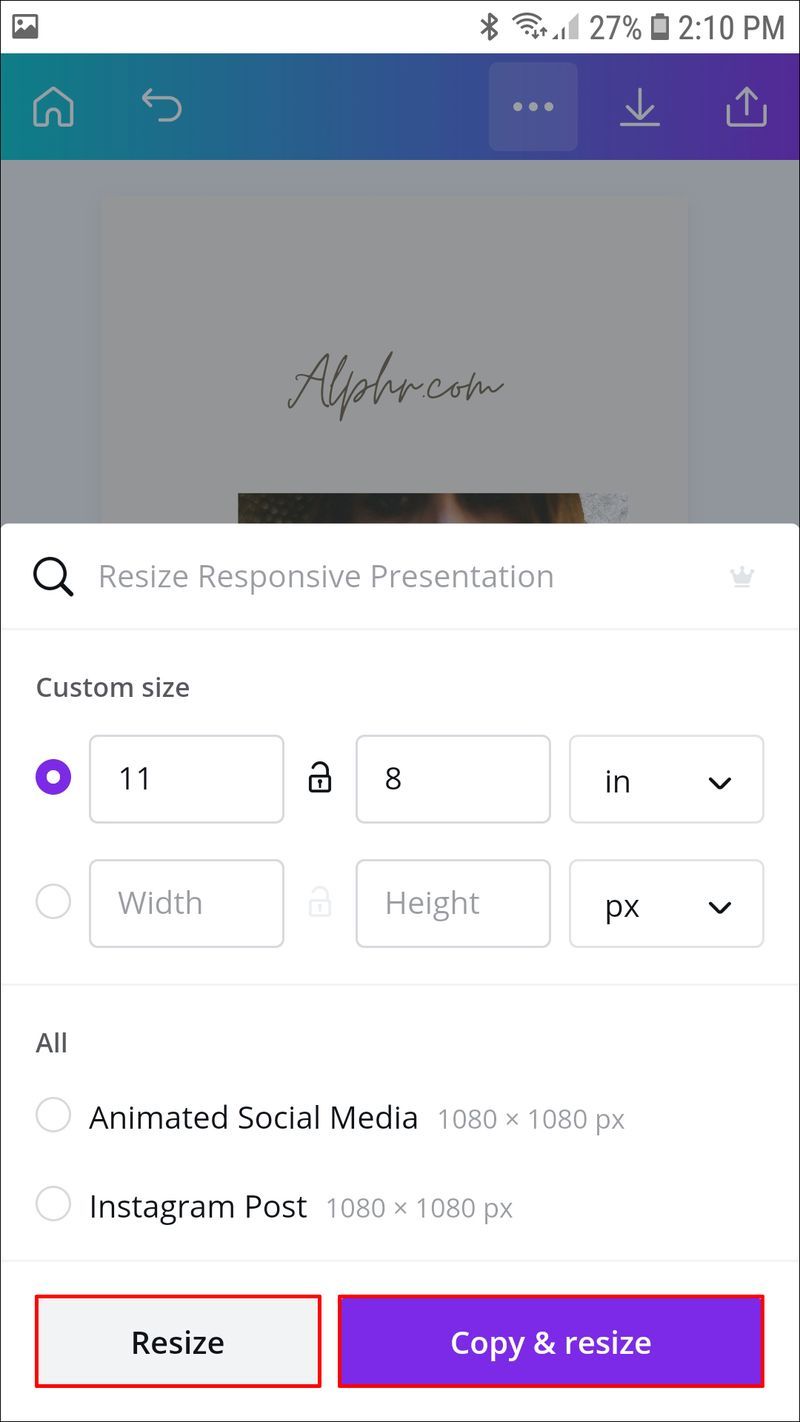Device Links
pokemon go gen 2 articole speciale
În timp ce Canva este un instrument de design fantastic, cu multe caracteristici utile, vine cu câteva deficiențe. În principal, opțiunea de a schimba orientarea paginii la Peisaj sau Portret nu este disponibilă momentan. În schimb, Canva are o selecție largă de șabloane care ajustează automat dimensiunile pentru a se potrivi diferitelor platforme.

Cu toate acestea, există o modalitate de a evita această limitare. Puteți încerca manual să redimensionați pagina și să setați lățimea și înălțimea la dimensiuni peisaj. În plus, puteți redimensiona elemente individuale din design pentru a se potrivi cu noua orientare. În acest tutorial, vă vom explica cum să creați dimensiuni peisaj personalizate pentru proiectele dvs. Canva cu instrucțiuni pas cu pas.
Singurul dezavantaj este că va trebui să faceți upgrade la un abonament plătit pentru a-l debloca. Cu toate acestea, există o perioadă de încercare gratuită de 30 de zile disponibilă dacă sunteți interesat să o încercați.
Dacă aveți un abonament Canva Pro sau Enterprise, veți putea folosi funcția cu toate dispozitivele dvs. Interfața aplicației este identică atât pentru versiunile web, cât și pentru cele mobile. În secțiunea următoare, veți găsi instrucțiuni pas cu pas despre cum să redimensionați o pagină Canva.
Rotirea unei pagini în Canva la peisaj pe un PC
De fapt, nu puteți roti o pagină în Canva, așa cum am stabilit deja. Cu toate acestea, puteți modifica manual lățimea și înălțimea pentru a obține o orientare orizontală sau verticală. Singura condiție prealabilă este să faceți upgrade la un abonament plătit. Puteți alege dintre două planuri diferite: Canva Enterprise sau Canva Pro. În plus, Canva pentru educație și Canva pentru organizații nonprofit vin și cu această funcție.
După ce vă înscrieți pentru o perioadă de încercare gratuită, veți debloca funcția Redimensionare. La fel ca și alte instrumente Canva, este incredibil de simplificat. Iată cum să-l folosești:
- Deschideți aplicația Canva și conectați-vă la contul dvs.
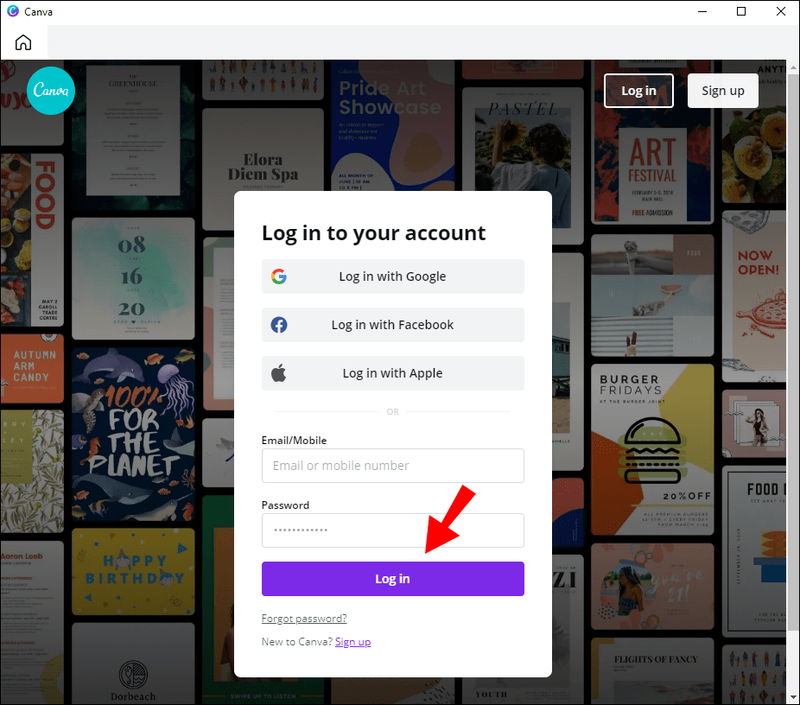
- Derulați la secțiunea Design-urile dvs. și selectați-l pe cel pe care doriți să îl redimensionați. Apoi, desigur, puteți crea un nou design făcând clic pe butonul violet din colțul din dreapta sus, lângă fotografia de profil.
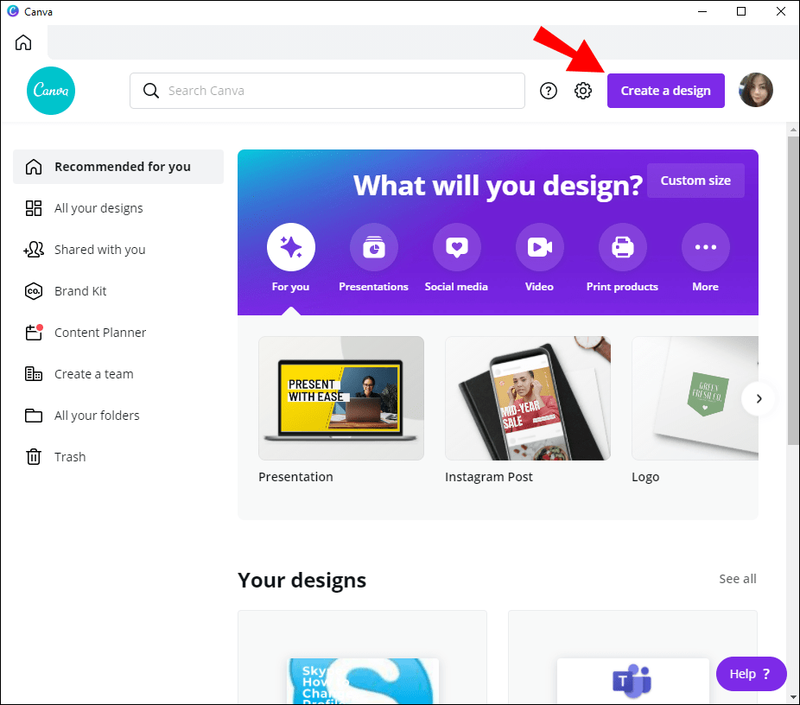
- Dacă sunteți utilizator Canva Pro sau Enterprise, veți vedea caracteristica Redimensionare în colțul din stânga sus al ecranului. Faceți clic pe el pentru a accesa meniul.
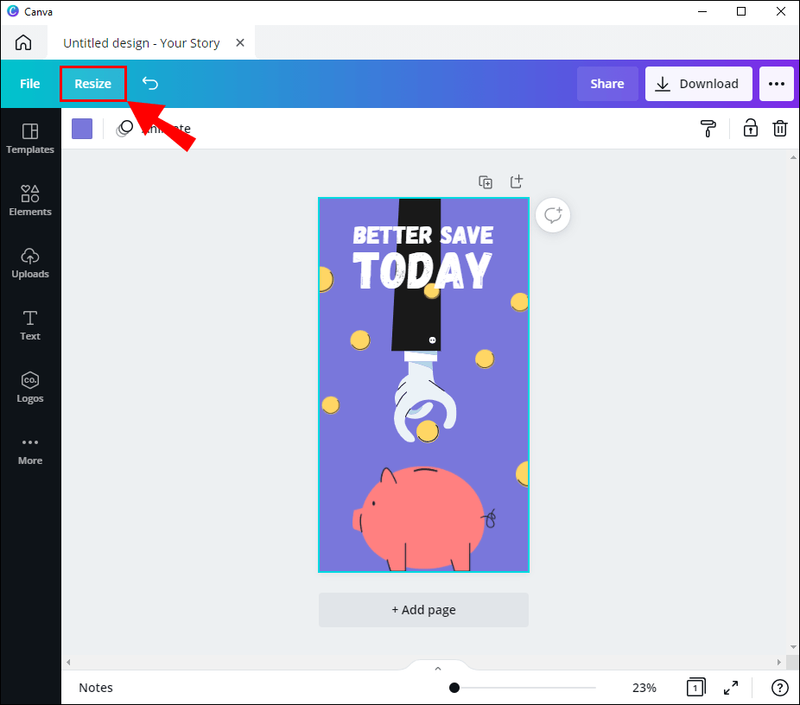
- Va apărea un panou derulant. Bifați caseta de lângă lățimea și înălțimea paginii.
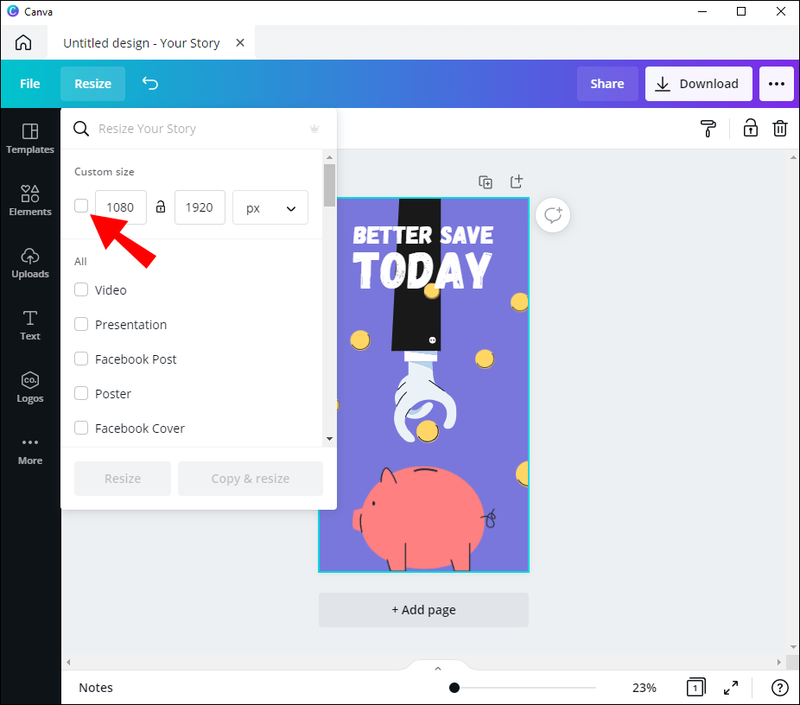
- Apoi, faceți clic pe săgeata în jos pentru a accesa o listă derulantă de unități de măsură. Puteți alege între pixeli, inci, milimetri sau centimetri.
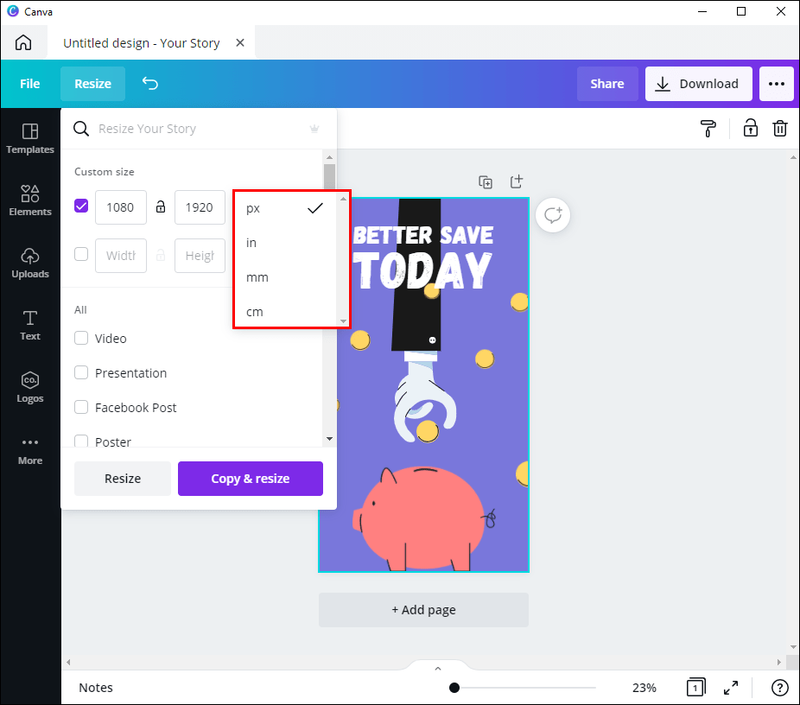
- Setați dimensiunile preferate. Pentru modul Peisaj, doriți ca lățimea să fie mai mare decât înălțimea. De exemplu, dacă înălțimea este de 8 inci, faceți lățimea de cel puțin 11.
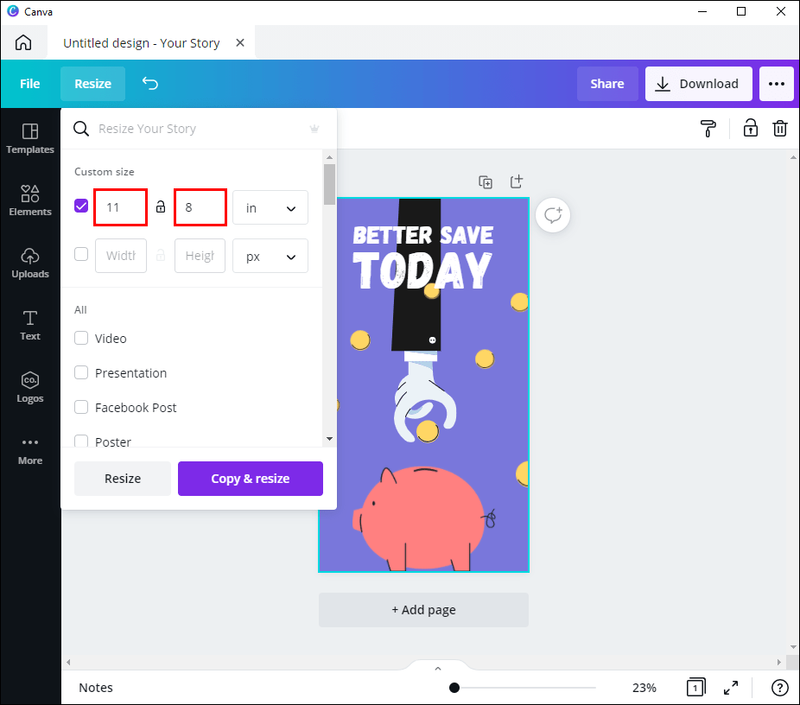
- După ce ați terminat, faceți clic pe butonul Redimensionare din colțul din stânga jos al panoului.
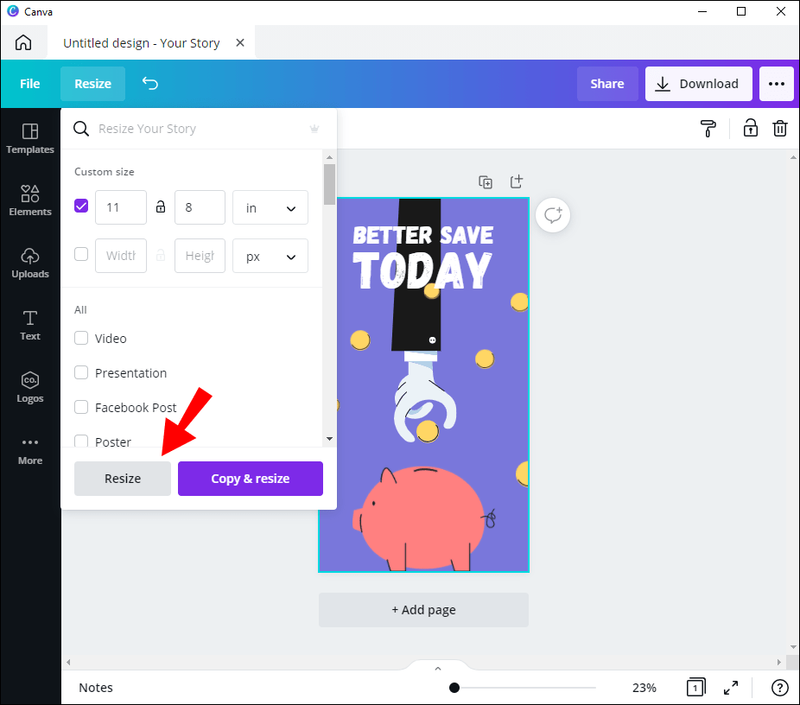
- Dacă doriți ca designul dvs. actual să fie intact, faceți clic pe butonul Copiere și redimensionare din colțul din dreapta jos. În acest fel, veți fi creat o nouă copie a designului în modul Peisaj.
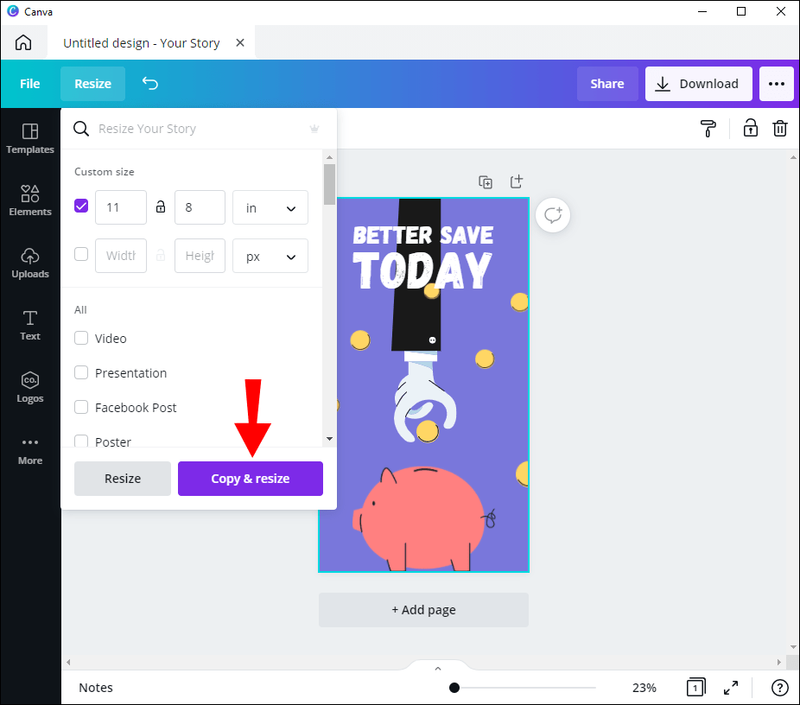
Deoarece există o versiune mobilă a Canva disponibilă, puteți utiliza funcția din mers. Interfața de utilizare este identică pentru dispozitivele Android și iOS, astfel încât următorii pași sunt valabili în ambele cazuri:
- Lansați aplicația mobilă Canva și conectați-vă la contul dvs.
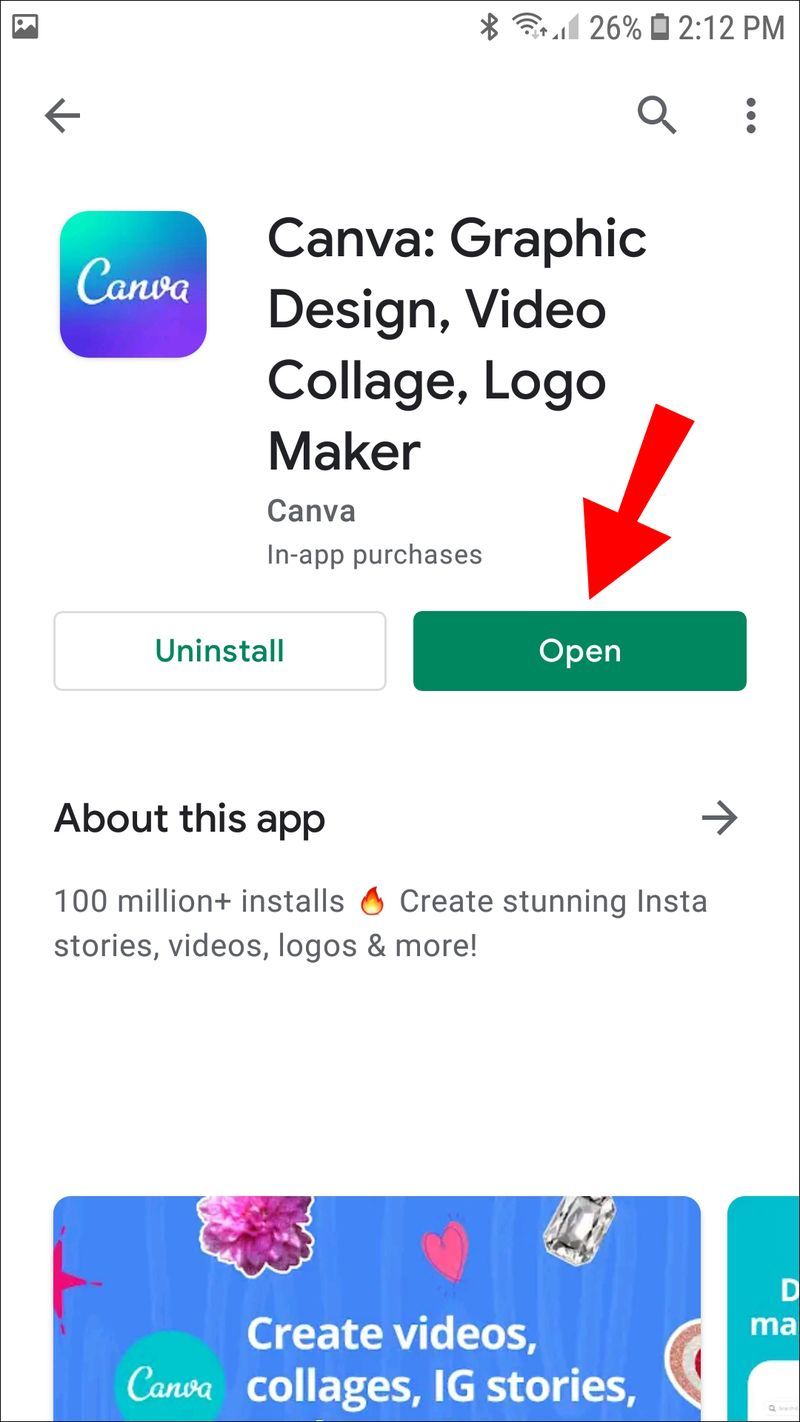
- În partea de jos a paginii de pornire, faceți clic pe fila Designs. Apoi, alegeți un design pe care doriți să îl redimensionați.
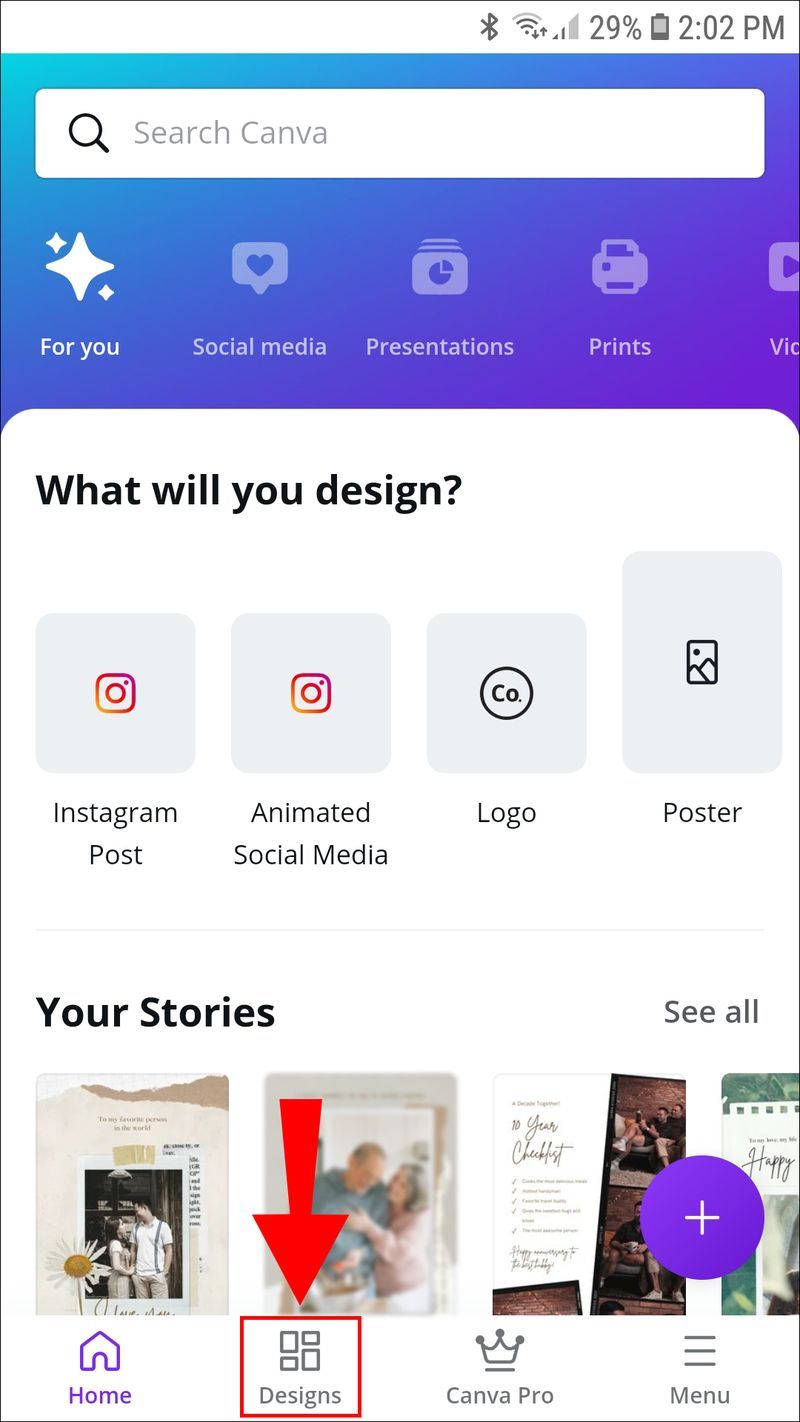
- Dacă doriți să creați un nou design, selectați un șablon din widgetul din partea de sus a ecranului.
- După ce ați deschis designul, atingeți cele trei puncte orizontale din colțul din dreapta sus.
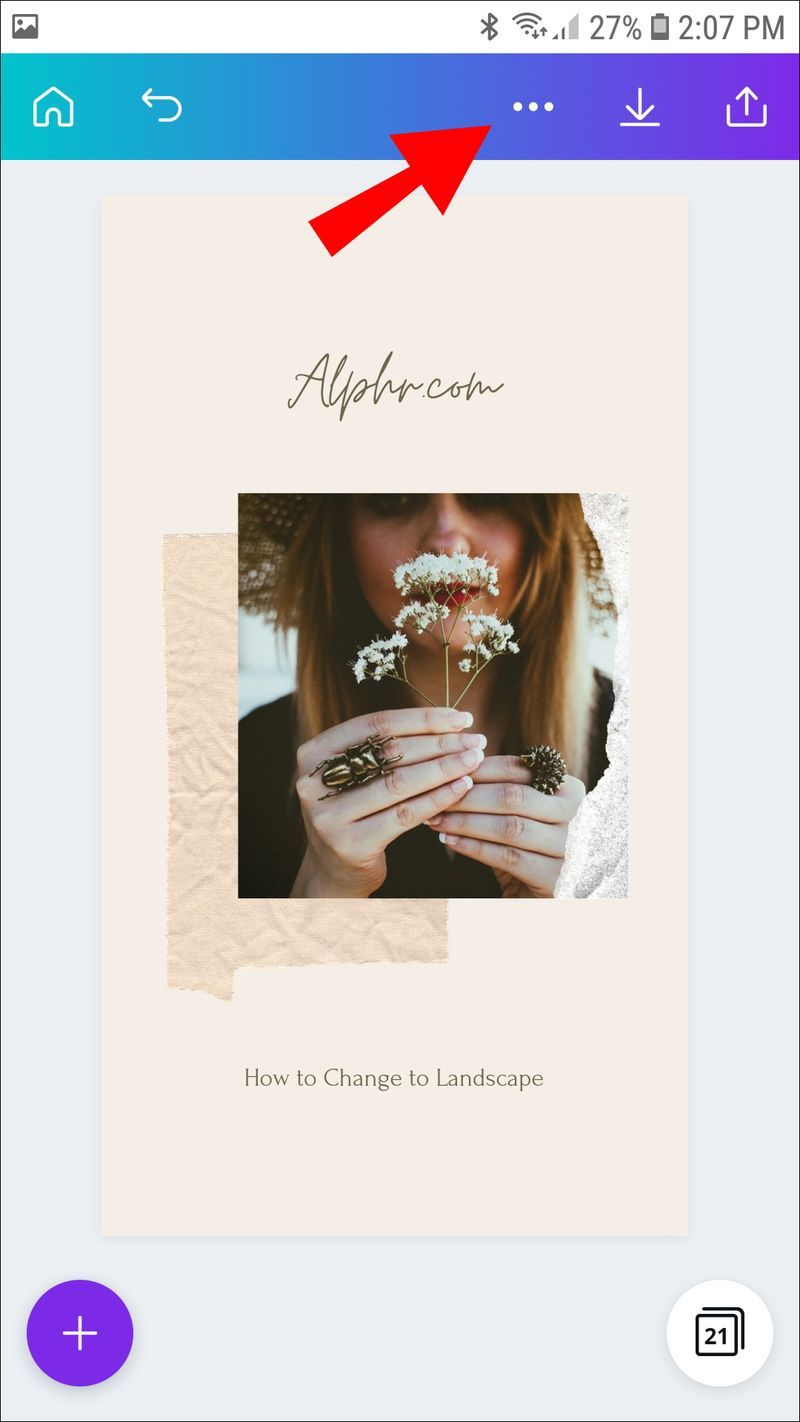
- Va apărea un meniu pop-up. Derulați în jos și atingeți Redimensionare.
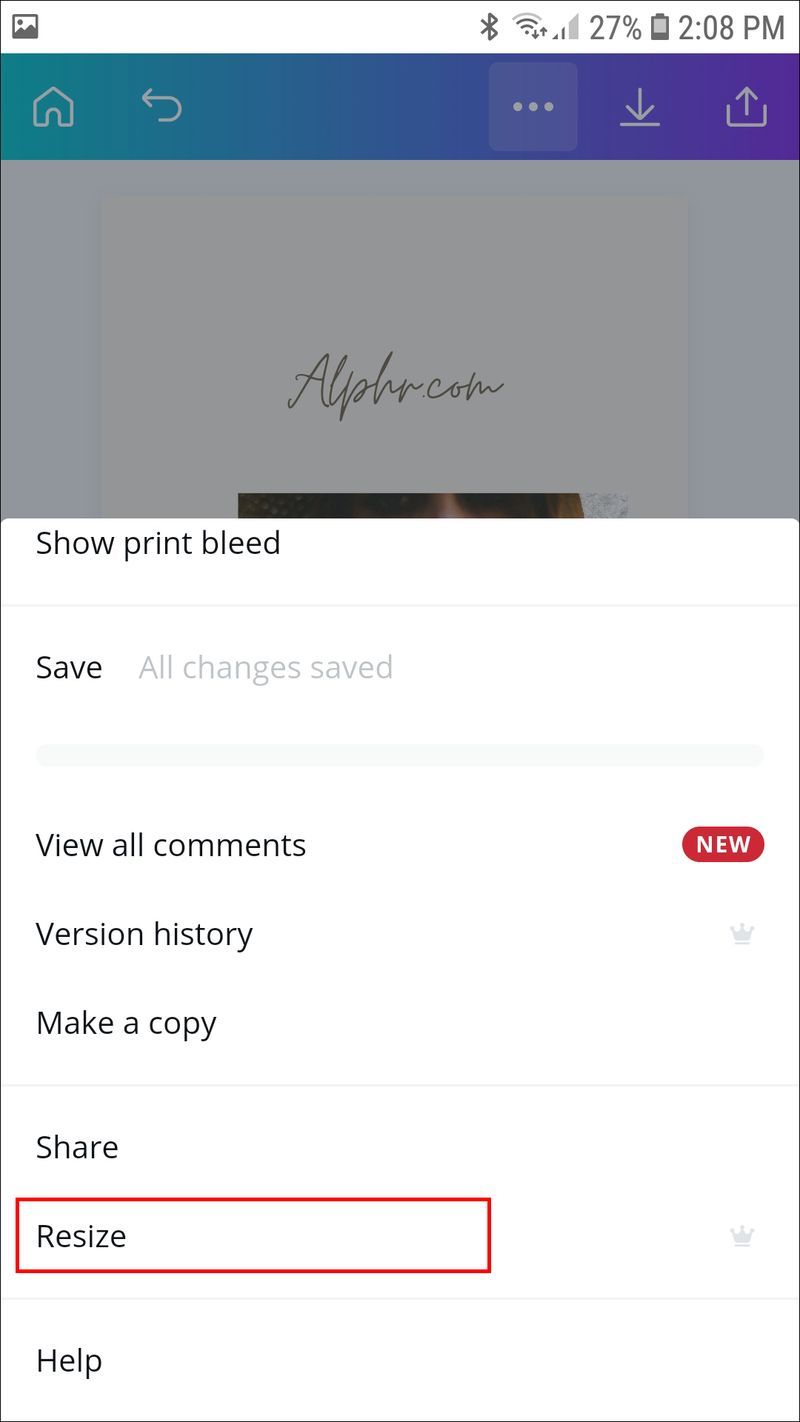
- Se va deschide un nou panou. Setați dimensiunile pentru a se potrivi cu modul Peisaj.
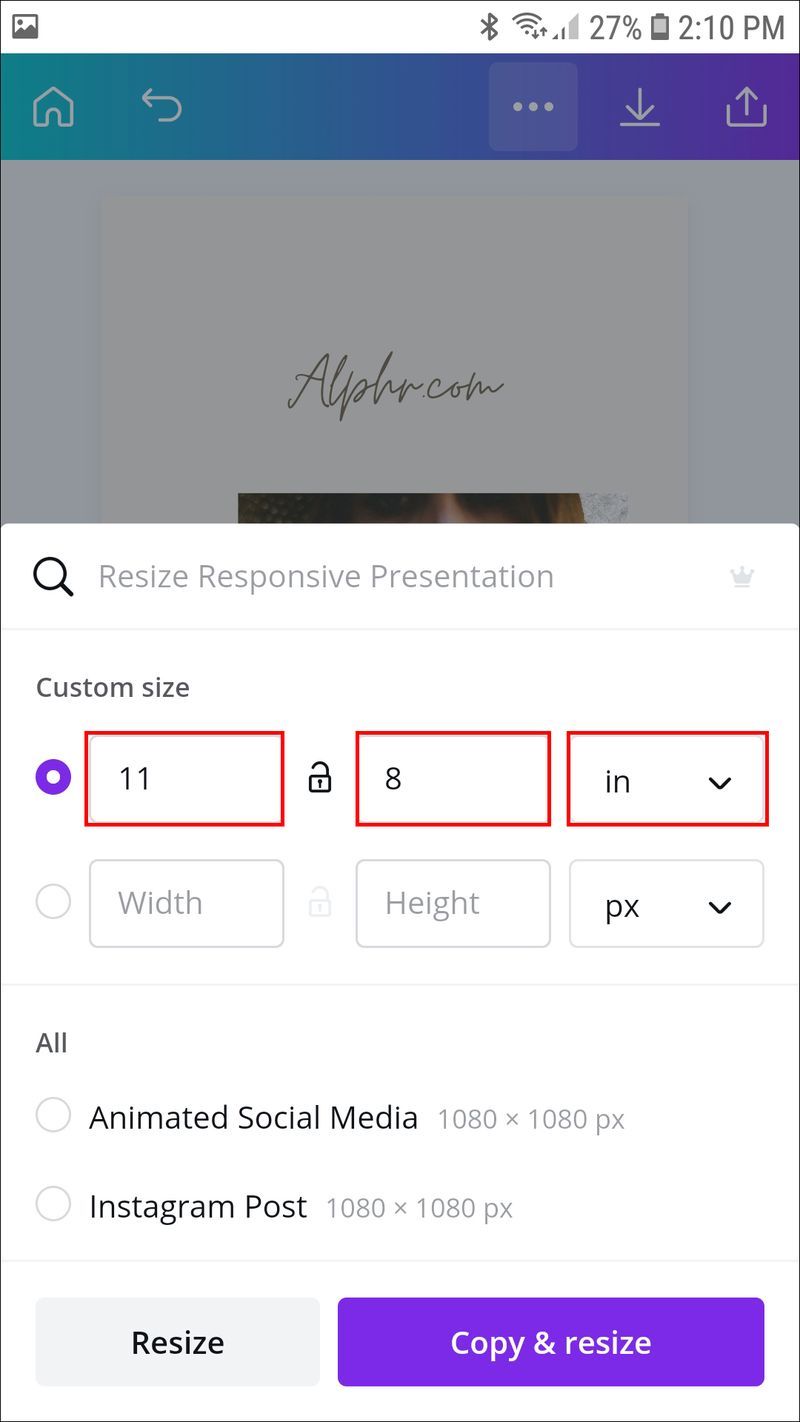
- După ce ați terminat, atingeți Redimensionare sau Copiați și redimensionați dacă doriți să salvați o versiune separată în modul Peisaj.
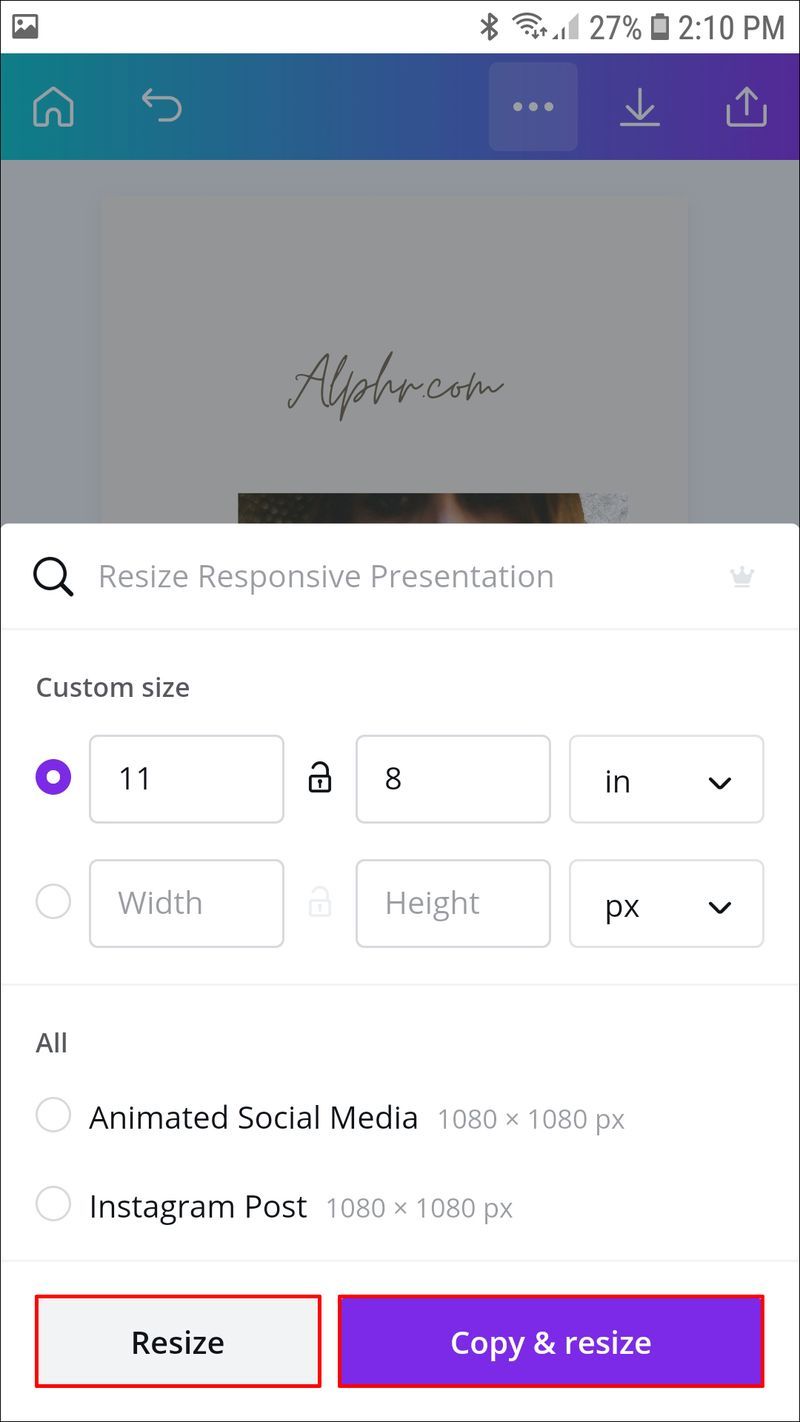
Schimbați-vă orientarea cu Canva
Deși Canva nu are o funcție personalizată pentru schimbarea orientării paginii, există o soluție ingenioasă. Aplicând instrumentul Redimensionare, puteți ajusta lățimea și lungimea paginii la dimensiuni personalizate. Ca rezultat, îl puteți seta la o orientare orizontală sau un mod Peisaj prin creșterea lățimii.
cum să adăugați audio la diapozitive Google
Din păcate, doar utilizatorii Canva Pro și Canva Enterprise au acces la funcția utilă. În plus, există o perioadă de încercare gratuită de 30 de zile pentru ambele dacă sunteți interesat. În plus, Canva are o bibliotecă impresionantă de șabloane gratuite de înaltă calitate pe care le poți folosi în schimb. Șabloanele sunt concepute special pentru rezultate optime, asigurându-se că grafica este întotdeauna clară.
Care este experiența ta cu Canva? Există un alt instrument de design pe care îl preferați? Spuneți-ne în comentariile de mai jos dacă există o modalitate de a schimba orientarea paginii fără a face upgrade la un abonament plătit.