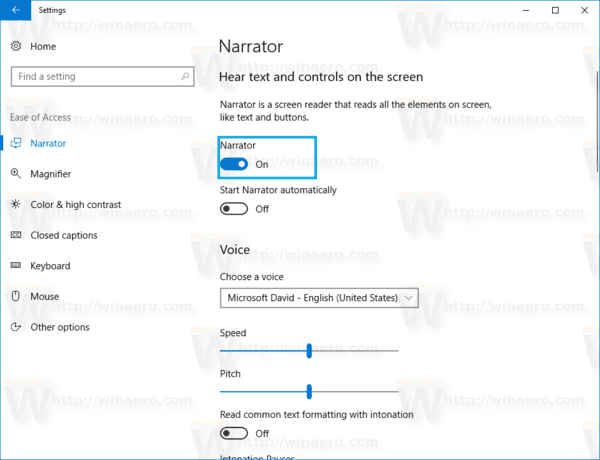Skype este folosit de mulți din întreaga lume pentru a discuta cu prietenii, familia și colegii. Funcțiile sale de chat video se mențin și astăzi, chiar și în afaceri. Una dintre caracteristicile pe care le puteți schimba în mod liber este fotografia dvs. de profil.

Dacă nu sunteți sigur cum să vă schimbați imaginea de profil pe Skype, sunteți în locul potrivit. Vă vom ghida în procesul de pe mai multe platforme. De asemenea, vom răspunde la câteva întrebări cu privire la aplicație.
Schimbați-vă imaginea de profil Skype pe Windows, Mac, Linux și Web
Skype poate fi utilizat pe o varietate de sisteme de operare și platforme pentru PC. Acestea includ Windows, Mac, Linux și browserul dvs. Metodele ar trebui să fie similare pentru toți, dar le vom enumera pe toate pentru orice eventualitate.
Schimbarea imaginii de profil Skype pe Windows
Această metodă funcționează pentru aplicația Skype instalată pe Windows 10. Dacă utilizați versiuni mai vechi de Windows, ideea este similară, cu excepția locațiilor și a numelor butoanelor. Iată pașii pentru Windows 10:
- Lansați Skype pe Windows 10.

- Accesați Chaturi.

- Selectați pictograma Imagine de profil din partea dreaptă sus.

- Selectați profilul Skype.

- Căutați o fotografie care vă place.
- Selectați imaginea.

- Selectați Deschidere și imaginea va fi acum noua dvs. imagine de profil.

Dacă nu doriți să aveți o imagine de profil, puteți selecta Eliminare fotografie pentru a o șterge. Sunteți încă liber să repetați acești pași și să adăugați din nou fotografii de profil.
Schimbarea imaginii de profil Skype pe Mac
Pe Mac, pașii sunt similari. Interfața ar putea arăta ușor diferită, dar pașii sunt aceiași. Iată pașii pentru Mac:
- Lansați Skype pe Mac.
- Faceți clic pe pictograma profilului curent din colțul din stânga sus.

- Faceți clic pe „Setări”.

- Faceți clic pe „Imagine de profil”.

- Faceți clic pe „Încărcați”. Răsfoiți după o fotografie care vă place.

- Selectați imaginea.
- Selectați Deschidere și imaginea va fi acum noua dvs. imagine de profil.
Dacă utilizați Skype pe Mac, această metodă ar trebui să fie aceeași.
Schimbarea imaginii de profil Skype pe Linux
Pentru cei care folosesc Linux pe computerele lor, Skype rămâne o opțiune de comunicare. Pașii care funcționează pentru Linux sunt:
- Lansați Skype pe Linux.
- Accesați Chaturi.
- Selectați pictograma Imagine de profil din partea dreaptă sus.
- Selectați profilul Skype.
- Căutați o fotografie care vă place.
- Selectați imaginea.
- Selectați Deschidere și imaginea va fi acum noua dvs. imagine de profil.
Nu toată lumea folosește Linux, dar este bine să știm că pașii pentru schimbarea imaginii de profil sunt aceiași.
Schimbarea imaginii de profil Skype pe Skype Web
- Lansați Skype pe web.
- Accesați Chaturi.

- Selectați pictograma Imagine de profil din partea dreaptă sus.
- Selectați profilul Skype.

- Căutați o fotografie care vă place.
- Selectați imaginea.

- Selectați Deschidere și imaginea va fi acum noua dvs. imagine de profil.

Metodă alternativă pentru a vă schimba imaginea de profil
Există câteva căi spre schimbarea imaginii de profil. Deși tocmai l-am descris pe cel mai ușor, iată o alternativă. Iată pașii:
- Lansați Skype.

- Selectați cele trei puncte din partea stângă sus.

- În fila Cont și profil, selectați Imagine de profil.

- Încărcați o fotografie nouă.

Toate aceste metode ar trebui să funcționeze pe Skype pe toate platformele. De asemenea, funcționează pe clientul Skype din browserul dvs.
Cum să vă schimbați imaginea de profil în Skype for Business?
Dacă utilizați Skype pentru afaceri, aveți opțiunea de a vă schimba și fotografia de profil Skype. Cu toate acestea, organizația pentru care lucrați poate dezactiva această opțiune. Acest lucru va împiedica pe oricine să își schimbe pozele de profil.
Dacă nu vă puteți schimba fotografia de profil atunci când utilizați Skype for Business, acesta ar putea fi motivul.
Iată pașii pentru schimbarea imaginii de profil în Skype for Business:
- Conectați-vă la Skype pentru afaceri.
- Selectați pictograma imaginii de profil din partea stângă sus.

- Accesați Imaginea mea.

- Asigurați-vă că Afișați imaginea mea este activat.

- Selectați Editare sau Eliminare imagine.

- Veți fi direcționat către contul dvs. Microsoft 365.
- Selectați Încărcați fotografia în partea dreaptă a ecranului de sub poza curentă de profil.
- Căutați imaginea pe care doriți să o utilizați ca nouă imagine de profil.
- Selectați Salvare.

- Selectați OK la fereastra de la Pasul 3.
- Acum fotografia ta de profil ar trebui să se schimbe.
Companiile care vă împiedică să vă schimbați imaginea de profil o vor face astfel încât Editarea și eliminarea imaginii să fie estompate. Acesta este semnul tău că nu poți să-l schimbi.
Cum să vă schimbați imaginea de profil Skype pe iOS?
Skype este, de asemenea, o modalitate excelentă de a conversa prin chat video cu alții pe mobil. Aveți și avantajul portabilității. Iată cum vă schimbați imaginea de profil pe Skype pentru iOS:
- Lansați Skype pe dispozitivul dvs. iOS.

- Atingeți fotografia de profil din partea de sus a ecranului.

- Selectați Setări.

- Selectați Cont și profil în continuare.

- Selectați Imagine de profil.

- Faceți o fotografie cu butonul camerei de pe ecran sau selectați din pictograma din stânga jos.

- Imaginea dvs. de profil ar trebui să se schimbe după ce o selectați.
Ar trebui să puteți utiliza majoritatea imaginilor, dar unele formate de imagine nu vor funcționa.
Cum să vă schimbați imaginea de profil Skype pe Android?
Pe un telefon Android, pașii sunt practic identici. Interfața Skype este aproape aceeași pe toate platformele pentru ușurință în utilizare. Nu trebuie să memorați atât de multe căi pe dispozitivele dvs.
Iată pașii pentru schimbarea imaginii de profil pe telefoanele Android:
- Lansați Skype pe dispozitivul dvs. Android.

- Atingeți fotografia de profil din partea de sus a ecranului.

- Selectați Setări.

- Selectați Cont și profil în continuare.

- Selectați Imagine de profil.

- Faceți o fotografie cu butonul camerei de pe ecran sau selectați din pictograma din stânga jos.

- Imaginea dvs. de profil ar trebui să se schimbe după ce o selectați.
Întrebări frecvente Skype suplimentare
Iată răspunsurile la alte întrebări frecvente.
De ce nu se va schimba imaginea profilului meu Skype?
Este posibil să încercați să actualizați un fișier imagine care este prea mare. Dacă utilizați Skype for Business, este posibil ca angajatorul dvs. să fi dezactivat funcția. Dacă problema persistă, va trebui să contactați echipa de asistență pentru asistență.
Puteți încerca să eliminați prima fotografie de profil și să adăugați una nouă. Asta ar putea face truc.
Îți poți ascunde poza pe Skype for Business?
Da, poti. Consultați pașii de mai sus. În loc să activați Afișați imaginea mea, puteți selecta „Ascunde imaginea mea”.
Dacă selectați acest lucru, imaginea dvs. de profil este ascunsă celorlalți.
Pot schimba culoarea profilului meu Skype?
Schimbarea culorii profilului dvs. poate face ca interfața dvs. să arate mult mai bine. Poate chiar să se potrivească cu fotografia de profil pentru o estetică mai bună. Iată cum vă schimbați culoarea profilului Skype:
1. Lansați Skype.

2. Selectați pictograma imaginii de profil din partea stângă sus.

3. Selectați Setări.

4. Selectați Apare în continuare.

5. Selectați culoarea și alegeți culoarea dorită.

6. Pe dispozitivul mobil, va trebui să selectați Aplicați pentru ca schimbarea să aibă loc.

7. Așteptați să se schimbe culoarea.
Poate dura ceva timp până când schimbarea culorii va intra în vigoare. Cu toate acestea, odată ce ați terminat, puteți repeta pașii dacă doriți să îl schimbați din nou.
Există o temă întunecată pe Skype?
Da, există o temă întunecată pentru Skype. Este cel mai bine folosit noaptea, dar îl puteți menține dacă vă plac culorile închise. Iată cum treceți la tema întunecată:
1. Lansați Skype.

2. Selectați pictograma imaginii de profil din partea stângă sus.

3. Selectați Setări.

4. Selectați Apare în continuare.

5. Accesați Moduri.

6. Selectați Dark din listă.

Rețineți că utilizarea temei Dark necesită să aveți iOS 13+, Android 10+, MacOS și Windows 10. Ar trebui să actualizați frecvent Skype pentru a vă bucura de noi funcții.
Cum se schimbă fundalul Skype în apelul video?
Vă puteți schimba fundalul înainte sau în timpul unui apel. Vă recomandăm să utilizați o imagine orientată peisaj. Acest lucru îi permite să se potrivească mai bine.
Pașii sunt următorii:
1. Lansați Skype.

2. Selectați pictograma imaginii de profil din partea stângă sus.

3. Selectați Setări.

4. Selectați Audio și video.

5. Selectați Alegeți efectul de fundal și apoi alegeți o imagine.
cum să obții roboții în discordie

În timpul unui apel, utilizați în schimb acești pași:
1. În timpul unui apel, faceți clic pe butonul Mai multe sau plasați cursorul peste butonul video.

2. Selectați Alegeți efectul de fundal.

3. Adăugați o imagine nouă.
Lasă oamenii să știe că ești tu
Acum, că știi cum să îți schimbi imaginea de profil Skype pe toate platformele, poți adăuga cele mai noi fotografii care îți plac. Oamenii te vor recunoaște și ar trebui să poți adăuga și prieteni mai repede. Puteți adăuga chiar și fotografii cu alte lucruri care vă plac.
Folosiți Skype pentru a apela alții des? Îți schimbi frecvent fotografia de profil? Spuneți-ne în secțiunea de comentarii de mai jos.