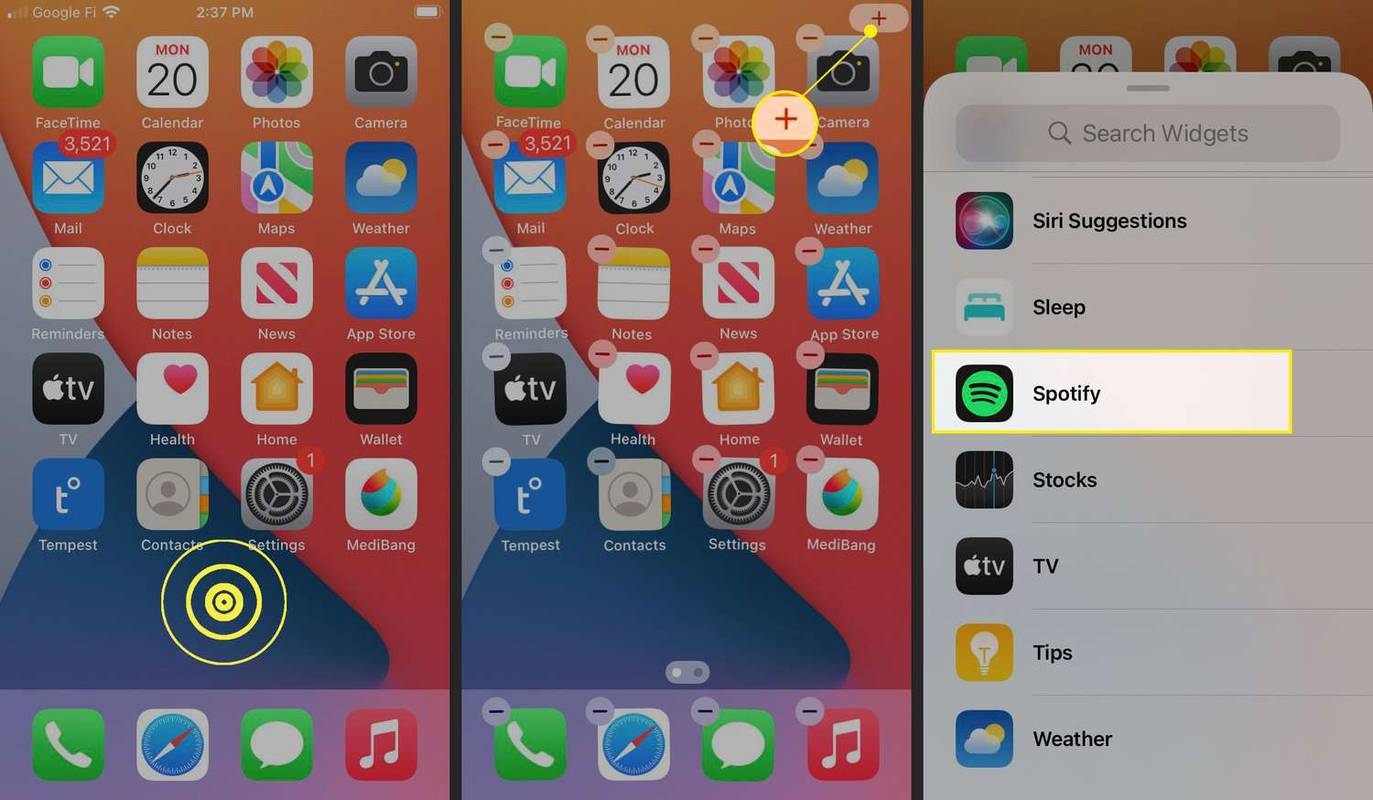Device Links
Semnătura dvs. de e-mail este o modalitate rapidă de a verifica cine sunteți și de a furniza detaliile companiei dvs. în mod convenabil. Este ca o carte de vizită virtuală cu toate informațiile dvs. pertinente și adaugă o notă personalizată fiecărui e-mail pe care îl trimiteți.
![Cum se schimbă o semnătură în Outlook [PC sau mobil]](http://macspots.com/img/apps/06/how-change-signature-outlook-pc.png)
Dar, pe măsură ce circumstanțele tale se schimbă, detaliile semnăturii tale pot necesita modificare. Dacă doriți să știți cum să vă schimbați semnătura în Outlook, vă vom ghida prin pașii din acest articol.
În plus, întrebările frecvente includ cum să vă personalizați semnătura de e-mail prin includerea unei fotografii sau a unui logo, precum și cum să adăugați o semnătură scrisă de mână.
Cum să schimbați o semnătură în Outlook pe un computer cu Windows
Pentru a vă schimba semnătura în Outlook prin Windows:
cum să înregistrați audio din discordie
- Lansați Outlook.

- Faceți clic pe Fișier, Opțiuni, Poștă, apoi Semnături.

- Faceți clic pe semnătura pe care doriți să o modificați.

- Efectuați modificările prin caseta Editați semnătura.

- După ce ați terminat, faceți clic pe Salvare, apoi pe OK.

Cum să schimbați o semnătură în Outlook pe un Mac
Pentru a vă schimba semnătura Outlook prin macOS:
- Lansați Outlook.

- Alegeți Preferințe din meniul Outlook.

- Sub E-mail, selectați Semnături.

- Sub Numele semnăturii, selectați semnătura pe care doriți să o modificați.

- Sub Semnătură, în panoul din dreapta, actualizați semnătura.

Cum să schimbați o semnătură în Outlook pe un iPhone
Pentru a vă actualiza semnătura Outlook prin aplicația Outlook de pe iPhone:
- Lansați aplicația Outlook.

- În stânga sus, atingeți pictograma profilului sau meniul hamburger.

- Atingeți pictograma roată Setări.

- Accesați secțiunea Mail.

- Faceți clic pe Semnătură.

- În ecranul Semnătură, actualizați-vă semnătura.

Cum să schimbați o semnătură în Outlook pe un dispozitiv Android
Pentru a vă actualiza semnătura prin aplicația Outlook de pe dispozitivul dvs. Android:
- Deschideți aplicația Outlook.

- Atingeți Fișier, Opțiuni, E-mail, apoi Semnături.

- Atingeți semnătura pe care doriți să o editați și efectuați modificările prin caseta Editați semnătura.

- Odată ce sunteți mulțumit de rezultate, atingeți Salvați, apoi OK.

Cum să schimbați o semnătură în Outlook 365
Pentru a vă actualiza semnătura utilizând Outlook 365:
- Lansați Outlook.

- Faceți clic pe Fișier, Opțiuni, Poștă, apoi Semnături.

- Faceți clic pe semnătura pe care doriți să o modificați.

- Efectuați modificările prin caseta Editați semnătura.

- După ce ați terminat, faceți clic pe Salvare, apoi pe Ok.

Întrebări frecvente suplimentare
Cum adaugi o imagine semnăturii tale de e-mail Outlook?
Pentru a adăuga o imagine sau sigla companiei la semnătura de e-mail în Outlook:
1. Lansați un nou e-mail.
2. Alegeți Semnătură, apoi Semnături.
3. Selectați semnătura în care doriți să includeți o imagine în caseta Selectați semnătura de editat.
4. Faceți clic pe pictograma imagine, găsiți fișierul imagine, apoi faceți clic pe Inserare.
5. Faceți clic dreapta pe imagine pentru a o redimensiona, apoi selectați Imagine.
6. Faceți clic pe opțiunea Dimensiune, apoi utilizați opțiunile pentru a redimensiona imaginea. Bifați caseta de selectare Lock aspect ratio pentru a păstra proporțiile imaginii.
7. După ce sunteți mulțumit, faceți clic pe OK, apoi pe OK din nou pentru a salva modificările.
Cum creez un șablon de semnătură în Outlook?
Dacă doriți să creați o semnătură de e-mail folosind un șablon de galerie de semnături, alegeți un șablon de semnătură pe care doriți să-l copiați în mesaj, apoi personalizați-l.
1. După ce ați descărcat șablonul de semnătură pe care doriți să-l utilizați, deschideți-l în Word.
2. Selectați diferitele părți ale semnăturii, apoi selectați Copiere.
3. Lansați Outlook, apoi alegeți E-mail nou.
4. Lipiți semnătura în corpul mesajului de e-mail.
5. Acum personalizați semnătura schimbând textul, adăugând o fotografie sau adăugând hyperlinkurile.
Pentru a vă schimba sigla/fotografie:
transferați progresul jocului pe noul iPhone
1. Faceți clic dreapta pe imagine, apoi alegeți Schimbare imagine.
2. Selectați locația sursă a fotografiei.
3. Faceți clic pe Inserare.
4. Selectați imaginea pentru a obține mânerele de glisare, apoi utilizați-le pentru a redimensiona imaginea după cum este necesar.
5. Alegeți opțiunile din meniul Format pentru a vă formata imaginea.
Pentru a include hyperlinkuri:
1. Din semnătură, faceți clic dreapta pe pictograma unei rețele sociale sau selectați textul site-ului web, faceți clic dreapta, apoi selectați Editare link.
2. Introduceți linkul către profilul dvs. social în câmpul Adresă.
3. Faceți clic pe OK.
Pentru a vă salva semnătura:
1. Selectați toate componentele semnăturii, faceți clic dreapta și selectați Copiere.
2. Din meniul Mesaj faceți clic pe Semnătură, apoi pe Semnături.
3. Selectați Nou, apoi dați semnăturii dvs. un nume, de exemplu, Personal sau Business.
4. Din câmpul Editare semnătură, faceți clic dreapta și alegeți Paste. Semnătura ta este acum afișată în câmp.
5. Selectați OK pentru a salva.
Acum toate mesajele tale vor include automat această semnătură
Cum îmi fac semnătura să pară scrisă de mână?
Pentru a include o semnătură scrisă de mână, puteți fie să scanați, fie să fotografiați semnătura scrisă de mână, apoi să o adăugați la semnătura Outlook. Pentru a face acest lucru în Windows:
1. Semnează-ți semnătura pe o bucată de hârtie albă.
cum să mutați fișierele Steam pe o altă unitate
2. Fie scanați sau să o imagine a acesteia și salvați-l pe computer .gif, .png'https: //static.cloudflareinsights.com/beacon.min.js/v652eace1692a40cfa3763df669d7439c1639079717194' integritate = 'SHA512-Gi7xpJR8tSkrpF7aordPZQlW2DLtzUlZcumS8dMQjwDHEnw9I7ZLyiOj / 6tZStRBGtGgN6ceN6cMH8z7etPGlw = =' data-cf-beacon='{'rayId':'6dbd0fb47b8d249e','token':'ac0ebc0114784b23b3065b729fb81895','version':'2021.12.0',''sianonym':10'','sianonym':10