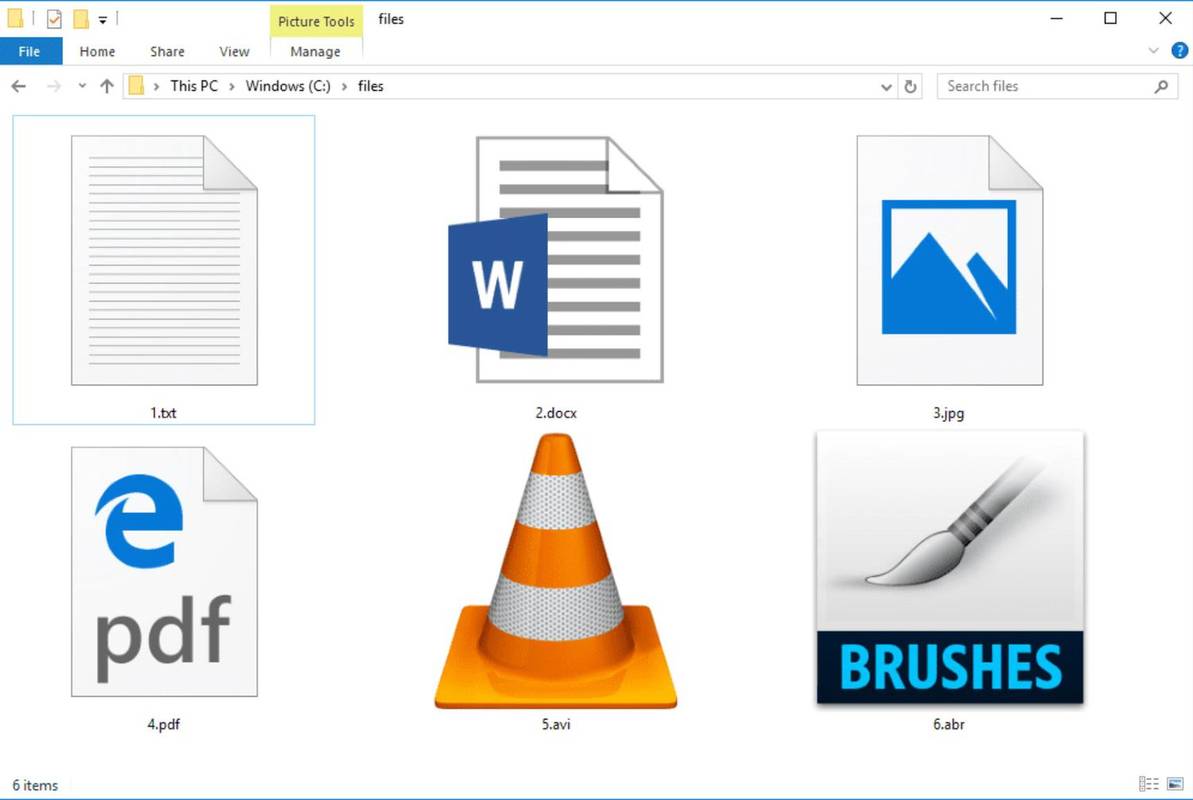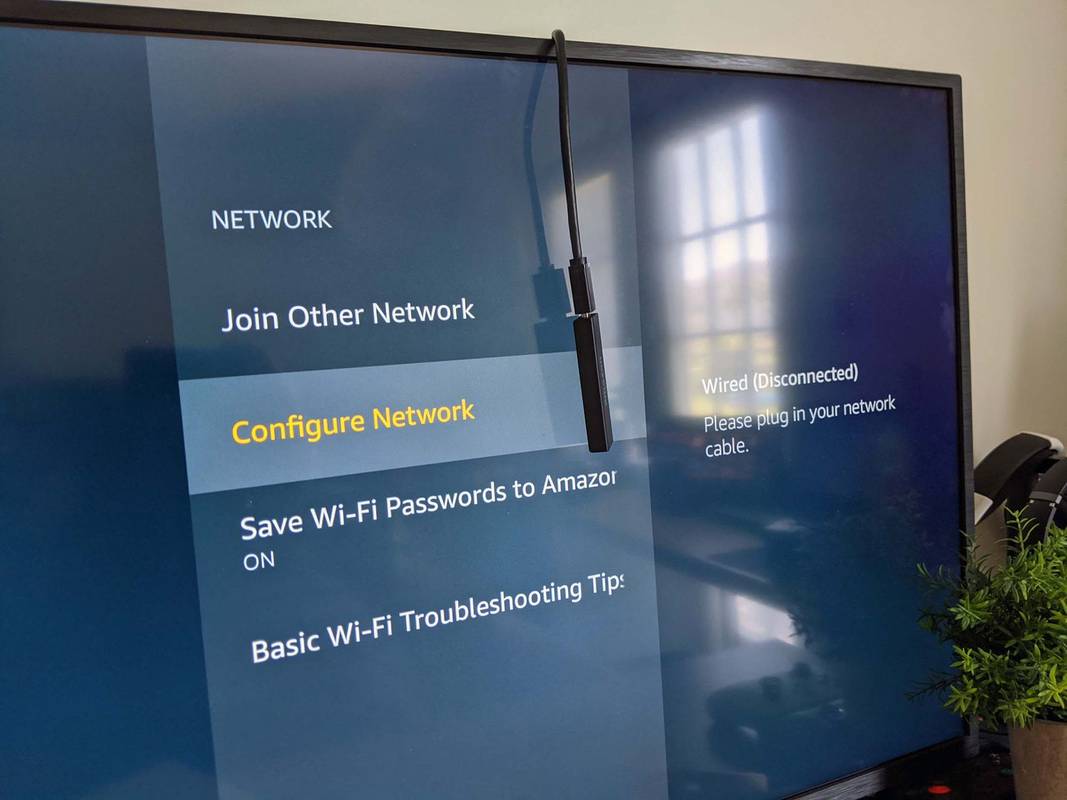Pe parcursul anului, Zoom a cunoscut o creștere extraordinară a popularității. De nenumărate ori, s-a dovedit extrem de superior alternativelor când vine vorba de conferințe.

Zoom permite utilizatorilor să creeze sondaje care să ajute la colectarea de feedback de la participanții la întâlnire. Vă permite să creați sondaje cu răspuns unic sau cu alegeri multiple și să accesați rezultate live. În această intrare, veți afla cum să creați sondaje pentru întâlnirile dvs. Zoom pe dispozitivele acceptate.
Cerințe
Înainte de a intra în această problemă, să vedem câteva dintre cerințele pentru crearea sondajelor în Zoom. În primul rând, gazda trebuie să fie un utilizator autorizat. Cu alte cuvinte, trebuie să fii un utilizator plătit. Deci, una dintre caracteristicile suplimentare pe care le au utilizatorii autorizați este funcția de sondare.
Un alt factor limitativ este că sondajele pot fi create numai pentru întâlnirile programate și instantanee (în cazul în care gazda utilizează un ID de întâlnire personală (PMI)).
Dacă utilizați clienții desktop pentru Windows, versiunea dvs. ar trebui să fie 3.5.63382.0829 sau mai mare. Dacă utilizați clientul desktop Mac, acesta trebuie să fie versiunea 3.5.63439.0829 sau mai mare. Pentru Linux, versiunea client trebuie să fie 2.0.70790.1031 sau mai mare. Deci, dacă aveți probleme de sondare pe clientul desktop, ar trebui să încercați să vă actualizați software-ul.
Cum să creați un sondaj în Zoom din aplicațiile mobile
Zoomul este utilizat pe scară largă pe dispozitivele mobile. Bineînțeles, există atât versiuni pentru Android, cât și pentru iOS ale aplicației. Dar când vine vorba de votare, lucrurile nu sunt exact la fel ca pe versiunea desktop a Zoom-ului.
Toți participanții la întâlnire pot participa la sondaje - nu trebuie să fie membri plătiți.
Cu toate acestea, utilizatorii autorizați nu vor putea gestiona și crea sondaje în aplicația mobilă. Pentru a face acest lucru, gazdele trebuie să utilizeze clientul desktop.
puteți vedea cine vă vede videoclipurile de pe Instagram
Deci, răspunsul aici este că nu puteți crea sondaje în Zoom din aplicații mobile.
Cum să creați un sondaj în Zoom de pe un Windows, Mac sau Chromebook
Pentru oricare dintre dispozitivele de mai sus, cel mai bun mod de a crea un sondaj este să folosiți browserul web.
Deschideți un browser și accesați pagina principală de pe Zoom. Odată ajuns acolo, conectați-vă folosind acreditările și selectați fotografia de profil în colțul din dreapta sus al ecranului. Veți fi condus la pagina de profil.
Activarea sondajelor
În navigația din stânga, selectați Gestionare cont.

Apoi, selectați Setări cont.

În fila Întâlnire, accesați opțiunea Interogare și asigurați-vă că este activată. Este posibil să vi se solicite să verificați modificarea dacă doriți să o activați.

Confirmați selectând Activare.

Dacă doriți ca opțiunea de sondare să fie obligatorie pentru toți utilizatorii din contul dvs., selectați pictograma de blocare și confirmați.
Crearea unui sondaj
Reveniți la ecranul Contului.
În partea stângă a paginii, sub Personal, selectați Întâlniri.

Faceți clic pe hyperlinkul întâlnirii pentru a accesa pagina de gestionare.

Pe pagina de gestionare pentru întâlniri, derulați până ajungeți la opțiunea Sondaj. Pentru a începe crearea unui sondaj, selectați Adăugare.

Introduceți titlul sondajului și adăugați prima întrebare. Dacă bifați caseta de lângă Anonim? Participanții la sondaj vor fi anonimi.

Sub prima întrebare, alegeți între Alegere unică și Alegere multiplă. Aceasta, desigur, se referă la tipul sondajului. Alege unul.
Acum, începeți să adăugați întrebări.
Pentru a adăuga mai multe întrebări, selectați Adăugați o întrebare în partea de jos a paginii. Pentru a șterge un element, selectați Ștergerea corespunzătoare.
Pentru a crea sondaje în timpul unei întâlniri, faceți clic pe opțiunea Interogare. Acest lucru vă va deschide automat browserul preferat și vă va permite să creați un sondaj în același mod ca mai sus. Rețineți că există maximum 25 de sondaje pe întâlnire.
Lansarea unui sondaj
După ce ați creat un sondaj, nu mai rămâne decât să îl lansați. Întâlnirea trebuie să fie în desfășurare pentru a adăuga sondaje.
Navigați la fila Întâlniri și faceți clic pe „Începeți întâlnirea”

Faceți clic pe „Interogare” în partea de jos

Faceți clic pe pictograma săgeată de lângă sondaj. Aceasta va afișa o listă de sondaje pe care le-ați creat.

Selectați sondajul pe care doriți să îl lansați.

Selectați Lansați sondajul.
După lansarea sondajului, toți participanții vor putea participa la acesta. Ca gazdă, veți putea vedea rezultate live.
Încheierea unui sondaj
Ca gazdă, tu ești cel care poate termina sondajul în orice moment. Pentru a încheia un sondaj, selectați Închidere sondaj în partea de jos a paginii sondajului.

Pentru a partaja rezultatele participanților la întâlnire, selectați Partajare rezultate.

Pentru a opri distribuirea rezultatelor, selectați opțiunea Stop Sharing.
Activarea sondajului pentru un grup
Dacă doriți ca un anumit grup pe care îl găzduiți să aibă acces la funcția Polling. Iată cum puteți face acest lucru.
Accesați pagina de pornire Zoom ca administrator (trebuie să aveți privilegii de editare a grupului de utilizatori).
În meniul din stânga, selectați User Management.
Apoi, accesați Managementul grupului.

Faceți clic pe grupul în cauză și selectați fila Întâlnire din partea de sus.

În fila Întâlnire, accesați Interogare și activați opțiunea de interogare.

Activarea sondajului pentru dvs.
S-ar putea să doriți să activați Sondajul în scopuri proprii. Pentru a face acest lucru, urmați instrucțiunile de mai sus, dar accesați Gestionare cont urmată de Setări cont (în loc de Gestionare utilizator).
Întrebări frecvente suplimentare
Unde pot vedea rezultatele sondajului?
După cum sa menționat mai sus, în momentul în care terminați un sondaj, veți avea acces la rezultatele sondajului. Puteți partaja rezultatele sondajului cu alte persoane din cadrul grupului și puteți opri distribuirea în orice moment. Dacă doriți ca alți participanți să poată vedea rezultatele sondajului în funcție de numele participanților, trebuie să deselectați Anonimul? opțiune la crearea unui sondaj.
Trebuie create sondajele înainte sau după începerea întâlnirii?
Sondajele în Zoom pot fi create înainte și după începerea întâlnirii. Singurul lucru pe care trebuie să îl înțelegeți este că veți crea sondaje pe un browser desktop. Deci, chiar dacă utilizați un client desktop, după ce selectați opțiunea de a crea un sondaj, veți fi redirecționat către browserul dvs. implicit.
Cu toate acestea, crearea unui sondaj nu îl rulează automat. Pentru a rula un sondaj, trebuie să aveți o întâlnire activă. Din nou, nu veți putea lansa un sondaj înainte de începerea întâlnirii.
Cum trimiteți un mesaj tuturor celor din Zoom?
În timpul unei întâlniri, atingeți ecranul sau mutați cursorul mouse-ului pentru a afișa comenzile. Apoi, selectați Mai multe, urmat de Chat. Tastați un mesaj pe care doriți să îl trimiteți altora și selectați Trimiteți. Dacă doriți să trimiteți mesajul unei anumite persoane sau grup de persoane, faceți clic pe săgeata de lângă Trimitere și selectați persoanele cărora doriți să le trimiteți mesajul.
Câți oameni se pot alătura unei întâlniri Zoom?
Indiferent de dispozitive, puteți găzdui până la 100 de participanți la o întâlnire Zoom. Cu toate acestea, există un supliment numit Large Meeting, care vă permite să găzduiți până la 1.000 de participanți.
Zoom-ul este mai bun decât Skype?
Skype este gigantul original al întâlnirii online. A fost atât de popular încât oamenii s-au referit la apelurile video online ca skyping. Puse unul lângă altul, Skype și Zoom au fiecare propriul set de avantaje. De regulă, Skype este mai mult un instrument de afaceri holistic. Pe de altă parte, Zoom este o opțiune excelentă pentru echipele care comunică frecvent online și au multe întâlniri.
Trebuie să devin membru licențiat Zoom?
Dacă obiectivul dvs. este să obțineți acces la lucruri precum crearea de sondaje și funcții mai avansate, atunci da, trebuie să fiți membru plătit. Cu toate acestea, dacă doriți să organizați mai multe întâlniri casual în scopul comunicării cu alții de la distanță, utilizarea Zoom-ului gratuit este complet bine. Da, puteți găzdui întâlniri ca utilizator gratuit.
Sondaje în Zoom
Crearea și gestionarea sondajelor sunt limitate la membrii Zoom autorizați. Acest lucru este limitat și la browserele desktop. Cu toate acestea, orice membru poate participa la sondaje și poate avea acces la rezultatele sondajului dacă gazda decide să împartă cu grupul.
Sperăm că acest articol a făcut ca crearea sondajelor să fie mai clară în Zoom. Dacă aveți întrebări sau sfaturi de adăugat cu privire la sondajele din Zoom, nu ezitați să accesați secțiunea de comentarii de mai jos și să luați legătura cu comunitatea noastră.