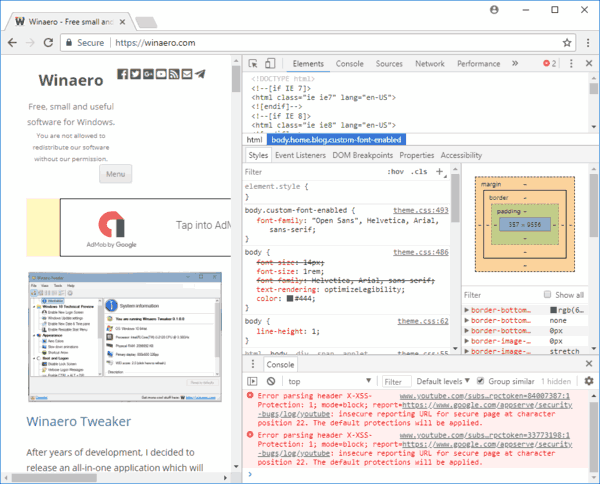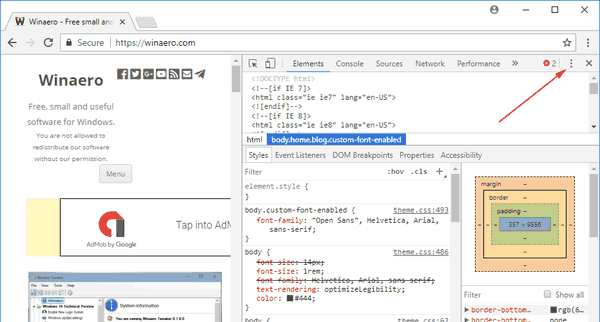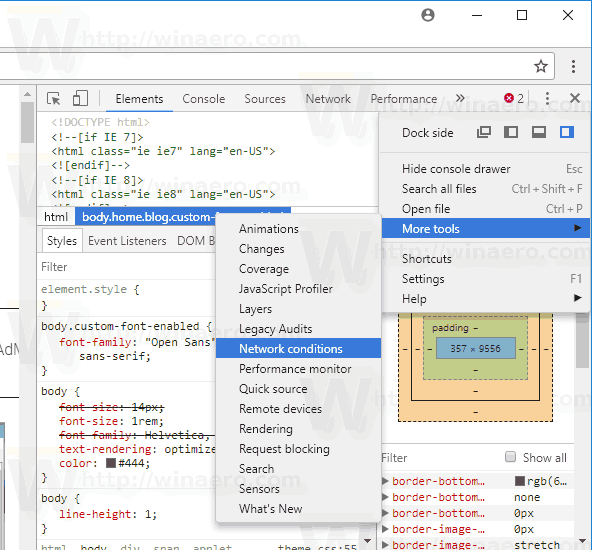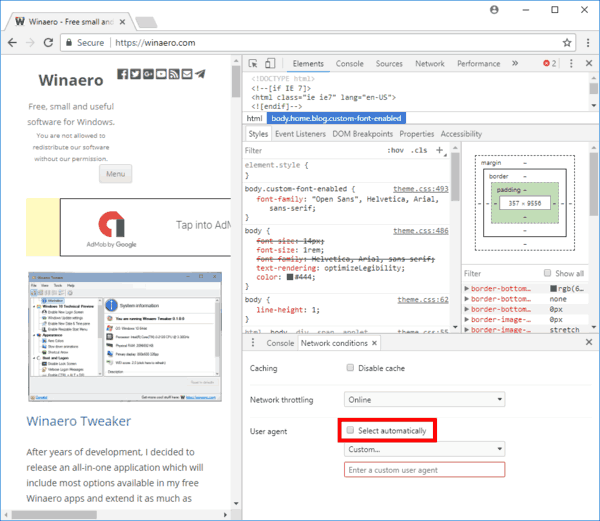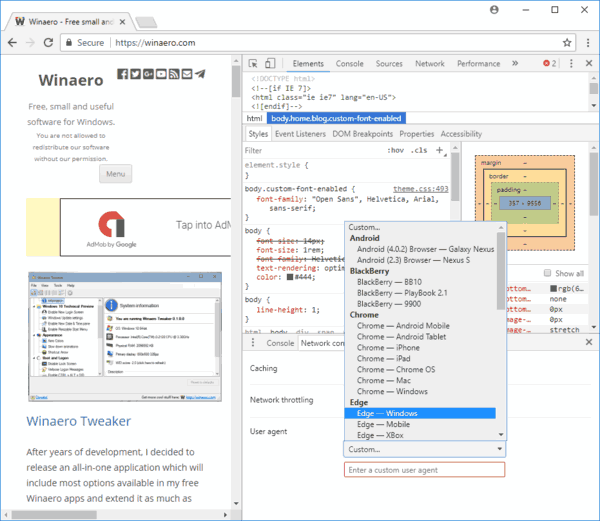Agentul utilizator al unui browser web este o valoare șir care identifică acel browser și oferă anumite detalii de sistem serverelor care găzduiesc site-urile web pe care le vizitați. Schimbarea șirului de agent utilizator poate fi utilă în anumite scenarii atunci când funcționalitatea anumitor site-uri web este blocată pe platforma specifică și trebuie să ocoliți restricția. Nu este necesar să menționăm că schimbarea agentului utilizator poate fi utilă pentru dezvoltatorii web. Să vedem cum se poate face în popularul browser web Google Chrome.
Reclama
În mod tradițional, șirul de agent utilizator este utilizat de dezvoltatorii web pentru a-și optimiza aplicațiile web pentru diferite dispozitive. Acest lucru permite dezvoltatorilor să diferențieze diferite clase de dispozitive, cum ar fi tablete, telefoane, computere desktop și laptopuri și multe altele. Șirul de agent de utilizator poate oferi serverelor web câteva detalii despre sistemul de operare al utilizatorului și versiunea browserului.
Google Chrome este cel mai popular browser web care există pentru toate platformele majore precum Windows, Android și Linux . Acesta vine cu un motor de redare puternic, care acceptă toate standardele web moderne.
Pentru a schimba Agentul utilizatorului în Google Chrome , urmează următoarele instrucțiuni.
- Deschideți Google Chrome.
- Apăsați tastele Ctrl + Shift + I pentru a deschide instrumentele pentru dezvoltatori.
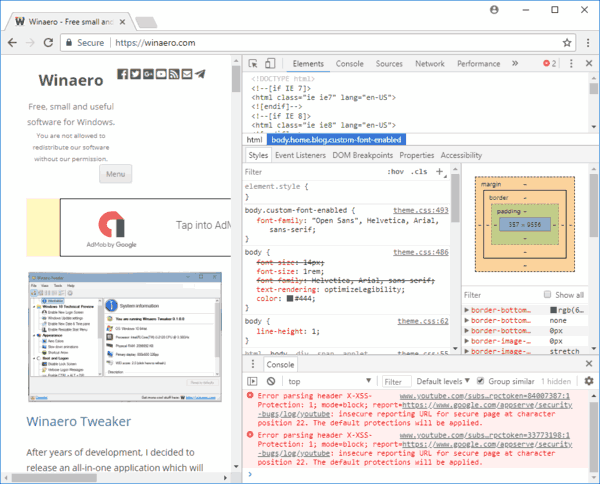
- În Instrumentele pentru dezvoltatori, faceți clic pe butonul meniu cu trei puncte verticale.
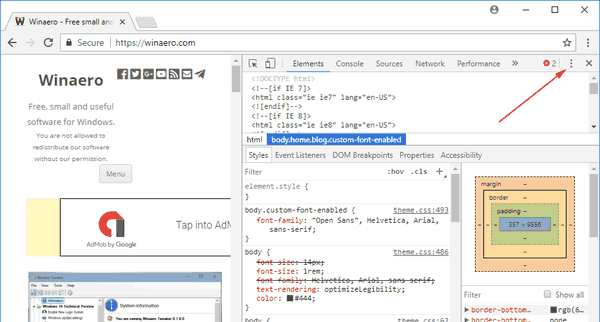
- În meniu, alegețiMai multe unelte-Condiții de rețea.
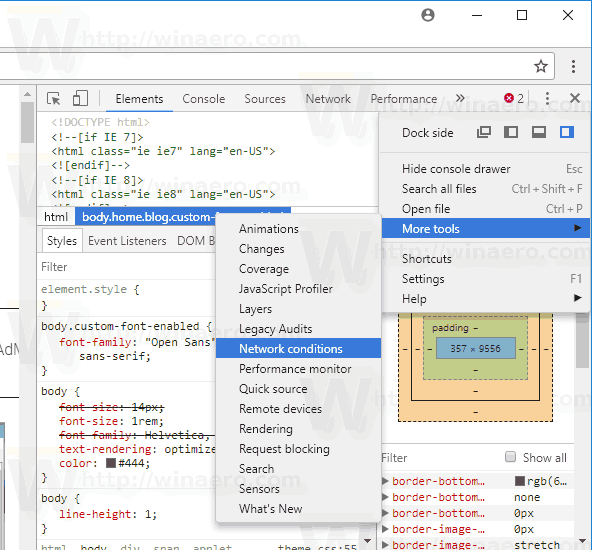
- Du-te laCondiții de rețeași dezactivați opțiuneaSelectați automat.
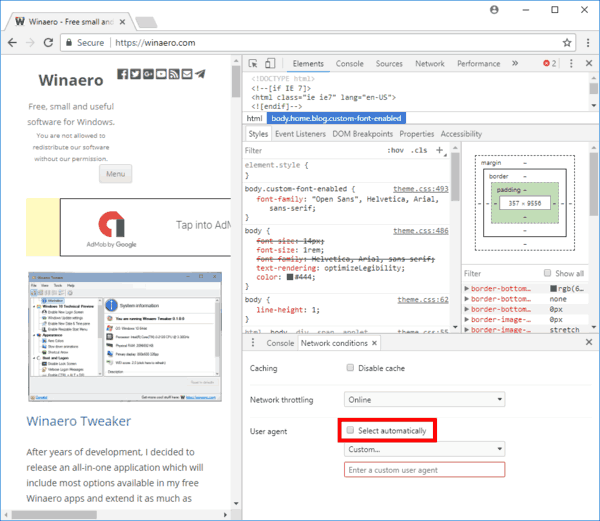
- Faceți clic pePersonalizatlista și alegeți browserul dorit pe care să îl emulați. Alternativ, puteți introduce o valoare de agent de utilizator personalizată utilizând caseta de text de sub listă.
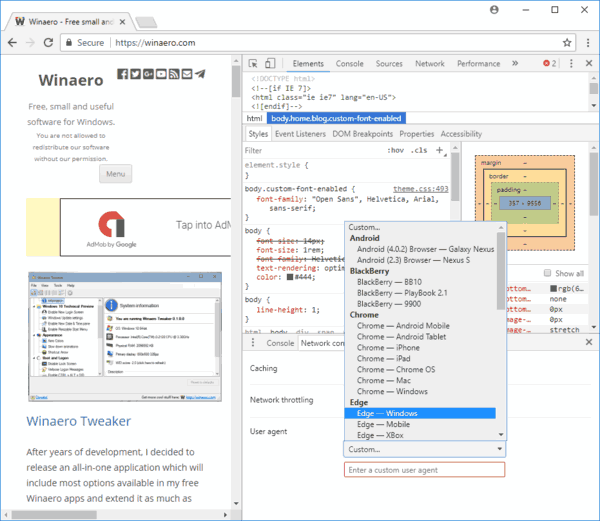
Lista include diverse versiuni de Internet Explorer, Edge, Opera, Safari, Firefox și Chrome. De asemenea, puteți alege între versiunile desktop și mobile ale browserelor.
Sfat: dacă schimbați frecvent agentul utilizator în Google Chrome, puteți economisi mult timp și puteți utiliza următoarea extensie:
User-Agent Switcher pentru Google Chrome
Vă va permite să comutați șirul de agent utilizator cu câteva clicuri.

poți obține kodi pe google chromecast
Folosind opțiunea Instrumente pentru dezvoltatori încorporate, puteți schimba oricând agentul utilizator în Google Chrome.
Articole similare:
- Schimbați Agentul utilizatorului în Internet Explorer 11
- Cum se schimbă agentul utilizatorului în Microsoft Edge