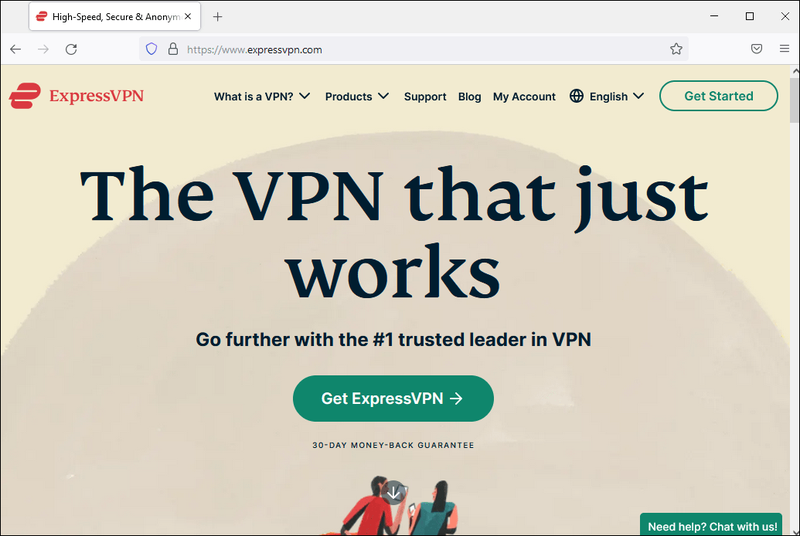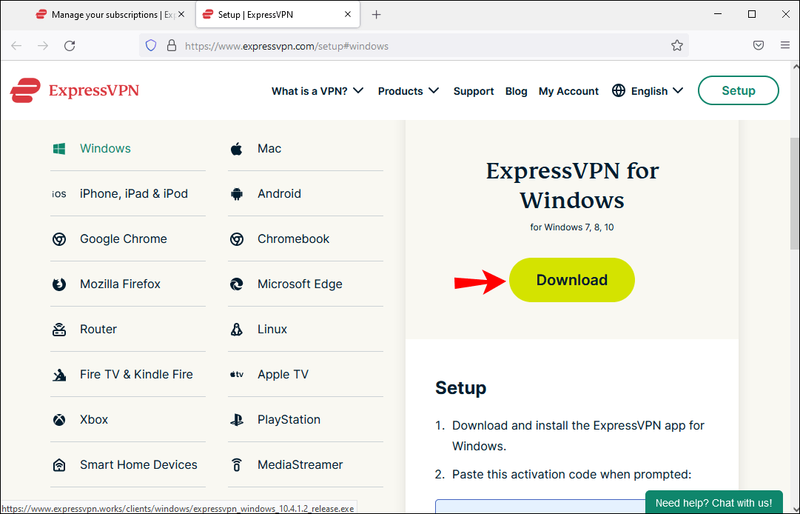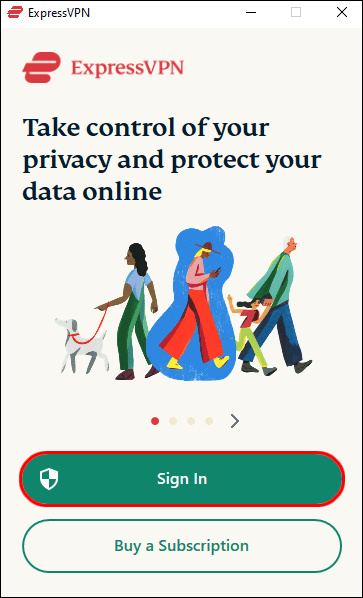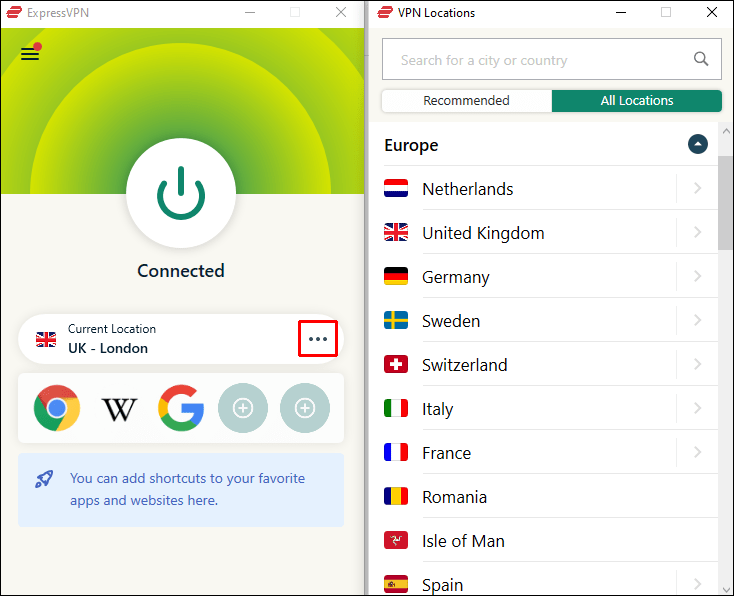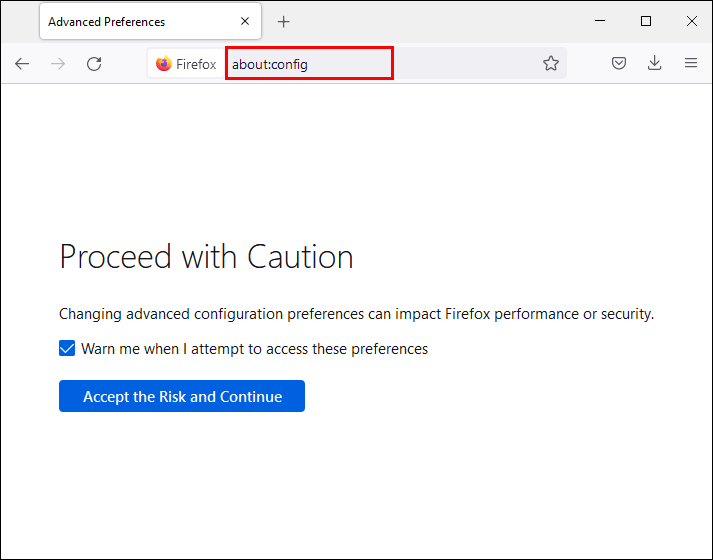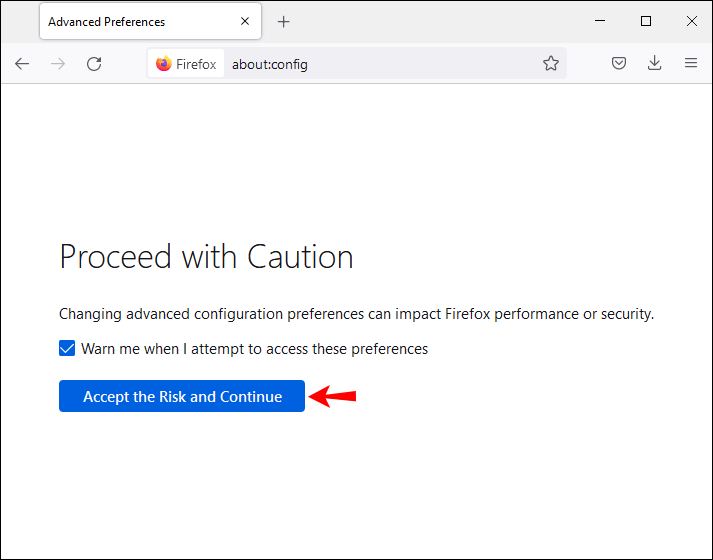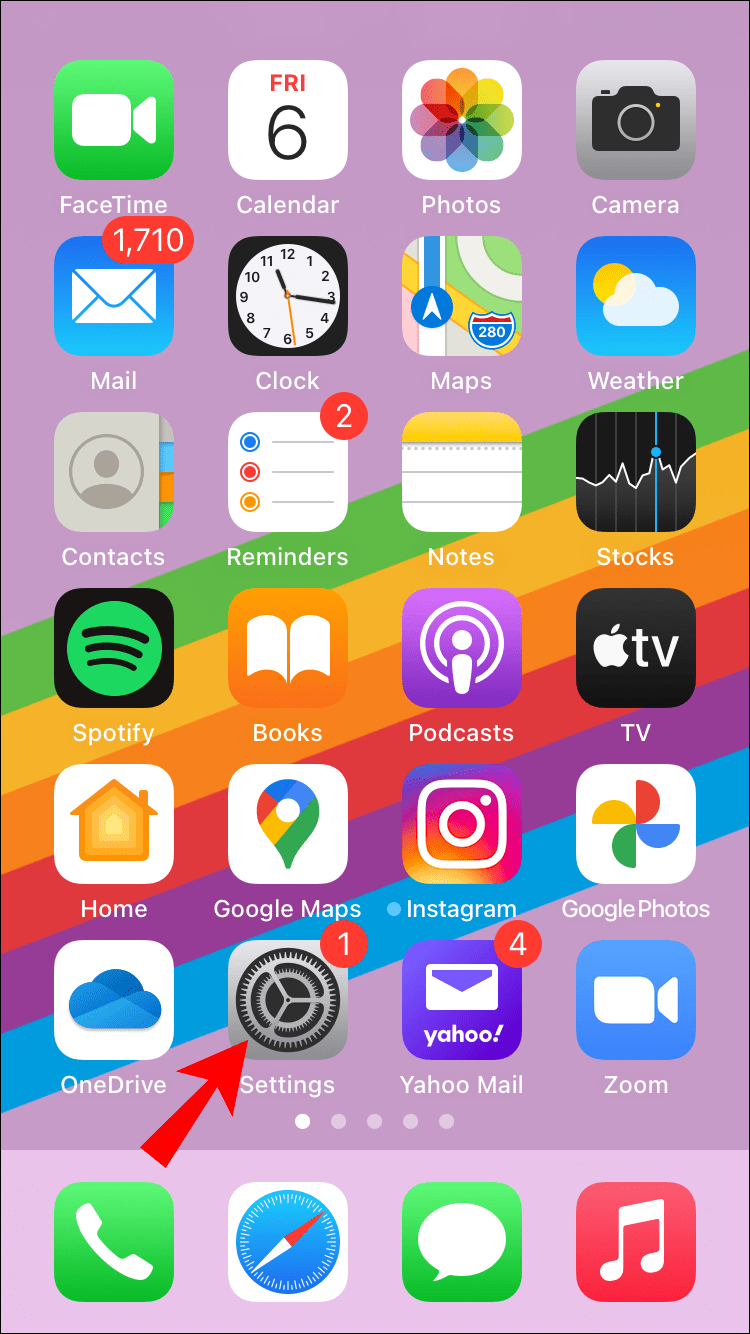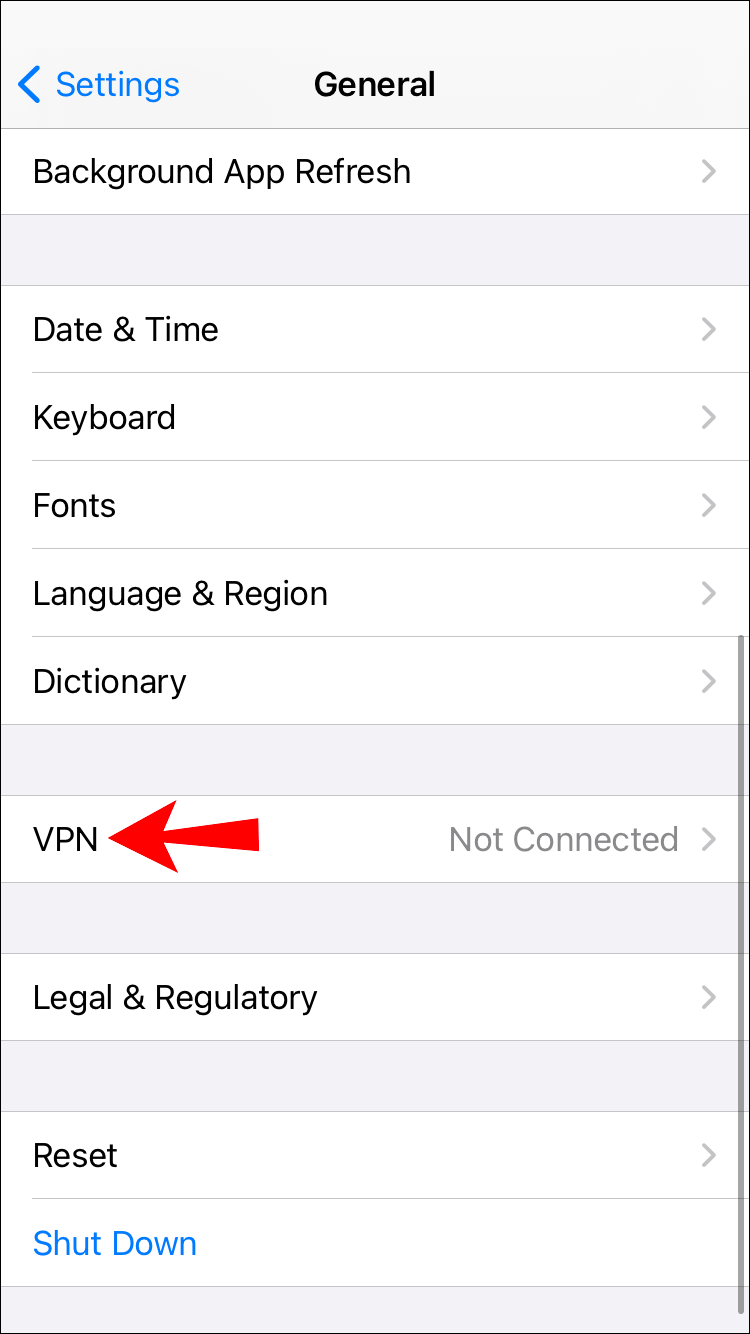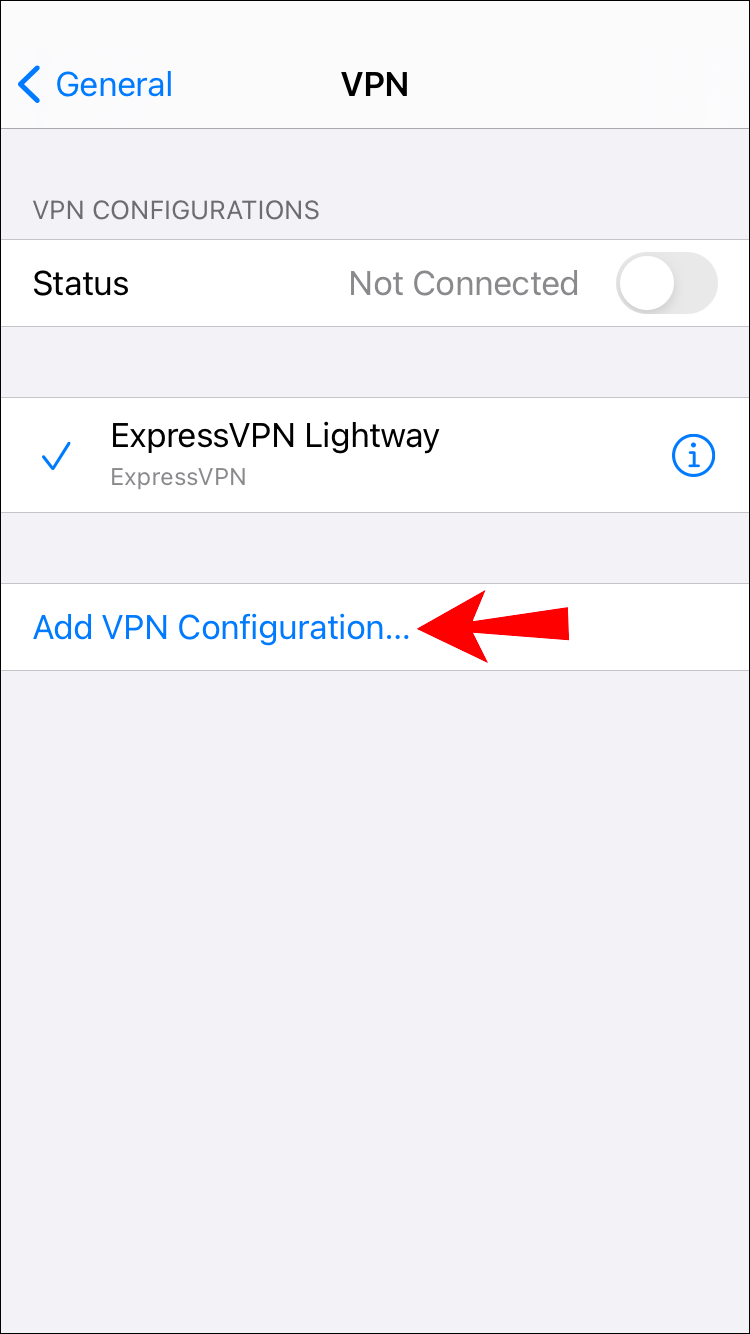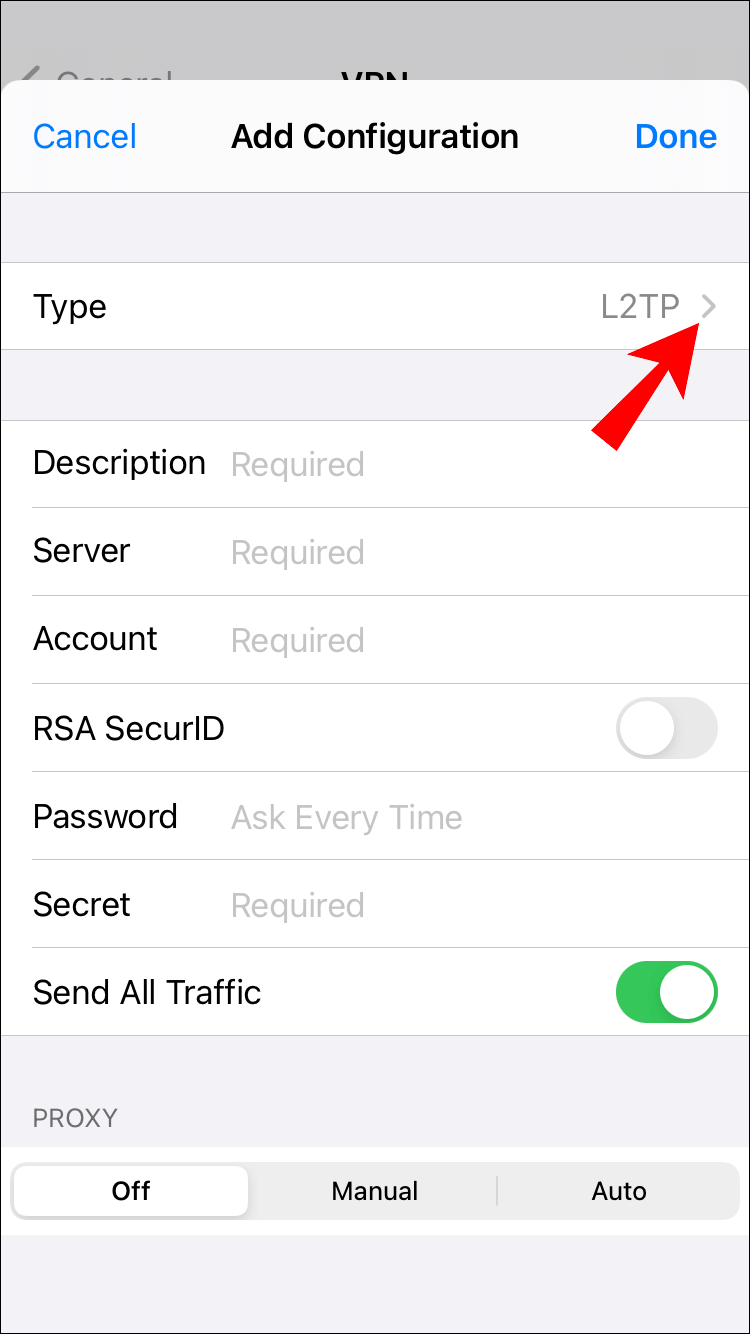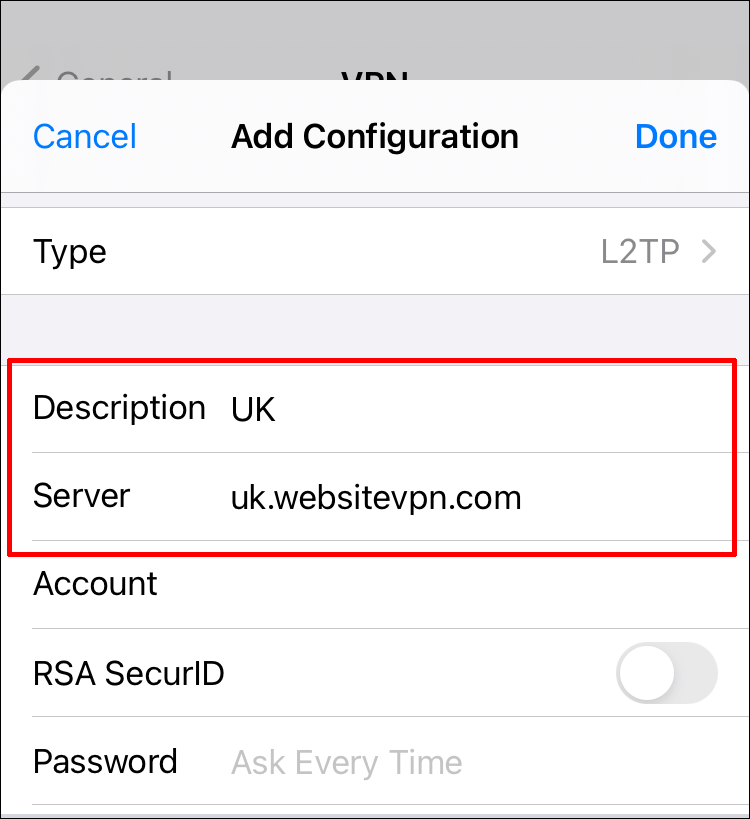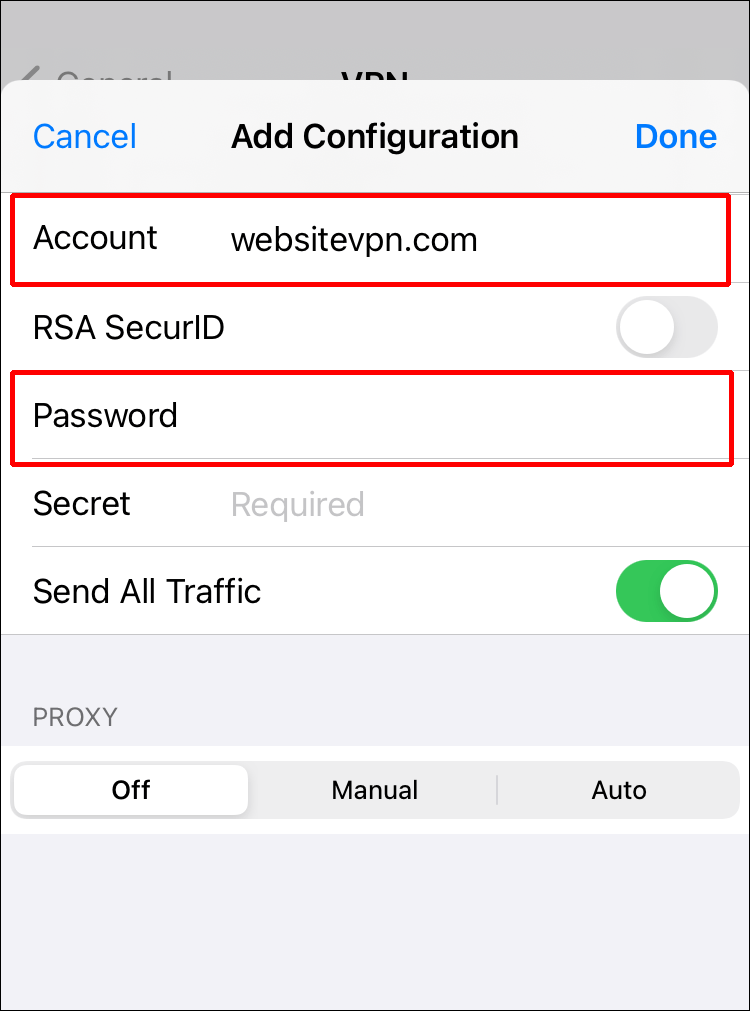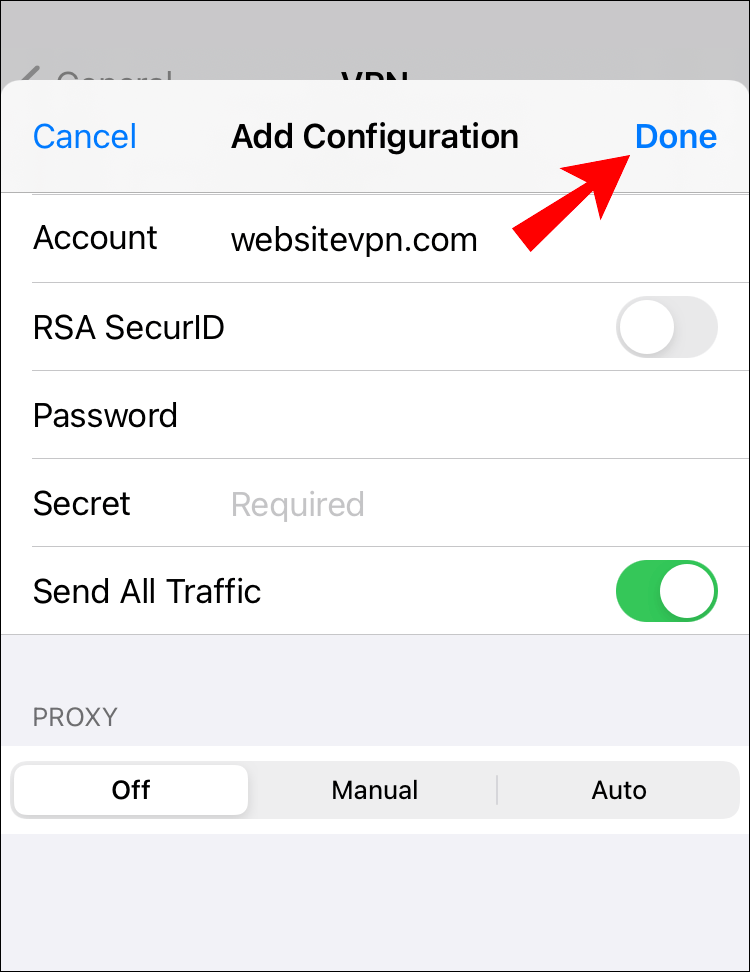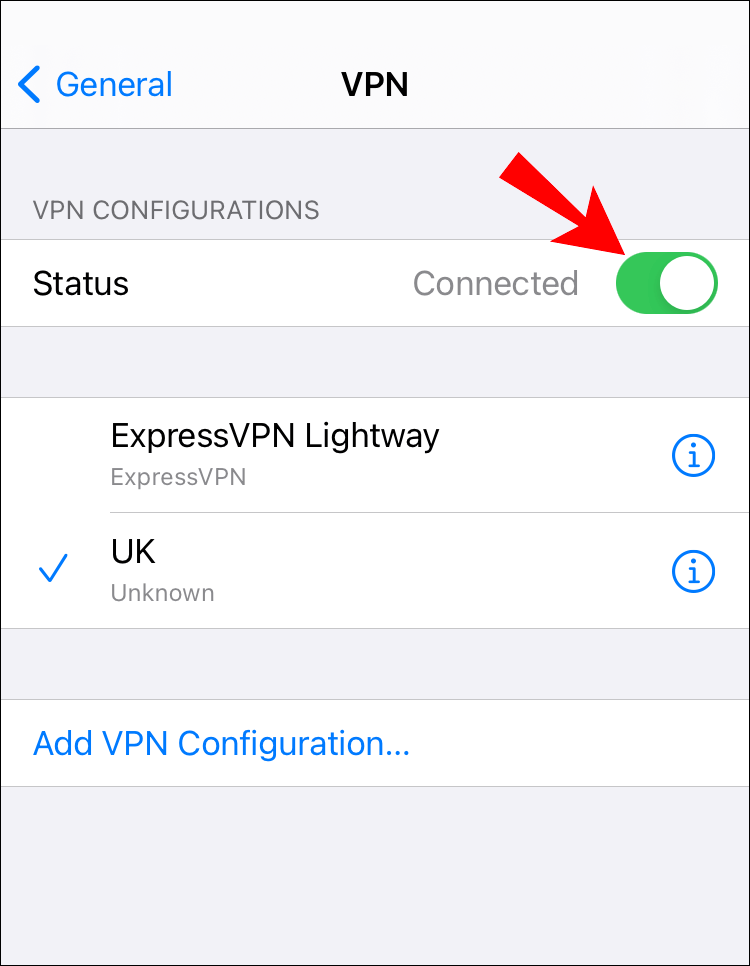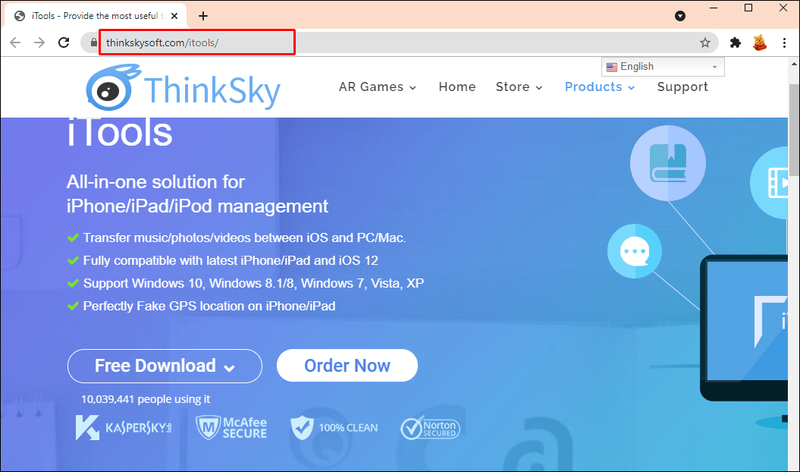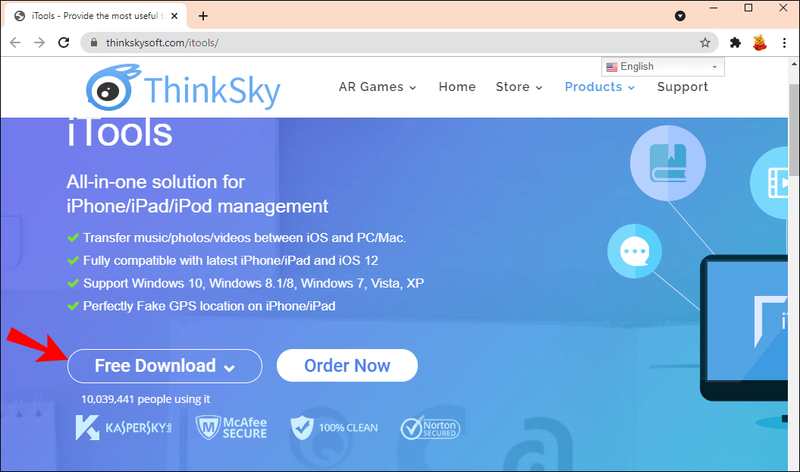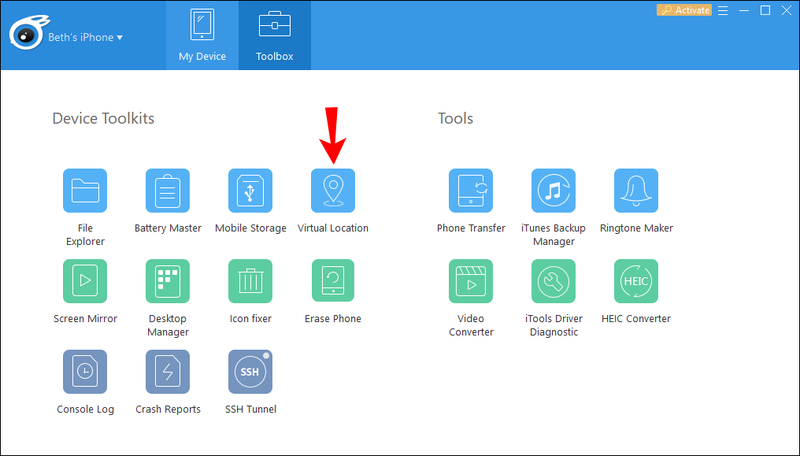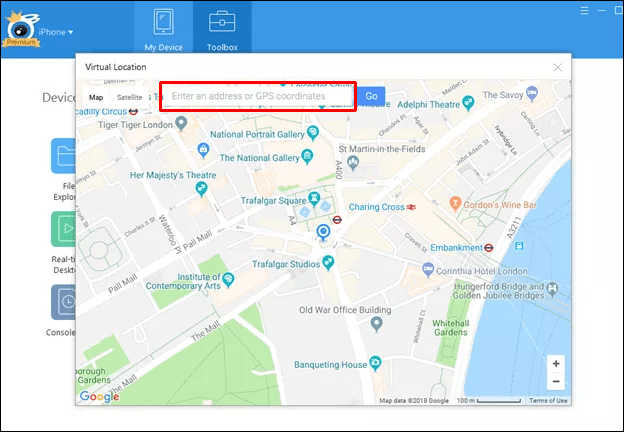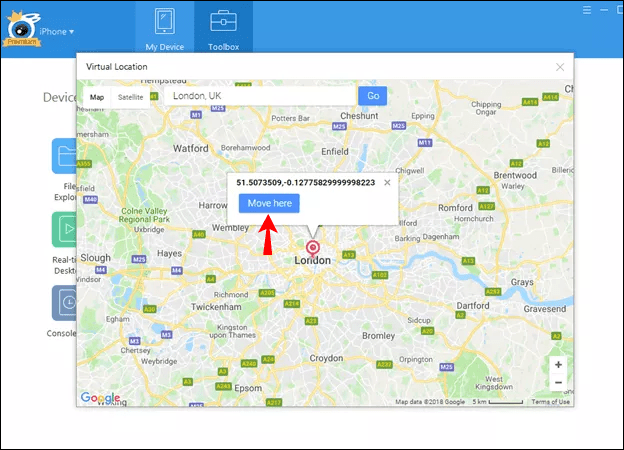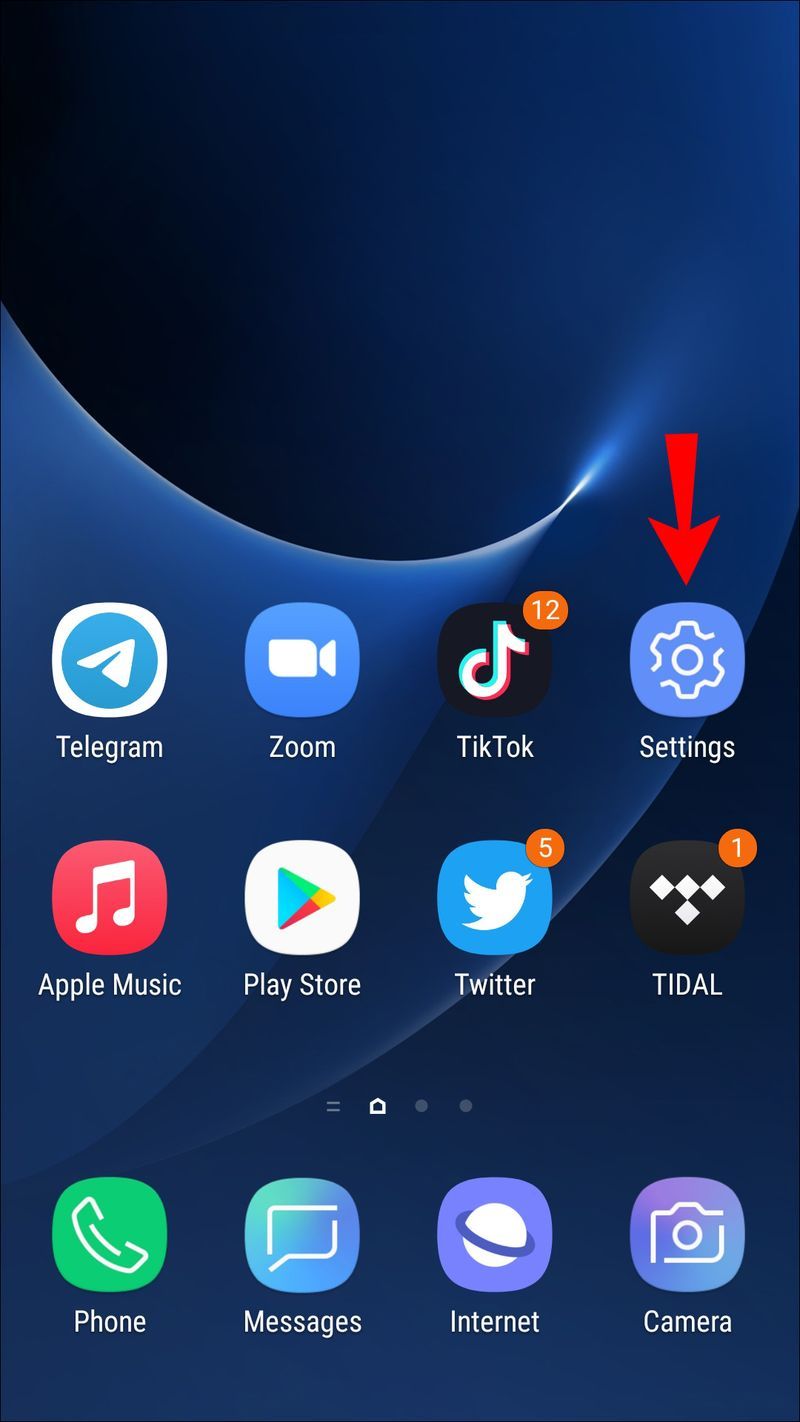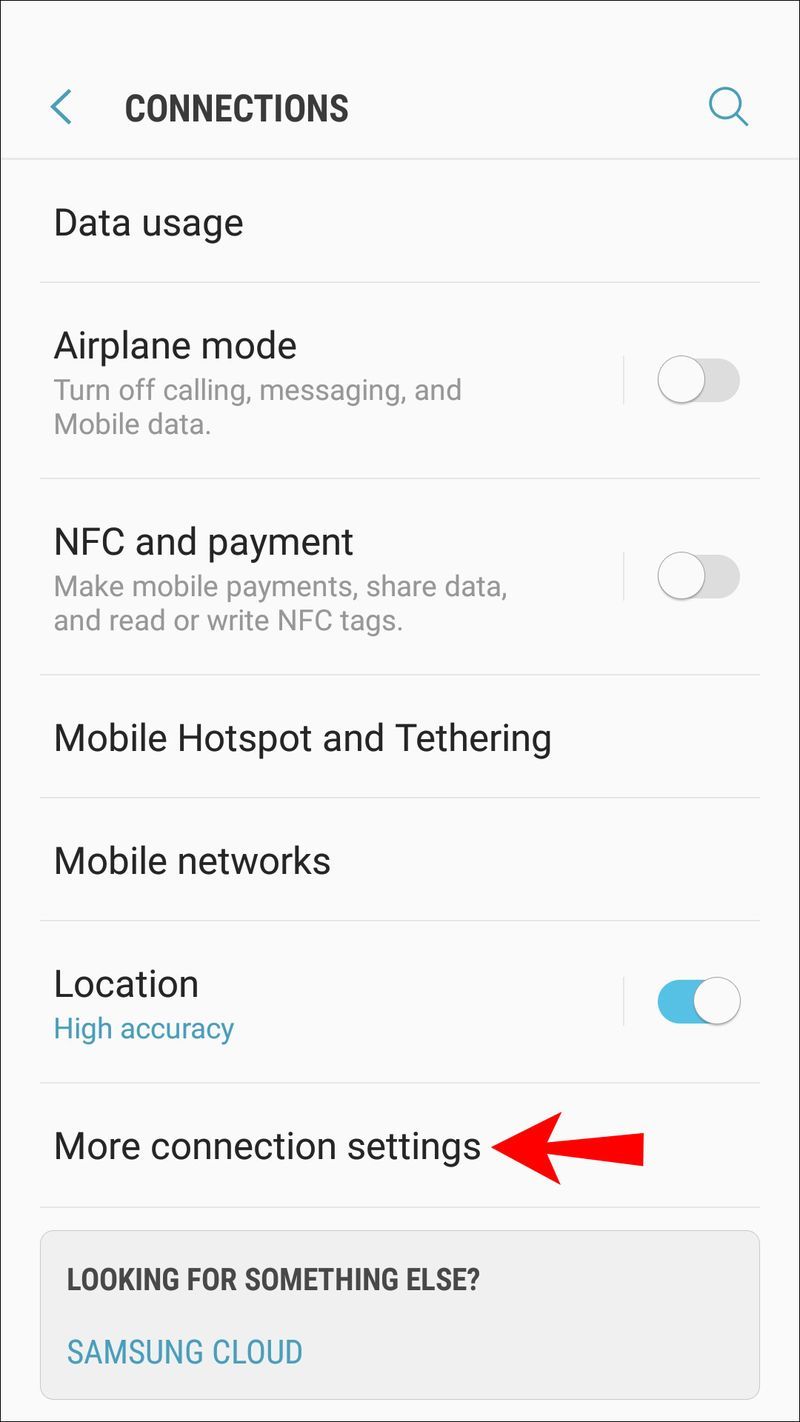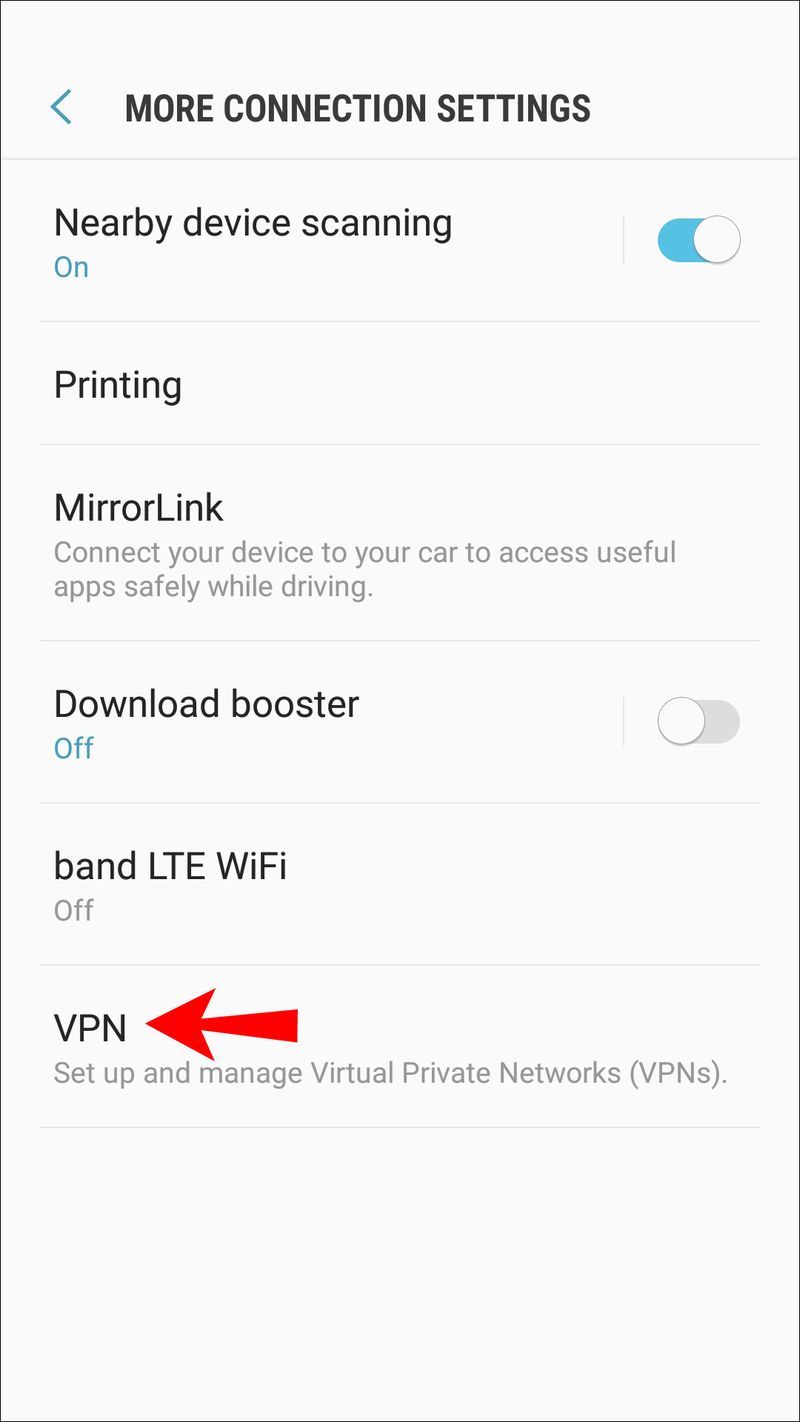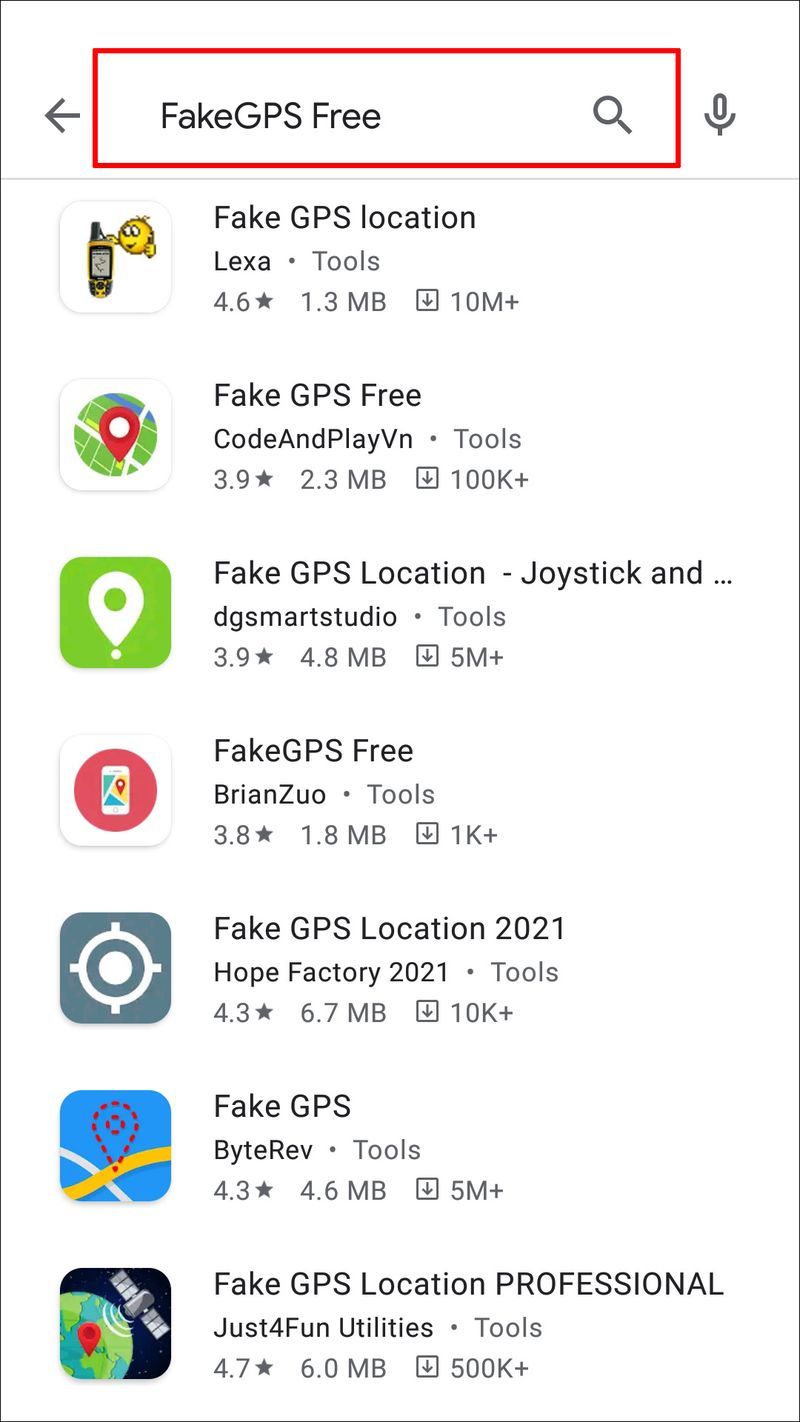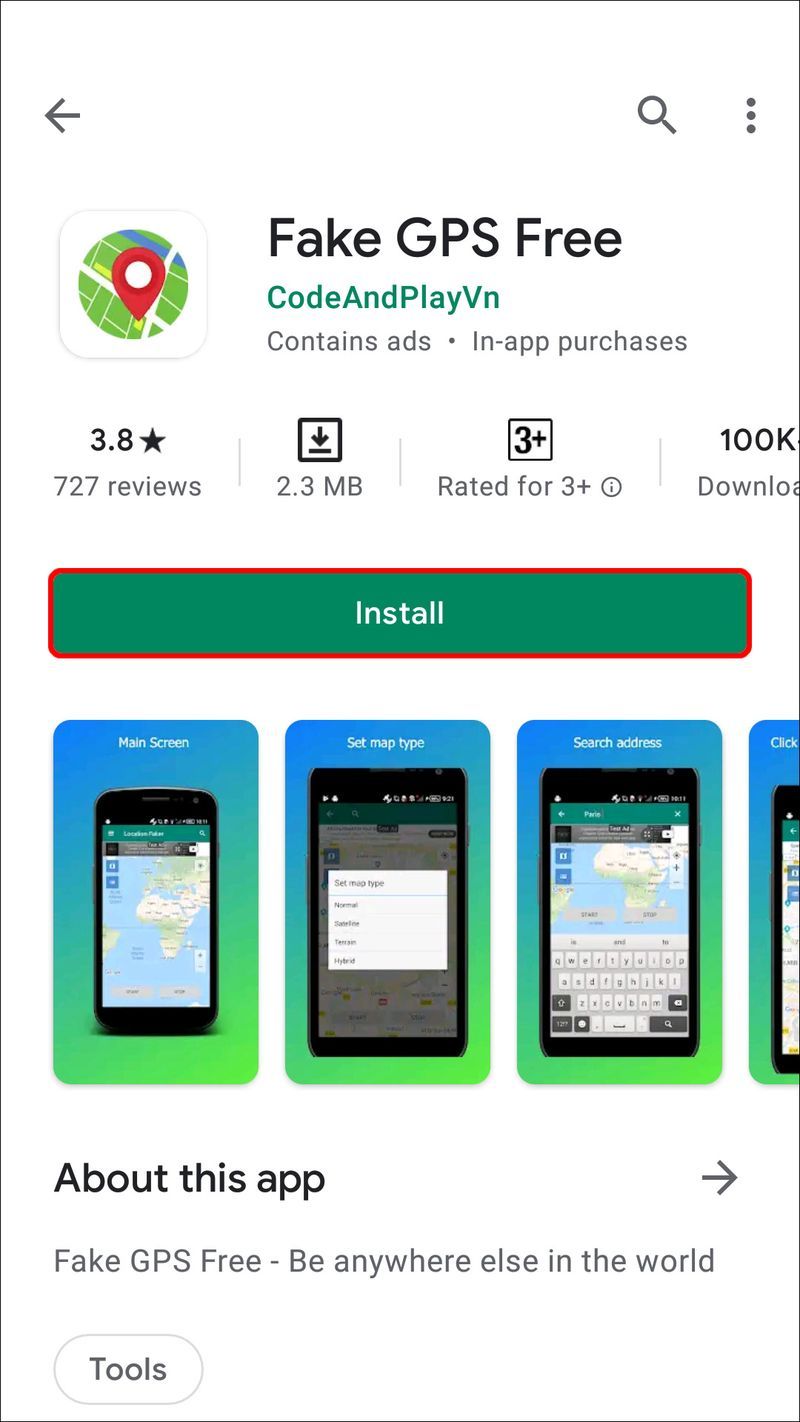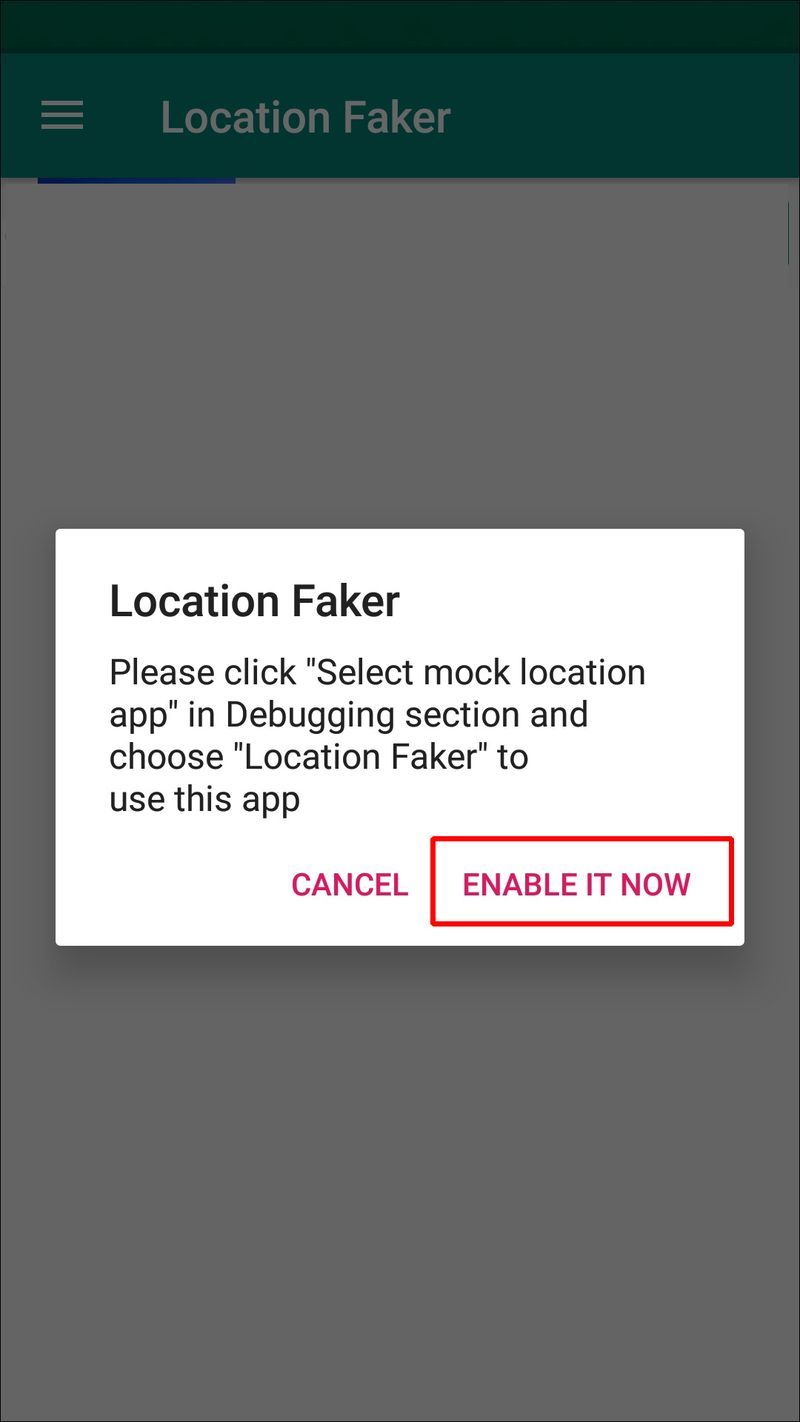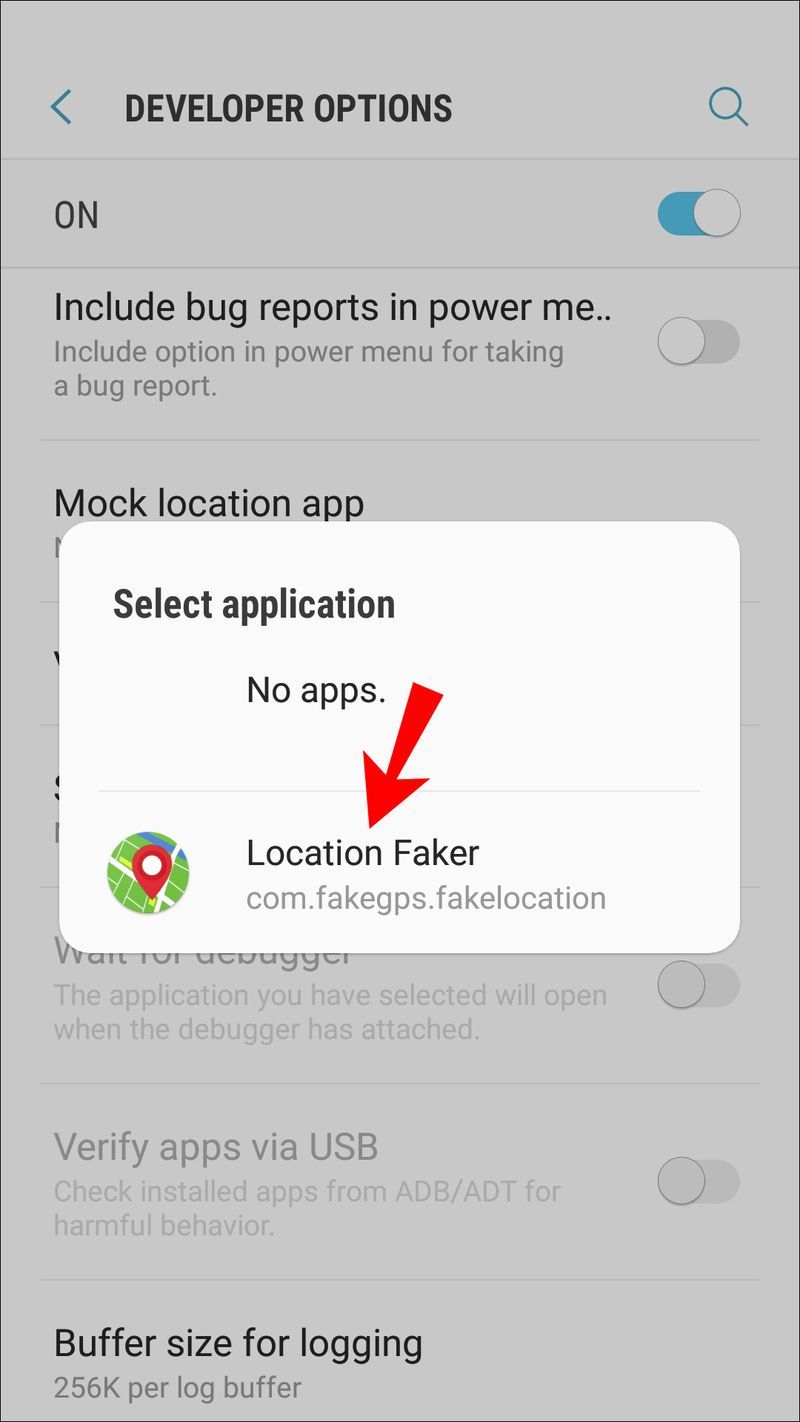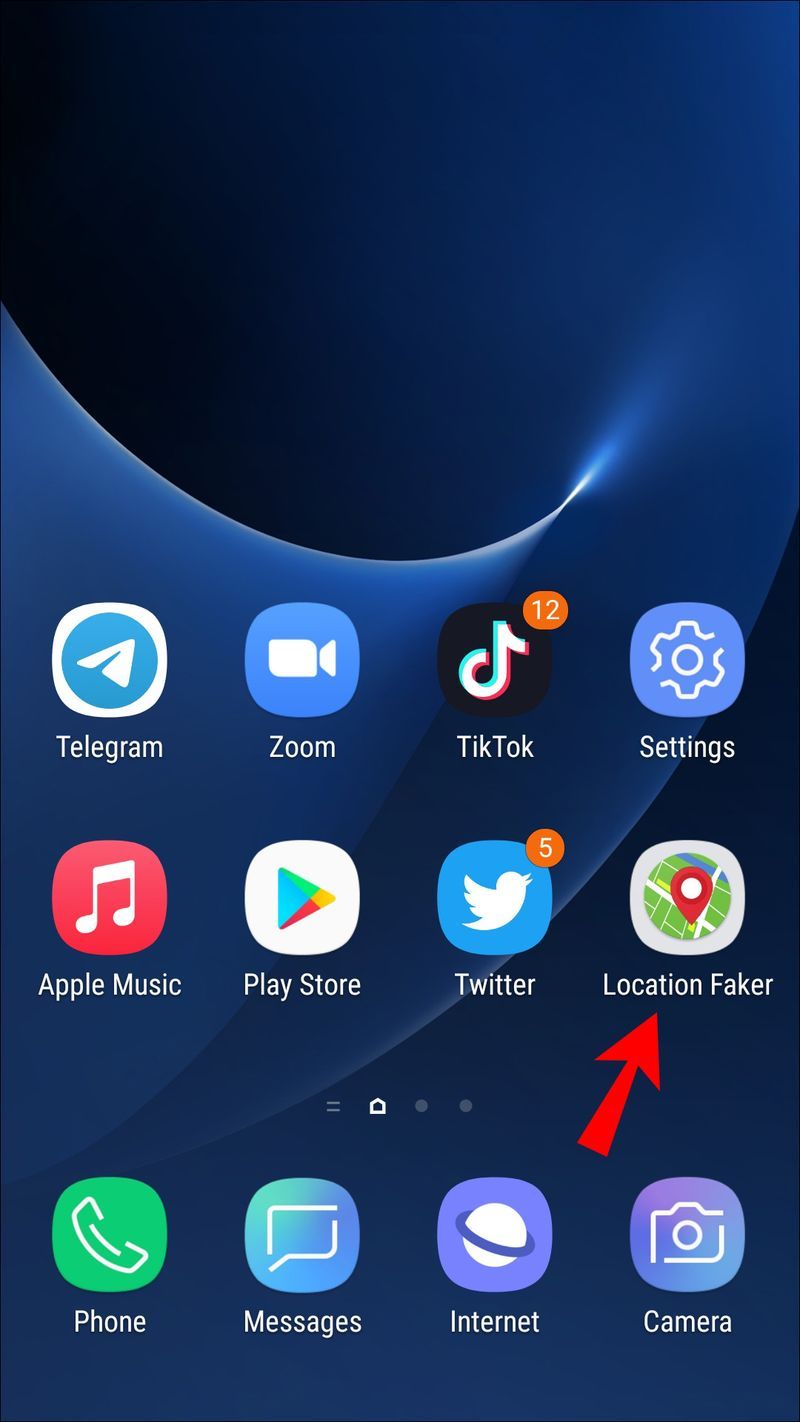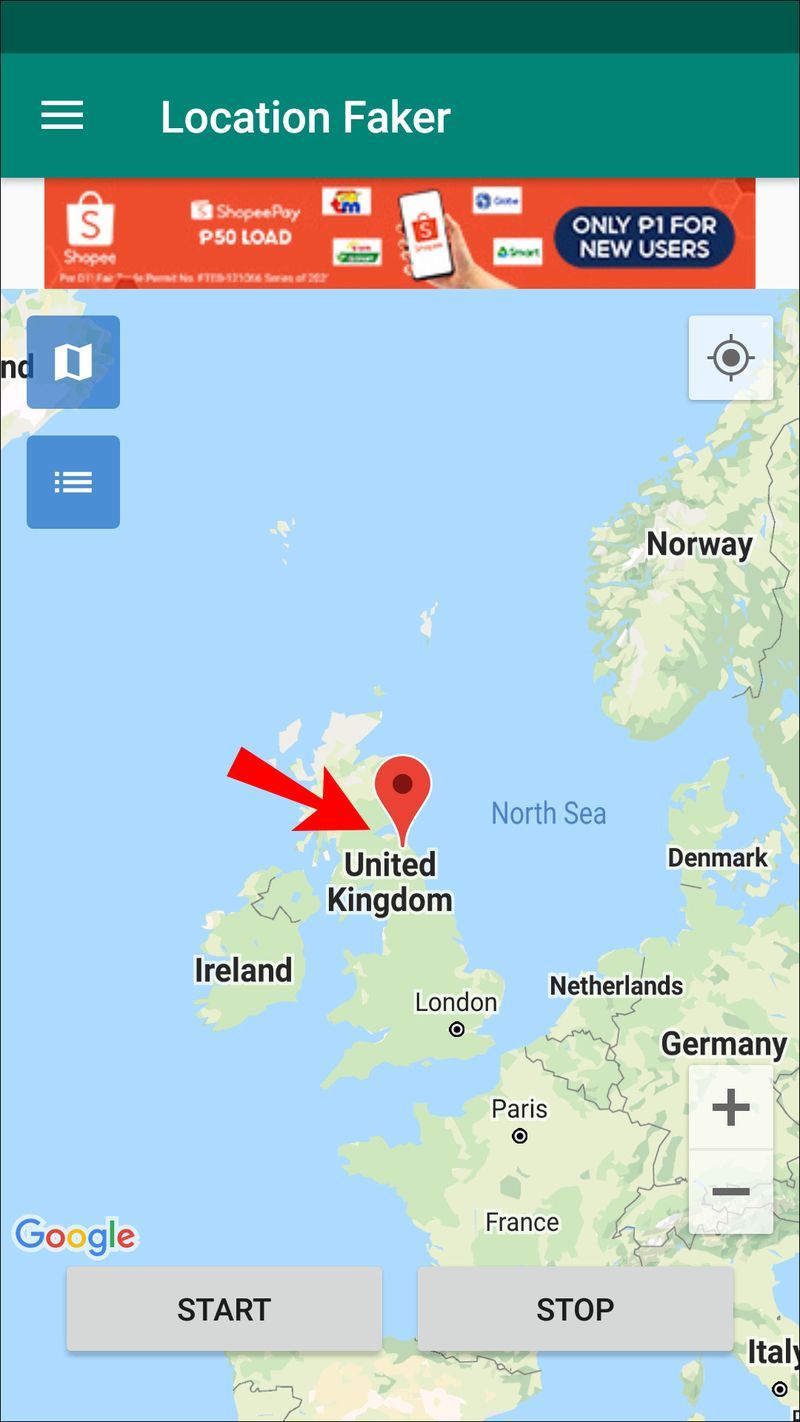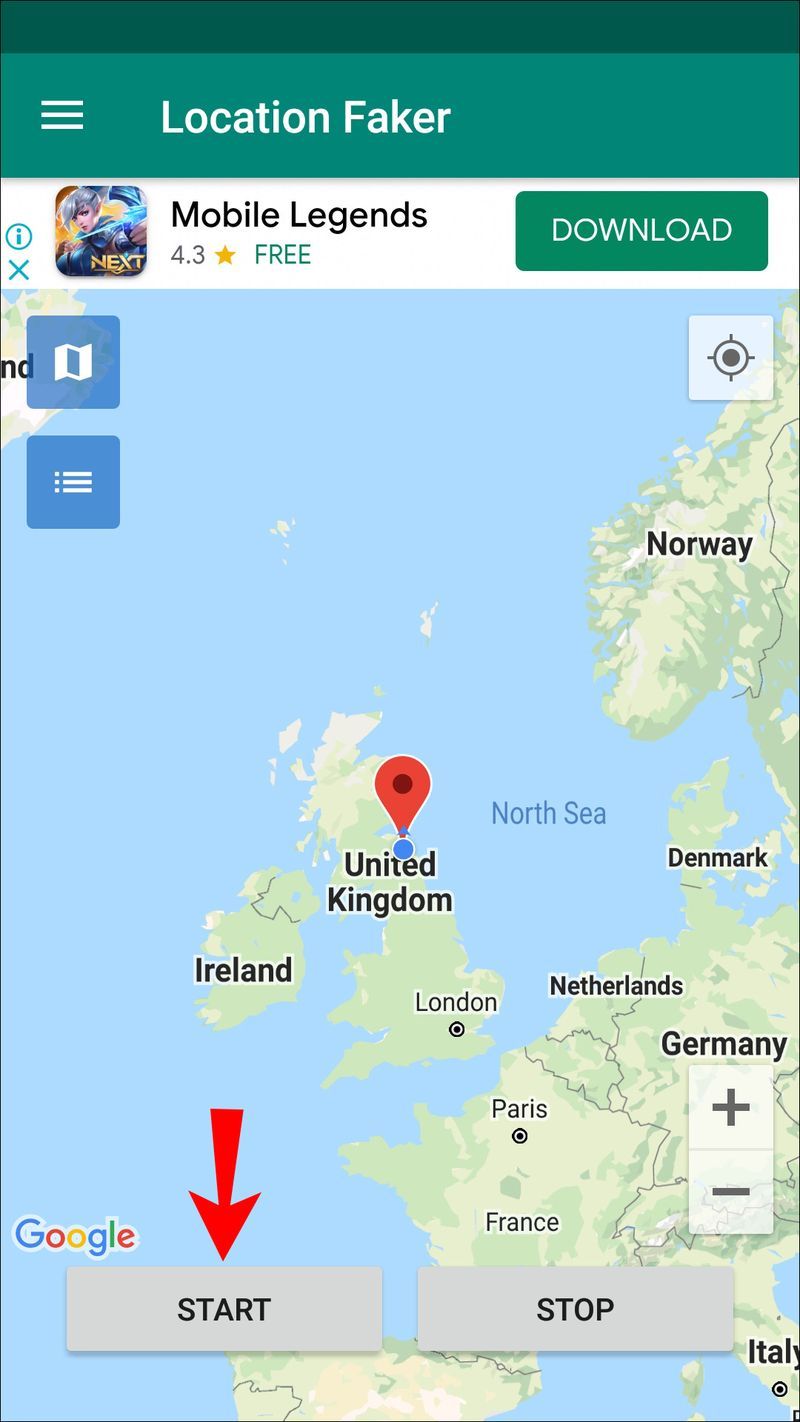Disclaimer: Unele pagini de pe acest site pot include un link de afiliat. Acest lucru nu afectează în niciun fel editorialul nostru.
Device Links
Firefox și alte browsere compatibile cu HTML5 includ servicii de localizare geografică care permit site-urilor web să vă descopere locația exactă. Locația dvs. este apoi utilizată pentru a facilita funcții precum cartografierea și anunțurile pentru serviciile din apropiere.

Dar este posibil să nu doriți să partajați aceste informații și schimbarea locației dvs. pe Firefox ar putea fi răspunsul. Deși nu este un proces simplu, din fericire, nu este imposibil. Firefox are diferite moduri de a vă dezvălui locația, prin urmare, este o idee bună să utilizați o combinație de metode pentru a ocoli detectarea.
În acest articol, vă vom ghida prin aceste metode și cum să le implementați pe computer și pe dispozitivul dvs. mobil.
Ofertă limitată: 3 luni GRATUIT! Obțineți ExpressVPN. Securizat și prietenos cu streaming.Garanție de returnare a banilor de 30 de zile
Cum să vă schimbați locația în Firefox pe un computer Mac sau Windows
În primul rând, vom discuta două tehnici pentru a păcăli Firefox să creadă că vă aflați în altă parte. Deoarece folosește o combinație de moduri de a vă găsi locația exactă, luați în considerare implementarea ambelor.
Utilizați un VPN pentru a vă schimba locația
Pentru ca dispozitivul să pară într-o locație diferită de cea pe care o folosește VPN pe macOS sau pe un computer cu Windows, faceți următoarele:
- Înscrieți-vă cu un furnizor VPN cum ar fi ExpressVPN
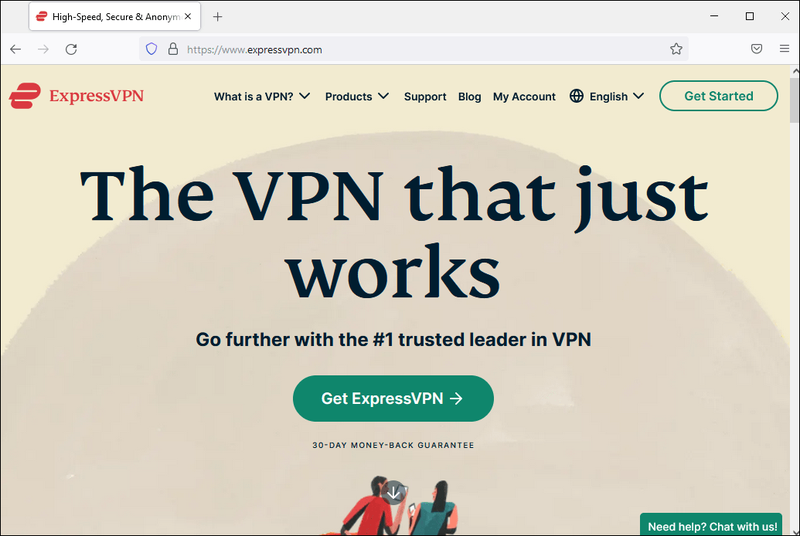
- Pe computer, descărcați software-ul aplicabil pentru Windows sau macOS VPN.
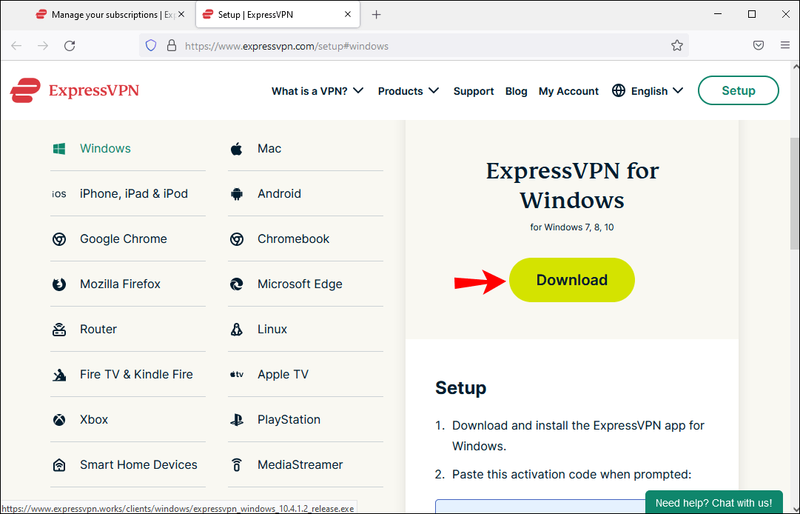
- Conectați-vă cu numele de utilizator și parola.
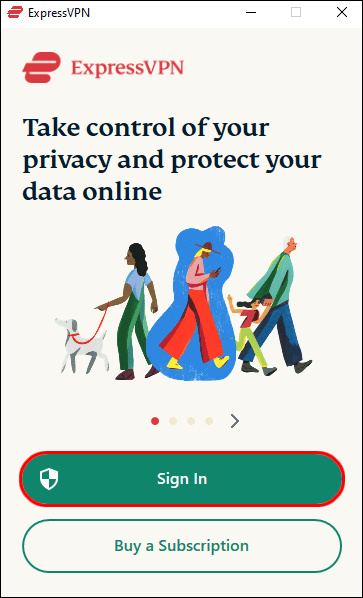
- Conectați-vă la un server VPN în locația dorită, de exemplu, dacă doriți să vizualizați un serviciu de streaming din Marea Britanie, cum ar fi BBC iPlayer din S.U.A., veți alege un server din Marea Britanie.
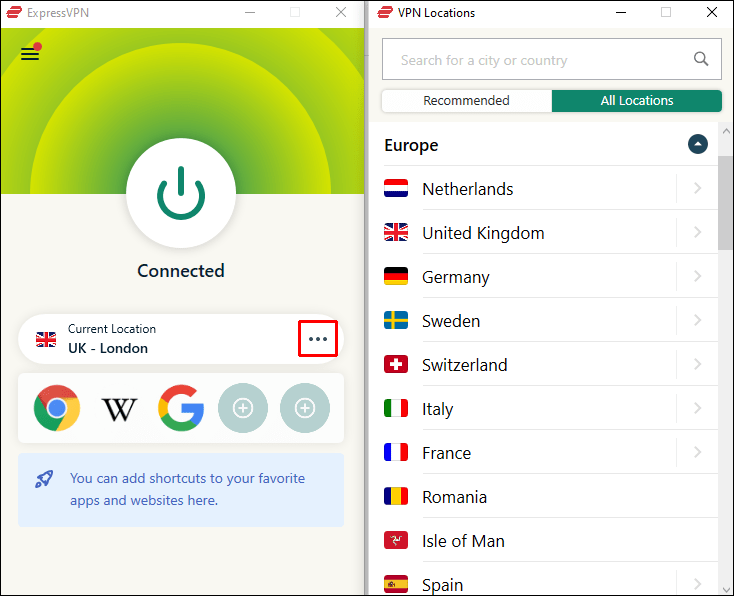
Adresa dvs. IP va face acum să pară ca și cum vă aflați în aceeași locație cu serverul.
punerea muzicii pe ipod fără iTunesOfertă limitată: 3 luni GRATUIT! Obțineți ExpressVPN. Securizat și prietenos cu streaming.
Garanție de returnare a banilor de 30 de zile
Cum să vă falsificați manual locația în Firefox
Pentru a vă schimba manual locația în Firefox prin macOS sau un computer Windows:
- Pe desktop, lansați Firefox, apoi tastați |_+_| în bara de adrese URL.
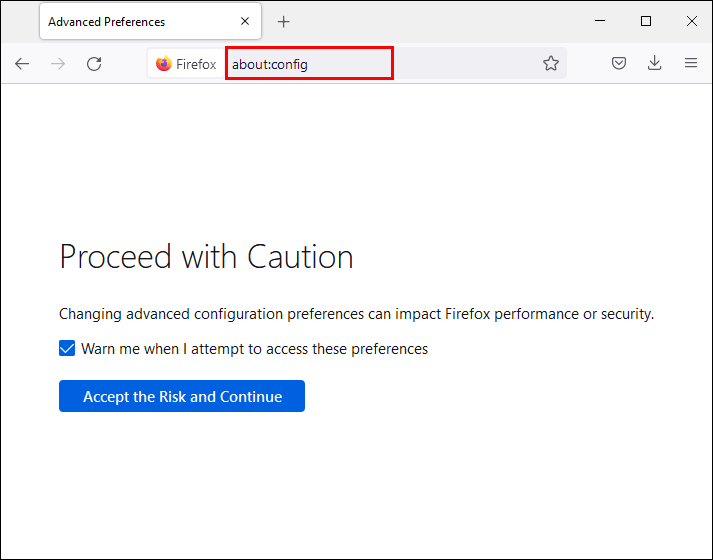
- Se va afișa un mesaj de avertizare cu privire la riscul implicat în modificarea setărilor avansate. Faceți clic pe Accept riscul dacă sunteți gata să continuați.
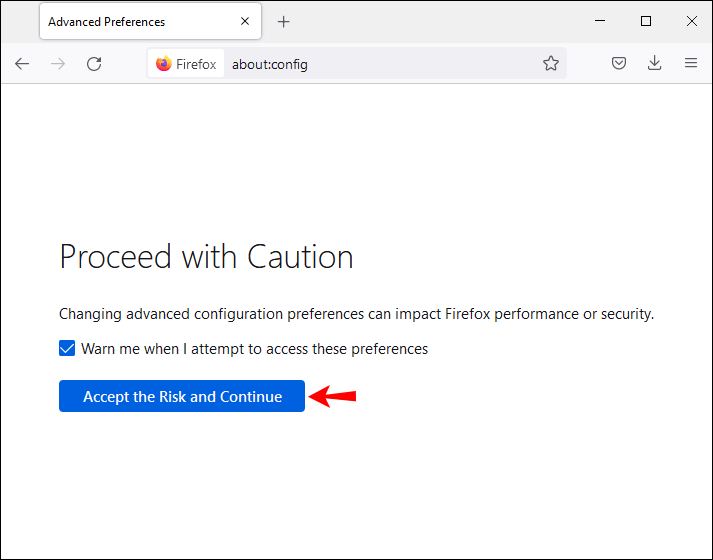
- Introduceți o căutare pentru |_+_| setare.
- Pentru a comuta la o locație nouă, introduceți anumite coordonate de longitudine și latitudine. Introdu următorul cod și înlocuiește-l cu valorile tale:
|_+_|
Firefox va crede acum că locația dvs. este la valorile furnizate.
Ofertă limitată: 3 luni GRATUIT! Obțineți ExpressVPN. Securizat și prietenos cu streaming.Garanție de returnare a banilor de 30 de zile
Cum să vă schimbați locația în Firefox pe un iPhone
Următoarele sunt două tehnici pentru a păcăli Firefox să creadă că vă aflați în altă parte. Deoarece folosește o combinație de moduri pentru a vă găsi locația exactă, luați în considerare utilizarea ambelor.
Utilizați un VPN pentru a vă schimba locația
Pentru ca Firefox să apară că vă aflați într-o altă locație cu dvs VPN setări, puteți configura clientul VPN pe iPhone. Mai întâi veți avea nevoie de un cont cu un furnizor VPN securizat, cum ar fi ExpressVPN , apoi citiți mai jos:
- Din ecranul de pornire, selectați Setări.
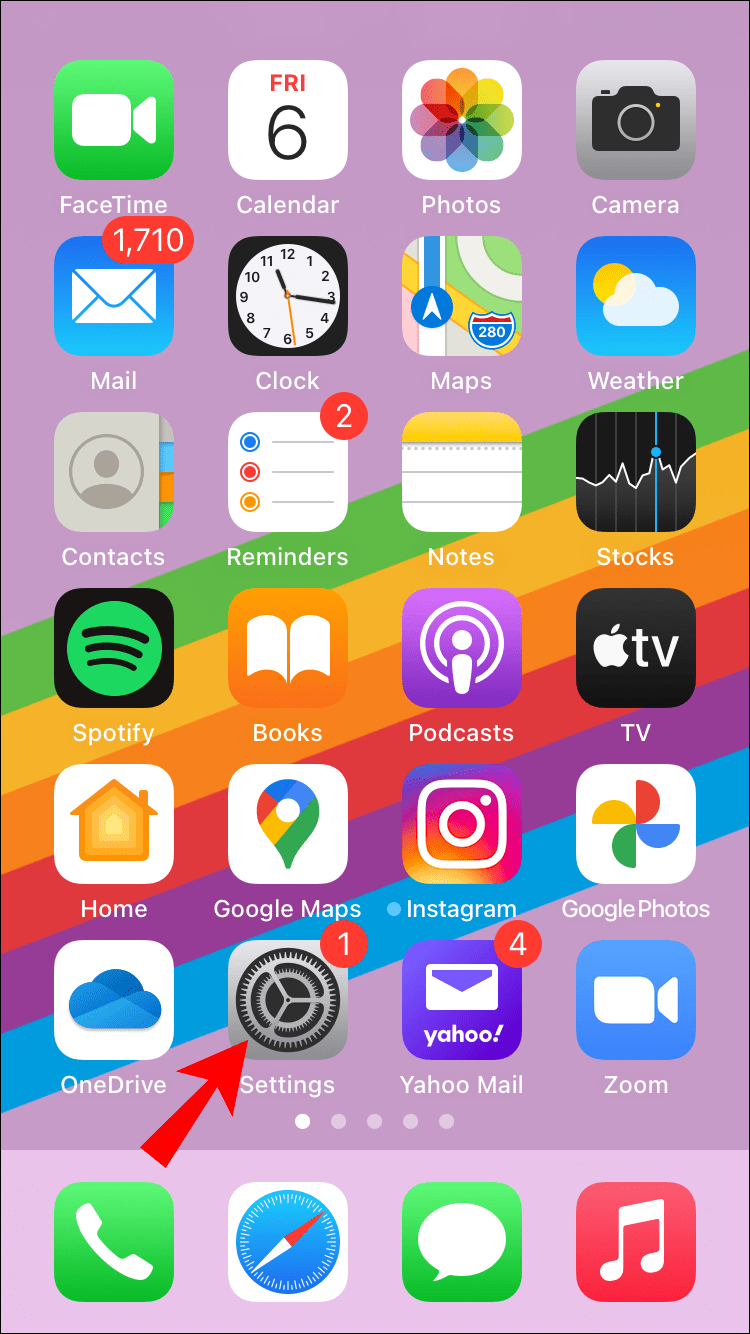
- Faceți clic pe General, apoi pe VPN.
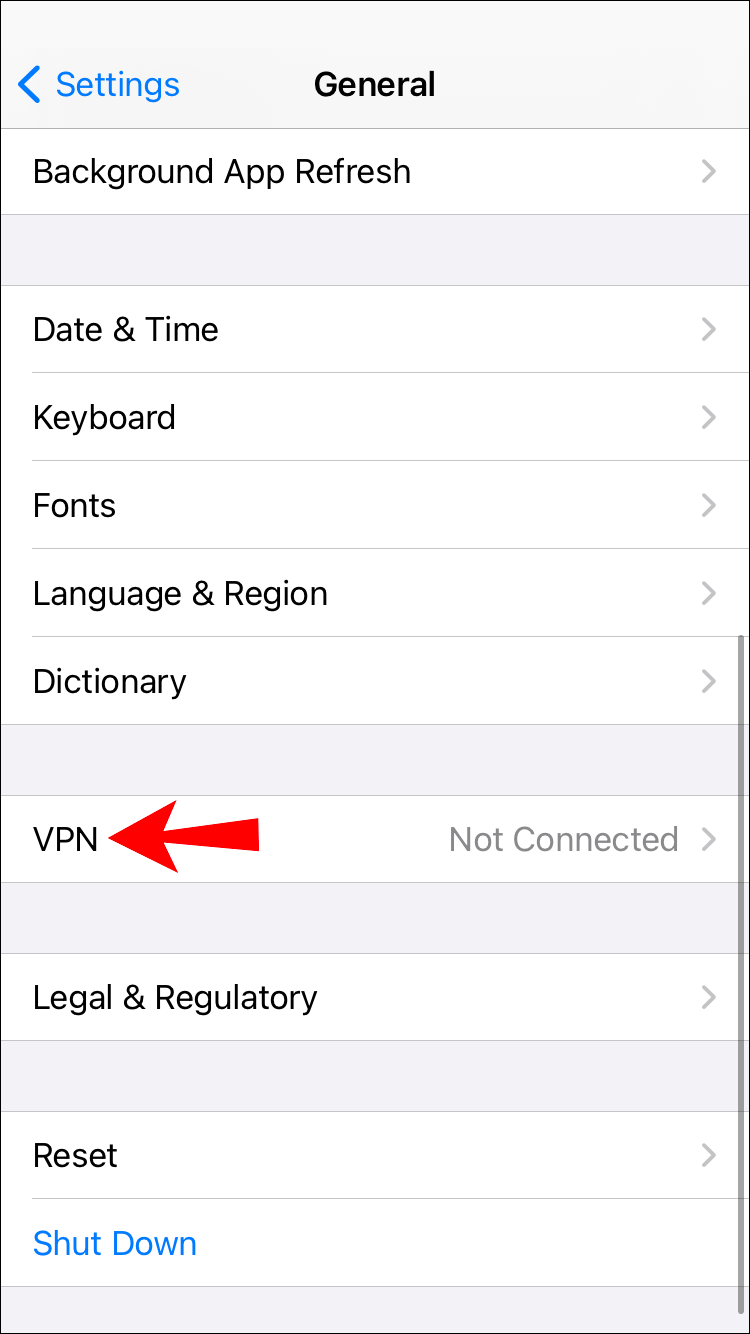
- Selectați Adăugare configurație VPN, apoi |_+_|
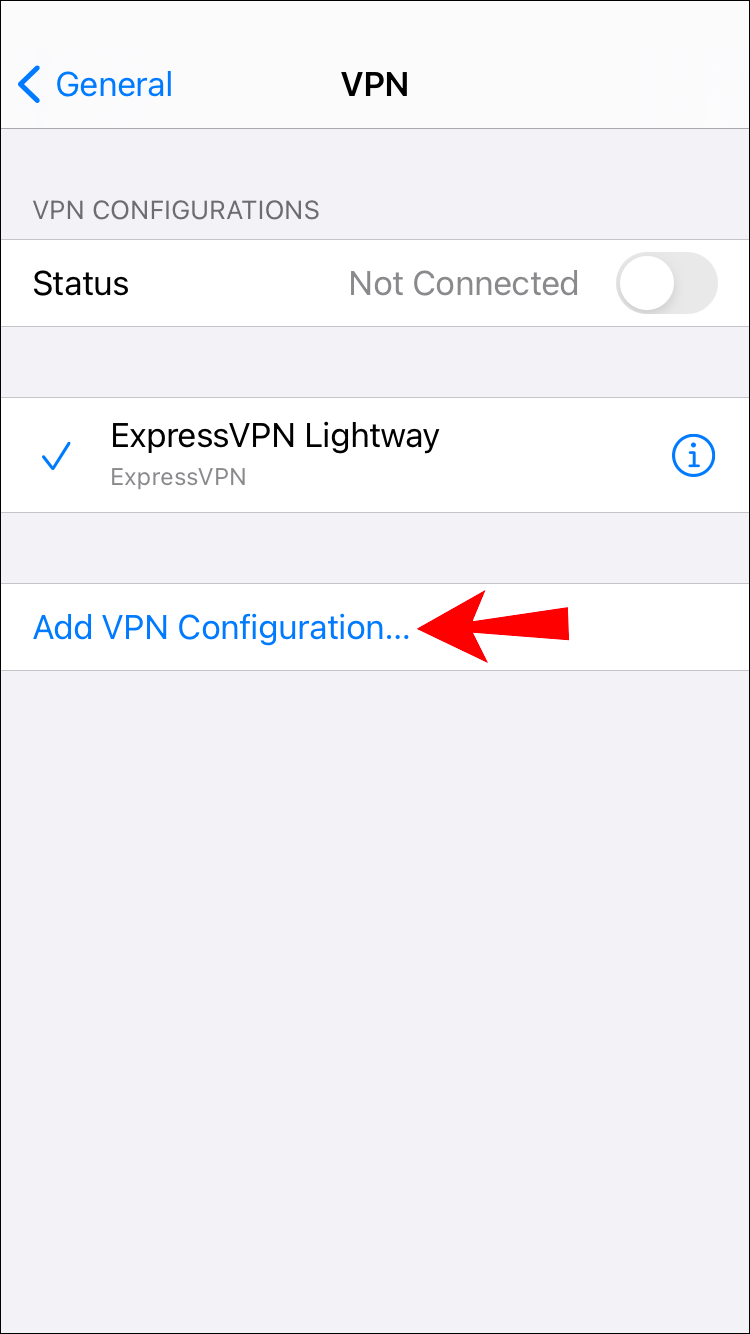
- Alegeți tipul VPN, de exemplu, IPSec, L2TP etc. Dacă ați introdus tipul greșit, selectați Anulare în colțul din stânga sus.
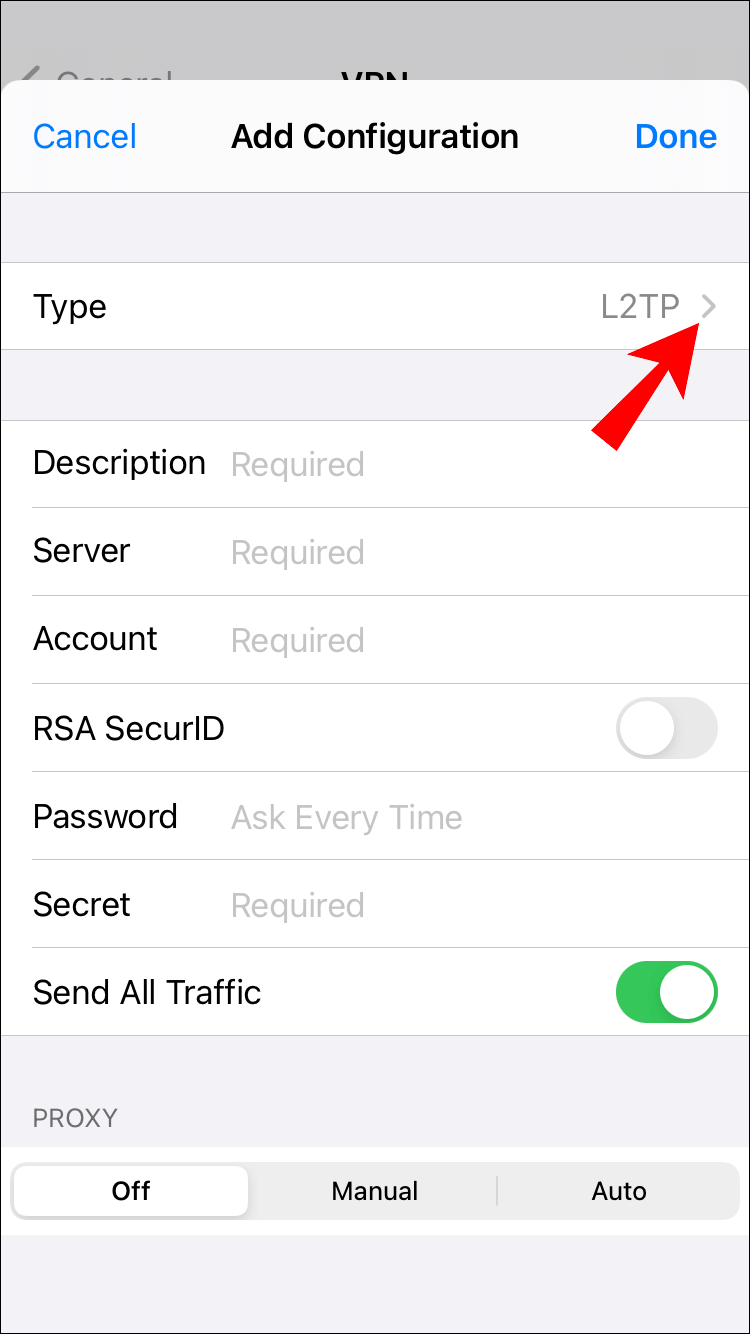
- Apoi adăugați informațiile despre setările VPN, de exemplu, detaliile serverului.
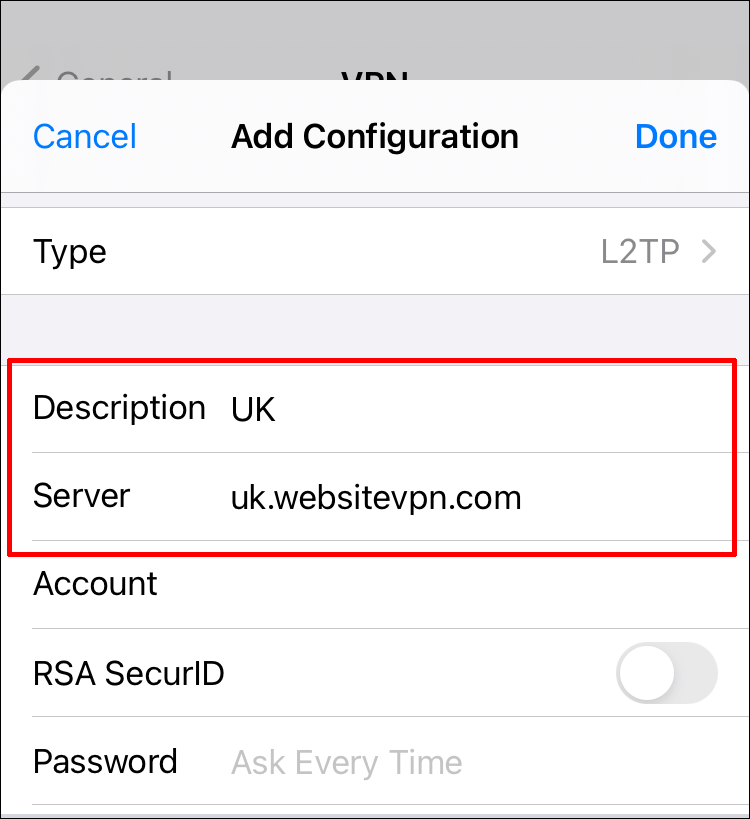
- Adăugați detaliile dvs. de conectare de autentificare.
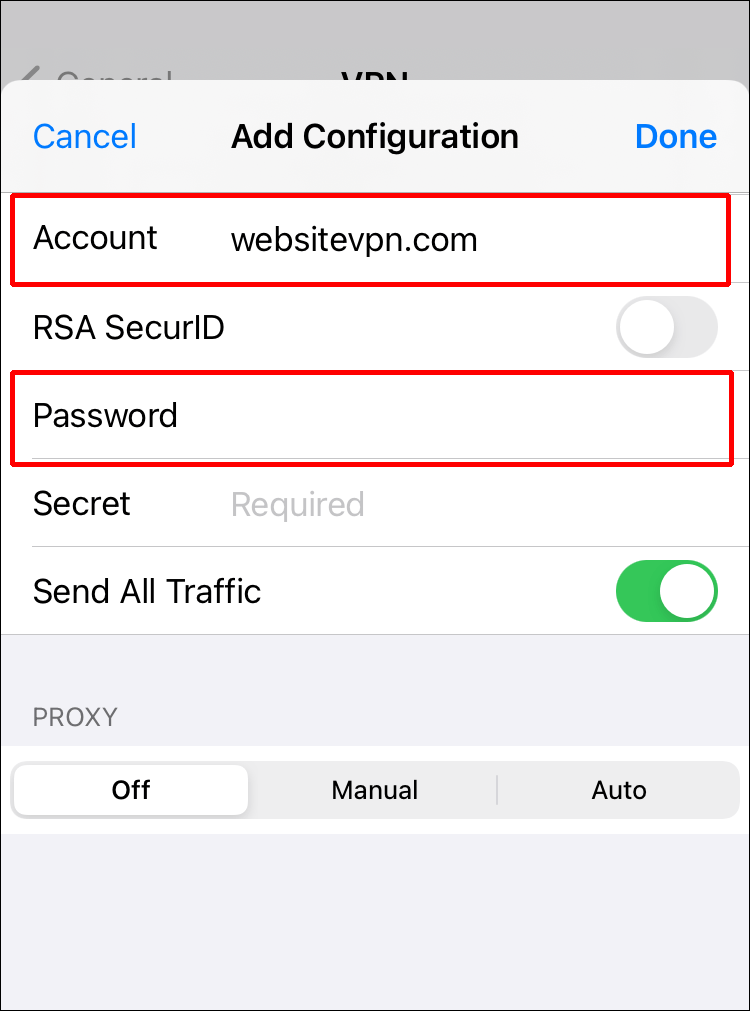
- Odată finalizat, faceți clic pe Terminat.
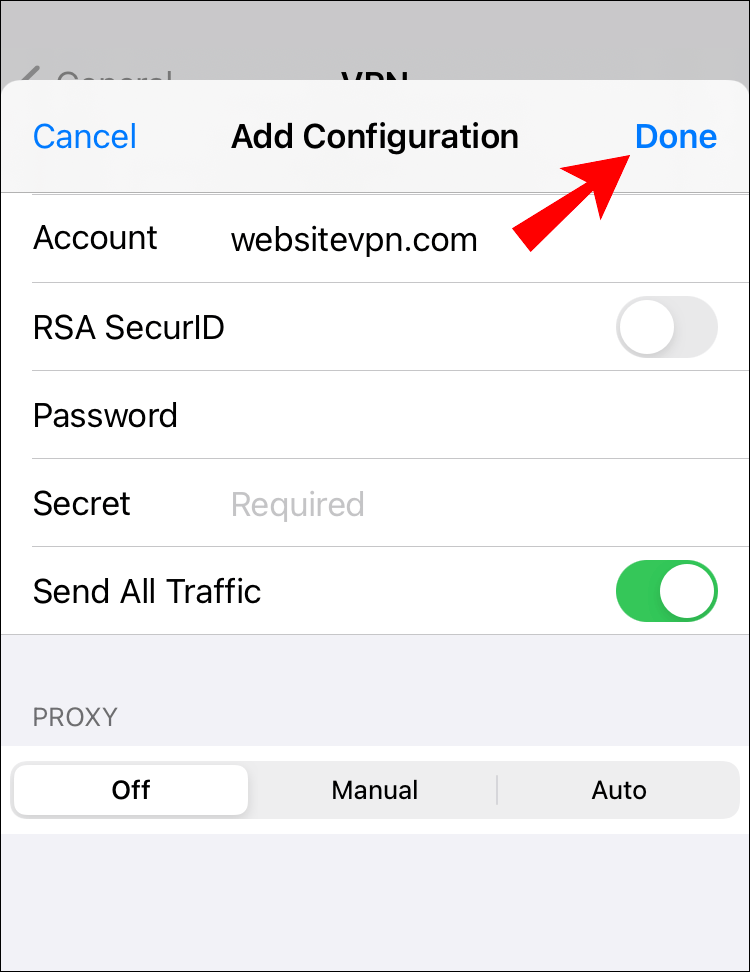
- Sub Configurații VPN, utilizați comutatorul de comutare pentru a activa starea.
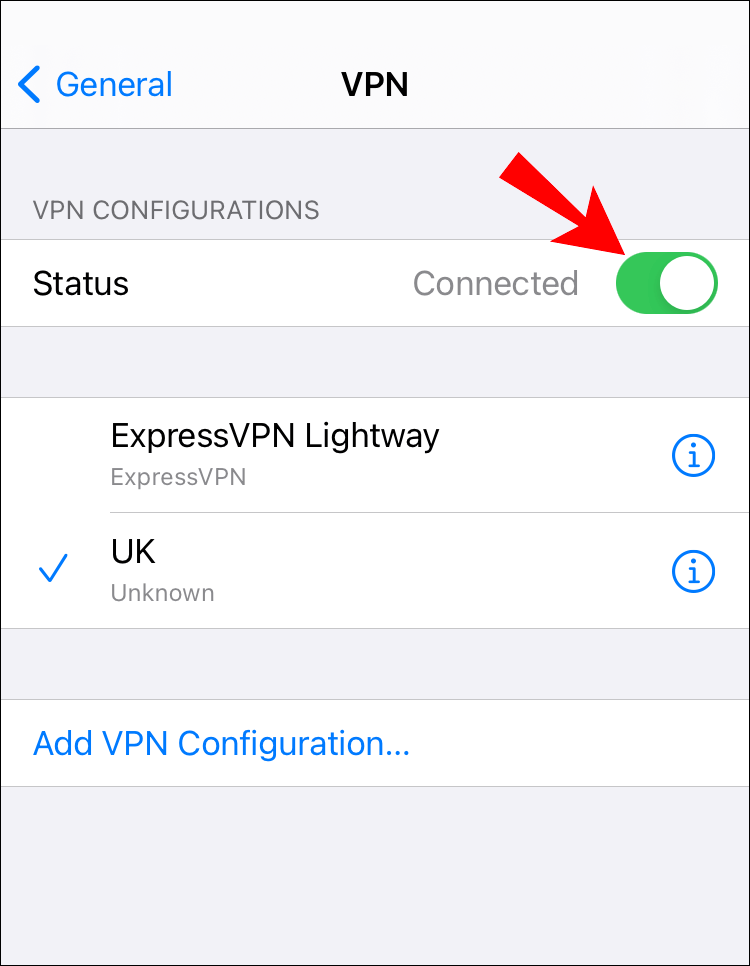
Utilizați o aplicație pentru a-ți falsifica GPS-ul
Luați în considerare utilizarea unei aplicații pentru a falsifica locația iPhone-ului. Programe ca iTools oferă o modalitate ușoară de a face acest lucru și de a funcționa pe majoritatea versiunilor de iOS și Windows.
Odată descărcate, acestea oferă un serviciu de 24 de ore.
- descarca si instaleaza iTools pe computerul dvs.
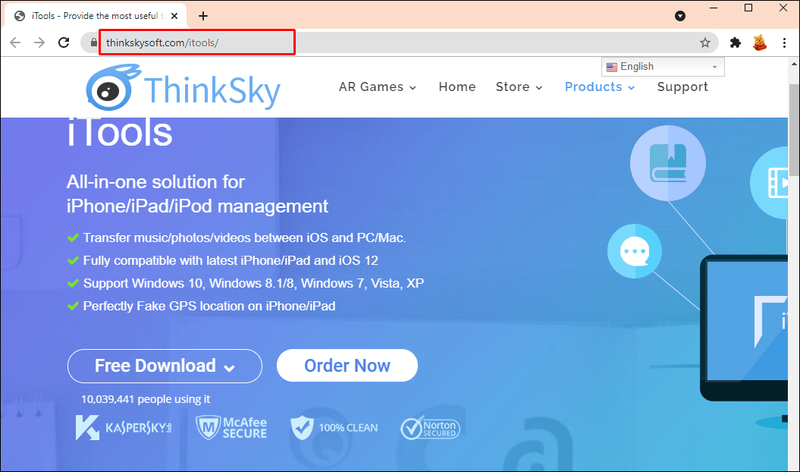
- Deschideți-l și conectați-vă iPhone-ul folosind un cablu USB.

- Selectați opțiunea de încercare gratuită.
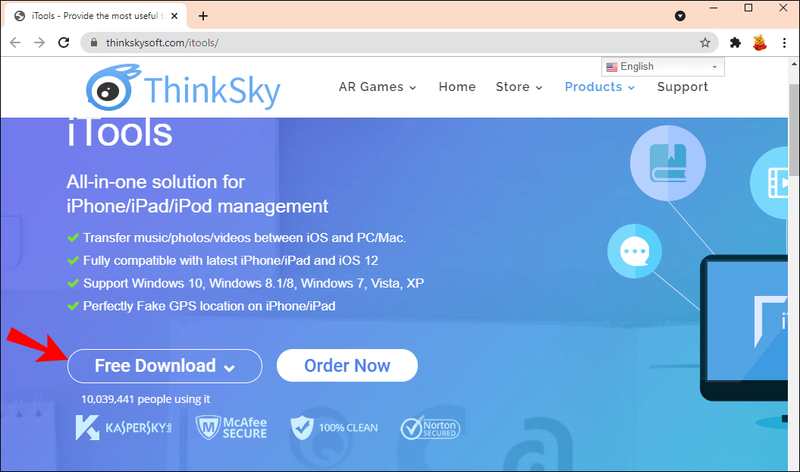
- Prin ecranul Caseta de instrumente, alegeți opțiunea Locație virtuală.
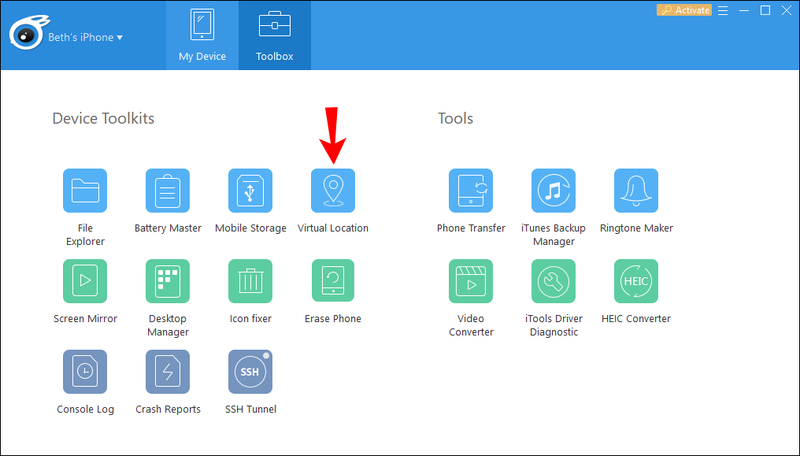
- În partea de sus a hărții, introduceți locația dorită în caseta de text, apoi apăsați Enter.
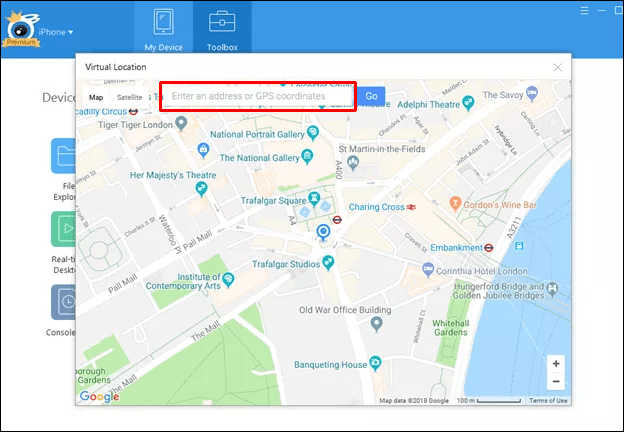
- Odată ce marcatorul apare pe hartă, faceți clic pe Mutați aici pentru a vă muta iPhone-ul în locația dorită. De asemenea, puteți face clic oriunde pe hartă pentru a muta marcatorul.
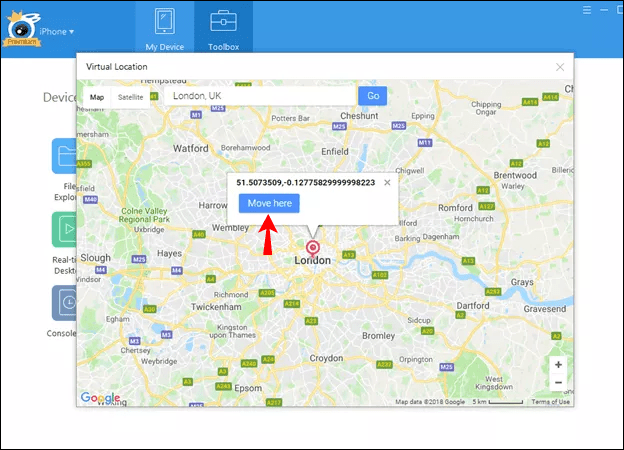
- Când ați terminat, ieșiți din fereastra Locație virtuală și din aplicația iTools.
- Pentru a vă asigura că locația falsificată se afișează odată ce vă deconectați telefonul, dacă aplicația vă întreabă dacă doriți să opriți simularea, spuneți Nu.
- Pentru a afișa IP-ul dvs. real din nou, navigați la ecranul Caseta de instrumente, alegeți opțiunea Locație virtuală, apoi Opriți simularea. Alternativ, reporniți iPhone-ul.
Acum verificați dacă locația dvs. a fost falsificată folosind setările dvs. închizând aplicația și deschizând o altă aplicație care necesită locația dvs.
Windows 10 scoateți coșul de reciclare de pe desktop
Cum să vă schimbați locația în Firefox pe un dispozitiv Android
Următoarele sunt două metode de a păcăli Firefox să creadă că vă conectați dintr-un loc diferit. Firefox folosește o combinație de tehnici pentru a vă găsi locația exactă, așa că luați în considerare utilizarea ambelor.
Utilizați VPN pentru a vă schimba locația
Pentru a apărea în Firefox ca și cum vă aflați într-o locație diferită folosind setările VPN, îl puteți configura folosind un client VPN pe dispozitivul dvs. Android. În primul rând, înscrieți-vă cu a VPN :
- Lansați Setări.
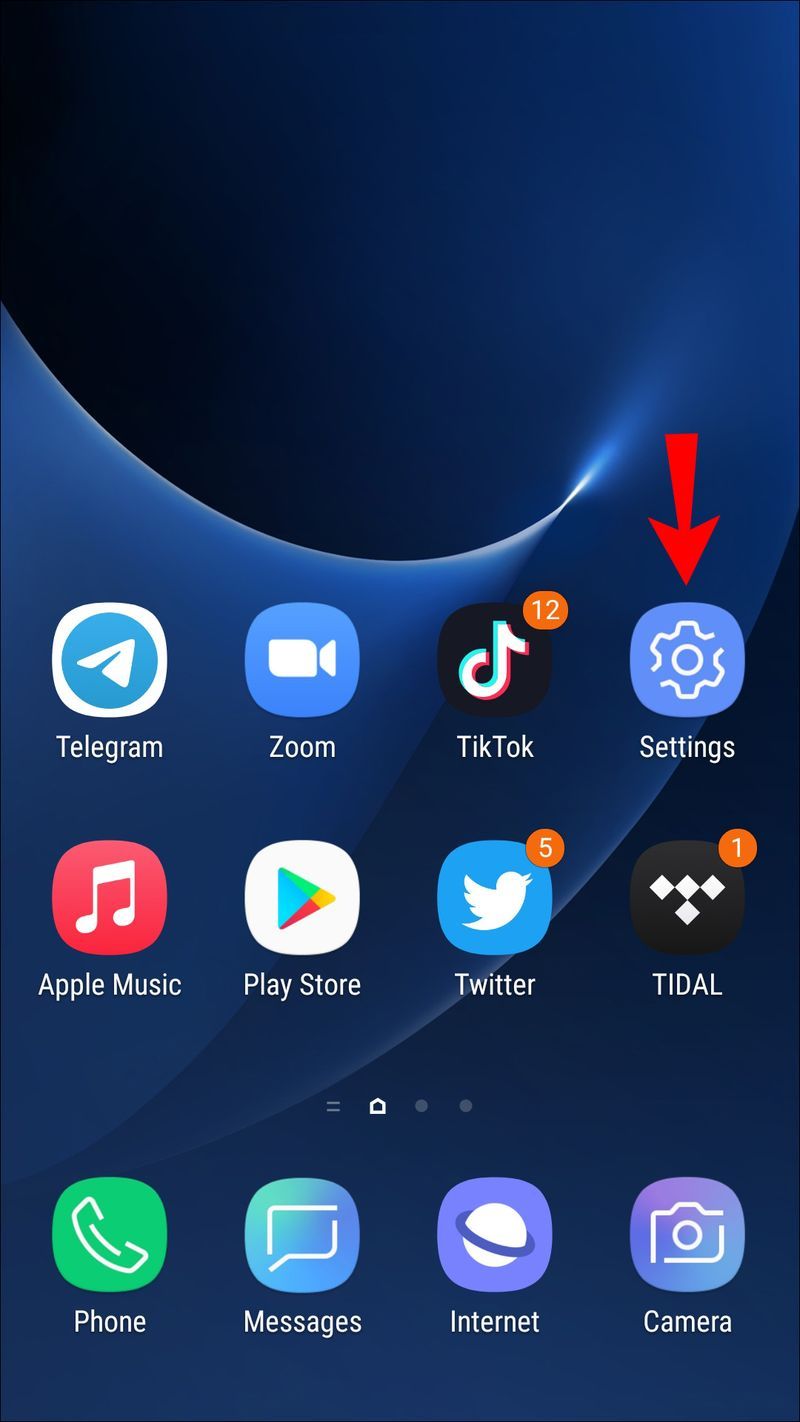
- Din ecranul de setări de rețea, selectați opțiunea Wi-Fi și Internet sau Wireless și rețele.
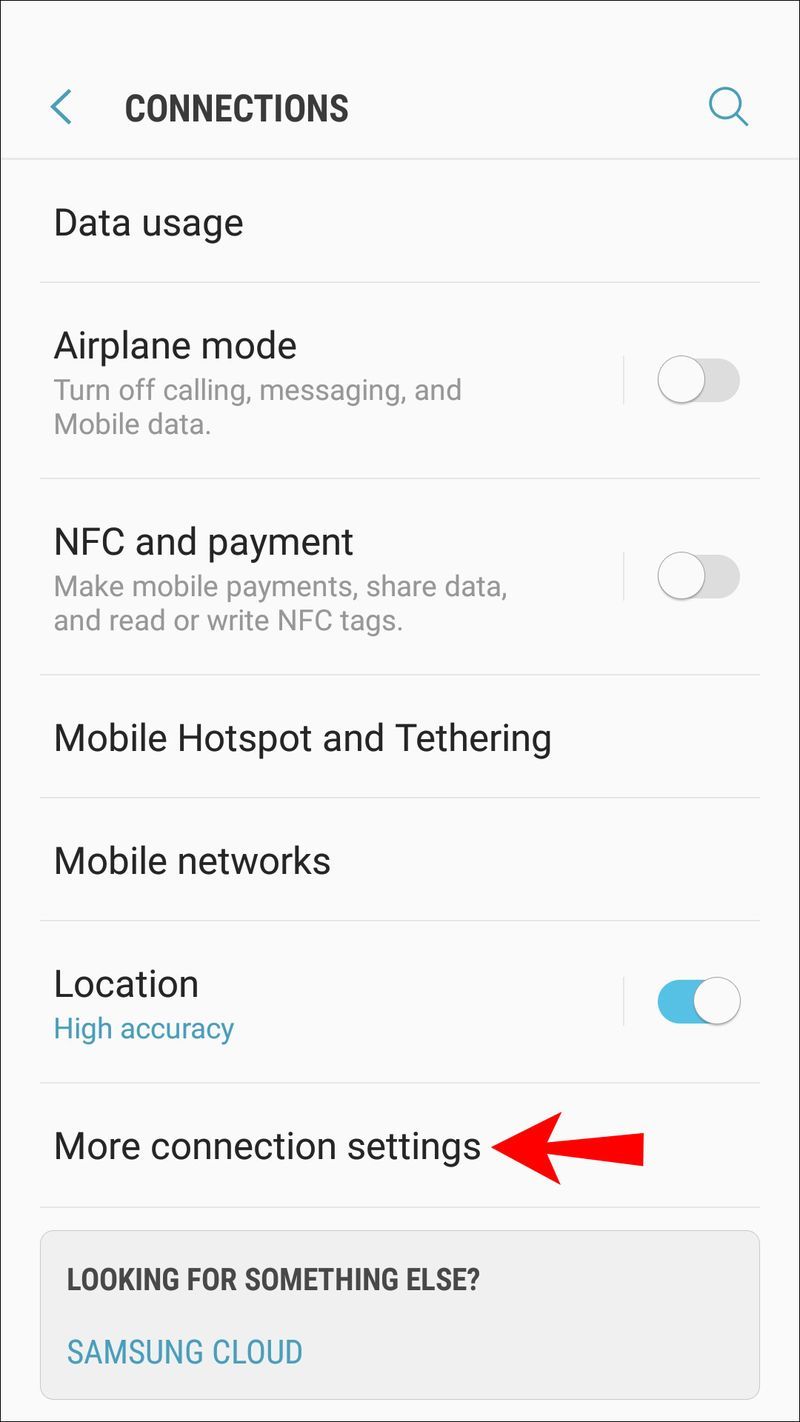
- Alege VPN.
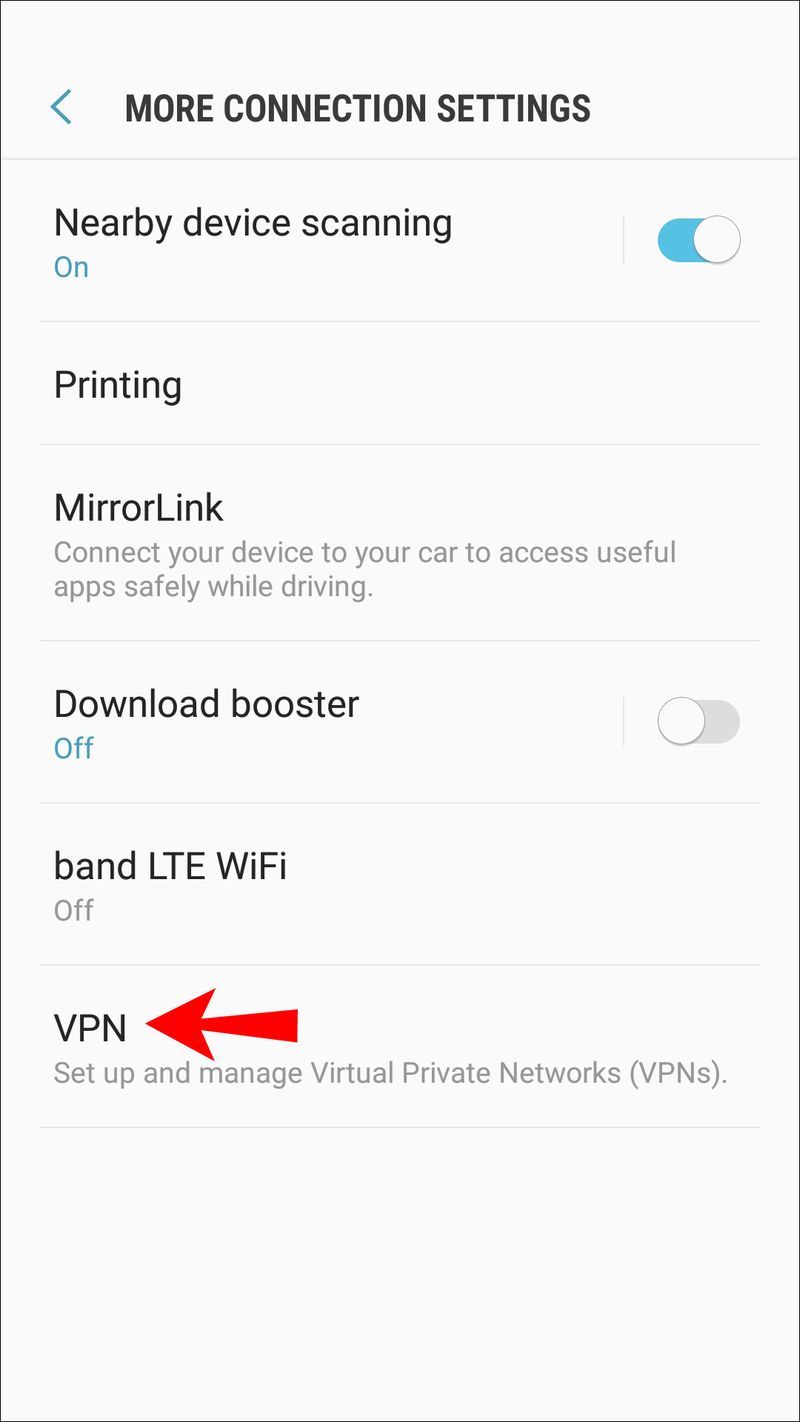
- Din dreapta sus, faceți clic pe semnul plus sau pe pictograma meniului vertical cu trei puncte pentru a accesa Opțiuni avansate.
- Acum introduceți toate setările VPN, de ex. adresa serverului.
Utilizați o aplicație pentru a-ți falsifica GPS-ul
Pentru acest exemplu, vom folosi FakeGPS gratuit aplicație pentru Android 6.0 sau o versiune ulterioară. Nu necesită ca dispozitivul să fie rootat.
- În Google Play, căutați FakeGPS gratuit .
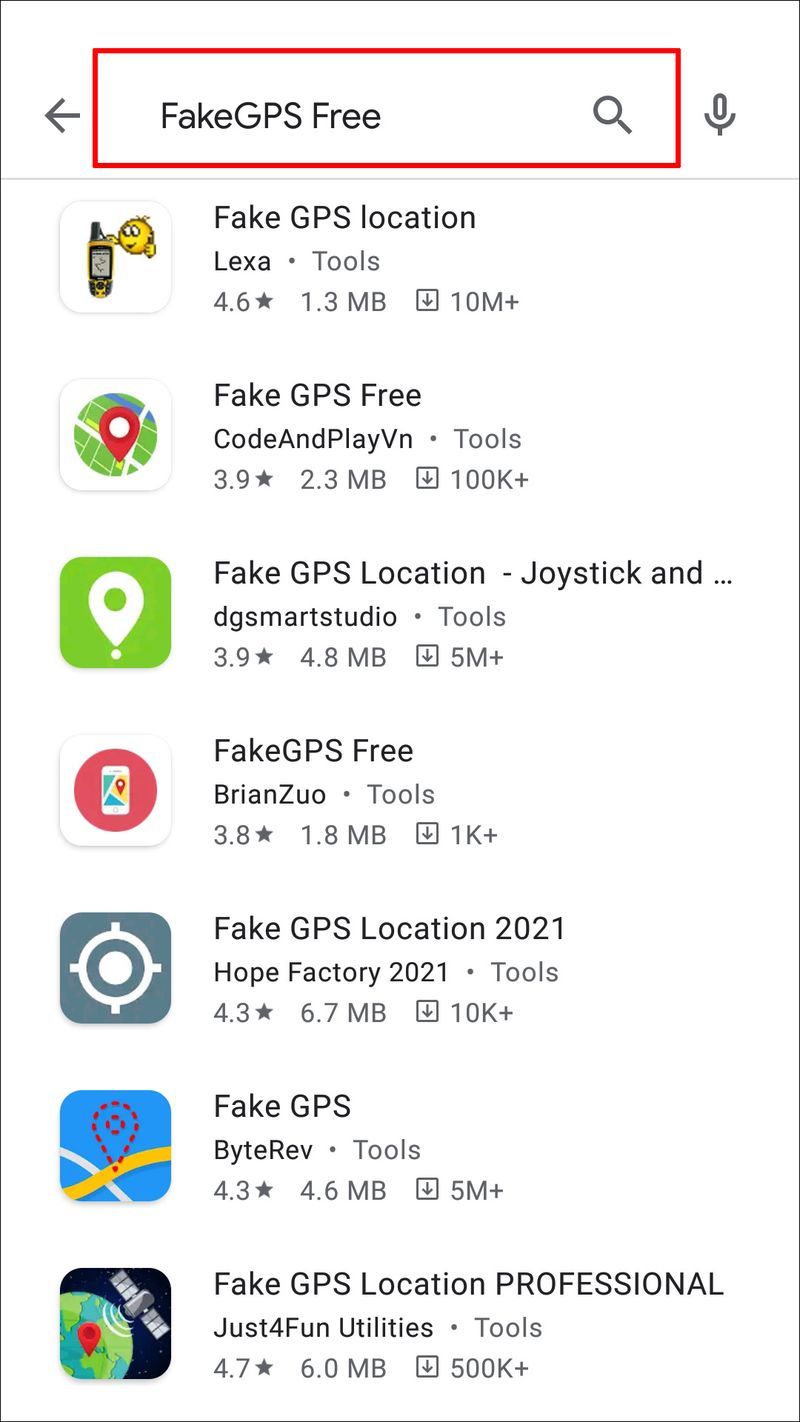
- Descărcați și instalați-l pe dispozitivul dvs. Android.
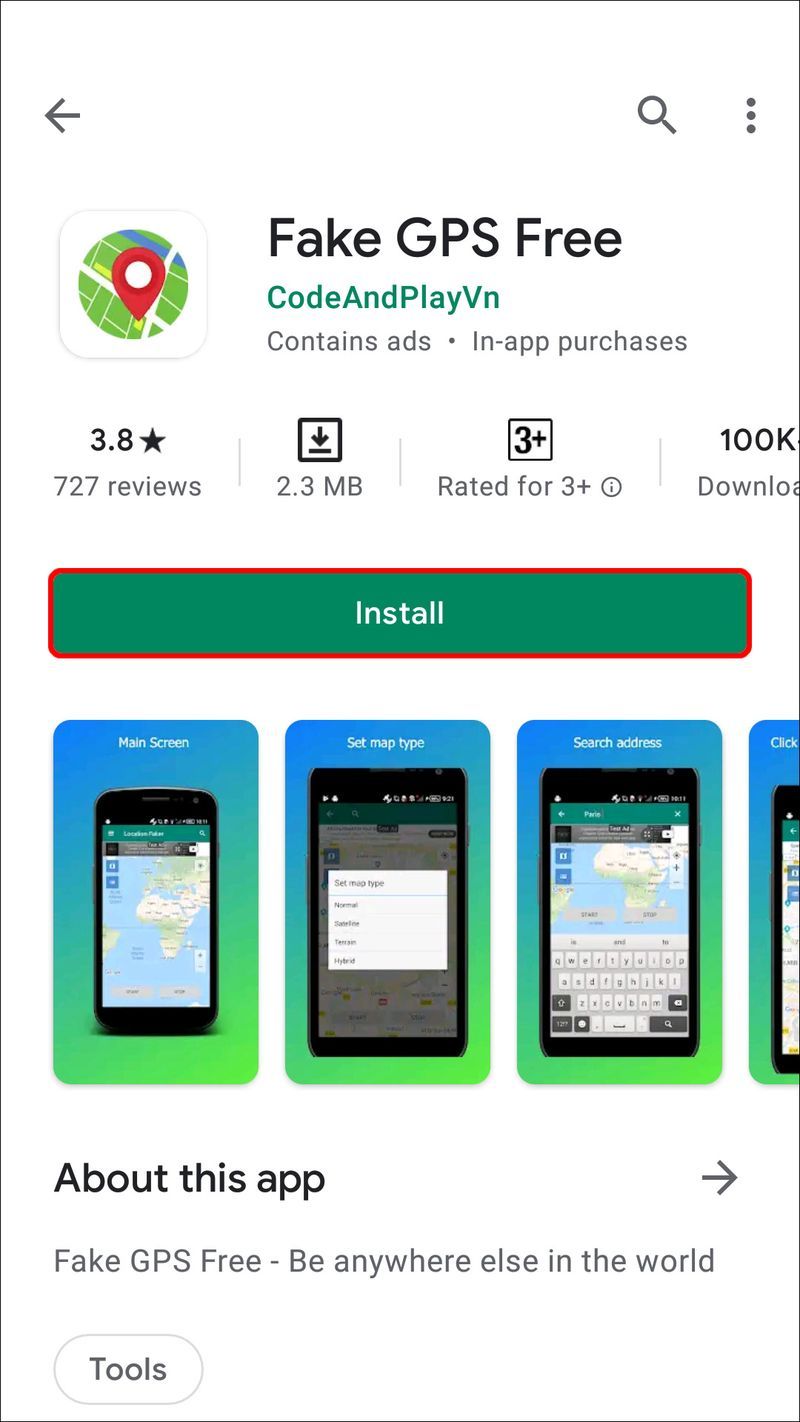
- Lansați aplicația. În partea de jos a ecranului, faceți clic pe Activare pe mesajul privind locațiile simulate.
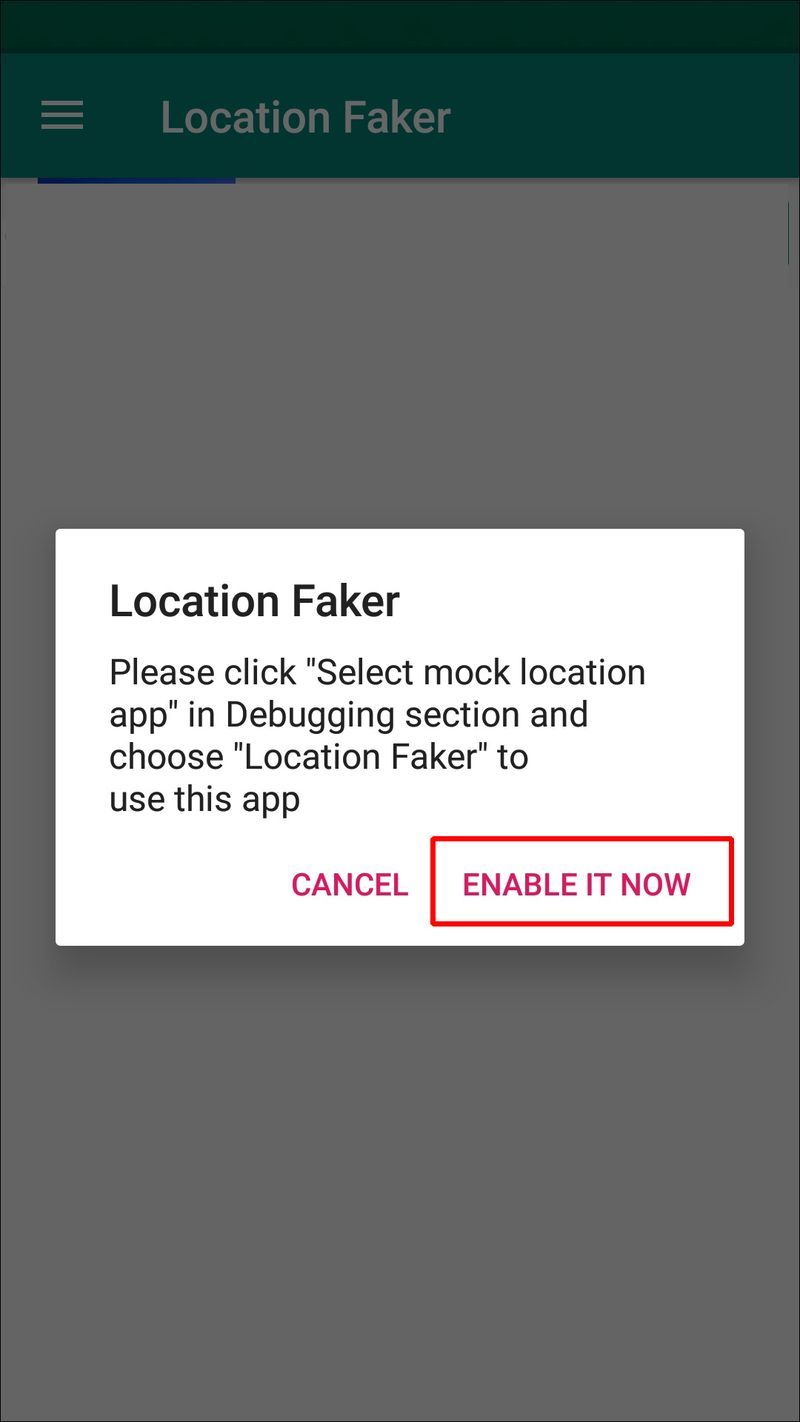
- Faceți clic pe Setări dezvoltatori și navigați la Selectați aplicația de locație simulată, apoi FakeGPS Free.
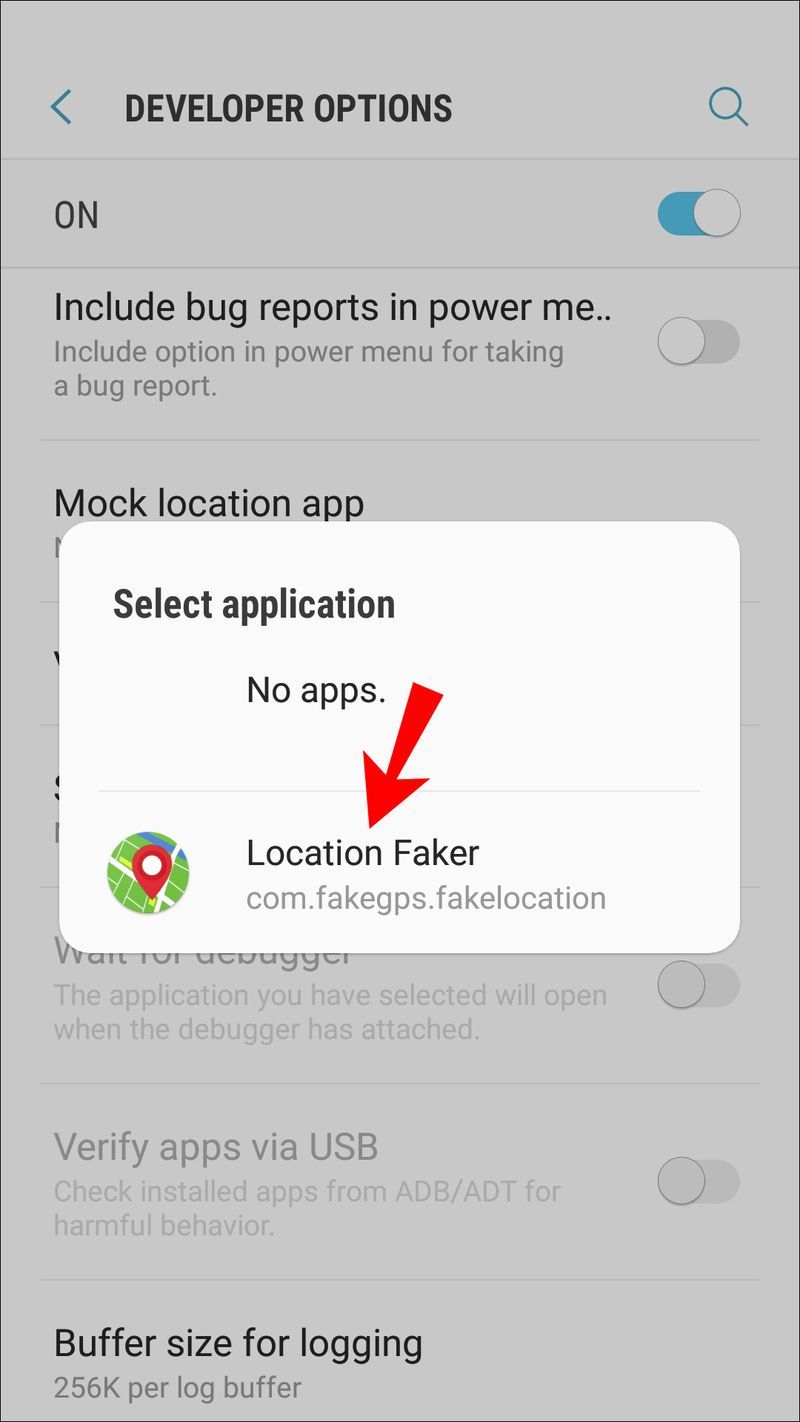
- În unele versiuni de Android, va trebui să bifați caseta Permite locații simulate prin ecranul Opțiuni pentru dezvoltatori.
- Acum faceți clic pe butonul Înapoi pentru a reveni la aplicație.
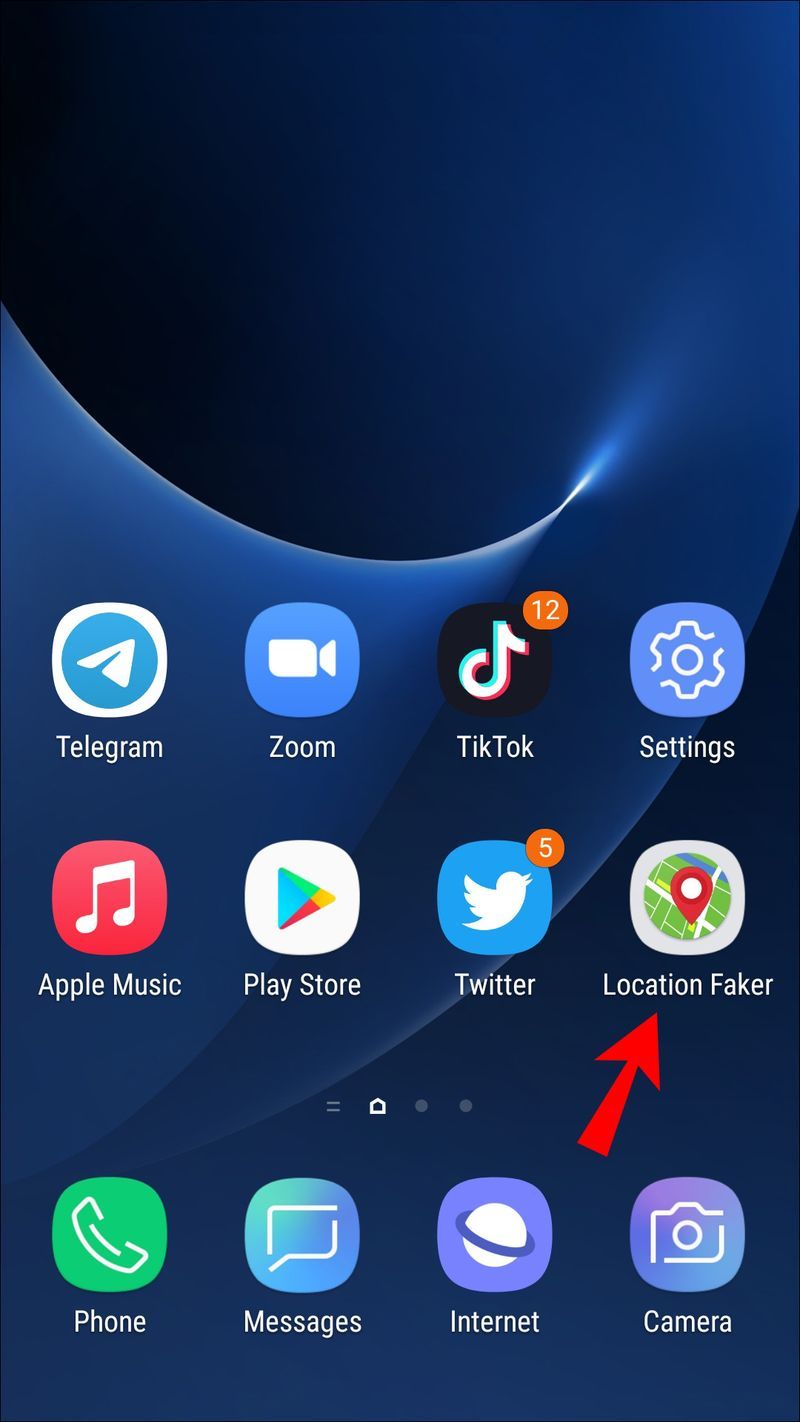
- Găsiți locația în care doriți să pară localizată pe dispozitivul dvs. Android.
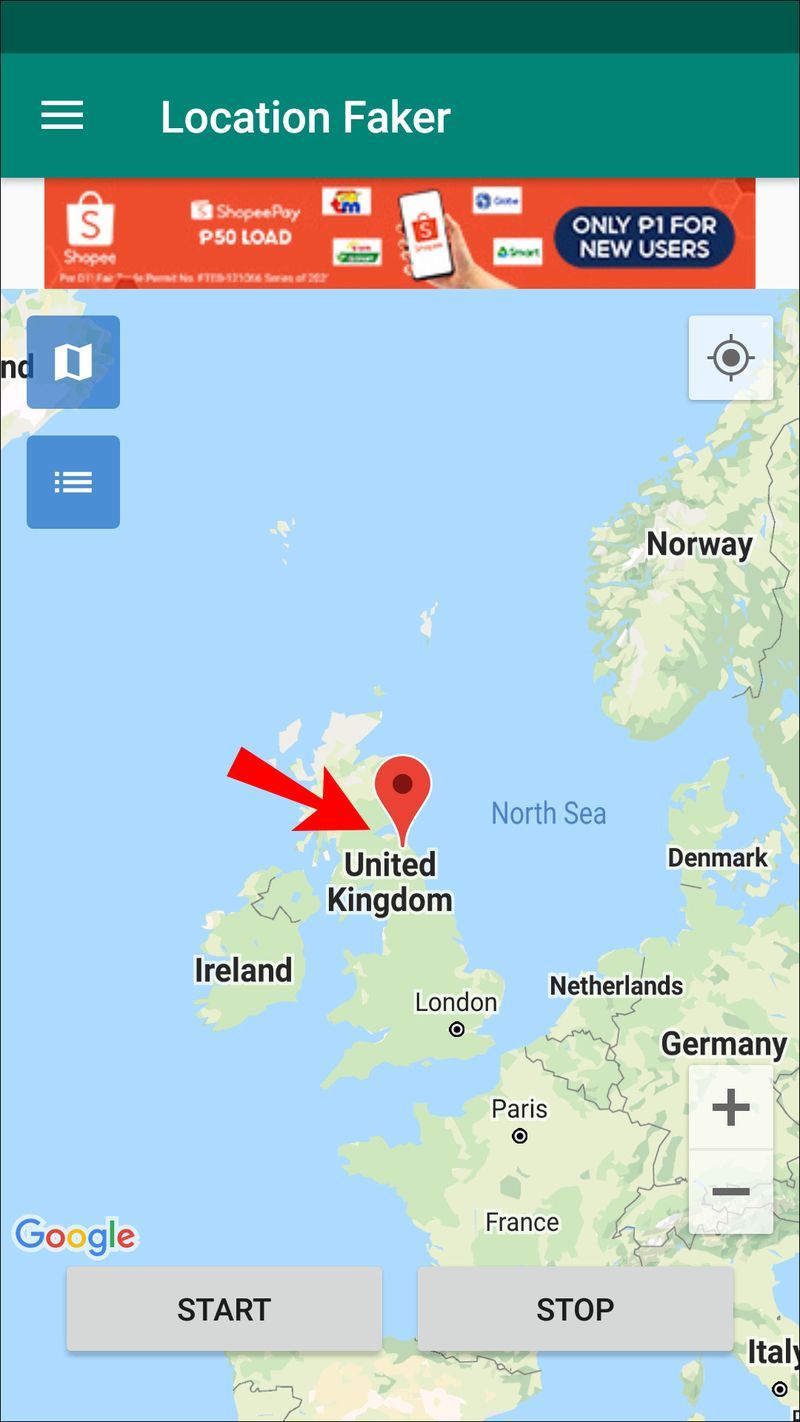
- În colțul de jos al hărții, faceți clic pe butonul de redare pentru a activa setarea falsă.
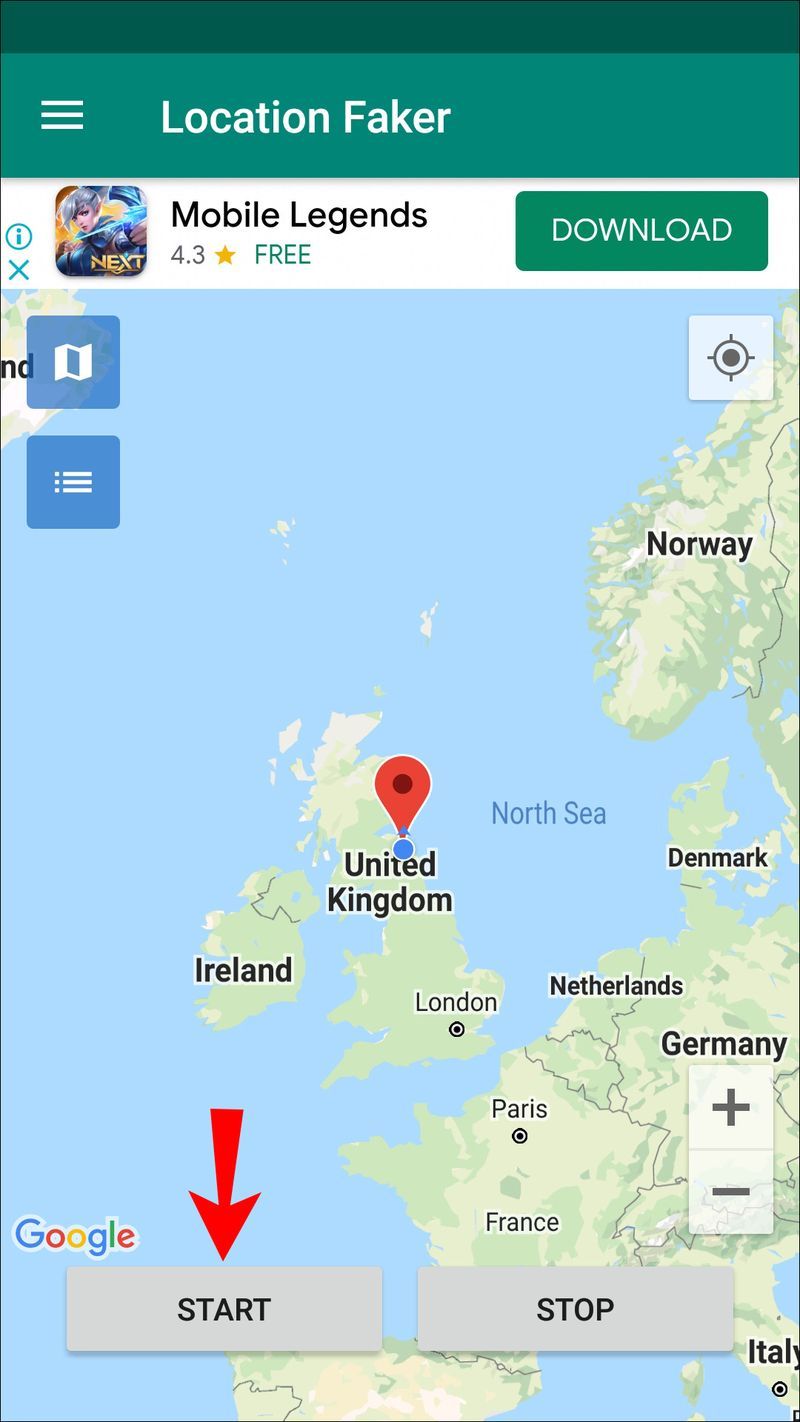
Acum verificați dacă locația dvs. a fost falsificată folosind setarea dvs. închizând aplicația și deschizând Google Maps sau o altă aplicație care necesită locația dvs.
Întrebări frecvente suplimentare
Schimbarea locației mele cu un VPN îmi va schimba și adresa IP?
Utilizarea unui VPN nu vă va schimba IP-ul public, ci doar îl ascunde de internet.
De exemplu, dacă doriți să accesați conținut din Regatul Unit disponibil numai pentru adresele IP din Regatul Unit, atunci VPN vă va permite să vă conectați la un server din Regatul Unit și veți părea că vă aflați acolo.
Odată ce încetați să utilizați VPN, adresa IP de unde accesați efectiv site-urile va fi afișată pe internet.
Cum îmi determină Firefox locația?
Firefox determină locația dvs. utilizând Serviciile de localizare Google, adresa dvs. IP, informații despre punctele de acces wireless din apropiere și un identificator de client aleatoriu alocat de Google care expiră la două săptămâni.
Cum opresc Firefox să-mi urmărească locația?
Pentru a împiedica Firefox să vă urmărească locația:
1. Pe desktop, lansați Firefox, apoi tastați |_+_| în bara de adrese URL.
2. Se va afișa un mesaj de avertizare cu privire la riscul implicat în modificarea setărilor avansate. Faceți clic pe Accept riscul dacă sunteți fericit să continuați.
3. Introduceți o căutare pentru |_+_| setare.
4. Coloana cu valoare ar trebui să fie setată la True, faceți clic pe săgeata bidirecțională pentru a o seta la False.
Firefox nu vă mai poate accesa acum locația.
Spoof Be Gone
Firefox folosește diferite tehnici pentru a verifica locația din care vă conectați la internet. Deoarece schimbarea locației nu este încurajată, va trebui să treceți peste mai multe cercuri pentru ca procesul să funcționeze. Folosirea VPN și a aplicațiilor GPS de falsificare vă ajută să vă falsificați locația și să păcăliți Firefox.
Ascunderea detaliilor locației este utilă atunci când accesul la un site depinde de locația dvs. geografică pentru a vă permite accesul sau când preferați să nu fiți profilat și doriți mai multă confidențialitate online.
cum pot anula Kindle-ul meu nelimitat
Ți-ai schimbat cu succes locația în Firefox? Ce tehnici ai folosit? Anunțați-ne în secțiunea de comentarii de mai jos.