Microsoft are în vedere actualizarea Windows PowerToys cu câteva îmbunătățiri pe care mulți utilizatori le caută. Dacă modificarea este activă, PowerToys va permite modificarea modului în care fonturile sunt redate pe Windows folosind diverse metode pentru a obține un aspect diferit anti-aliasing al fontului, de exemplu, prin replicarea aspectului fontului macOS.
Reclama
Windows este excelent pentru a suporta un număr mare de ecrane și adaptoare de afișare și funcționează foarte bine pe acel hardware. Cu toate acestea, unii utilizatori doresc ca fonturile lor să fie redate diferit. Acest lucru intră din ce în ce mai mult în joc cu ecranele cu rezoluție mai mare.
Deci, Microsoft ar putea implementa o nouă opțiune în PowerToys, astfel încât utilizatorul va putea schimba stilul anti-aliasing pentru fonturile de sistem. În prezent este o idee, nici măcar o machetă.
Color Picker V2
Ei bine, în timp ce caracteristica menționată mai sus este luată în considerare doar, Color Picker a primit deja o serie de îmbunătățiri. Notat ca Color Picker V2, are acum o nouă fereastră de editor care se deschide când apăsați comanda rapidă de activare pentru Color Picker (Shift + Win + C).

Acest lucru este configurabil, astfel încât utilizatorul să poată deschide ColorPicker doar pentru o interacțiune mai rapidă și va fi activat în mod implicit.


Comenzile de mai sus sunt după cum urmează:
- Coltul din stanga sus - pictograma selector de culori va deschide selectorul de culori și puteți începe să alegeți culorile pe ecran
- Lista din partea stângă - istoricul culorilor alese / configurate, cel mai nou în partea de sus, am setat această listă pentru a afișa cele mai recente 20 de culori (putem expune setările acestui număr în SettingsUI, pentru a fi configurabile). Clic dreapta permite eliminarea culorilor din această listă.
- Coltul din dreapta-sus - pictogramă setări - va deschide pagina SettingsUI și ColorPicker direct
- Partea de sus partea de sus - gradient de culoare - cea mai mare bară din mijloc arată culoarea curentă, pe laturi există variații de culoare - făcând clic pe acestea se va adăuga o nouă culoare în istorie
- Partea de mijloc - formate de culoare
Noua experiență de selectare folosește Fluent Design (cum ar fi umbrele pentru un contrast mai bun) și este acum conștientă de temă. Iată câteva capturi de ecran.
cum să ștergeți toate podcast-urile de pe iPhone


Este posibil să copiați o parte dintr-un format color sau să faceți clic pe pictograma din dreapta pentru a copia întregul șir în clipboard direct.

În plus, noul editor permite modificarea culorii copiate. Permite schimbarea valorilor de nuanță, saturație, luminozitate și contrast.

Există, de asemenea, o nouă pictogramă a aplicației pe care o veți vedea în bara de activități.

În ceea ce privește setările instrumentului, veți putea ascunde sau afișa și reordona formatele de culoare folosind noi opțiuni de comutare.

Nu în ultimul rând, dialogul Color Picker acceptă acum teme globale de aplicații în Windows 10, ambele lumina si intuneric .


pot să îmi schimb fotografia de profil pe Facebook fără să o postez
Modificările de mai sus sunt destul de impresionante. Ar trebui să apară în curând în PowerToys stabile și să devină disponibile pentru toți utilizatorii.
Descărcați PowerToys
Puteți descărca aplicația din pagina Lansări de pe GitHub:
Aplicații PowerToys
De acum, Windows 10 PowerToys include următoarele aplicații.
- [un lucru în desfășurare] Screen Recoder - Noul instrument va permite utilizatorului să înregistreze o aplicație dintr-o porțiune de ecran și salvați înregistrarea într-un fișier. Acesta va include o opțiune pentru a crea o animație GIF din ceea ce a capturat utilizatorul. Alte caracteristici includ capacitatea de a tăia captura și de a seta calitatea video / GIF.
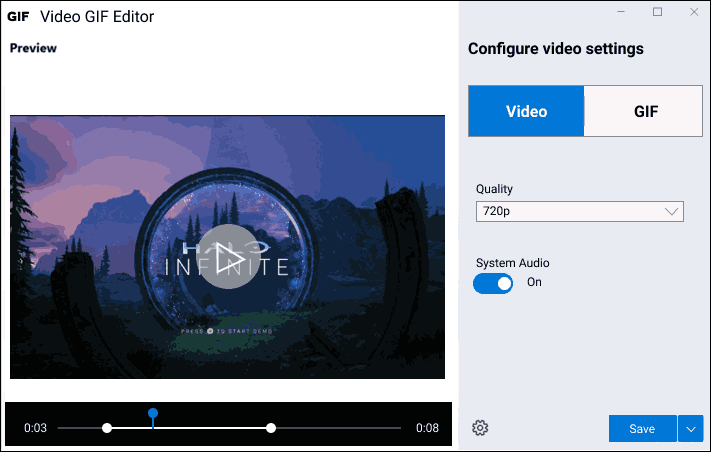
- Instrumentul Video Mute - un instrument experimental care permite dezactivarea atât a sunetului, cât și a videoclipului de pe computer cu o singură apăsare de tastă sau clic.

- Selector de culoare - un selector de culori simplu și rapid la nivel de sistem, care vă permite să obțineți valoarea culorii în orice punct din ceea ce vedeți pe ecran.
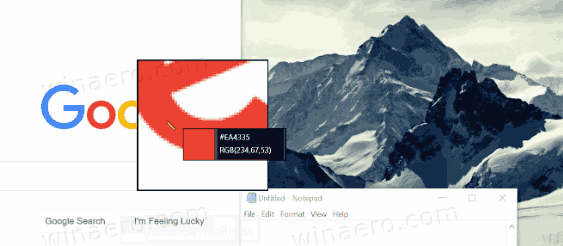
- PowerRename - un instrument destinat să vă ajute să redenumiți un număr mare de fișiere folosind diverse condiții de denumire, cum ar fi căutarea și înlocuirea unei porțiuni din numele fișierului, definirea expresiilor regulate, schimbarea literelor între litere mari și multe altele. PowerRename este implementat ca o extensie shell pentru File Explorer (citiți pluginul). Se deschide o casetă de dialog cu o grămadă de opțiuni.
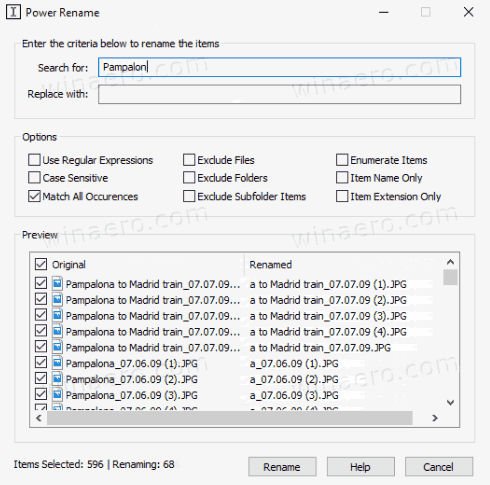
- FancyZones - FancyZones este un manager de ferestre care este conceput pentru a facilita aranjarea și fixarea ferestrelor în machete eficiente pentru fluxul de lucru și, de asemenea, pentru a restabili aceste machete rapid. FancyZones permite utilizatorului să definească un set de locații de ferestre pentru un desktop care sunt ținte de tragere pentru ferestre. Când utilizatorul trage o fereastră într-o zonă, fereastra este redimensionată și repoziționată pentru a umple acea zonă.
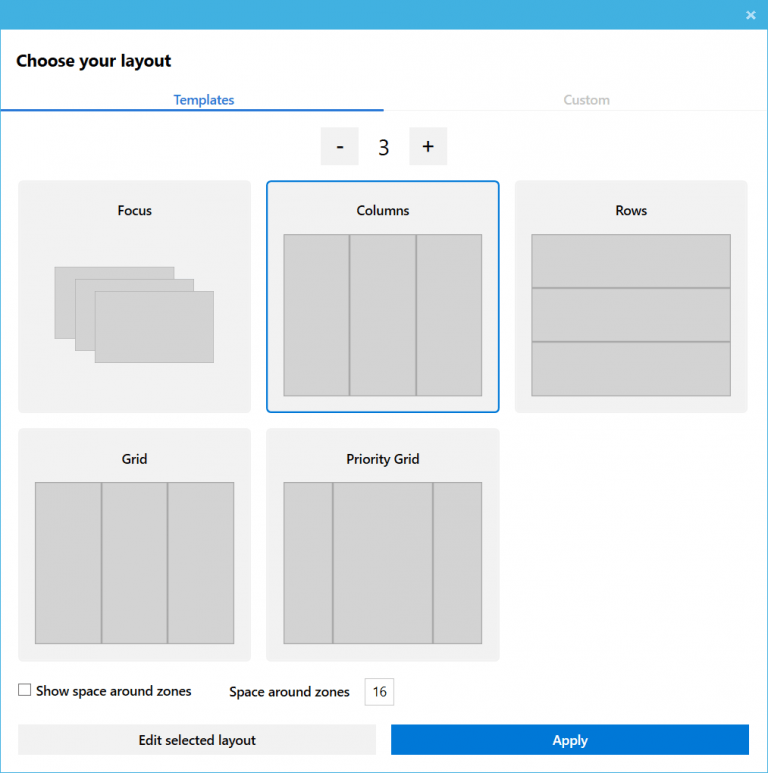
- Ghid de comenzi rapide pentru tasta Windows - Ghidul de comenzi rapide pentru tastele Windows este un utilitar de suprapunere pe ecran complet care oferă un set dinamic de comenzi rapide pentru tastele Windows, care sunt aplicabile pentru desktopul dat și fereastra activă în prezent. Când tasta Windows este menținută apăsată pentru o secundă ((de această dată poate fi reglată în setări), pe desktop apare o suprapunere care afișează toate comenzile rapide ale tastelor Windows și ce acțiune vor efectua aceste comenzi rapide, având în vedere starea curentă a desktopului și a ferestrei active . Dacă tasta Windows continuă să fie menținută apăsată după emiterea unei comenzi rapide, suprapunerea va rămâne sus și va arăta starea nouă a ferestrei active.
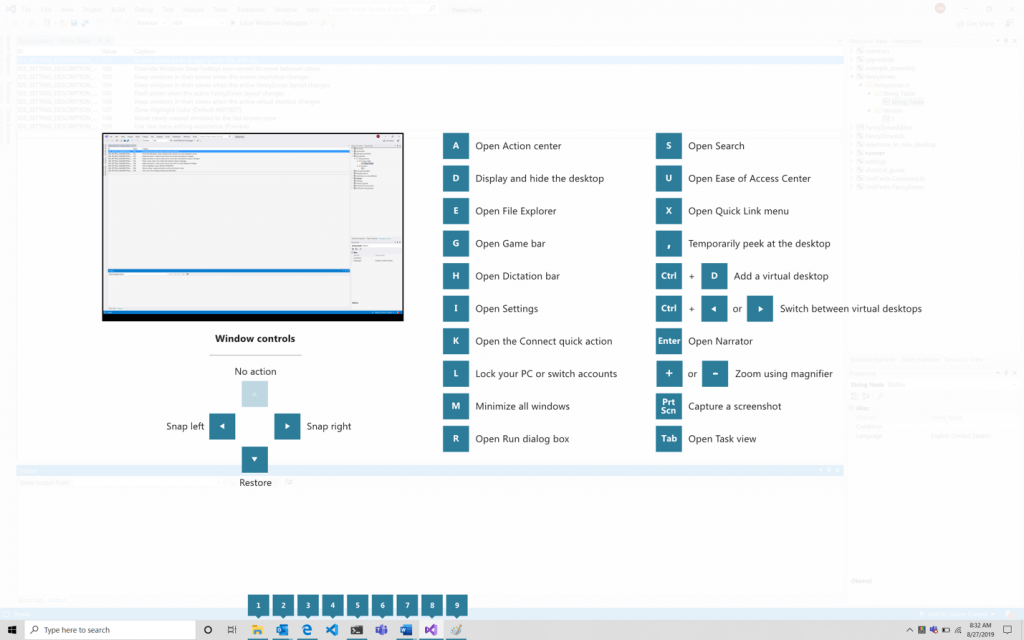
- Resizer imagine, o extensie Windows Shell pentru redimensionarea rapidă a imaginilor.
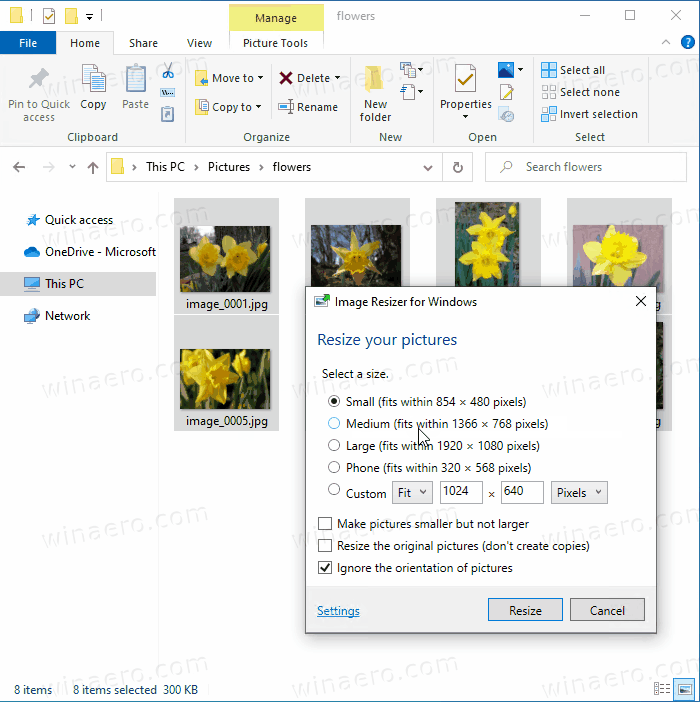
- Explorator de fișiere - un set de suplimente pentru File Explorer. În prezent include două adăugiri de panou de previzualizare pentru a afișa conținutul fișierelor * .MD și * .SVG.
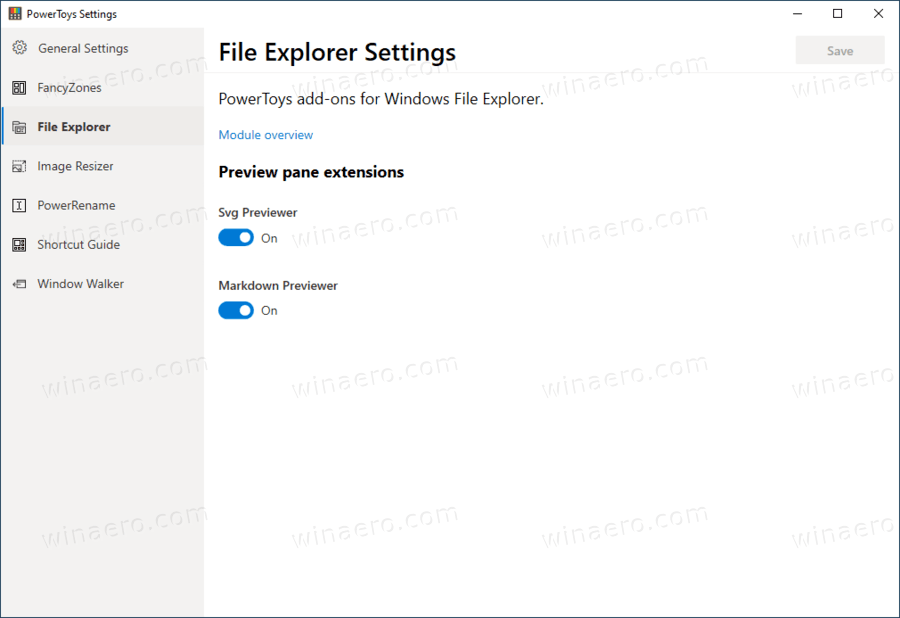
- Window Walker este o aplicație care vă permite să căutați și să comutați între ferestrele deschise, totul din confortul tastaturii.
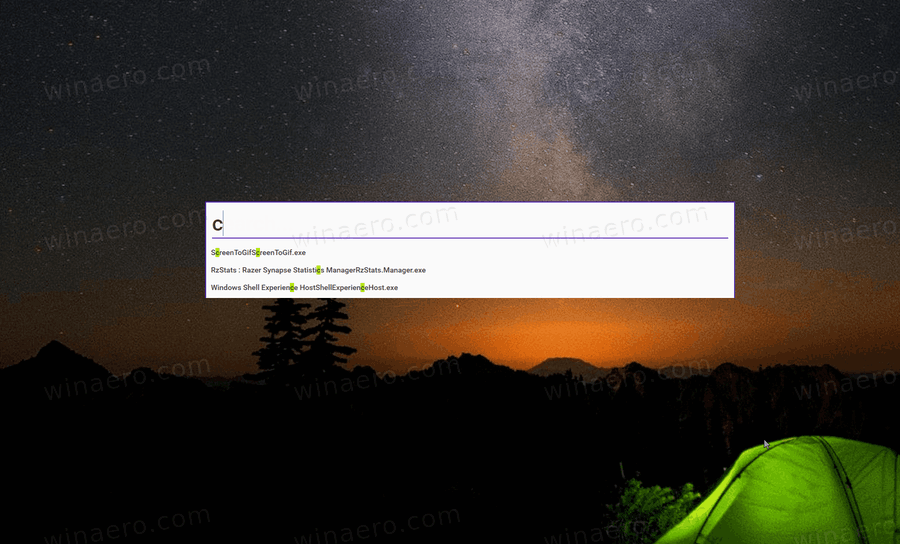
- PowerToys Run , oferă o nouă comandă Run cu opțiuni suplimentare, cum ar fi căutarea rapidă a aplicațiilor, fișierelor și documentelor. Suportă extensii pentru a obține funcții precum un calculator, dicționare și motoare de căutare online.
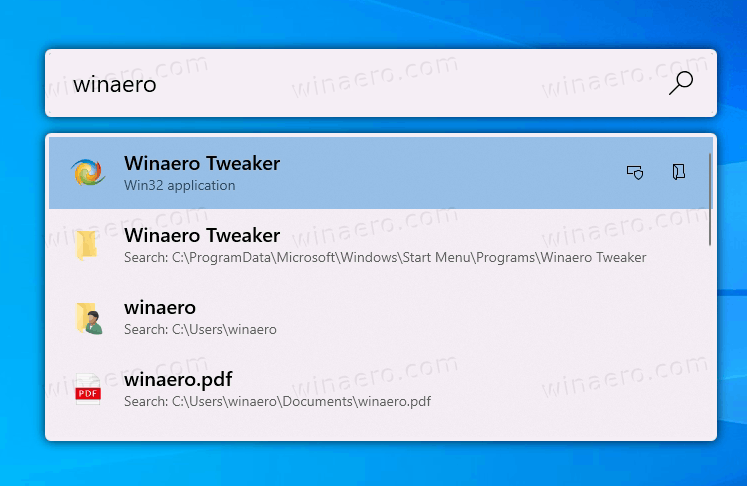
- Manager tastatură este un instrument care permite remaparea oricărei taste pentru o funcție diferită. Poate fi configurat în dialogul principal PowerToys.
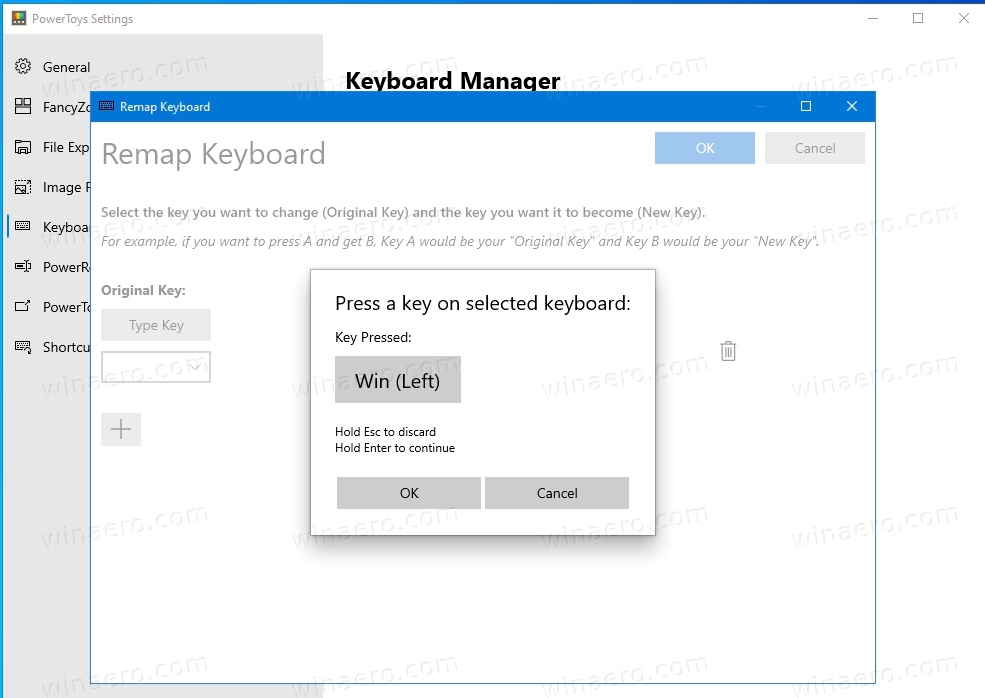 Vă permite să remapați o singură tastă sau o secvență de taste (comandă rapidă).
Vă permite să remapați o singură tastă sau o secvență de taste (comandă rapidă).

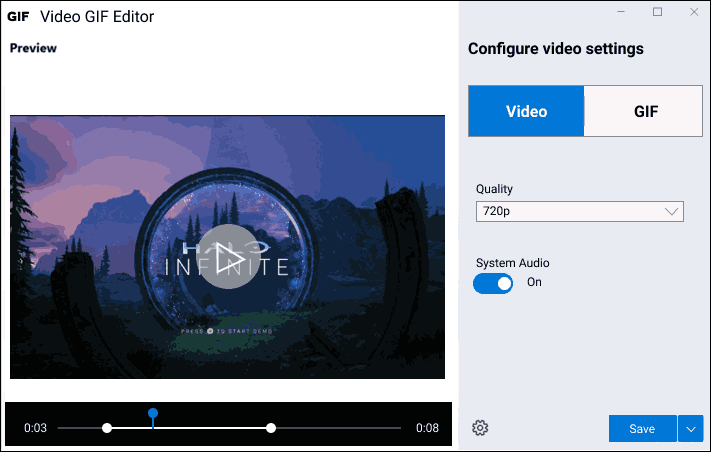

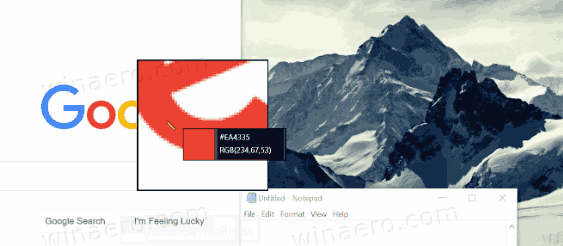
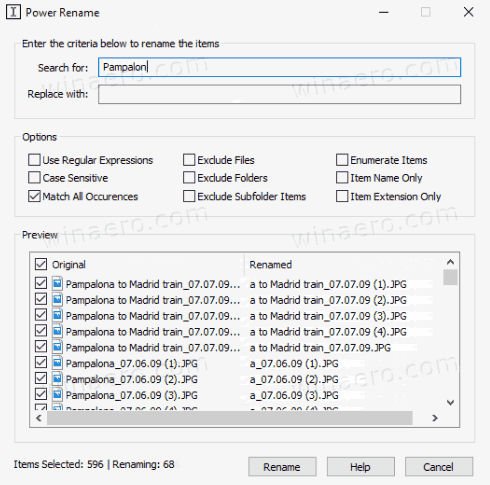
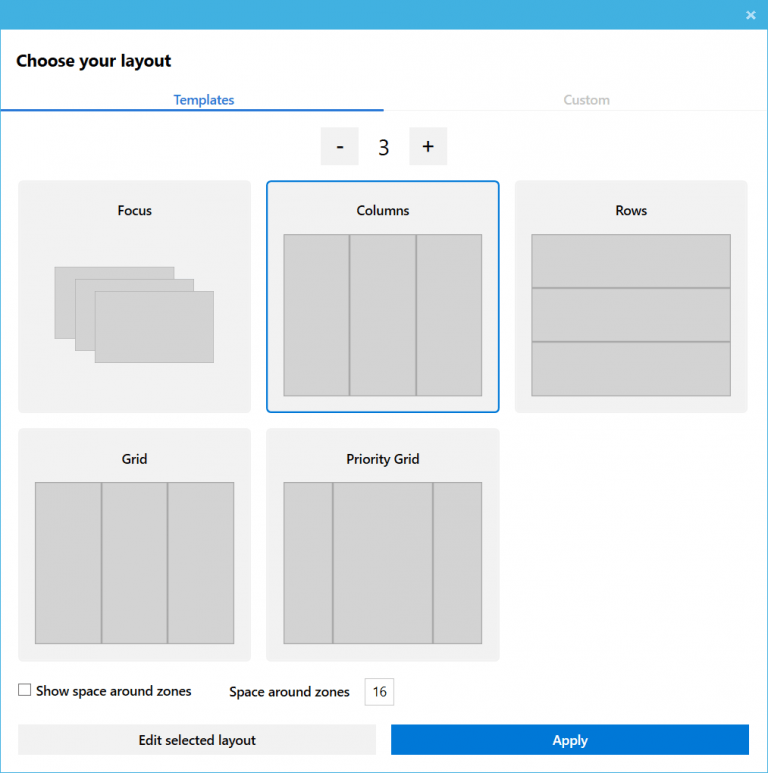
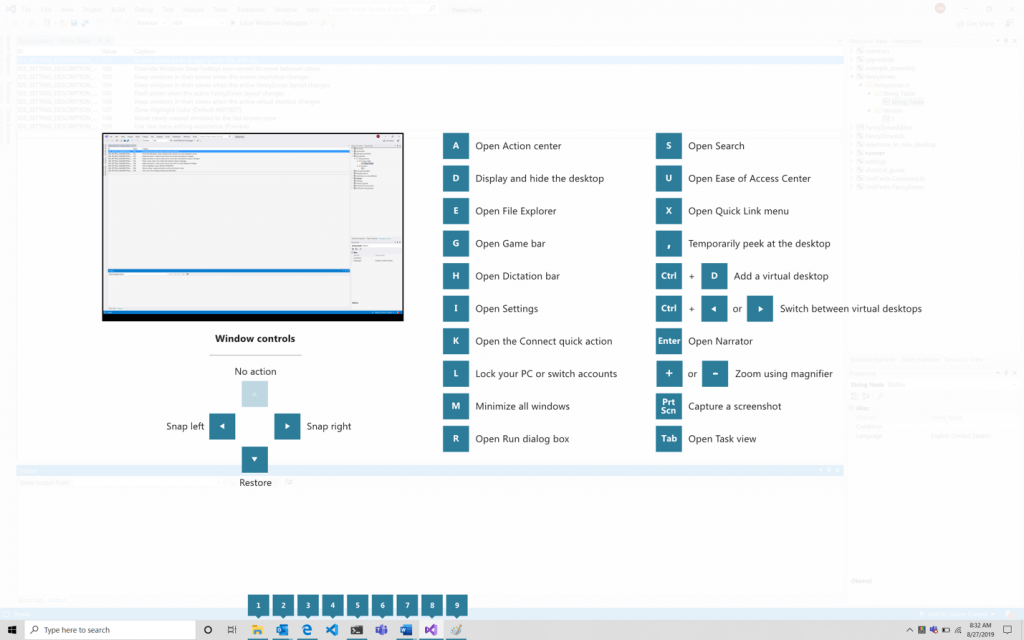
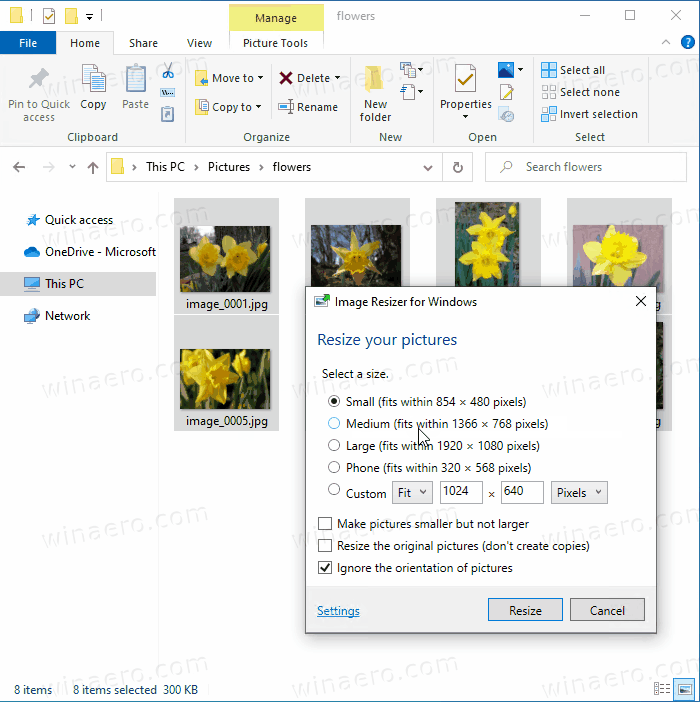
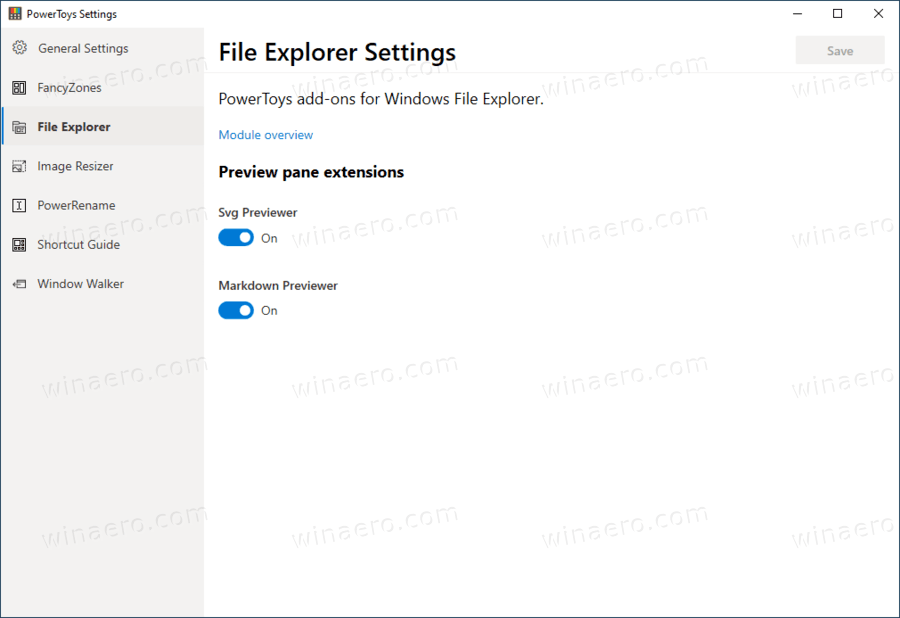
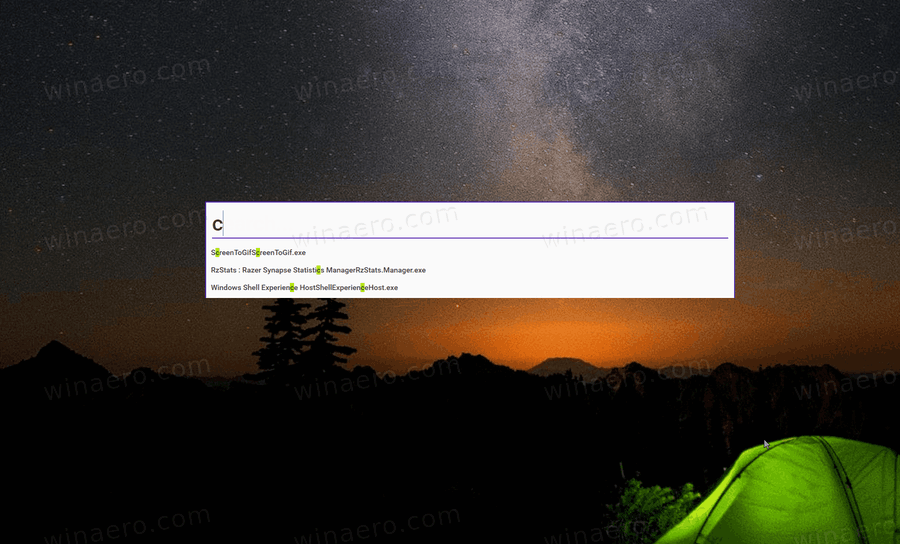
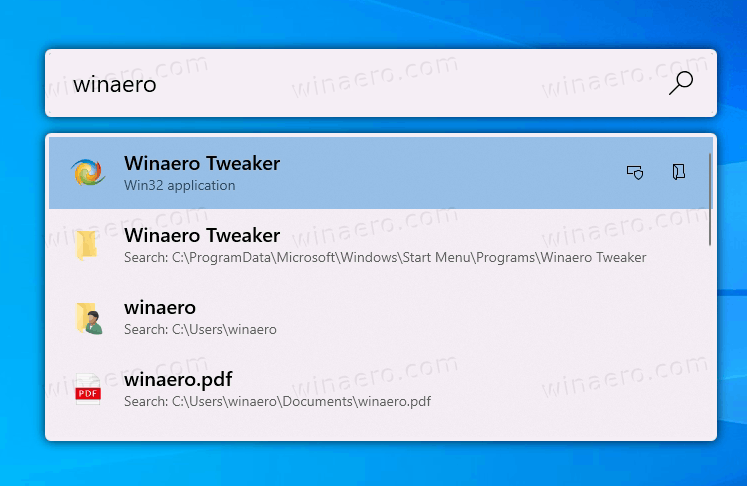
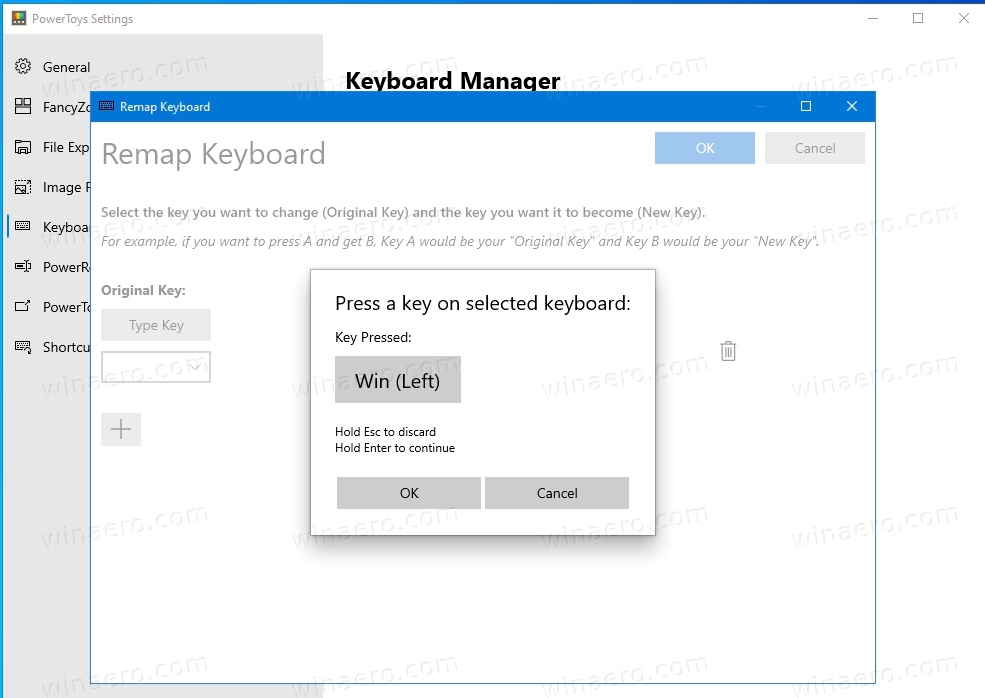 Vă permite să remapați o singură tastă sau o secvență de taste (comandă rapidă).
Vă permite să remapați o singură tastă sau o secvență de taste (comandă rapidă).

![De ce iPhone este blocat de la utilizarea rețelei [explicat și remediat]](https://www.macspots.com/img/blogs/40/why-is-iphone-blocked-from-network-use.jpg)





