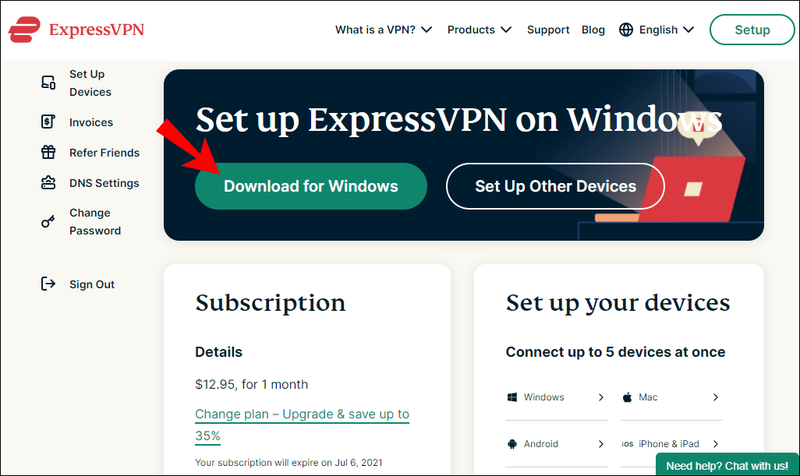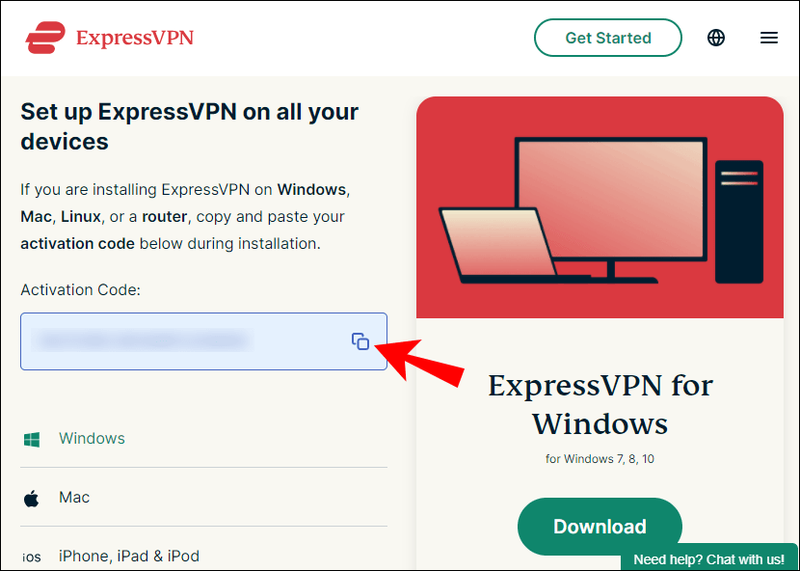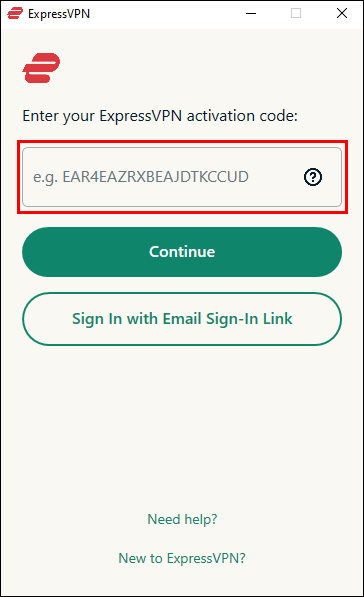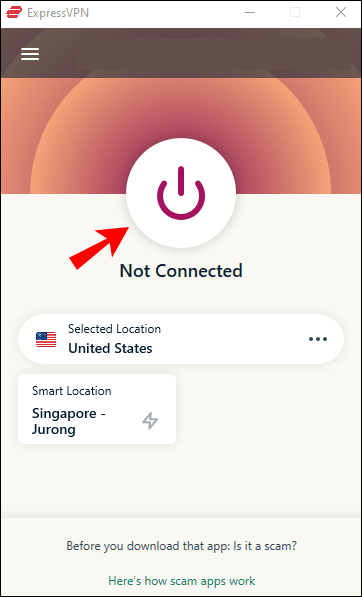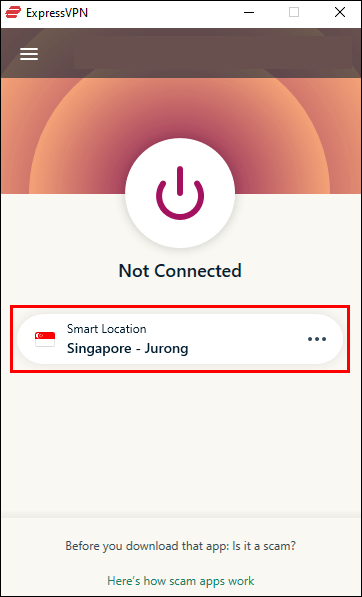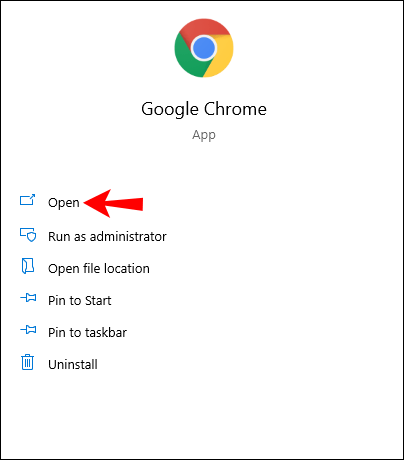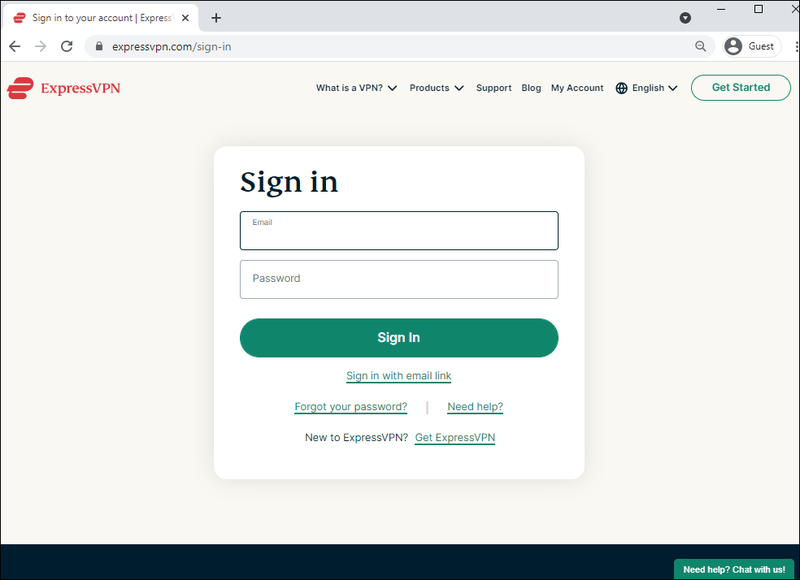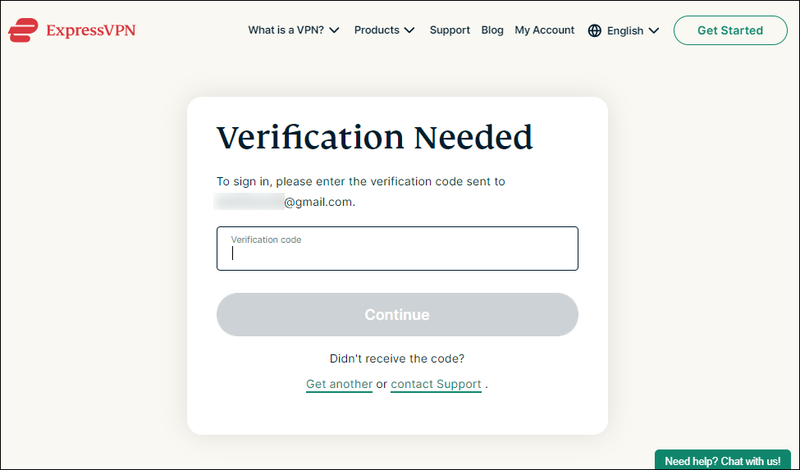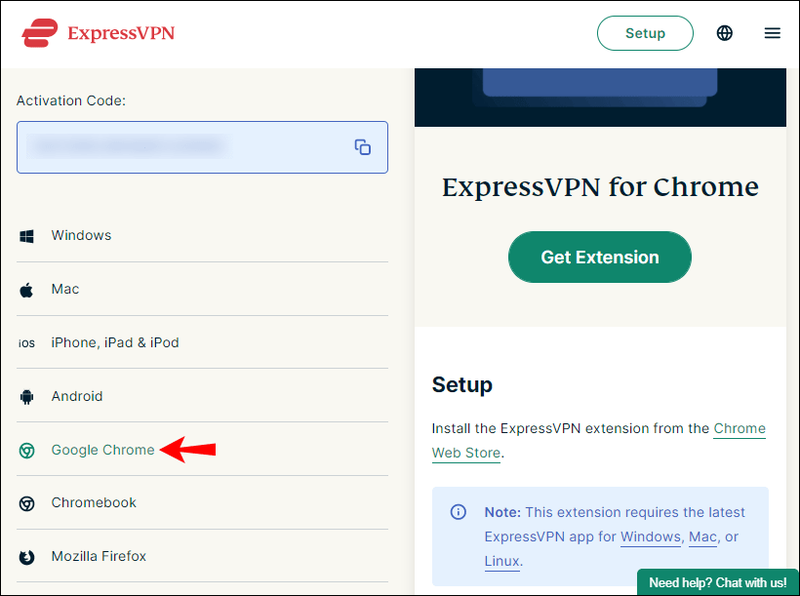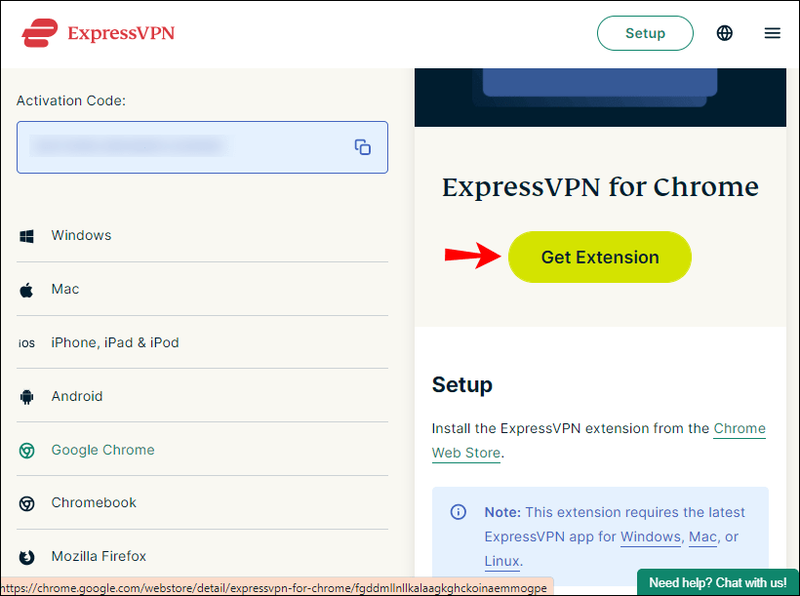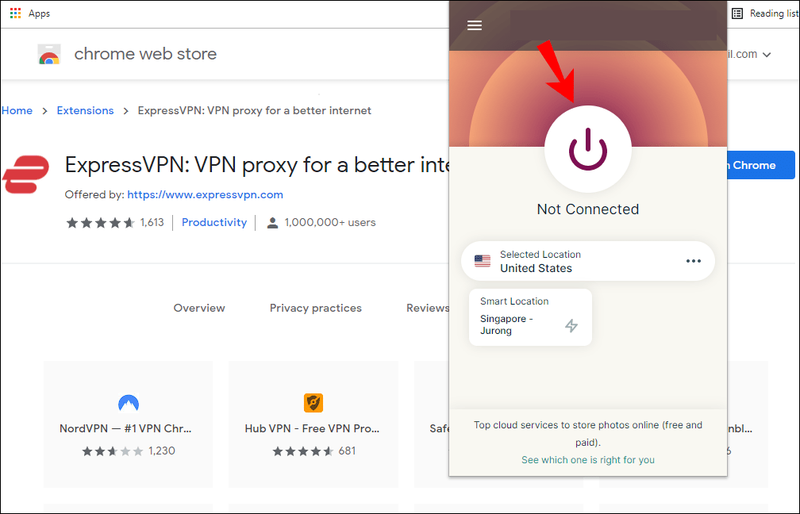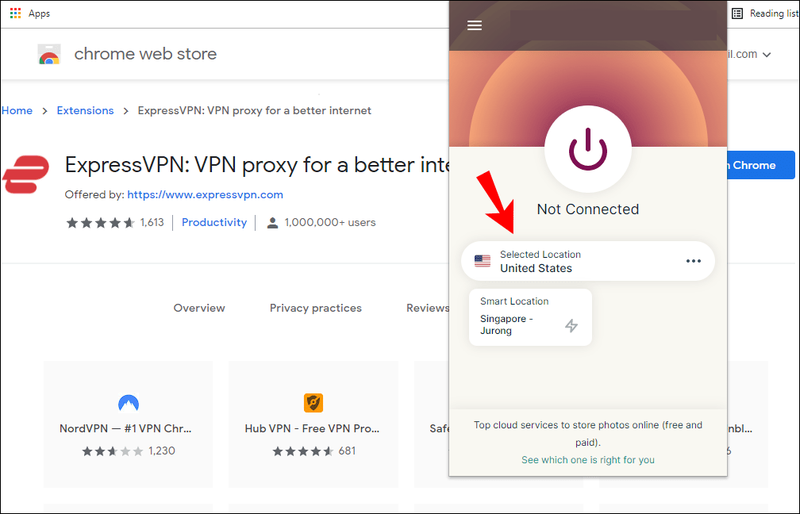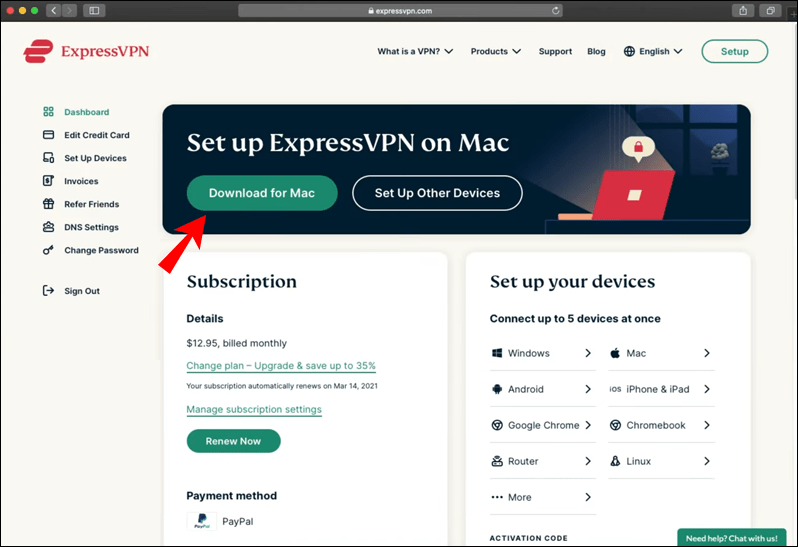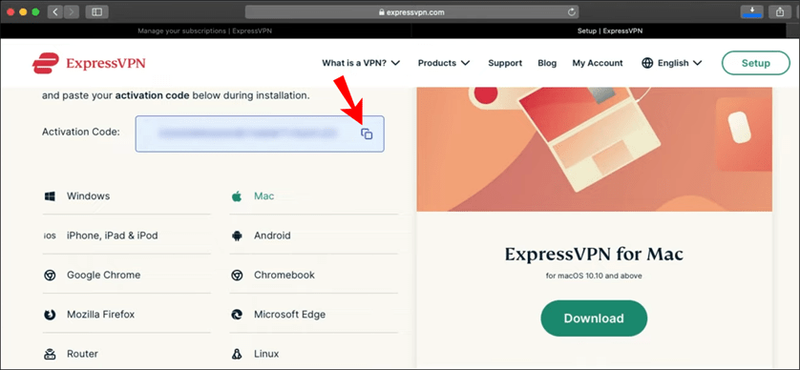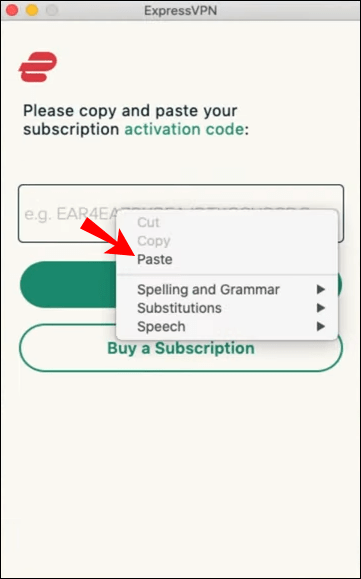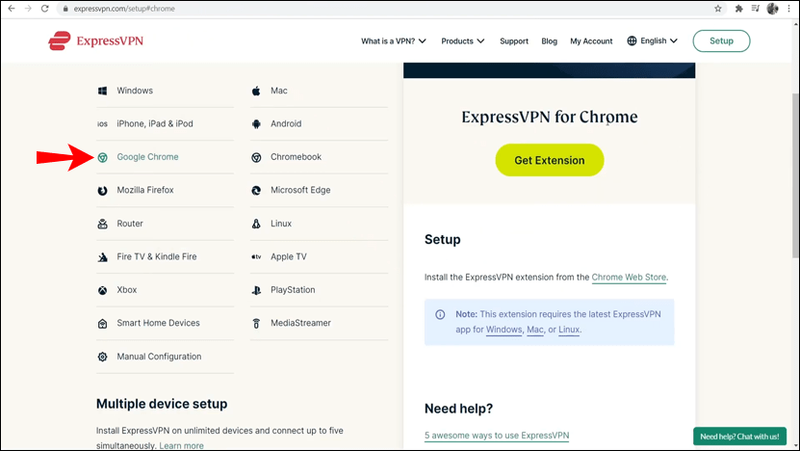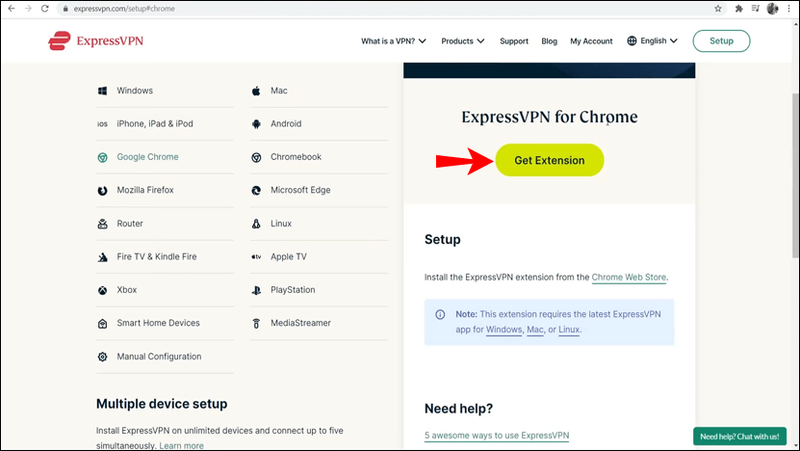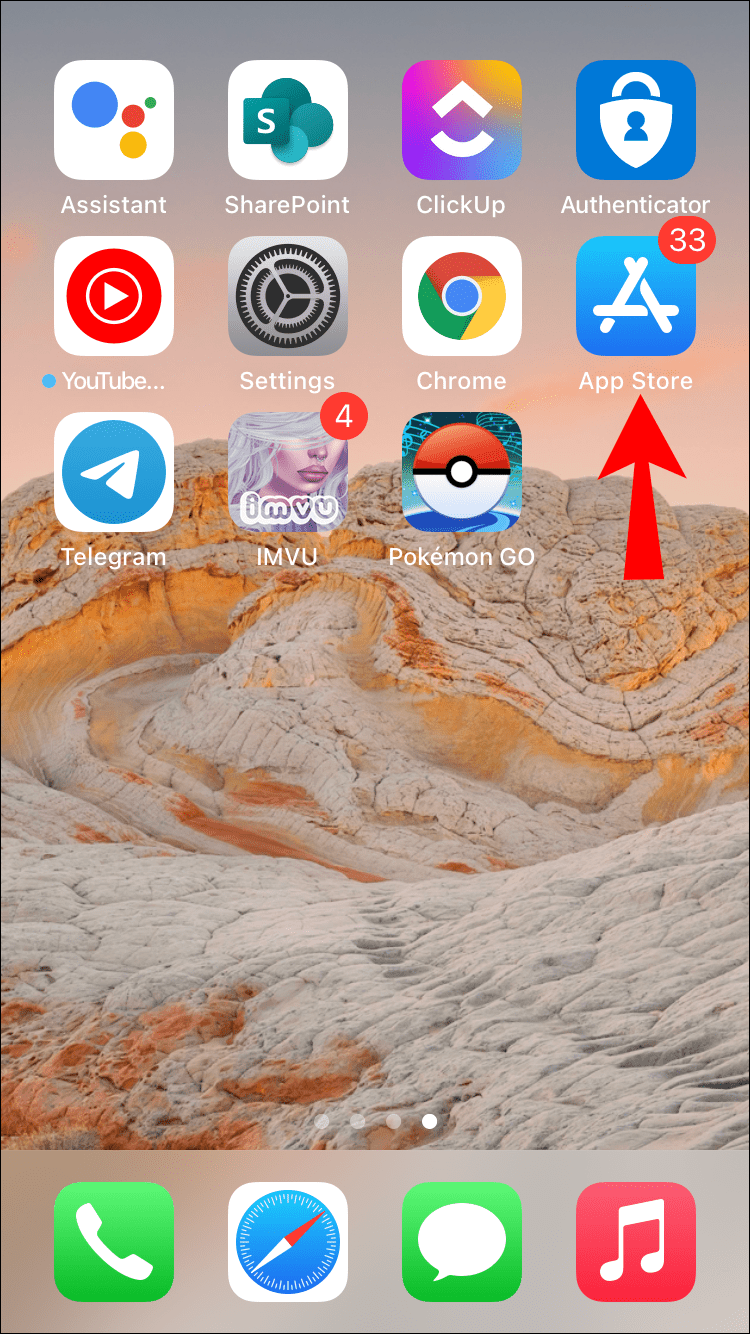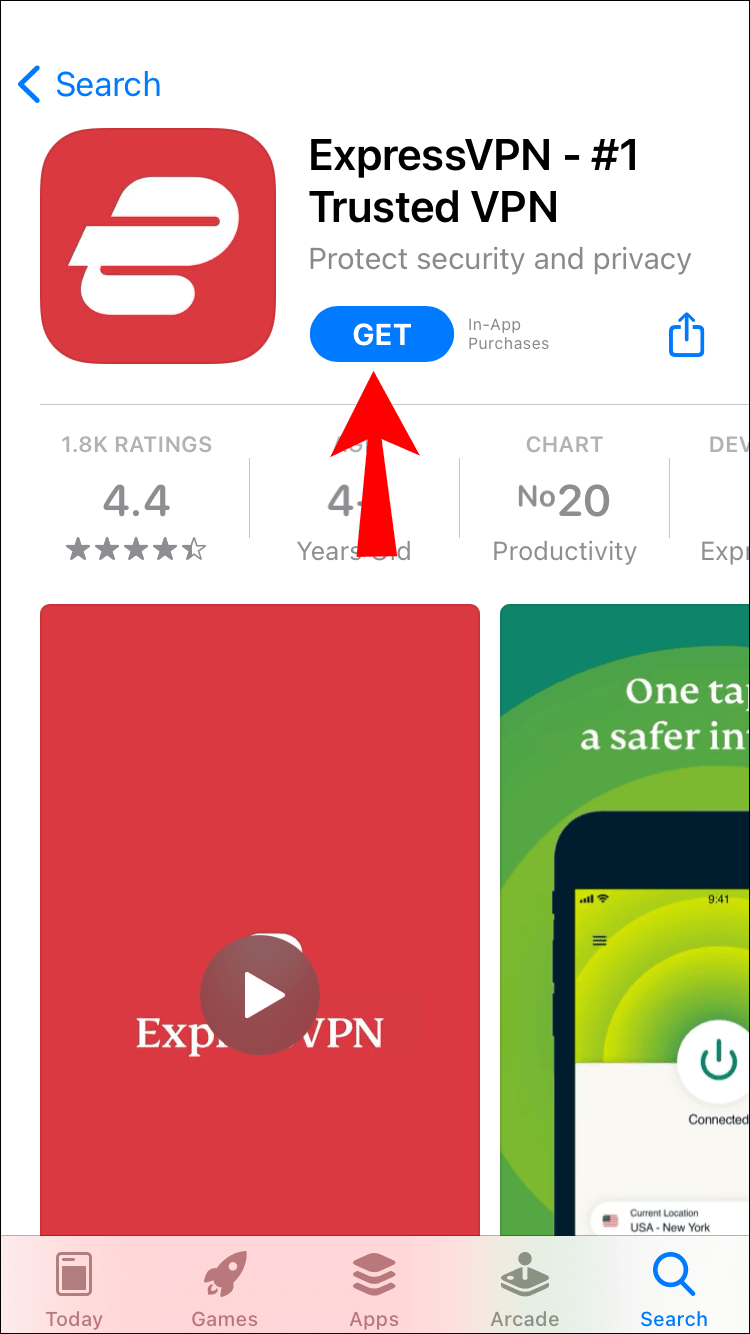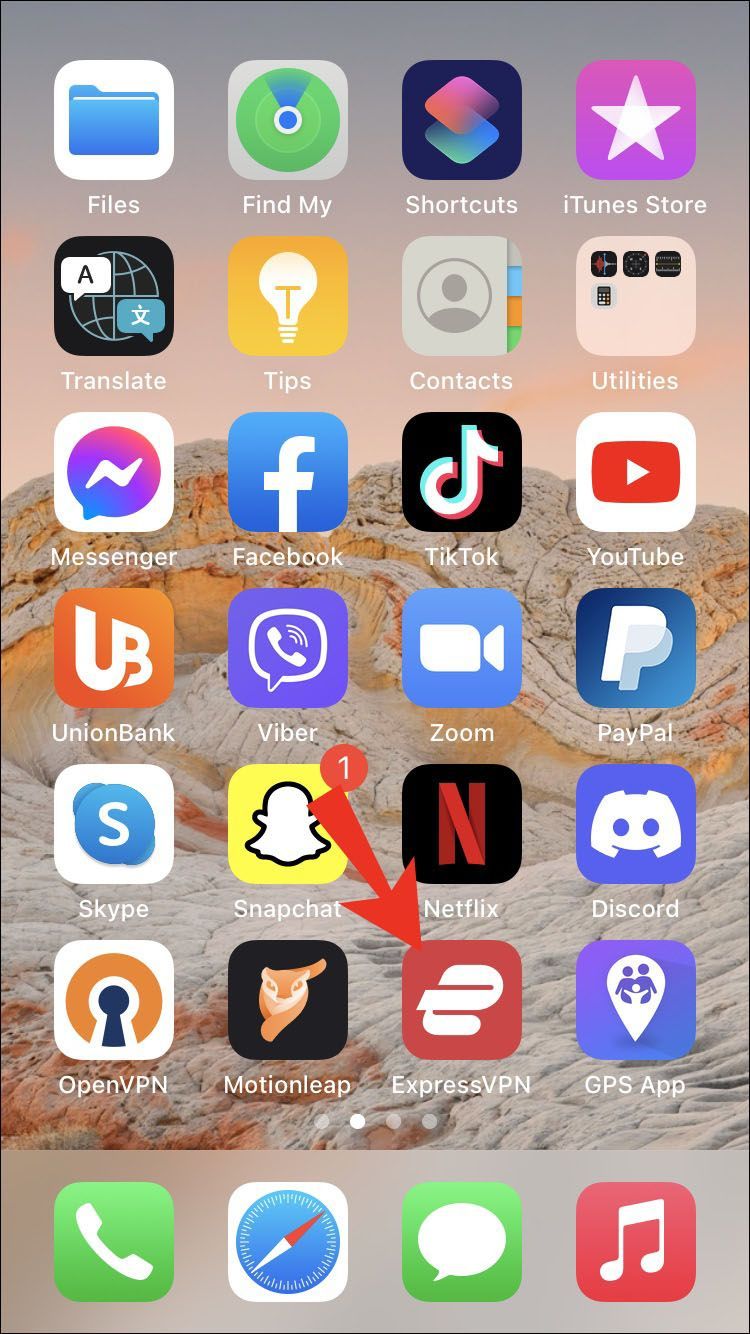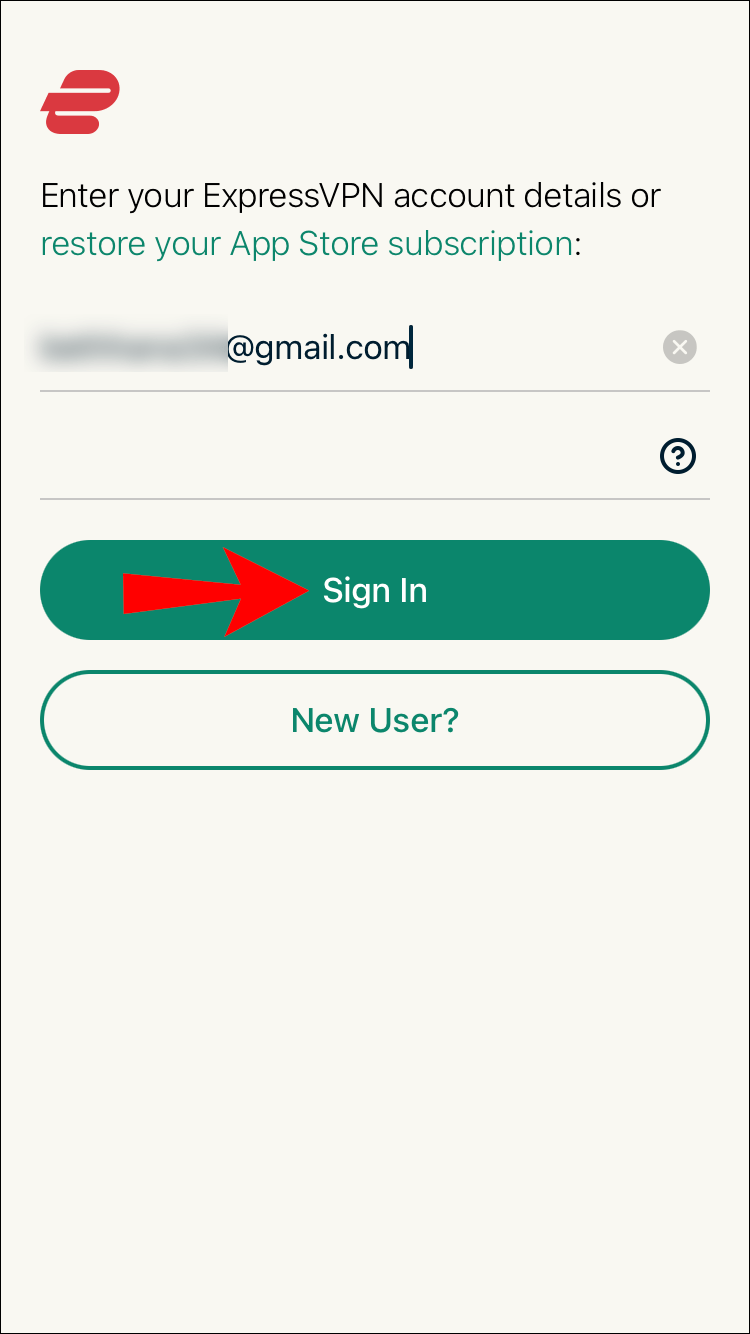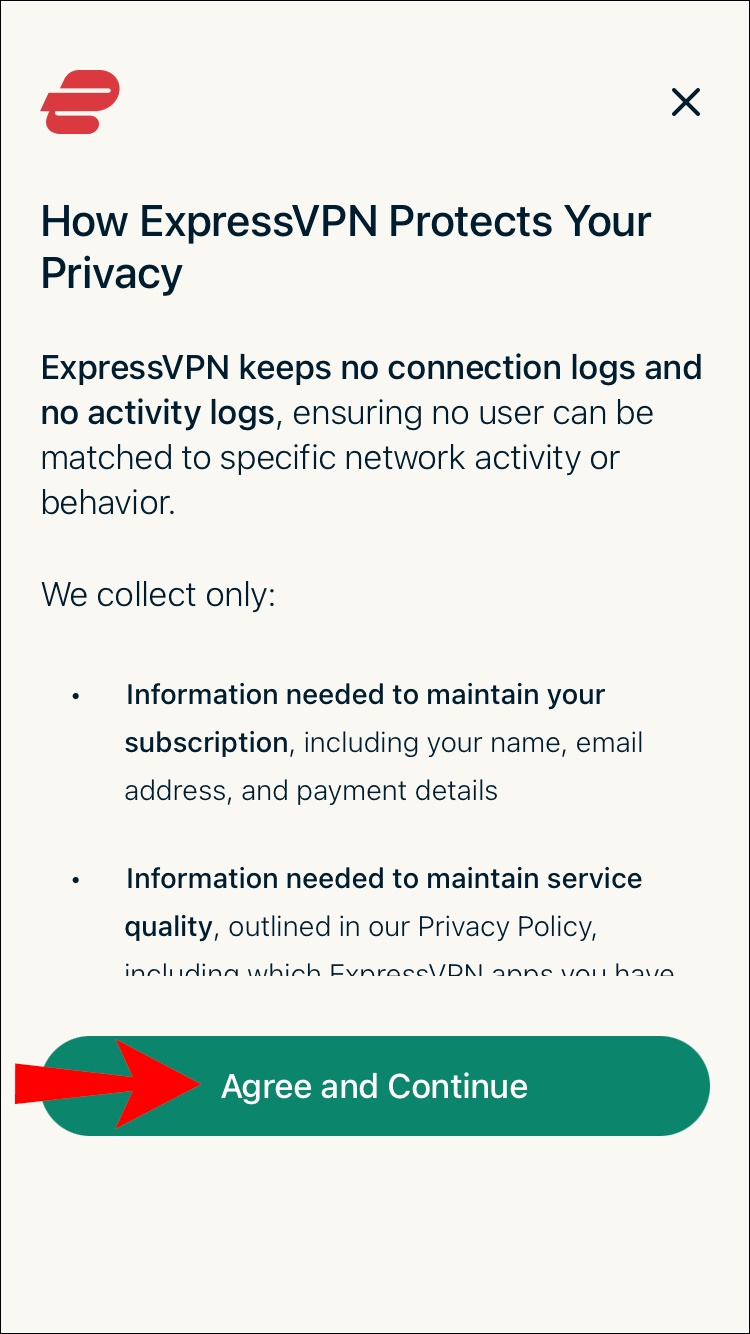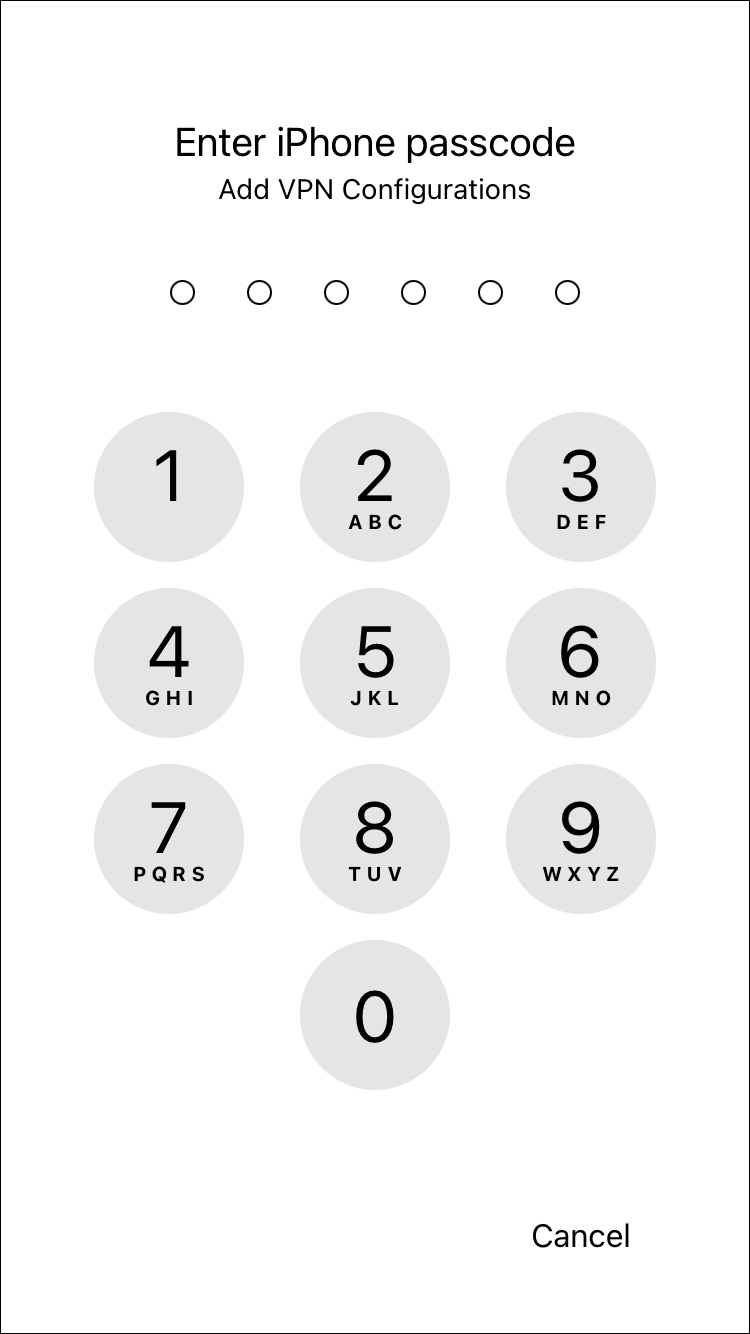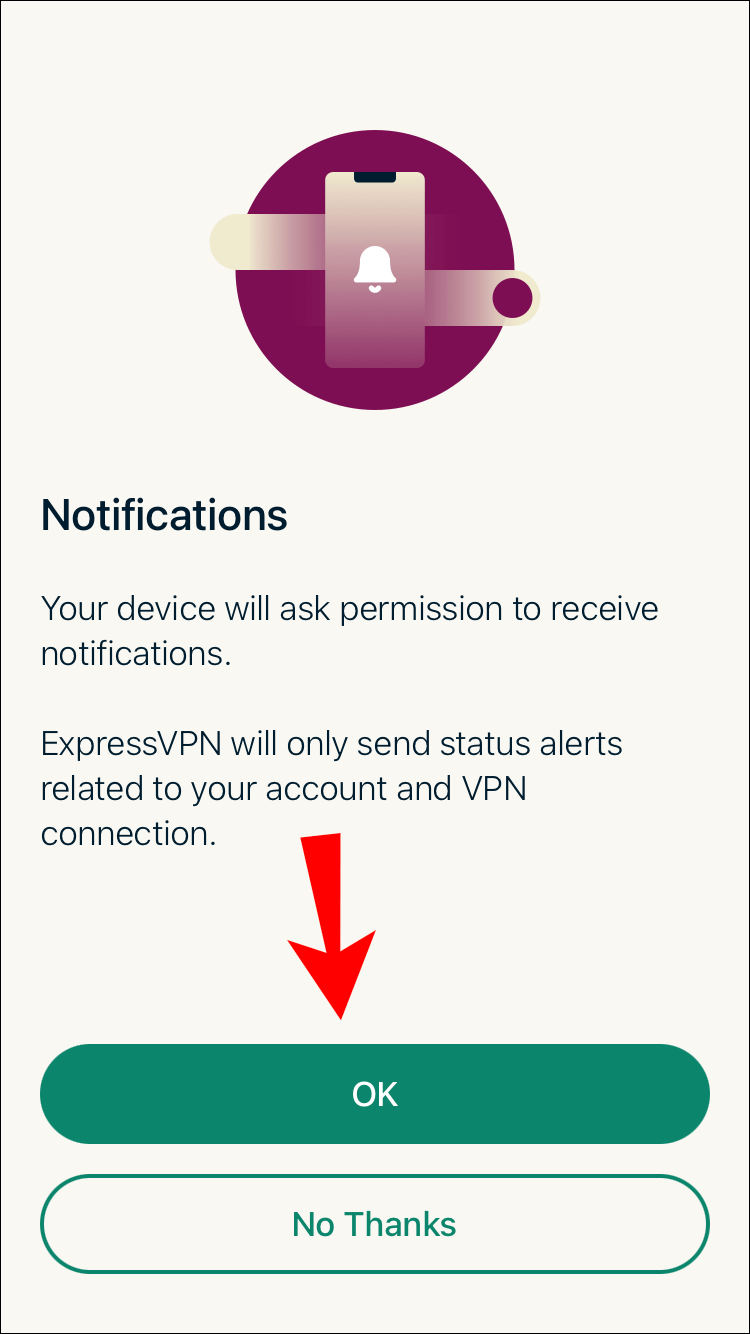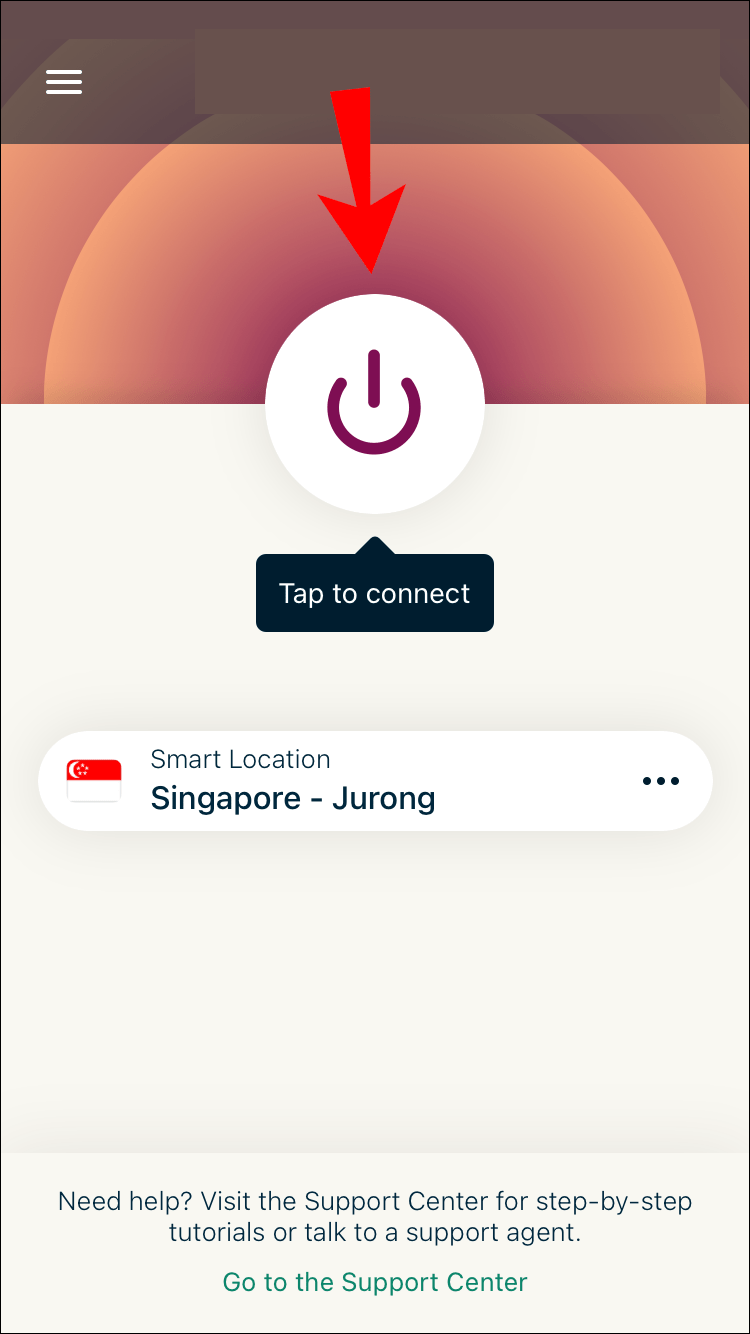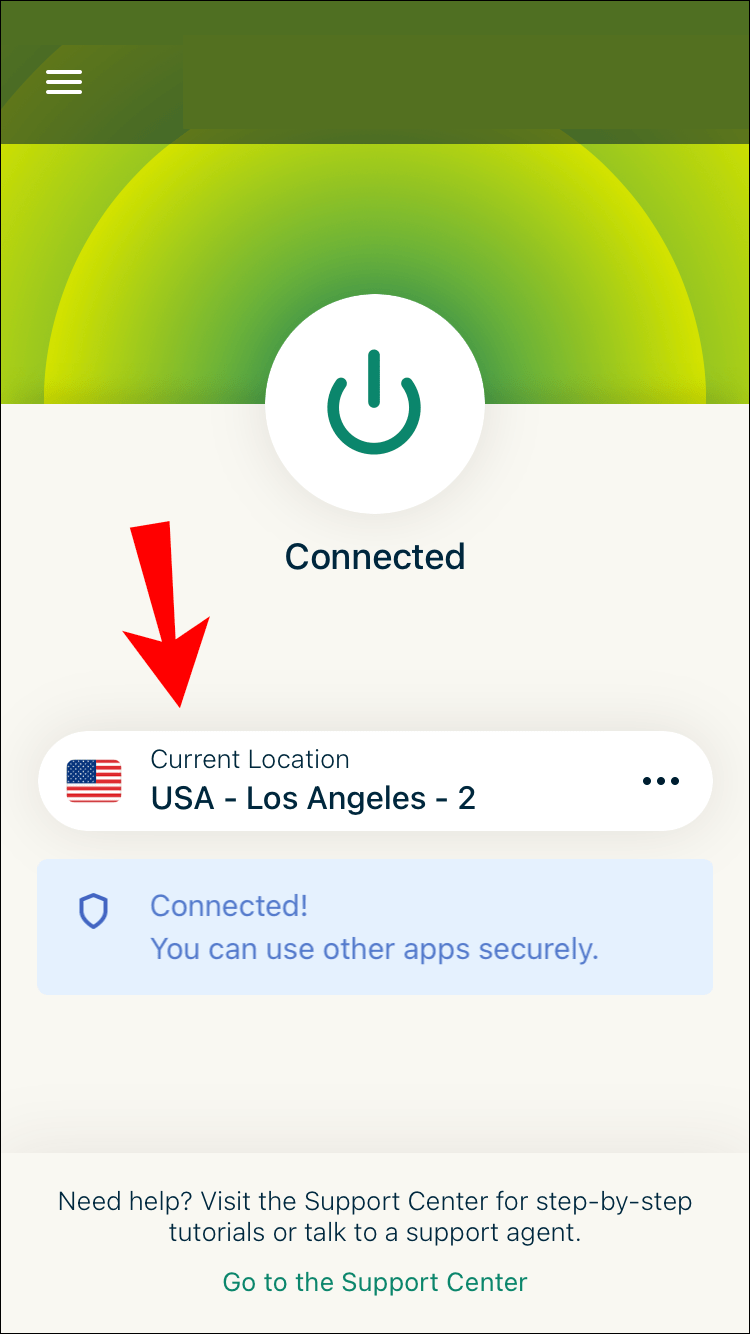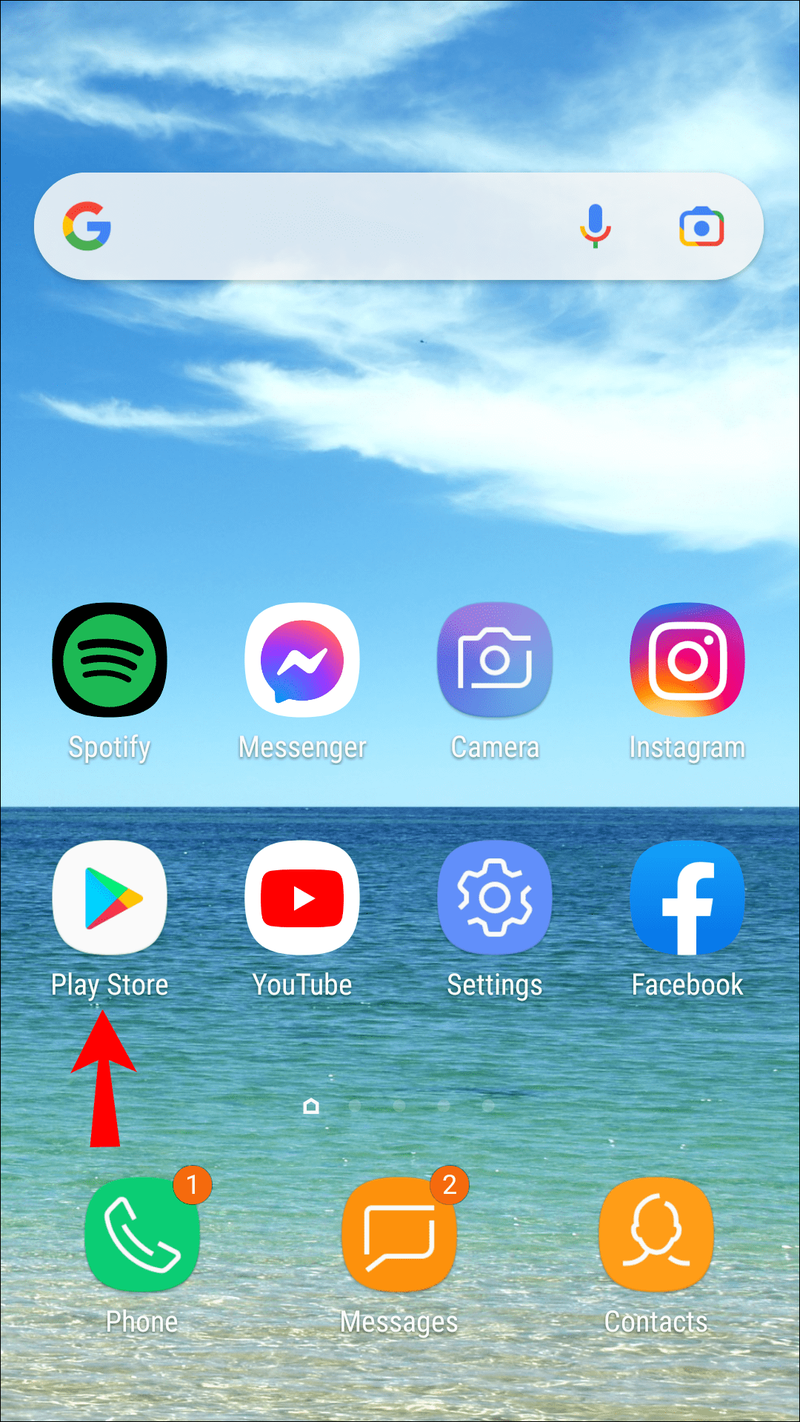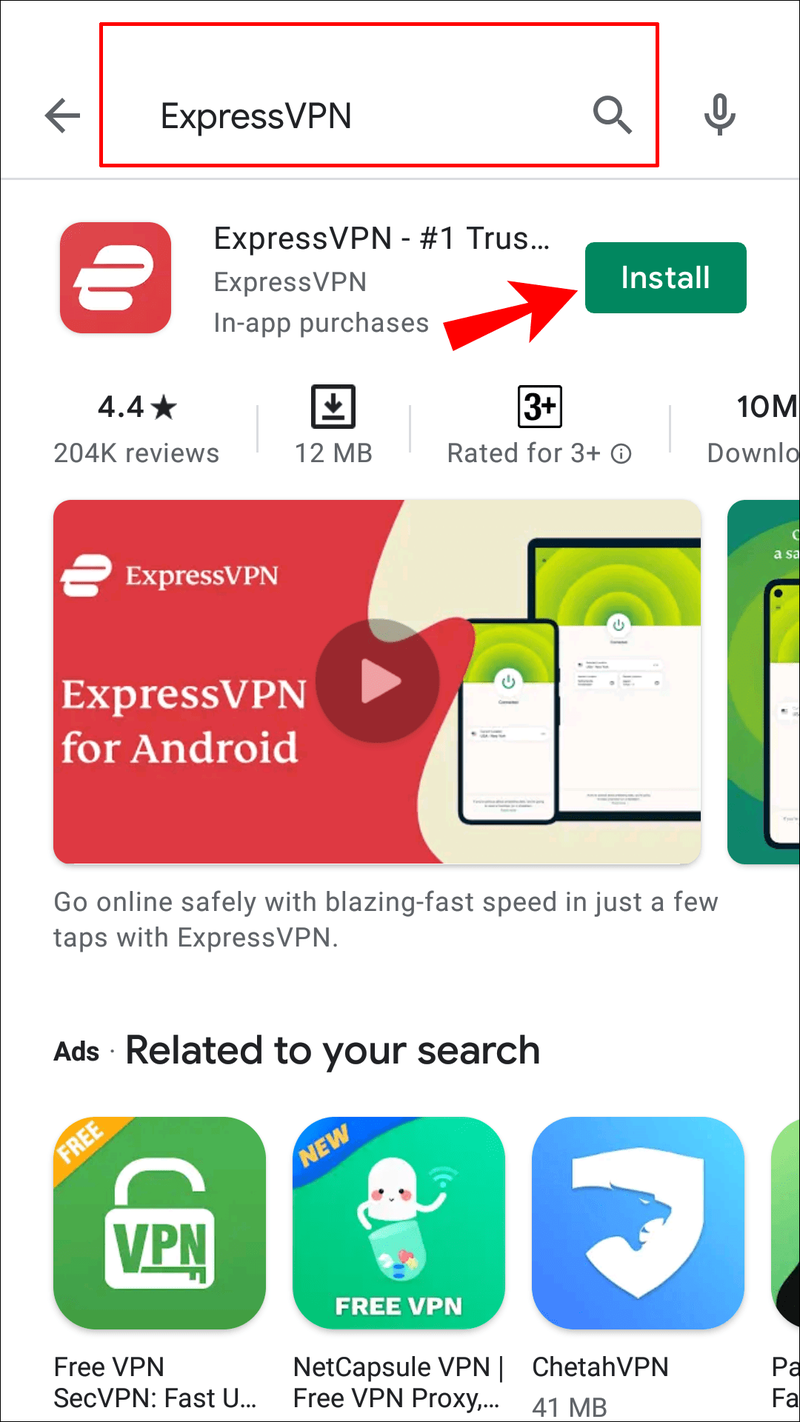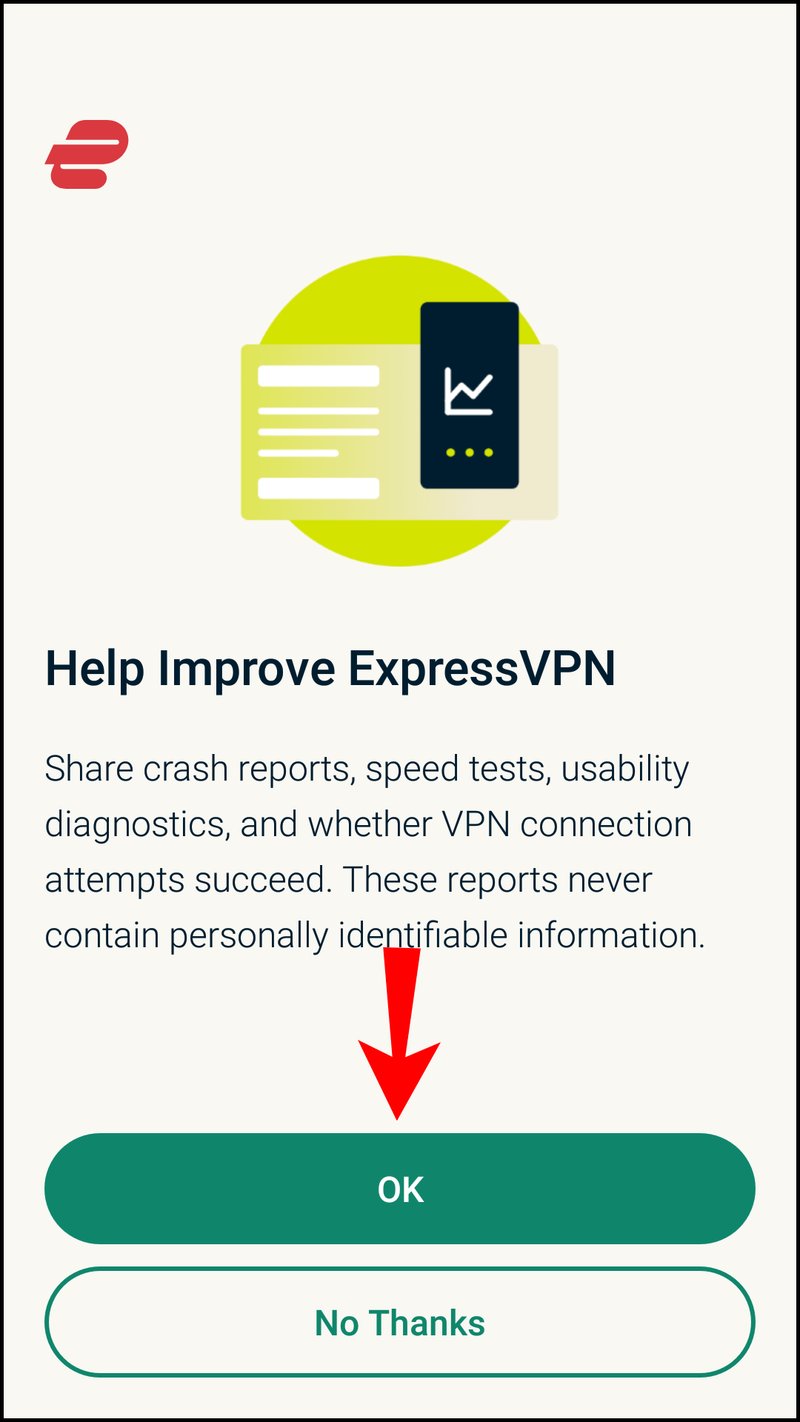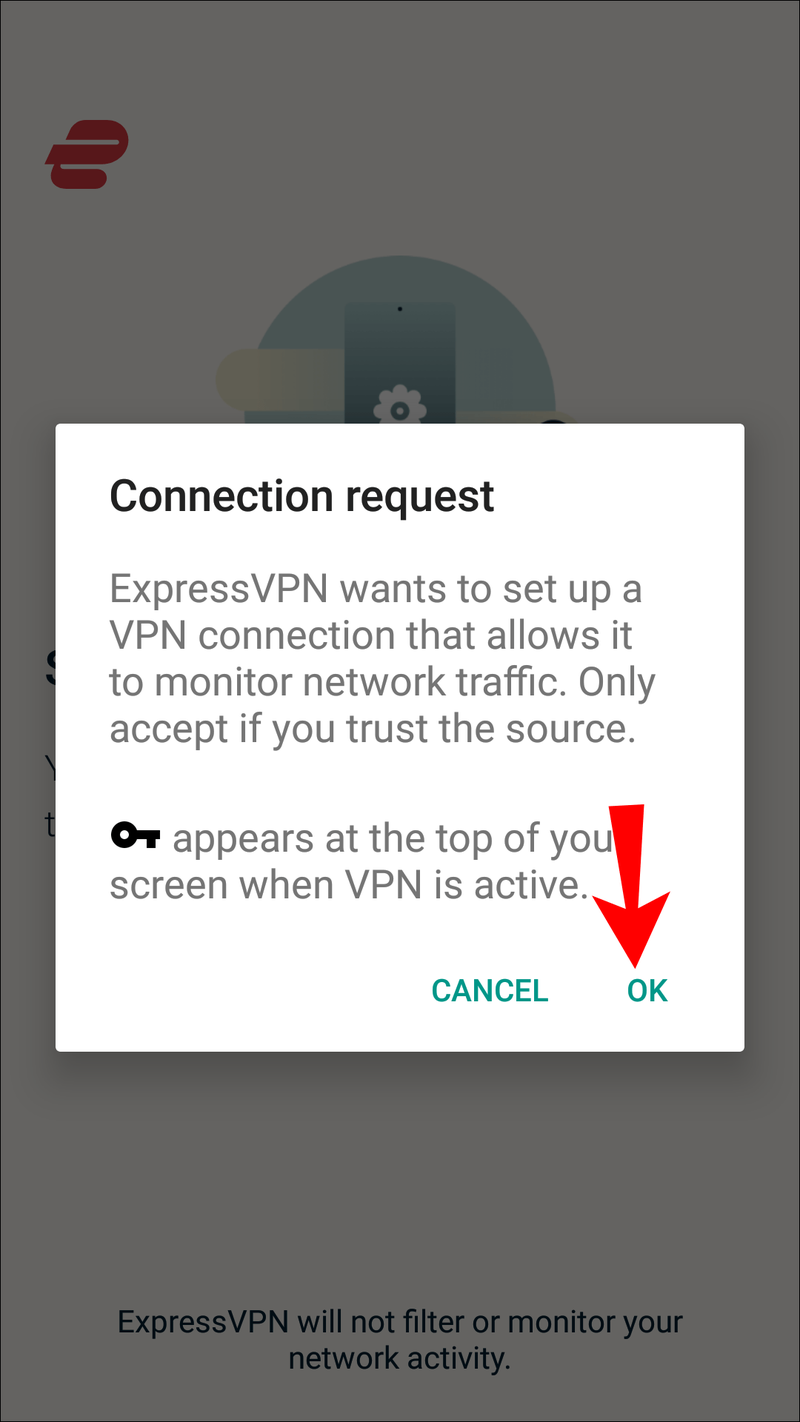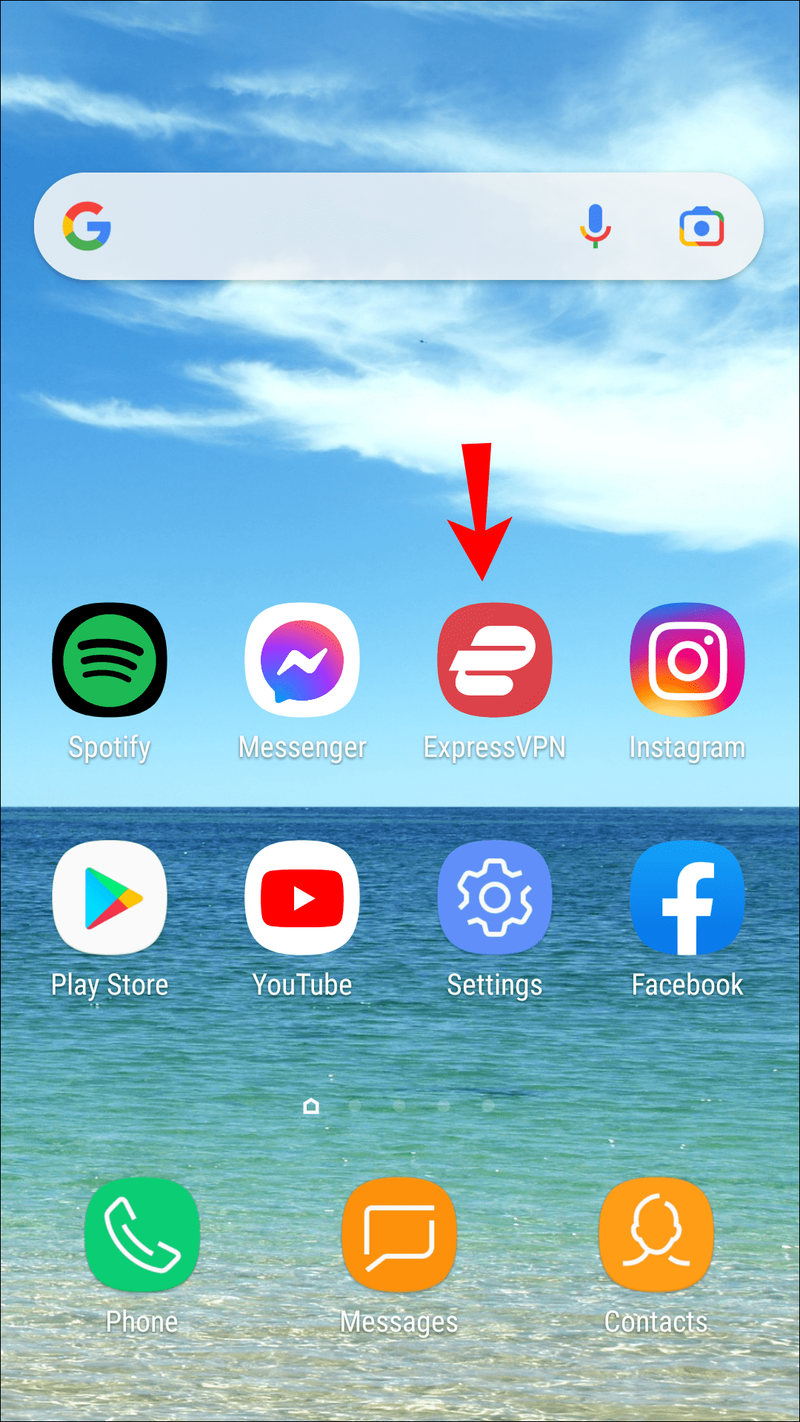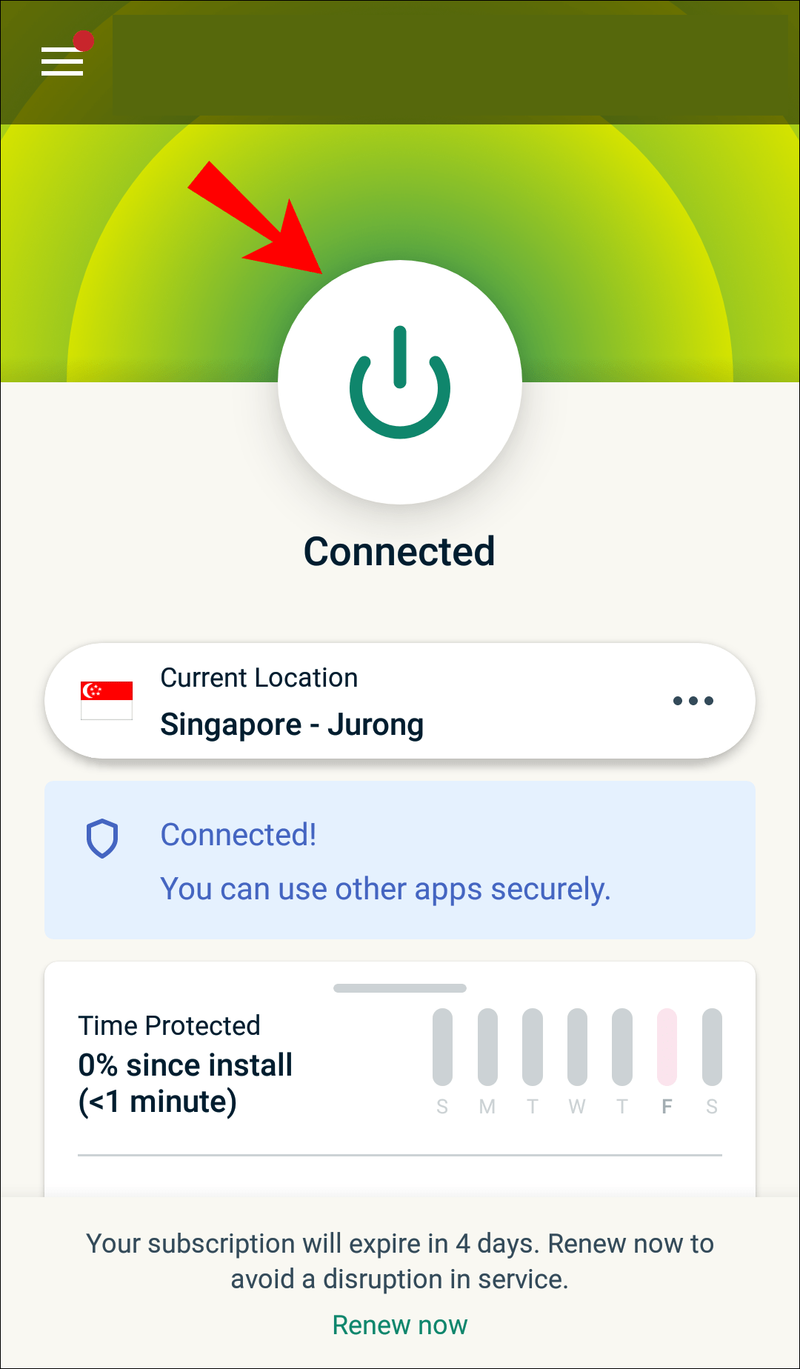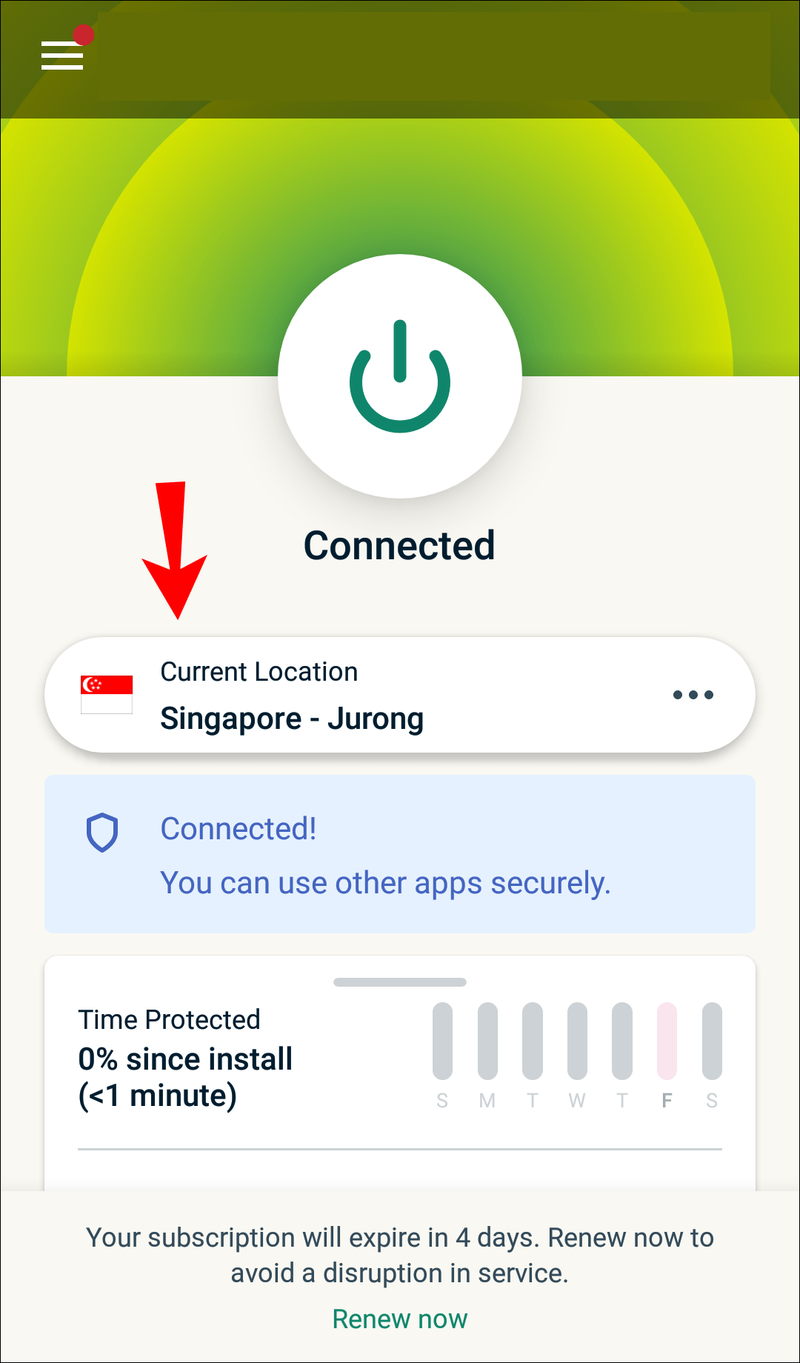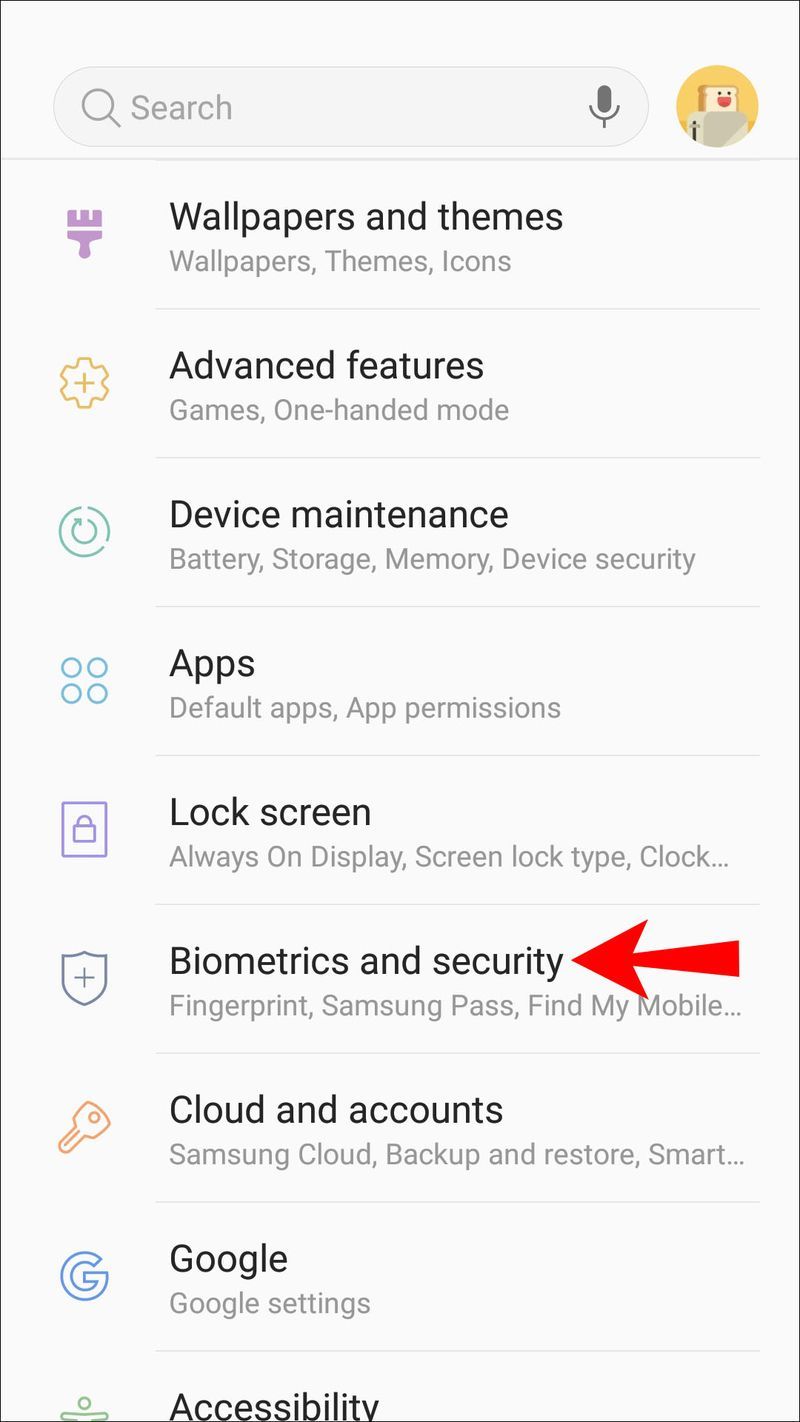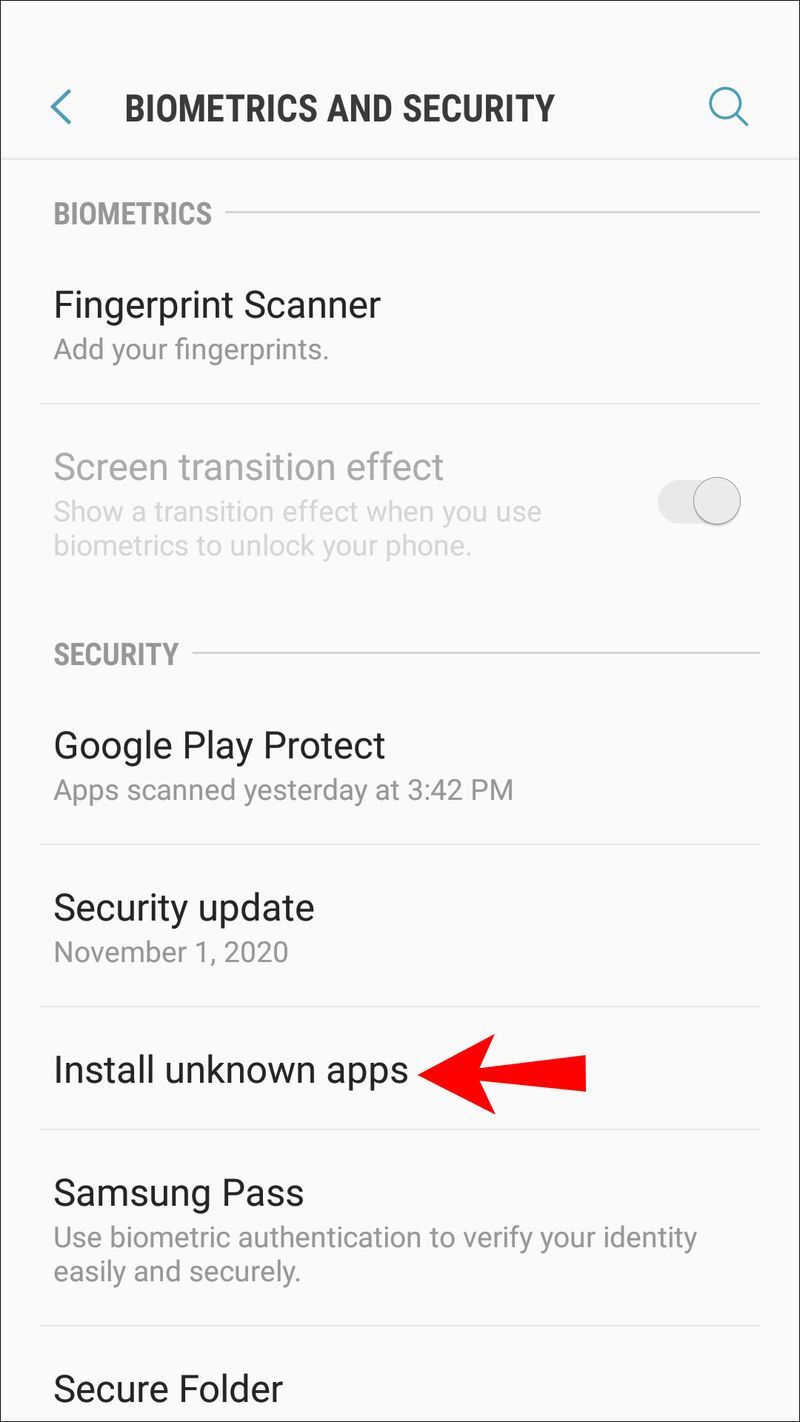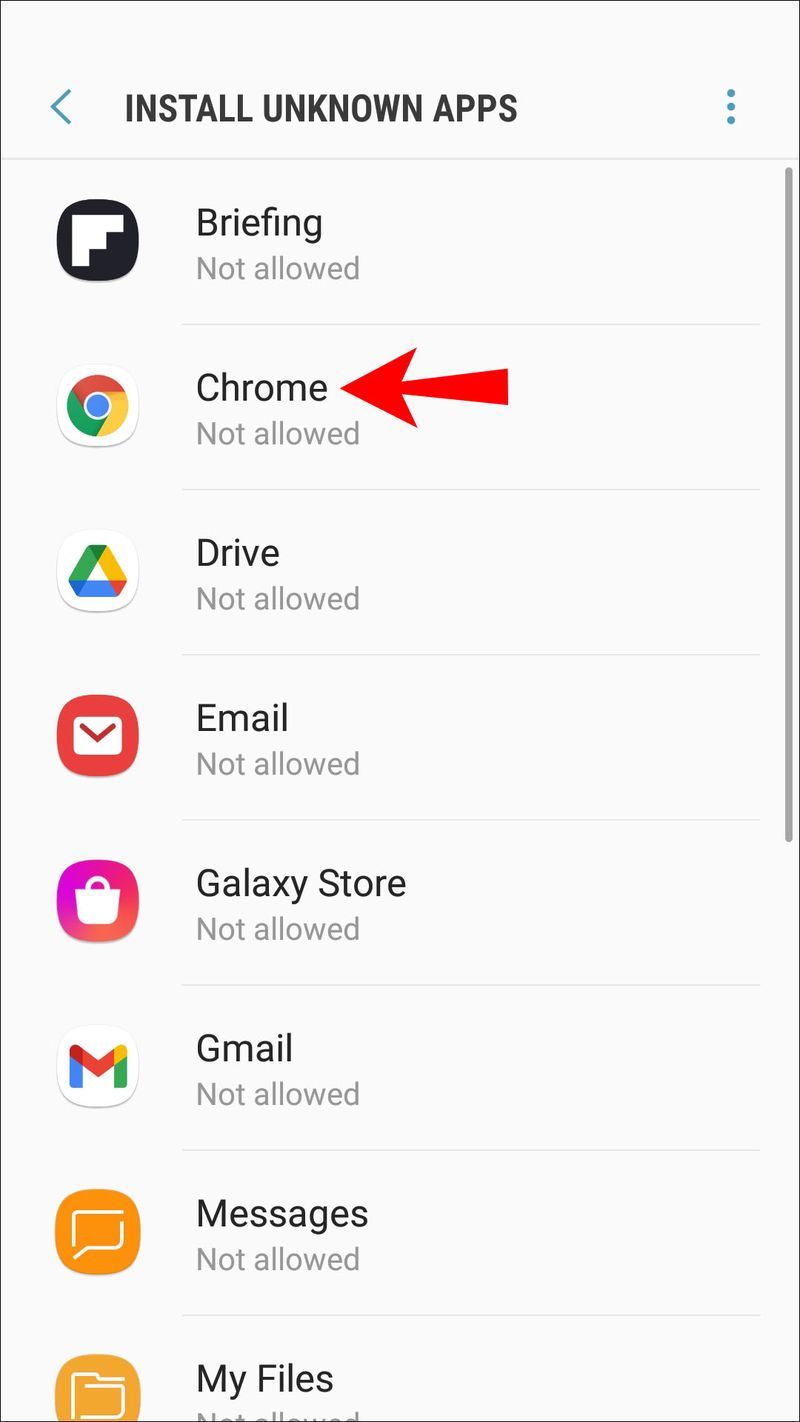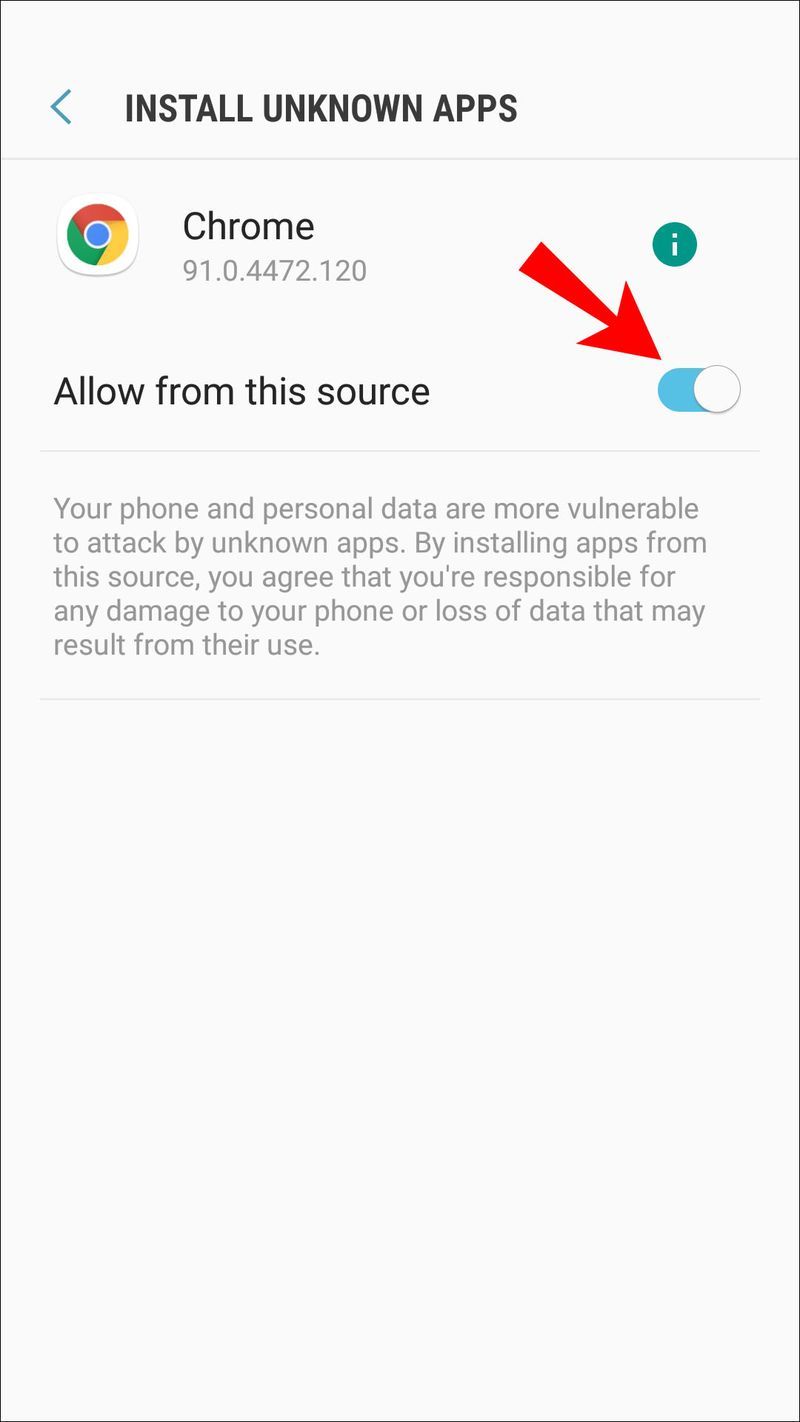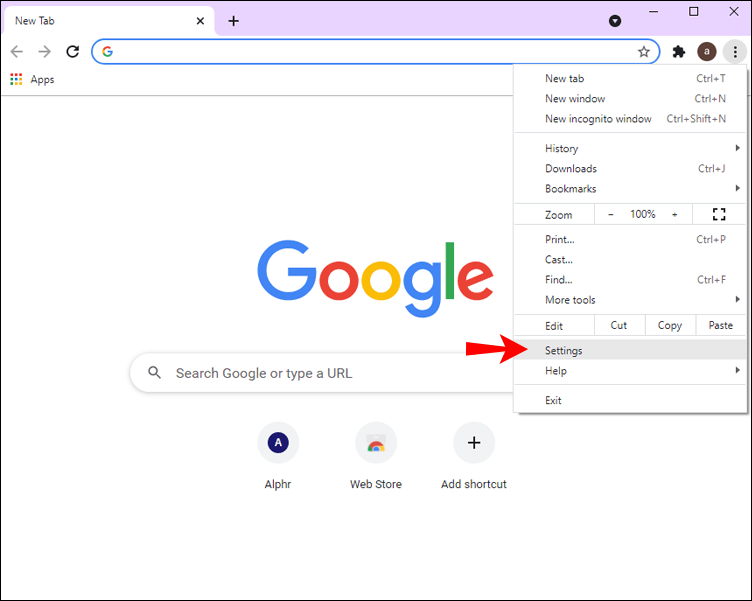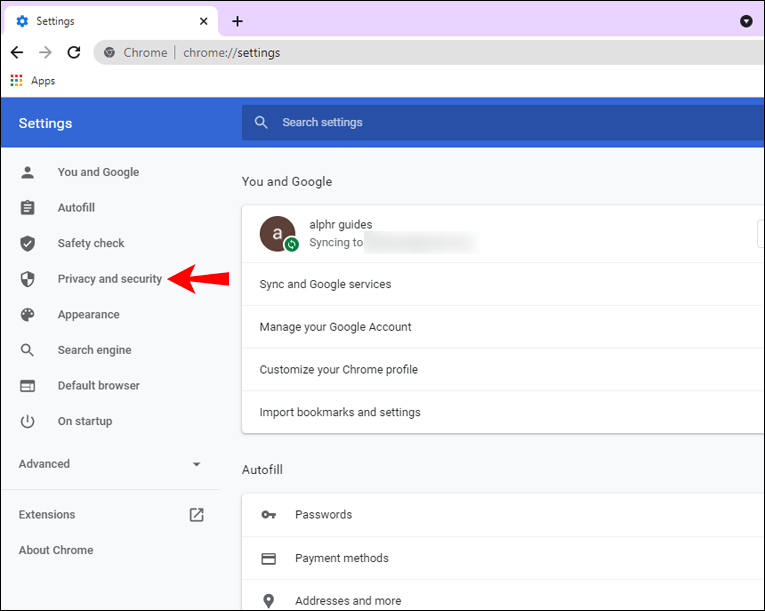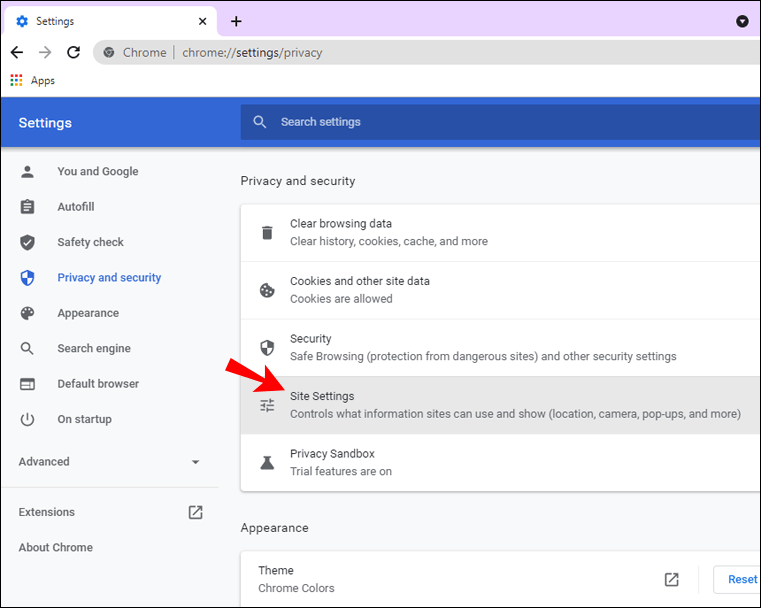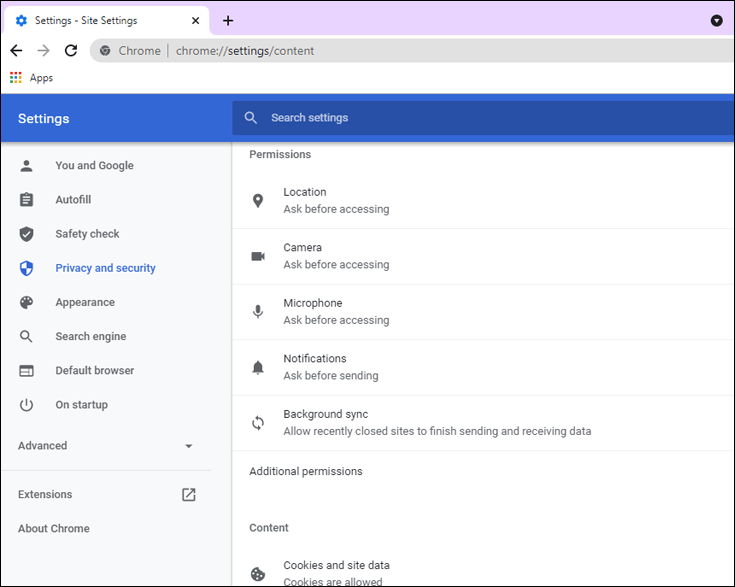Disclaimer: Unele pagini de pe acest site pot include un link de afiliat. Acest lucru nu afectează în niciun fel editorialul nostru.
Device Links
Când navigați pe internet, există momente în care întâlniți conținut care nu este disponibil în țara sau regiunea dvs. Alternativ, poate doriți pur și simplu să vă păstrați locația ascunsă de infractorii cibernetici. A VPN este cea mai bună soluție la aceste probleme.
cum se ascunde bara de activități pe al doilea monitor

În acest articol, vă vom învăța cum să utilizați un VPN , în special ExpressVPN . Poate fi folosit pe multe platforme comune și nu păstrează deloc jurnalele de trafic.
Cum să vă schimbați locația curentă în Google Chrome pe un computer cu Windows
Presupunând că utilizați Windows 7 și versiuni ulterioare, puteți obține Aplicația ExpressVPN uşor. Instalatorul se va ocupa de tot pentru tine. Iată cum vă schimbați locația curentă pe Windows.
Ofertă limitată: 3 luni GRATUIT! Obțineți ExpressVPN. Securizat și prietenos cu streaming.Garanție de returnare a banilor de 30 de zile
- Descărcați aplicația pentru Windows.
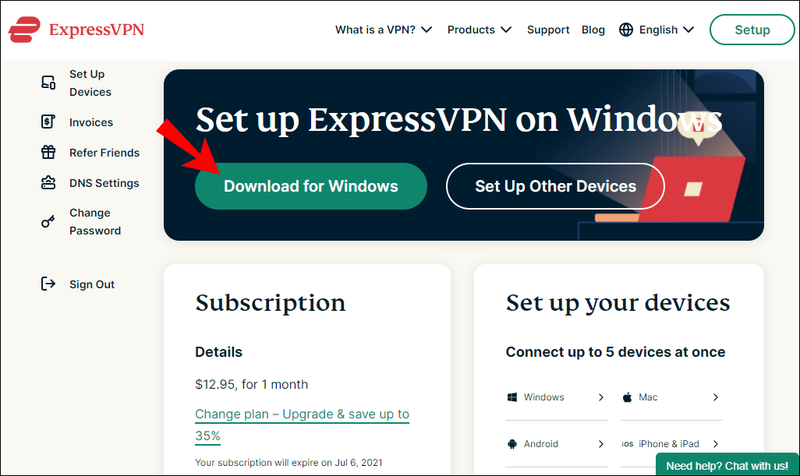
- Obțineți codul de activare.
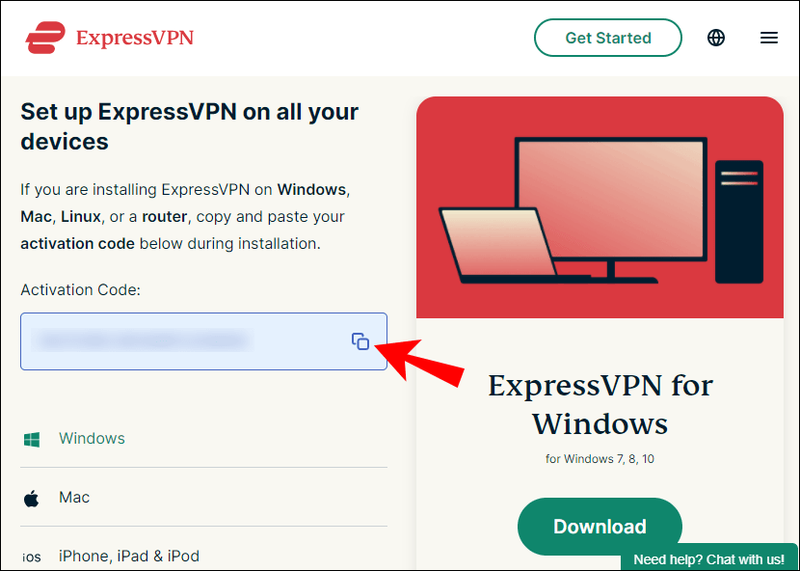
- Instalați aplicația.
- Conectați-vă și introduceți codul dvs. de activare.
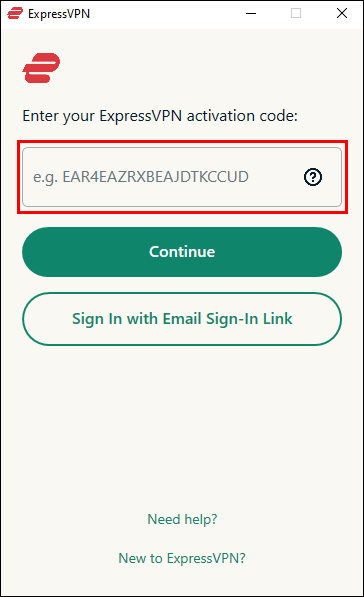
- Lansați ExpressVPN.
- Faceți clic pe butonul „Pornit” din mijlocul ferestrei.
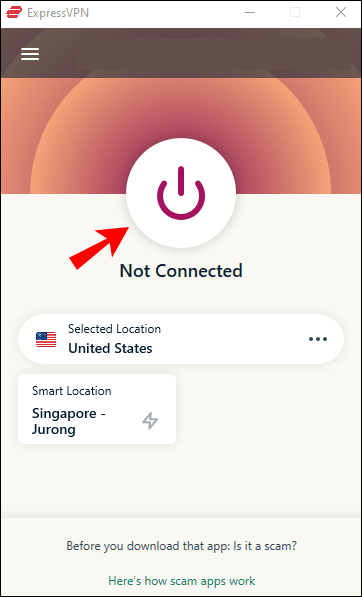
- Sub butonul, puteți selecta anumite servere și locații la care să vă conectați.
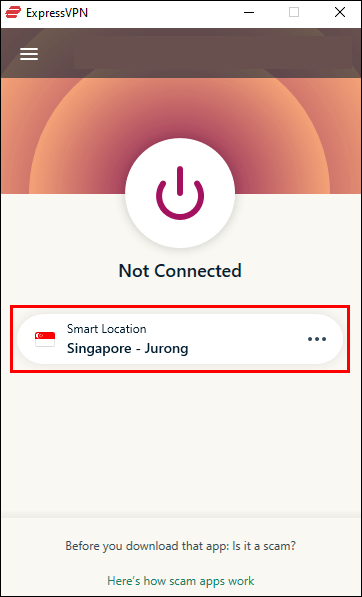
- Lansați Google Chrome.
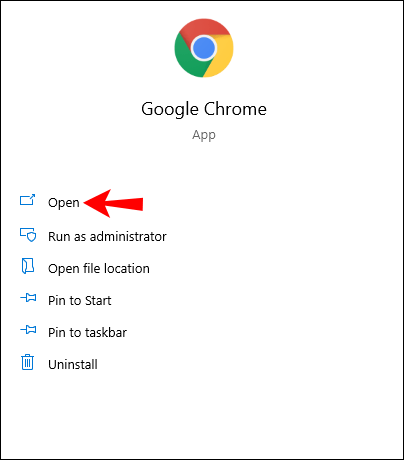
- Ar trebui să poți naviga pe net anonim.
Dacă nu doriți să introduceți codul de activare, vă puteți conecta cu un link de conectare prin e-mail. Când deschideți e-mailul pe orice dispozitiv, dvs. Express VPN aplicația se va deschide automat.
Deși acest lucru nu necesită să faceți nimic la capătul Chrome, puteți obține extensia de browser Express VPN. Îl poți seta chiar să se conecteze atunci când lansezi Chrome.
Cum să vă schimbați locația în Google Chrome cu o extensie VPN Chrome
- Accesați ExpressVPN pagina de configurare .
- Autentificare.
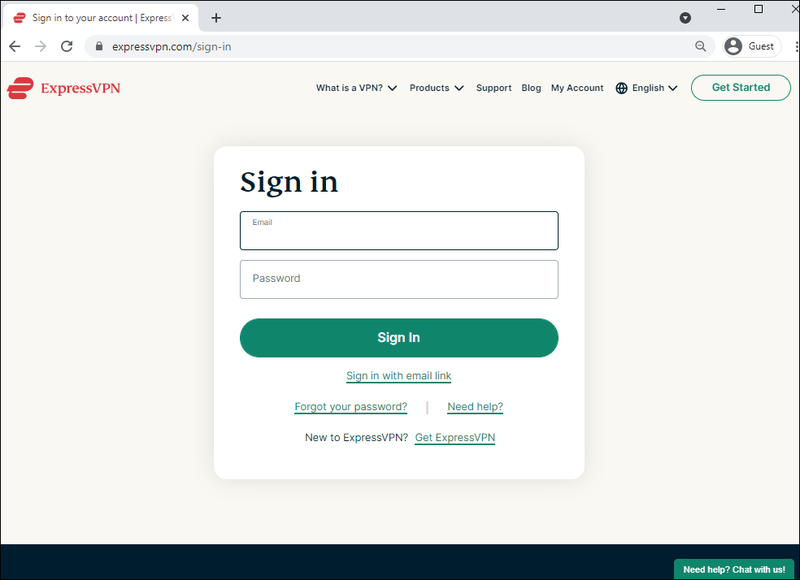
- Obțineți codul de verificare.
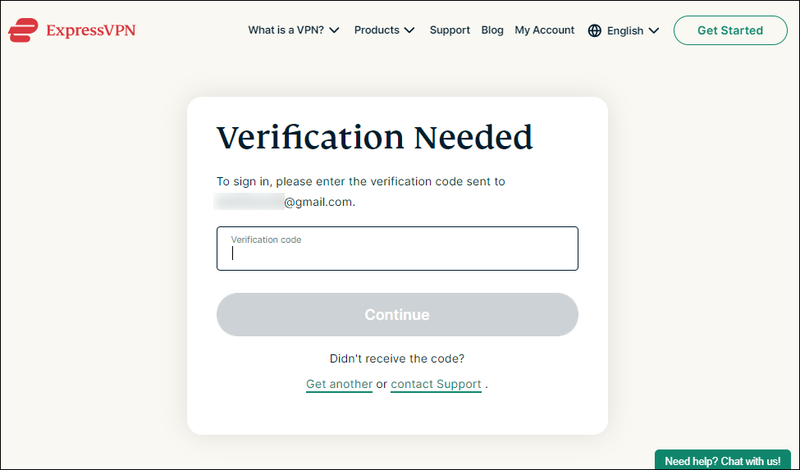
- Selectați Google Chrome din stânga.
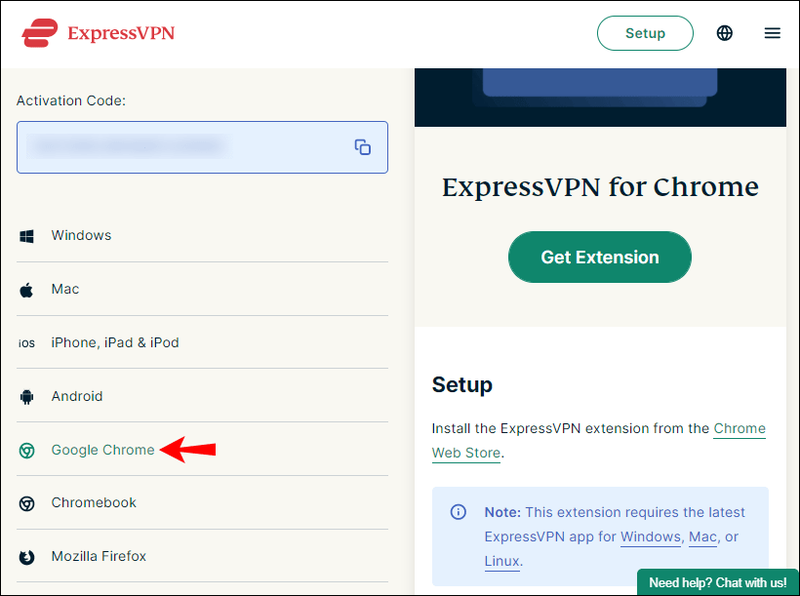
- Selectați Obțineți extensia.
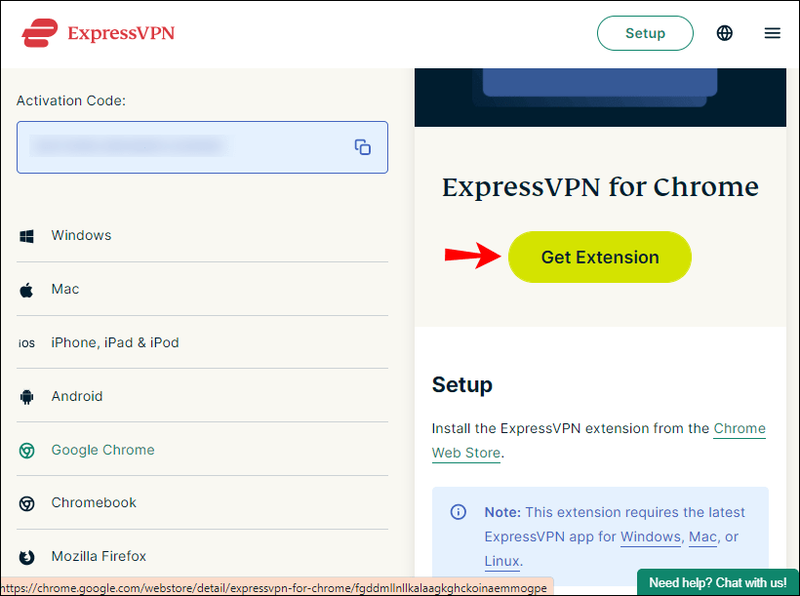
- Faceți clic pe butonul „Pornit”.
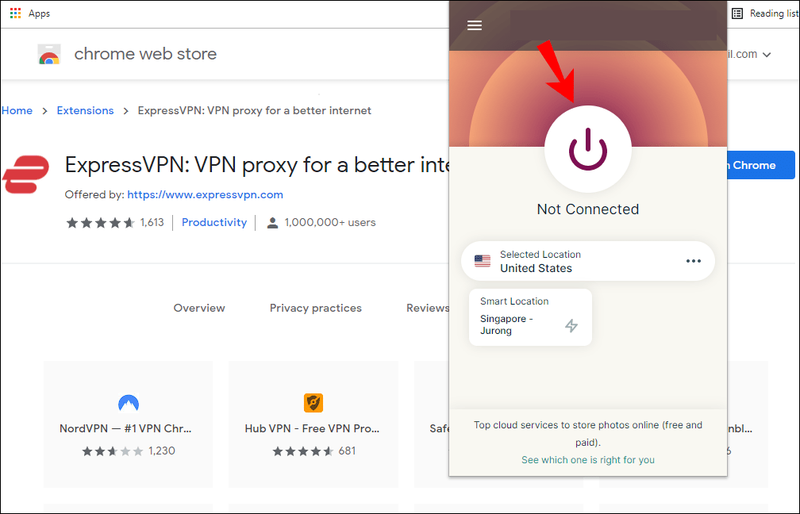
- Sub butonul, puteți selecta anumite servere și locații la care să vă conectați.
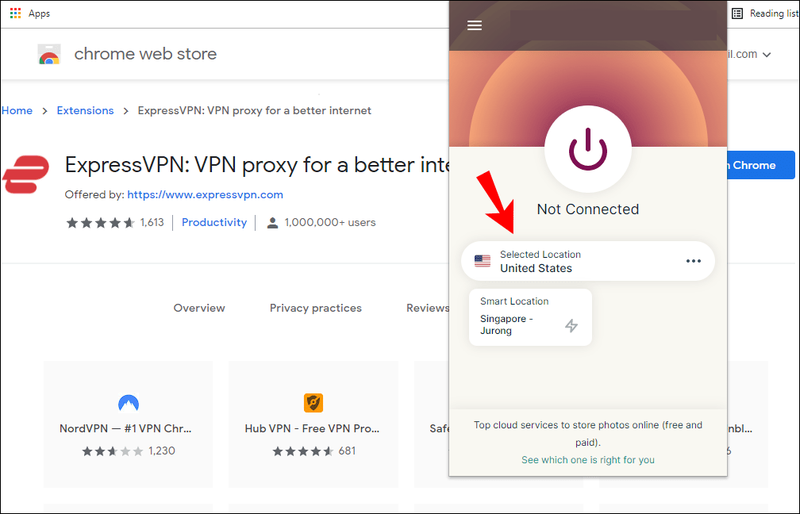
Există și alte opțiuni, în funcție de dacă utilizați aplicația sau extensia Chrome. Acestea includ falsificarea, blocarea WebRTC și conectarea întotdeauna la HTTPS atunci când este posibil.
Ofertă limitată: 3 luni GRATUIT! Obțineți ExpressVPN. Securizat și prietenos cu streaming.Garanție de returnare a banilor de 30 de zile
Cum să vă schimbați locația curentă în Google Chrome pe un Mac
ExpressVPN este disponibil și pe Mac, iar schimbarea locației este simplă. Să aruncăm o privire la cum o poți face pe Mac. Acest lucru funcționează pentru Mac OS X 10.10 și versiuni ulterioare.
- Descărcați aplicația pentru Mac.
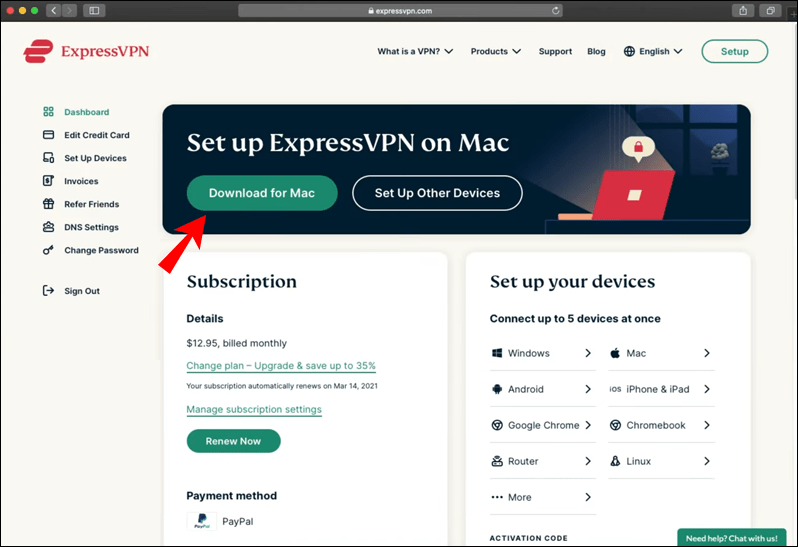
- Obțineți codul de activare.
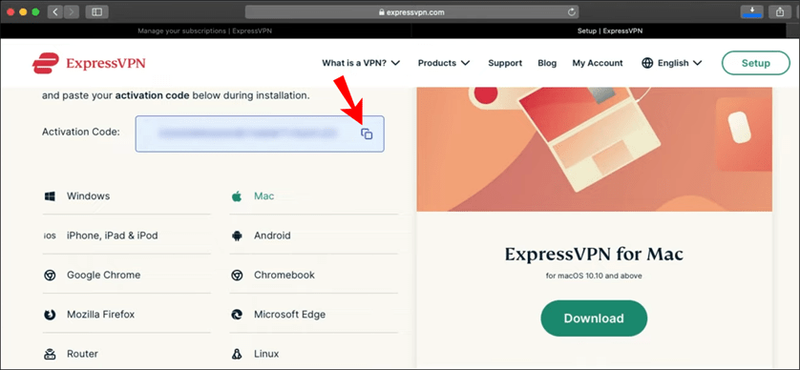
- Instalați ExpressVPN.
- Conectați-vă și introduceți codul dvs. de activare.
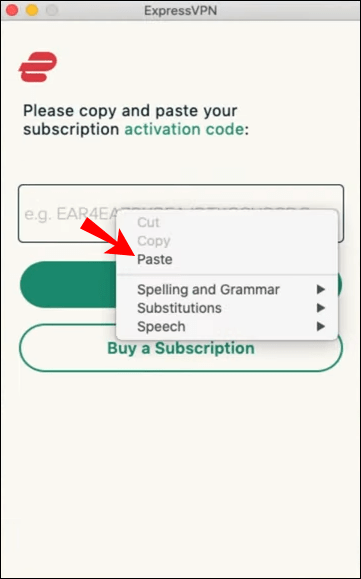
- Dacă vi se solicită să permiteți ExpressVPN IKEv2, selectați Permite.
- Lansați ExpressVPN.
- Faceți clic pe butonul „Pornit” din centrul ferestrei.

- Sub butonul, puteți selecta anumite servere și locații la care să vă conectați.

- Lansați Google Chrome.
- Ar trebui să poți naviga pe net anonim.
De asemenea, puteți obține extensia de browser Google Chrome pentru ExpressVPN pe Mac. Funcționează identic ca Windows.
- Accesați ExpressVPN pagina de configurare .
- Autentificare.
- Obțineți codul de verificare.
- Selectați Google Chrome din stânga.
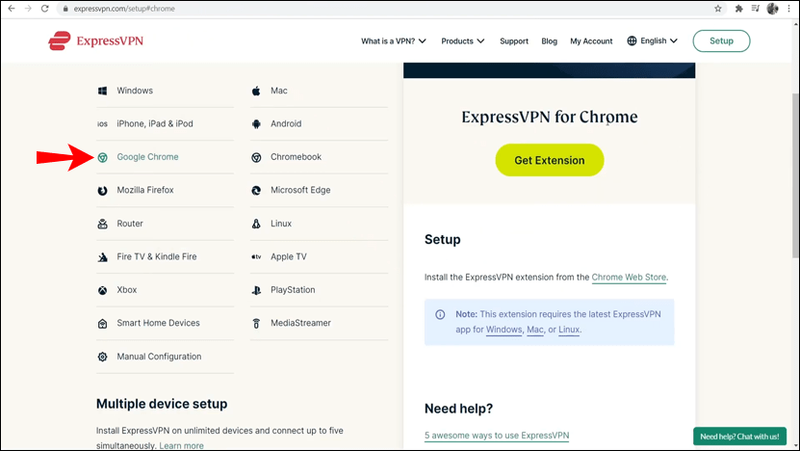
- Selectați Obțineți extensia.
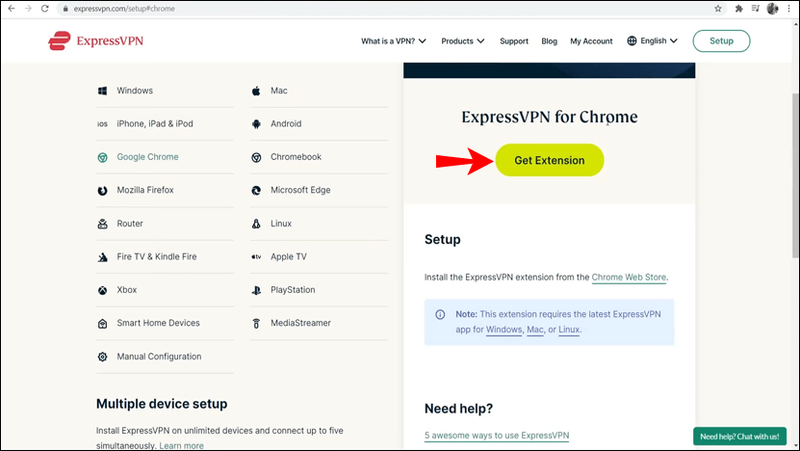
- Faceți clic pe butonul „Pornit”.

- Sub butonul, puteți selecta anumite servere și locații la care să vă conectați.

Cum să vă schimbați locația curentă în Google Chrome pe un Chromebook
Deoarece un Chromebook rulează pe sistemul de operare Chrome, puteți obține aplicația din Magazinul Google Play. Este convenabil și este similar cu obținerea unei aplicații pentru un telefon.
Ofertă limitată: 3 luni GRATUIT! Obțineți ExpressVPN. Securizat și prietenos cu streaming.Garanție de returnare a banilor de 30 de zile
- Lansați Magazinul Google Play pe Chromebookul dvs.
- Căutați și descărcați aplicația ExpressVPN.
- Lansați aplicația.
- Conectați-vă cu acreditările dvs.
- Acordați permisiuni ExpressVPN pentru a configura conexiuni VPN.
- Faceți clic pe butonul „Pornit”.
- Sub butonul, puteți selecta anumite servere și locații la care să vă conectați.
Chromebookurile sunt deosebit de susceptibile la hack-uri și alte amenințări, motiv pentru care ar trebui să vă schimbați locația. Chiar dacă sistemul de operare Chrome nu trebuie să se teamă de caii troieni precum PC-urile, nu este imun de site-urile web care vă invadează confidențialitatea.
Pentru Chromebookuri, nu există o modalitate de a obține o extensie de browser. Trebuie să utilizați aplicația din Magazinul Play.
Cum să vă schimbați locația curentă în Google Chrome pe un iPhone
Puteți descărca și instala cu ușurință ExpressVPN pe iPhone. Procesul este mult mai simplu pe dispozitivele mobile. Următorii pași vă vor învăța cum să instalați ExpressVPN și să vă schimbați locația.
cum să-ți schimbi numele legea legendelor
- Lansați App Store pe iPhone.
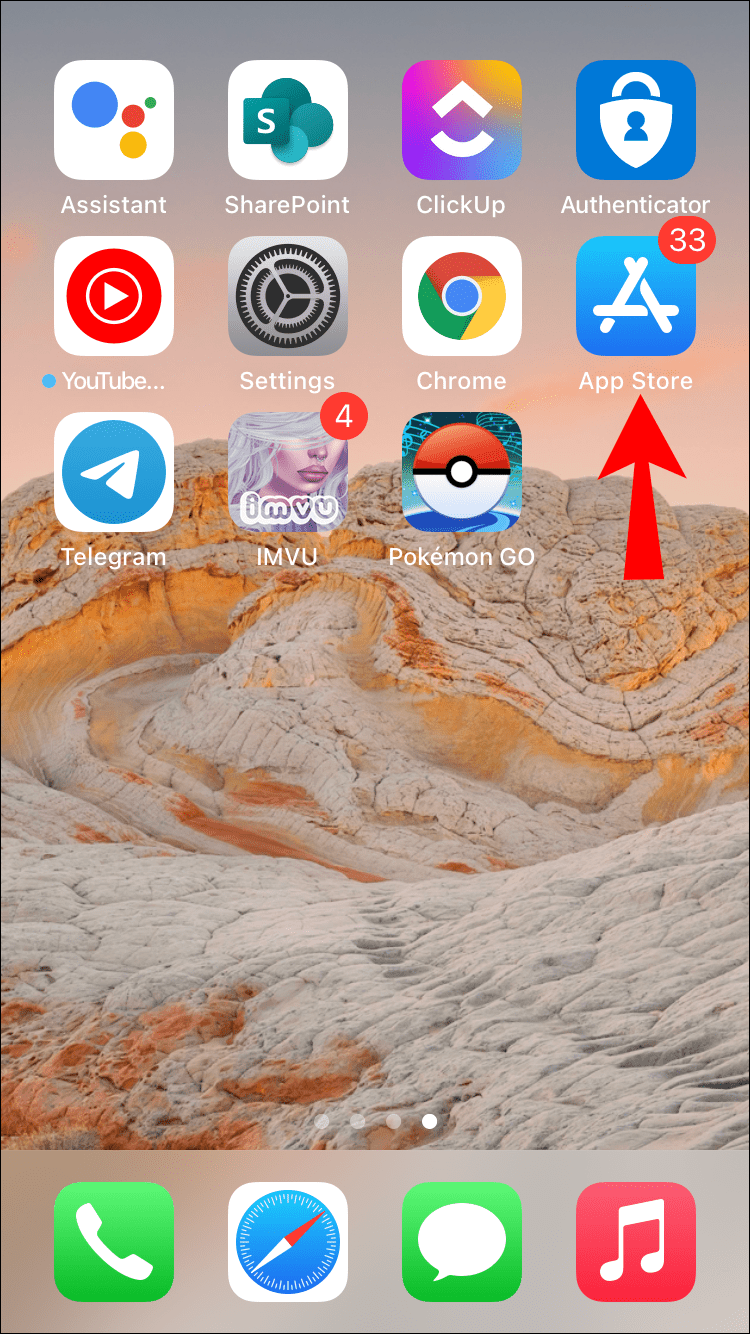
- Căutați și descărcați aplicația ExpressVPN.
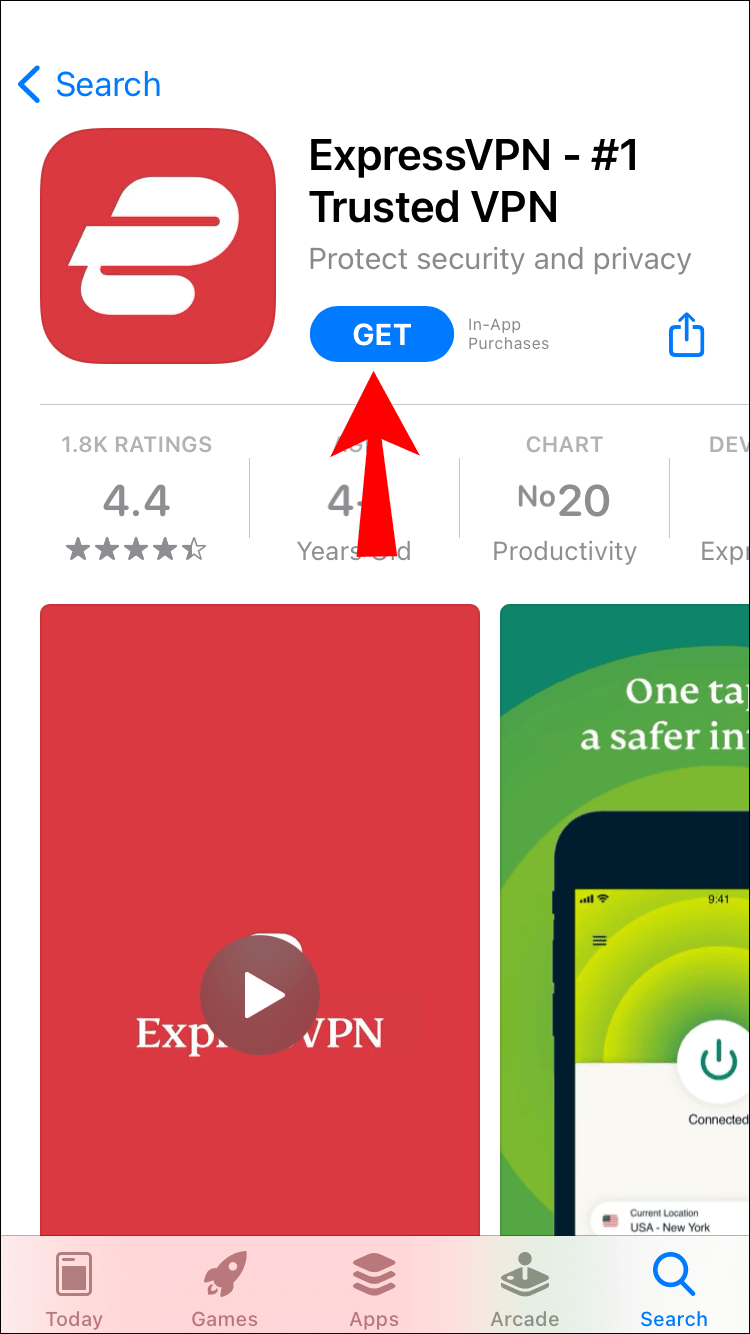
- Lansați aplicația.
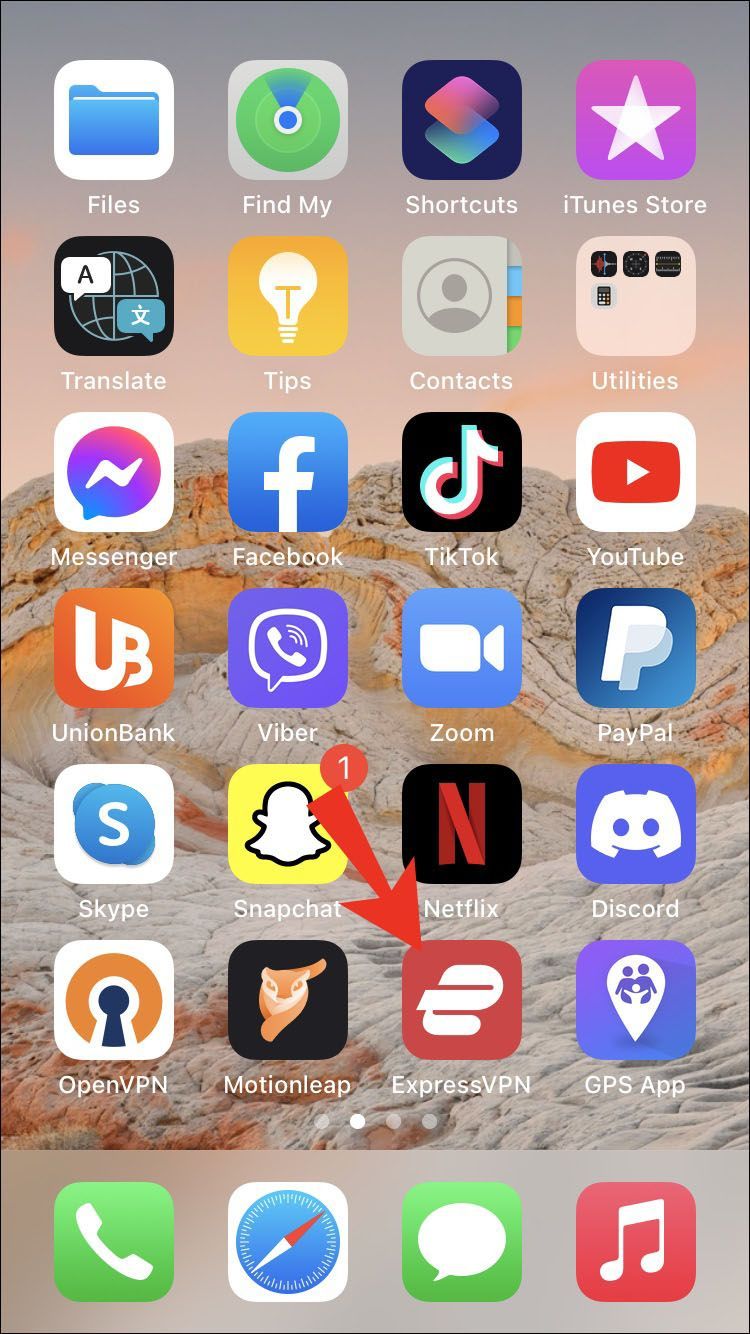
- Conectați-vă cu acreditările dvs.
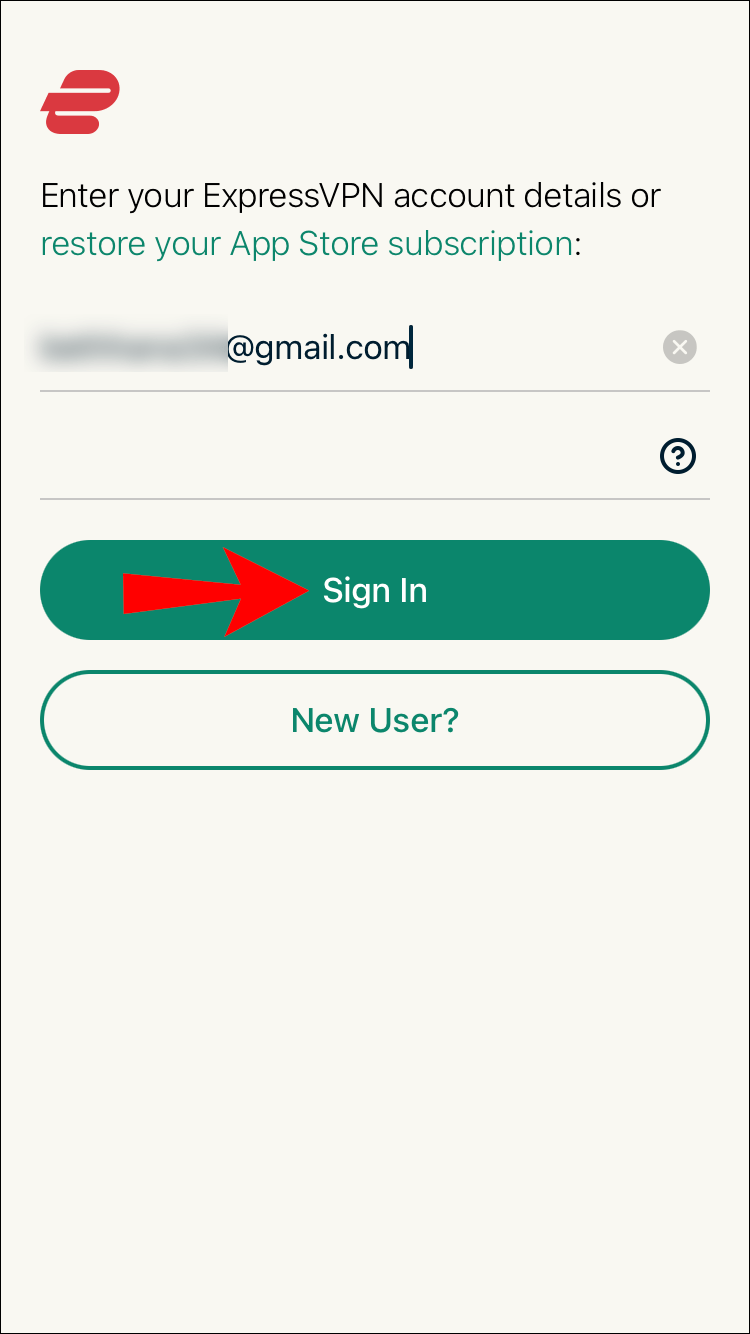
- Sunteți de acord cu termenii de confidențialitate.
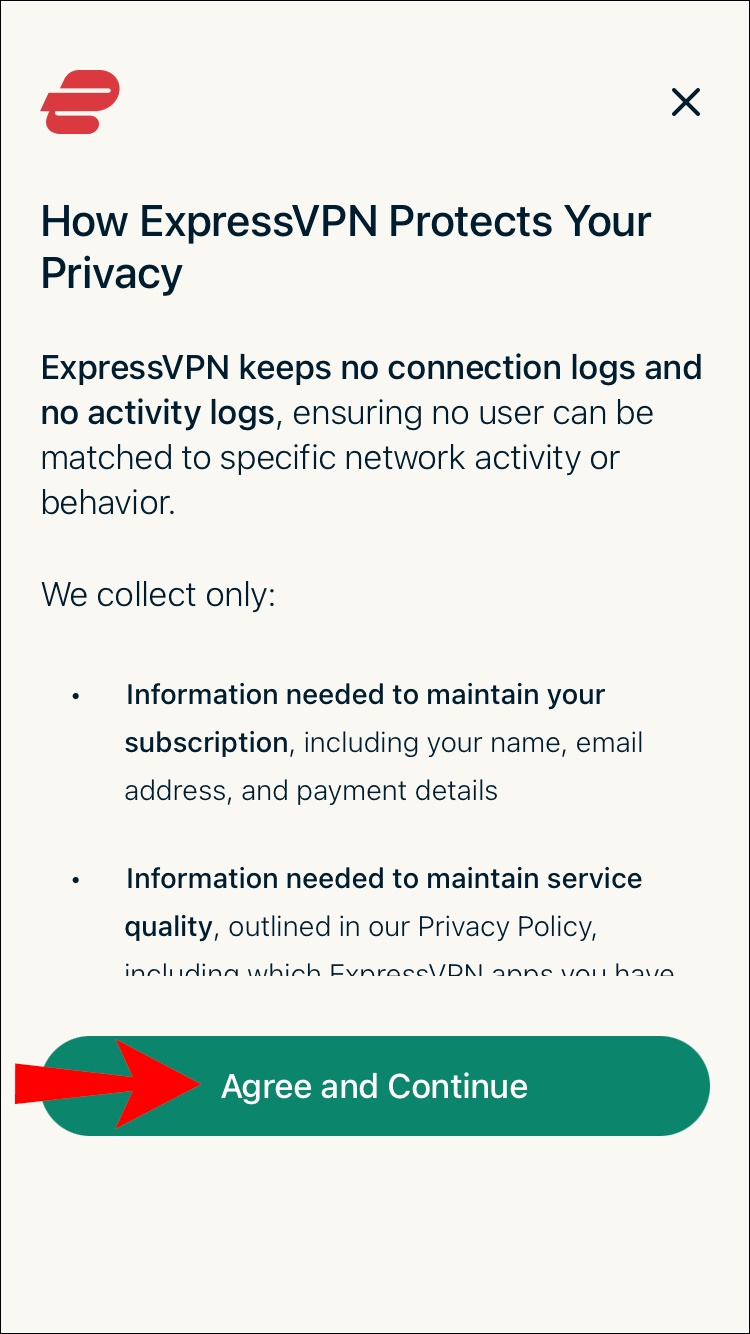
- Acordați permisiuni ExpressVPN pentru a configura conexiuni VPN introducând parola sau cu TouchID.
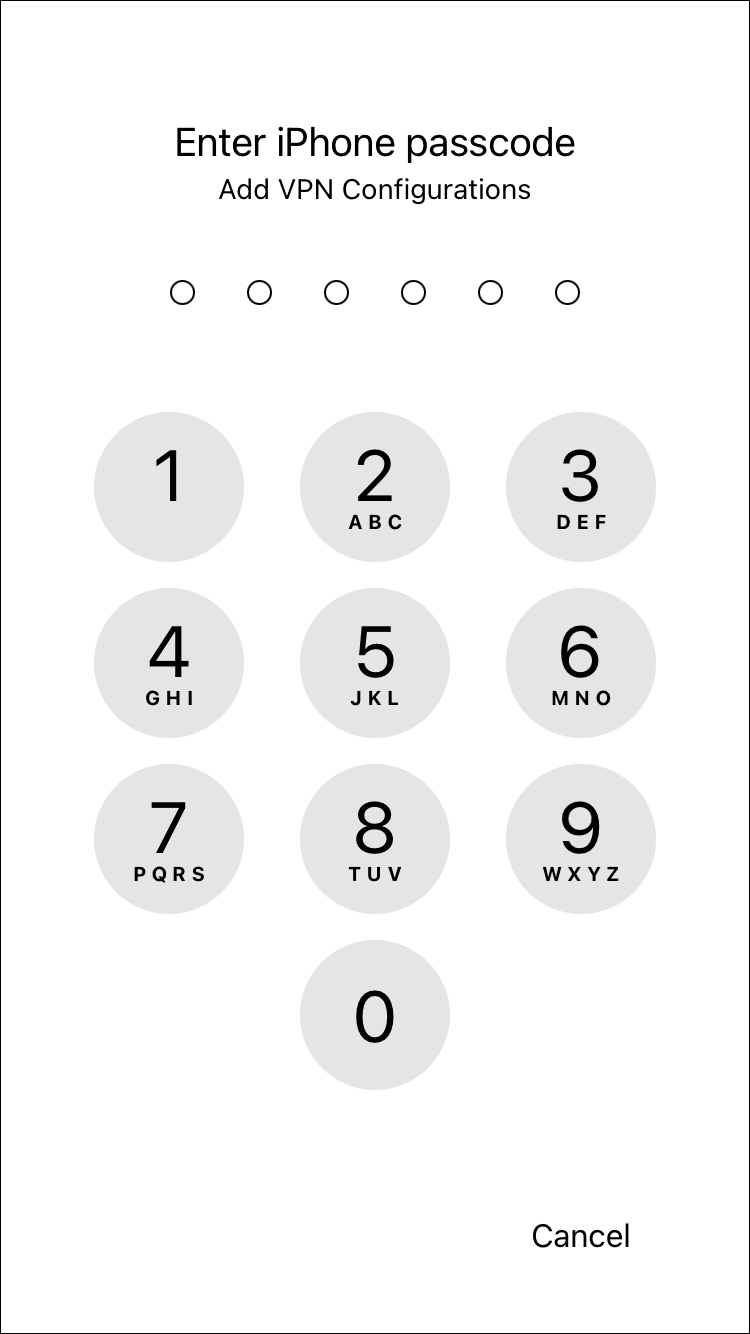
- Alegeți dacă doriți să primiți notificări de la ExpressVPN.
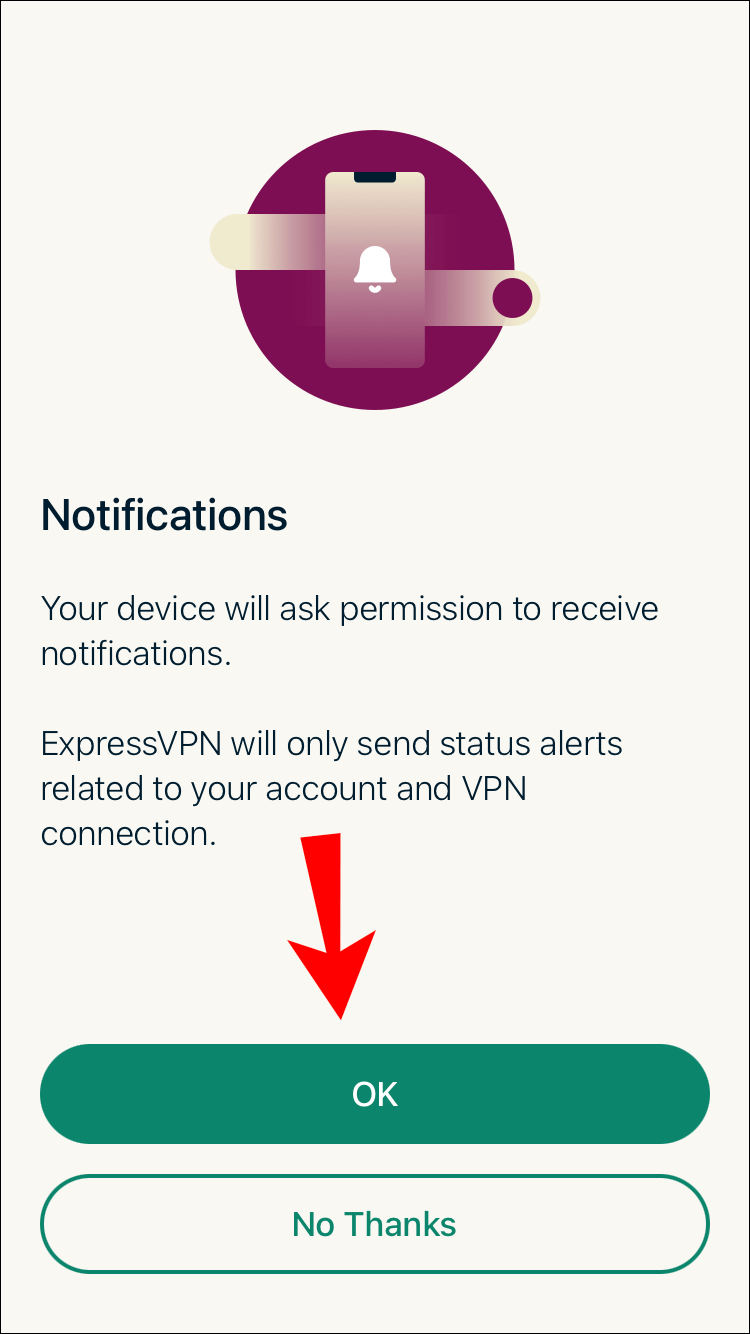
- Lansați ExpressVPN.
- Faceți clic pe butonul „Pornit”.
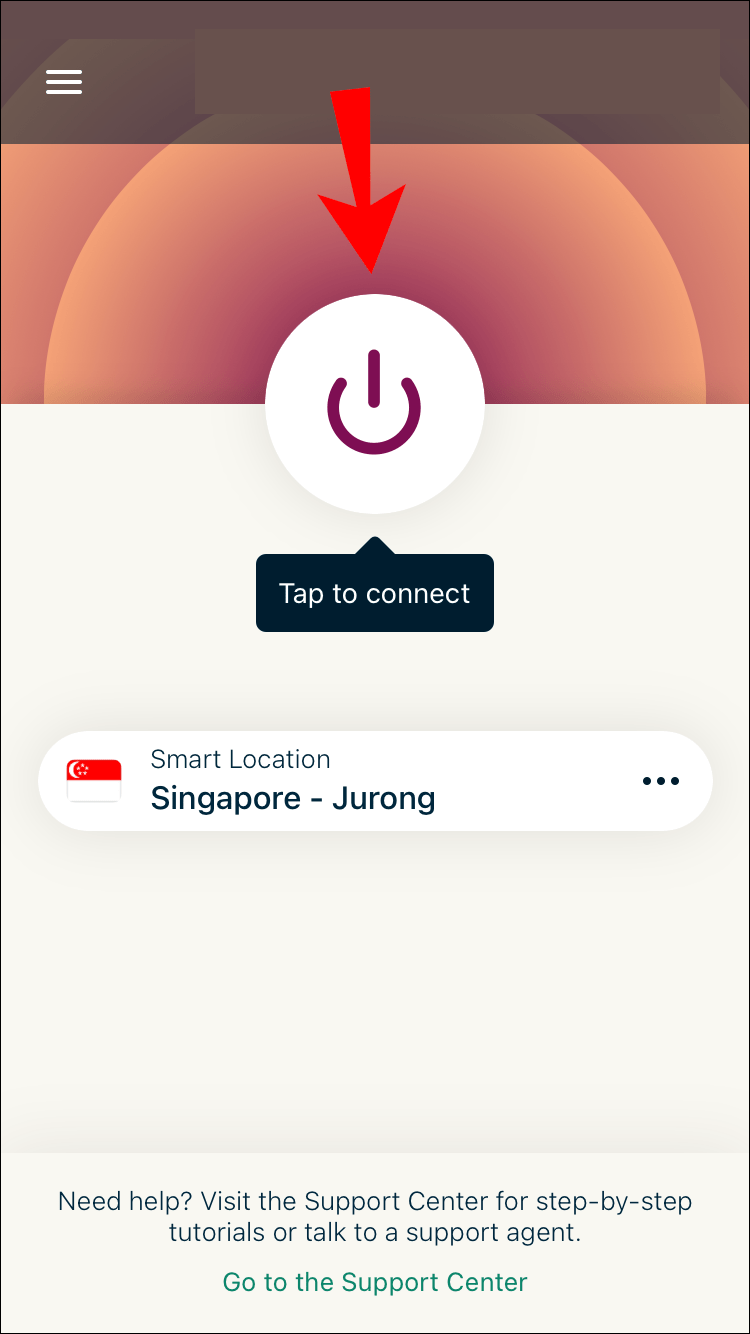
- Sub butonul, puteți selecta anumite servere și locații la care să vă conectați.
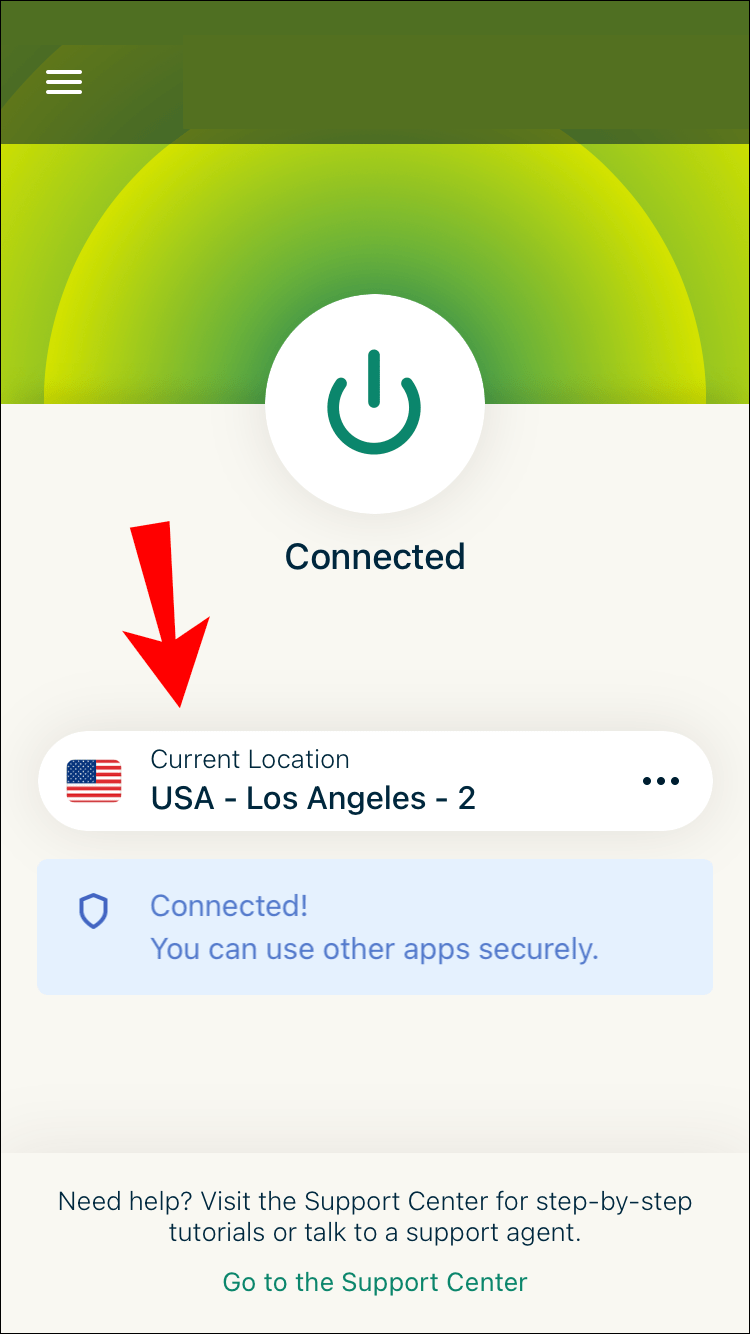
Pe iOS, va trebui să mai atingeți câteva butoane pentru a acorda permisiunile aplicației. Aceste opțiuni depind în totalitate de preferințele personale. Puteți alege să primiți notificări sau nu.
Similar cu ExpressVPN pe PC și Mac, aveți opțiunea de a trimite informații companiei. Depinde de tine. Trimiterea de informații ar putea, totuși, să ajute ExpressVPN să dezvolte un produs mai bun în viitor.
În momentul în care vă schimbați locația cu ExpressVPN, Google Chrome va fi afectat. Nu este nevoie să faceți altceva cu Chrome decât să navigați pe web. Acum veți putea accesa site-uri anterior inaccesibile pentru dvs.
Acești pași ar trebui să fie similari cu cei pe care i-ați folosi pentru iPad-uri și iPod-uri. În timp ce sistemul de operare ar putea face lucrurile să arate ușor diferit, toate sunt produse Apple. Ar trebui să puteți instala ExpressVPN și pe aceste dispozitive.
Cum să vă schimbați locația curentă în Google Chrome pe un dispozitiv Android
Atât Android, cât și iOS vă solicită să descărcați aplicația din magazinele respective. Puteți folosi următorii pași pentru Android 5.0 și versiuni ulterioare. Pentru instalările manuale de APK, le puteți găsi mai jos.
- Lansați Magazinul Google Play pe dispozitivul dvs. Android.
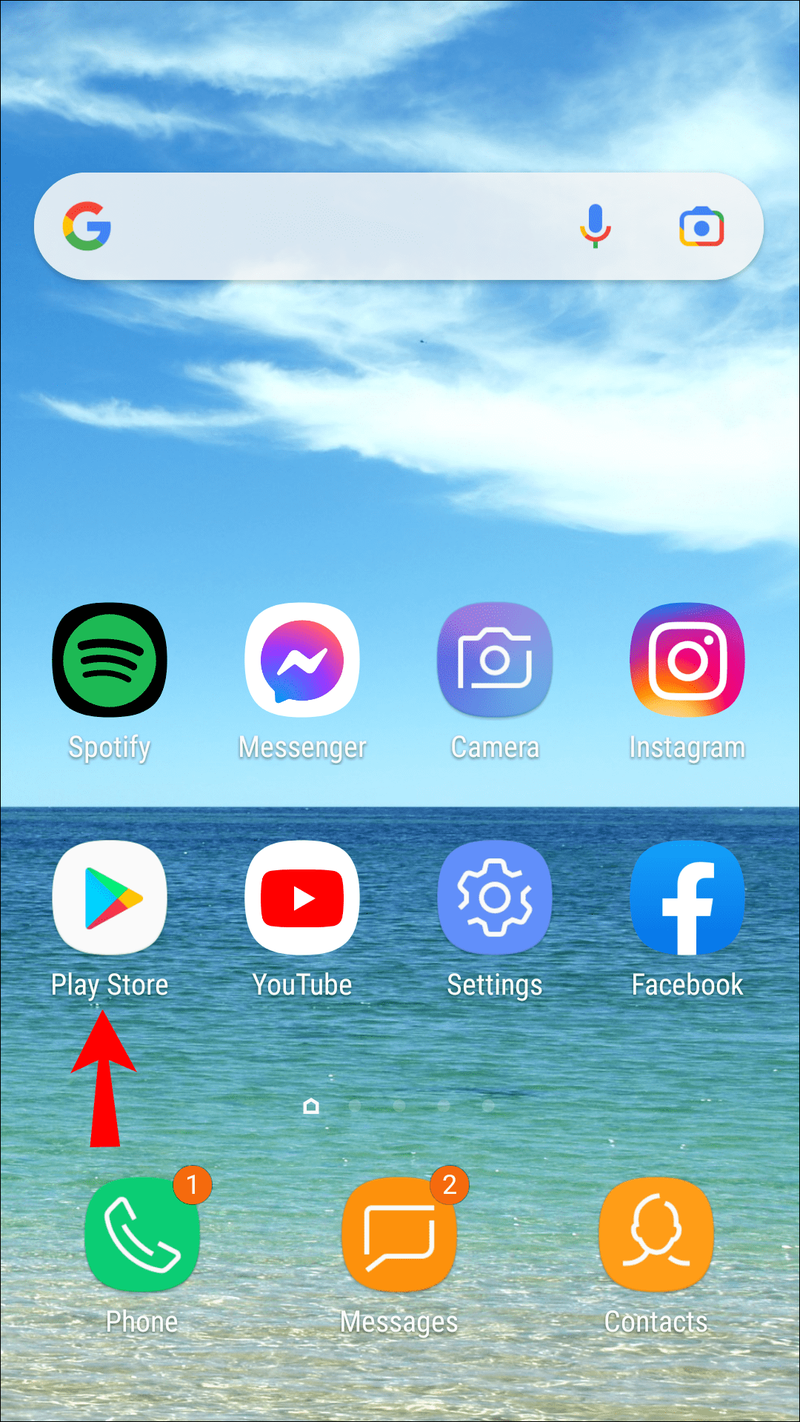
- Găsiți și descărcați ExpressVPN.
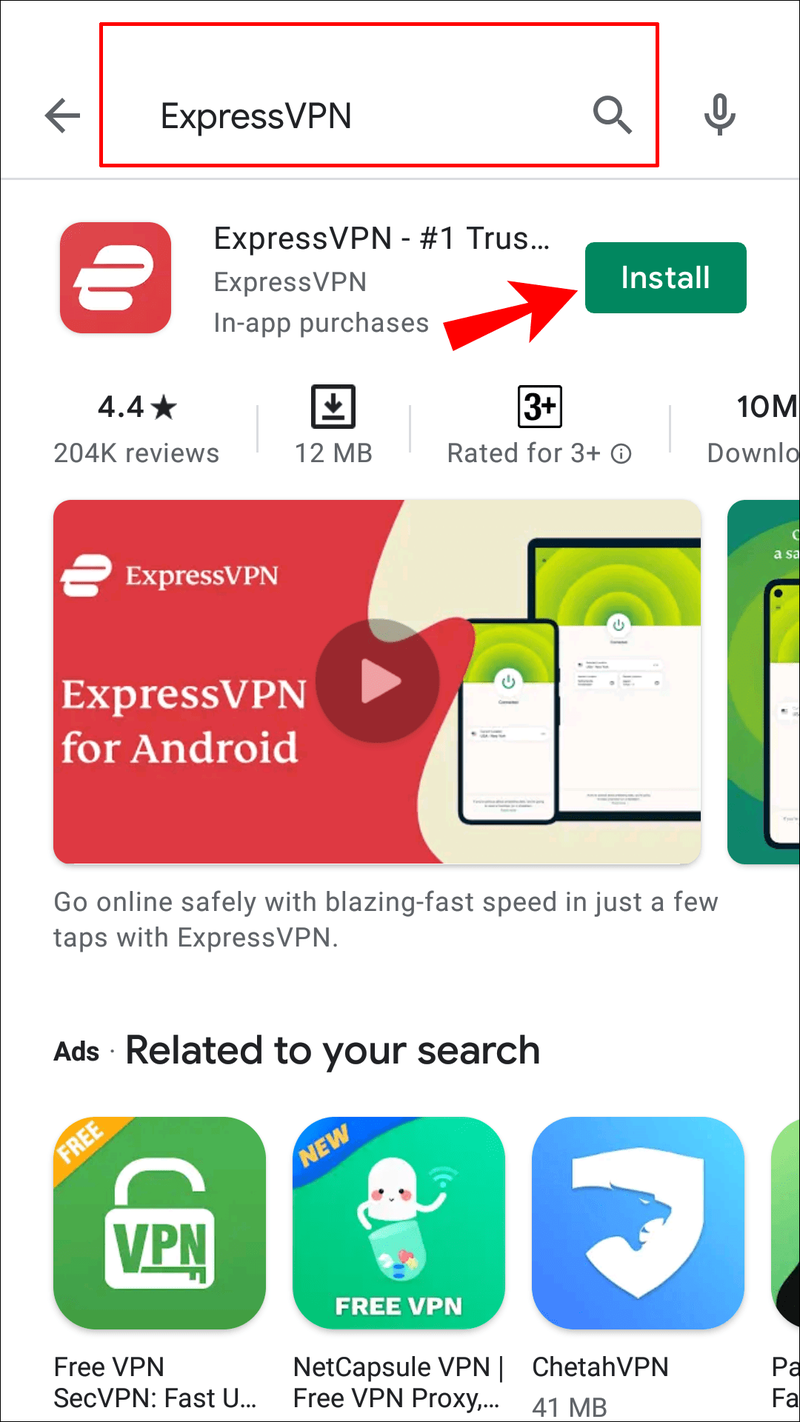
- Conectați-vă cu acreditările dvs.
- Alegeți să trimiteți informații companiei sau refuzați.
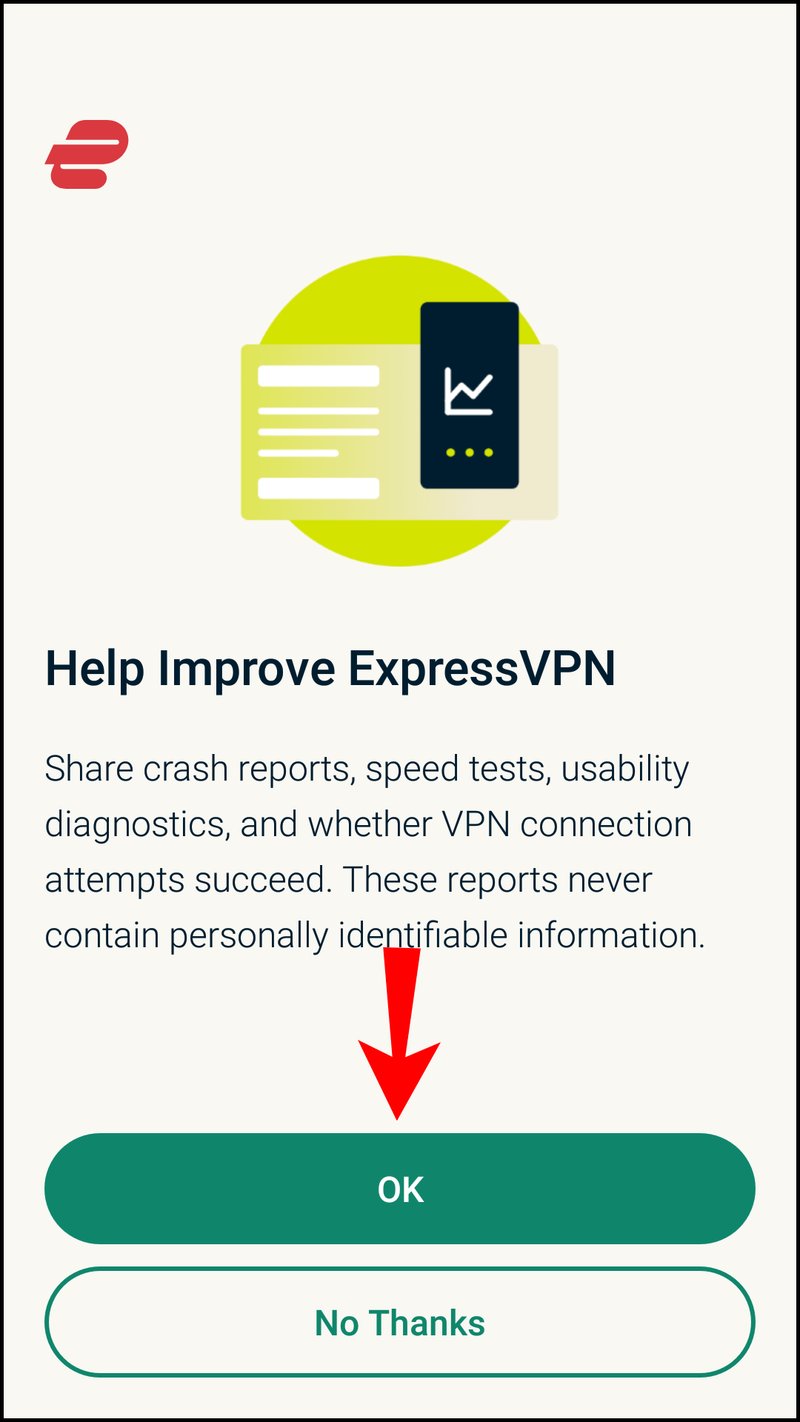
- Acordați permisiuni ExpressVPN selectând OK.
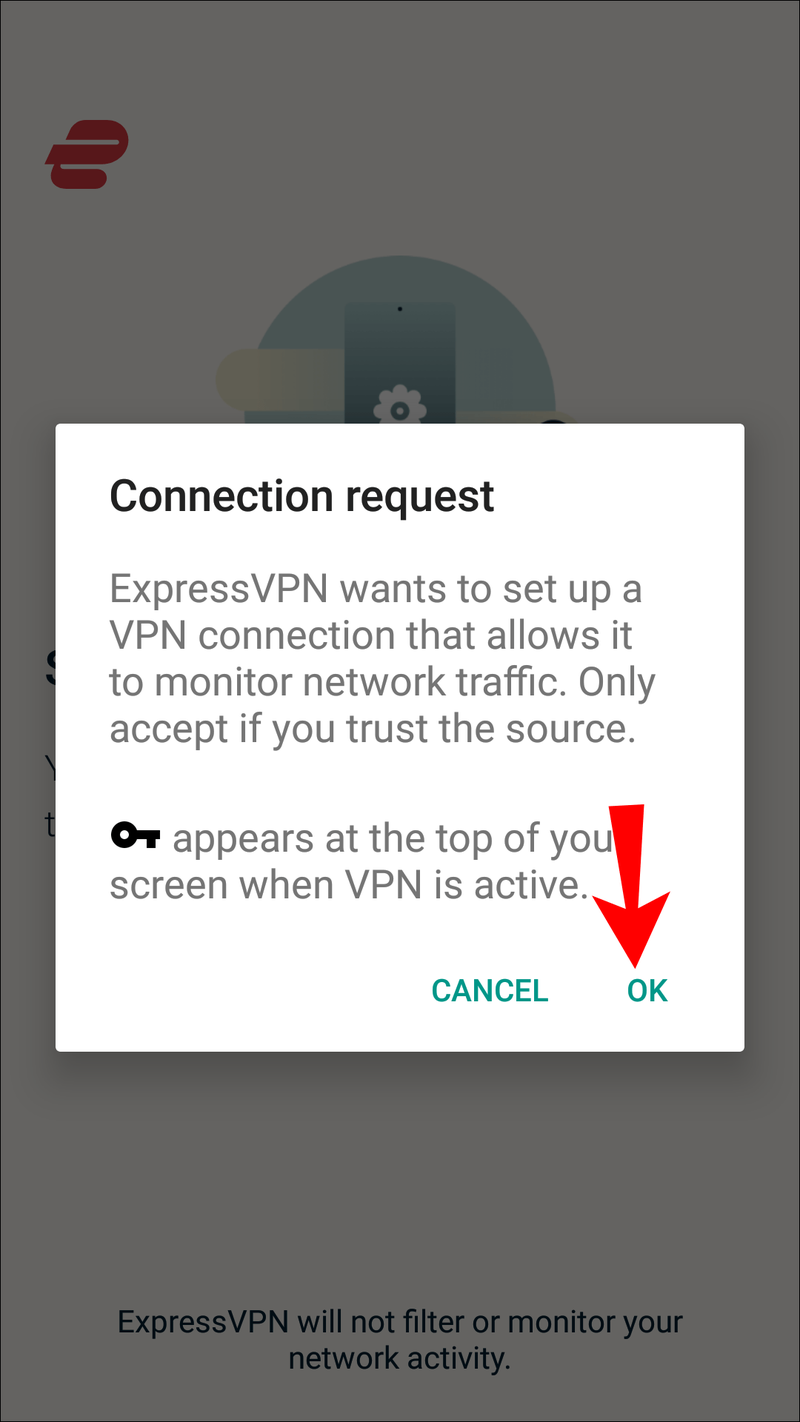
- Lansați ExpressVPN.
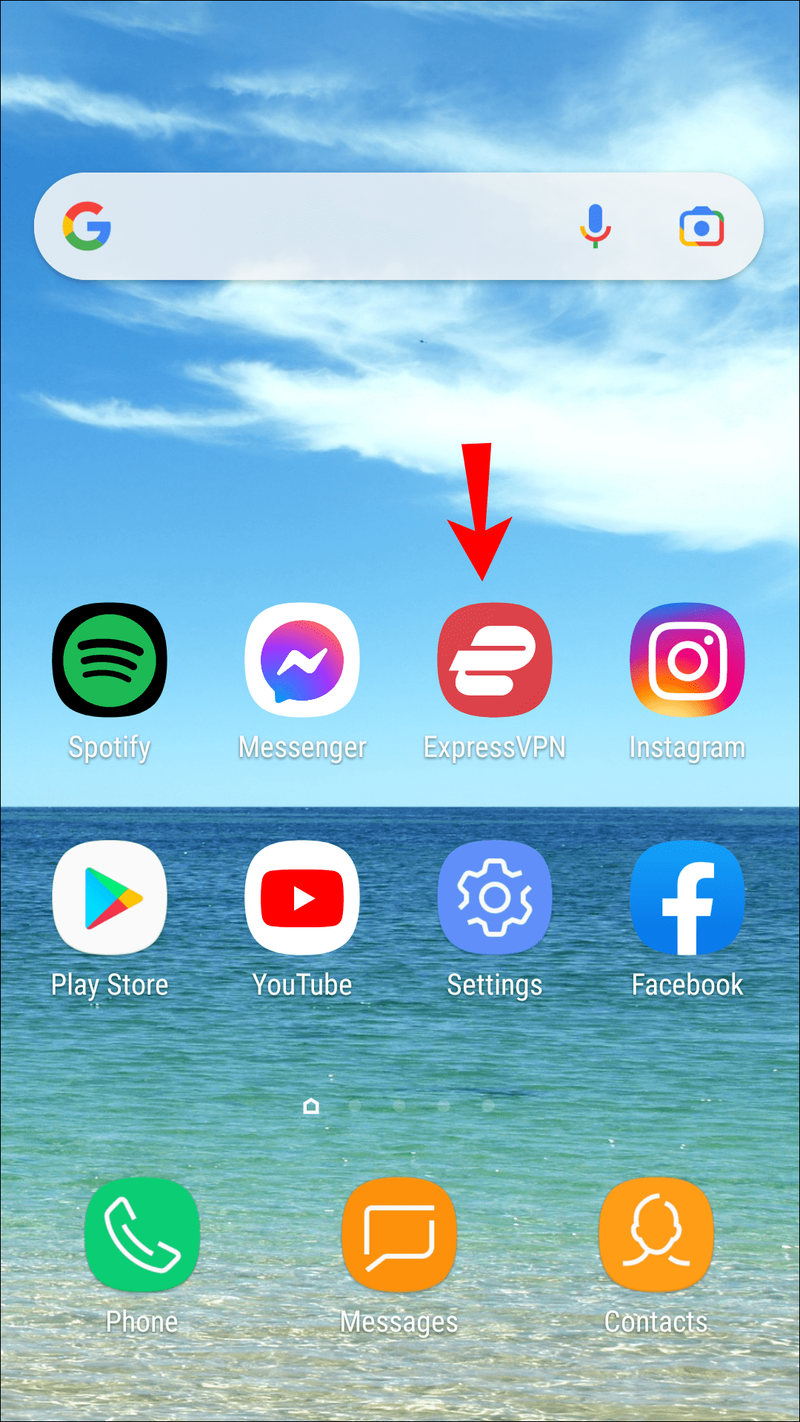
- Faceți clic pe butonul „Pornit”.
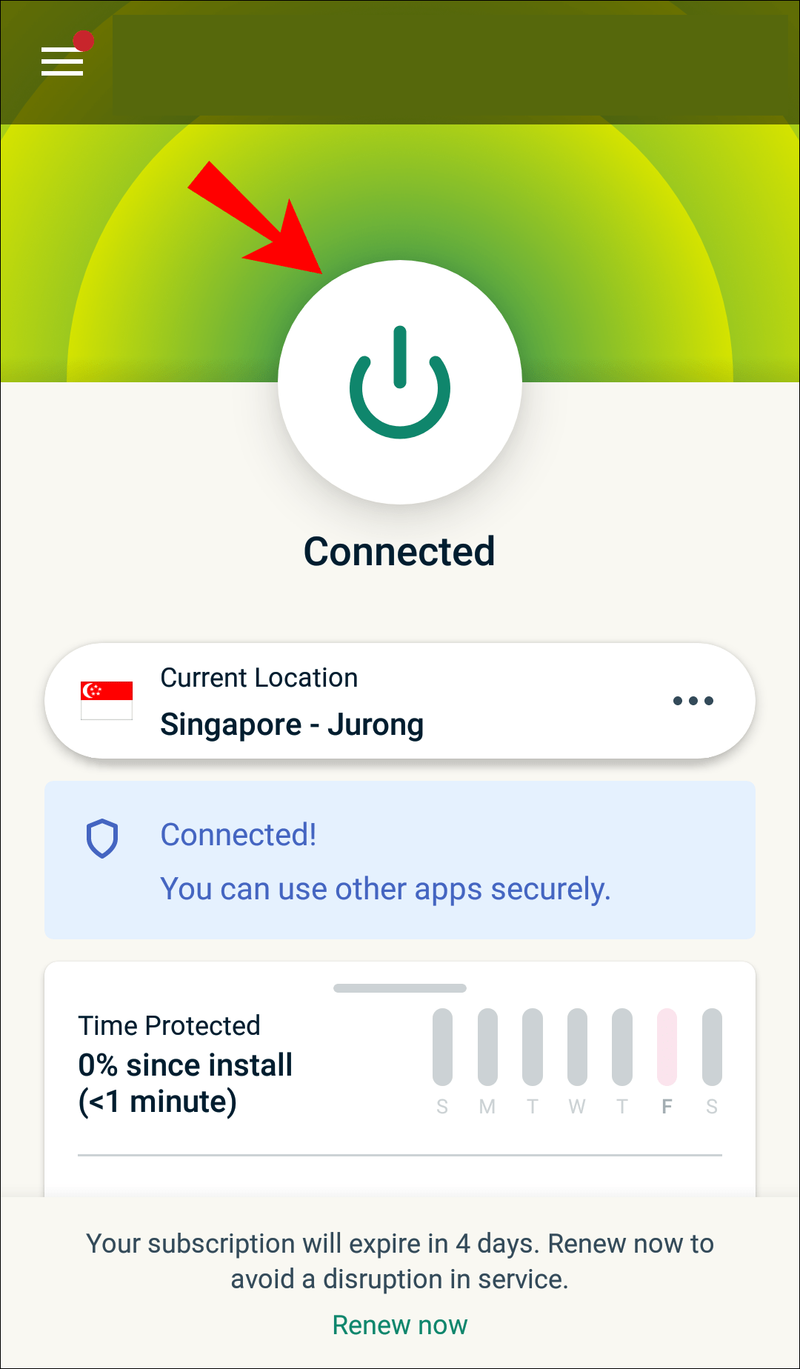
- Sub butonul, puteți selecta anumite servere și locații la care să vă conectați.
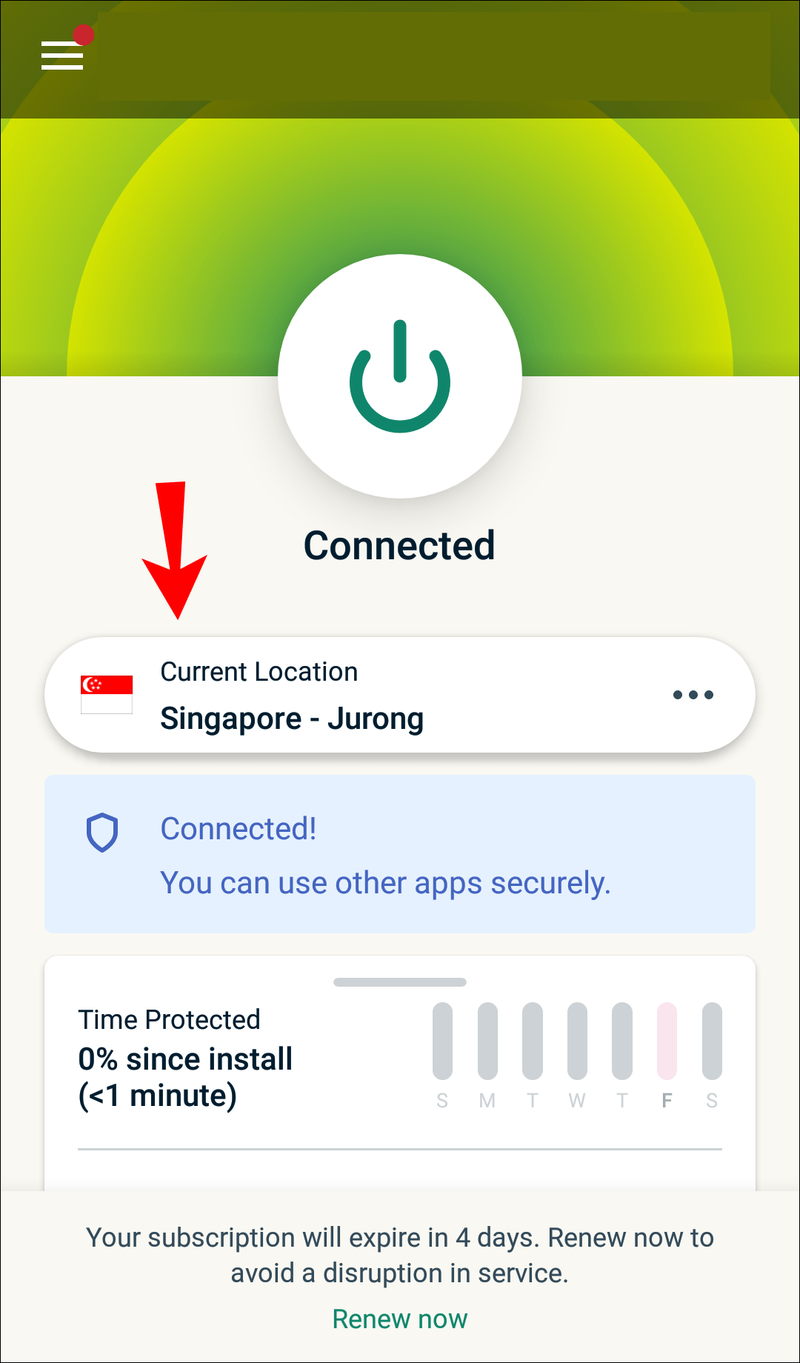
Alternativ, puteți descărca versiunea APK conectându-vă la pagina de configurare . După ce ați introdus codul de verificare, puteți descărca manual aplicația și o puteți instala. De acolo, pașii ar trebui să fie aceiași, începând cu Pasul 3 de mai sus.
Activarea instalărilor APK
Este posibil ca Android 4.1 sau o versiune ulterioară să nu permită instalările APK, motiv pentru care va trebui să le activați pe telefon.
Pe dispozitivele non-Samsung, urmați acești pași:
- Mergi la Setari.

- Selectați Securitate și confidențialitate.
- Apoi, accesați Mai multe setări.
- În cele din urmă, selectați Instalați aplicații din surse externe.
Pe dispozitivele Samsung, utilizați acești pași în schimb:
- Mergi la Setari

- Biometrie și securitate
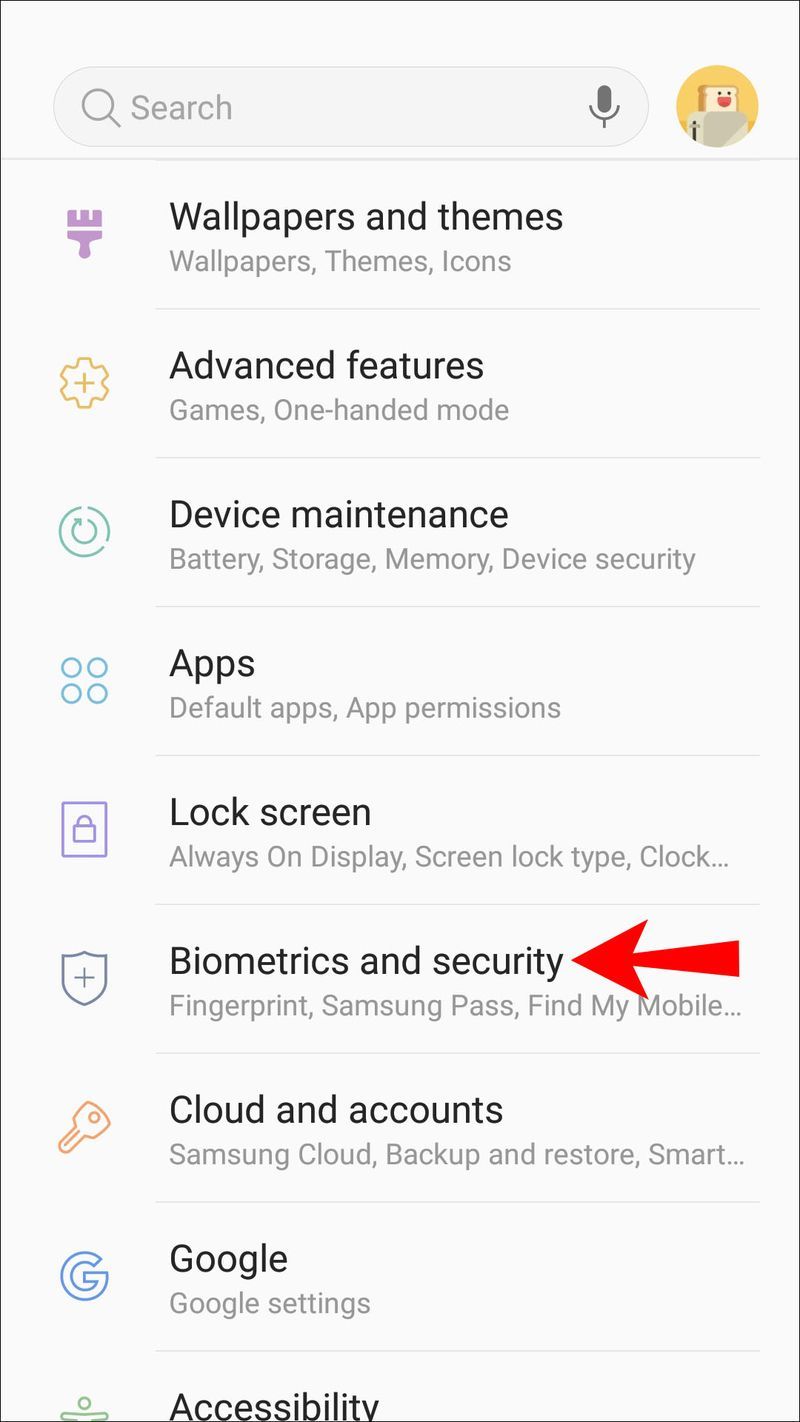
- Instalați aplicații necunoscute
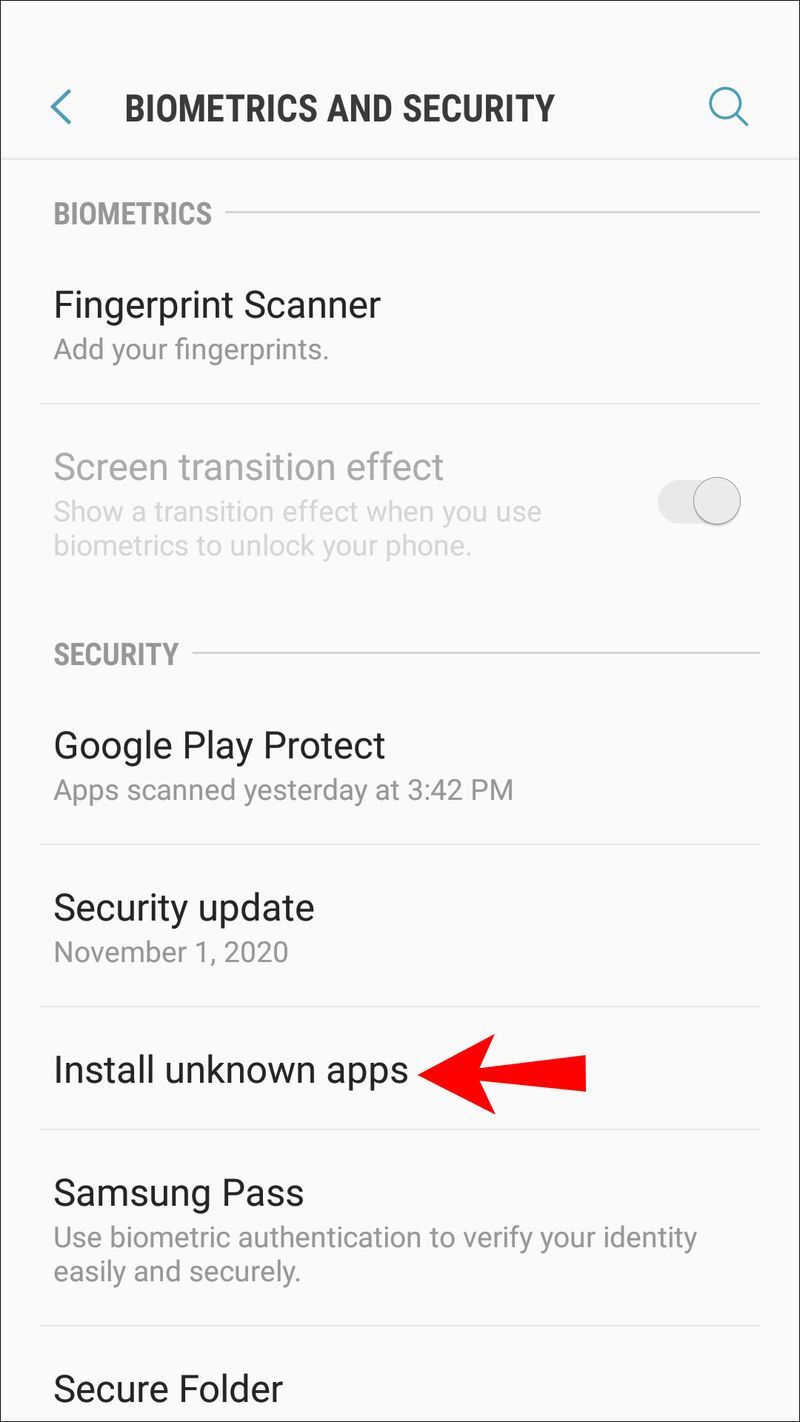
- Selectați Google Chrome sau alt browser
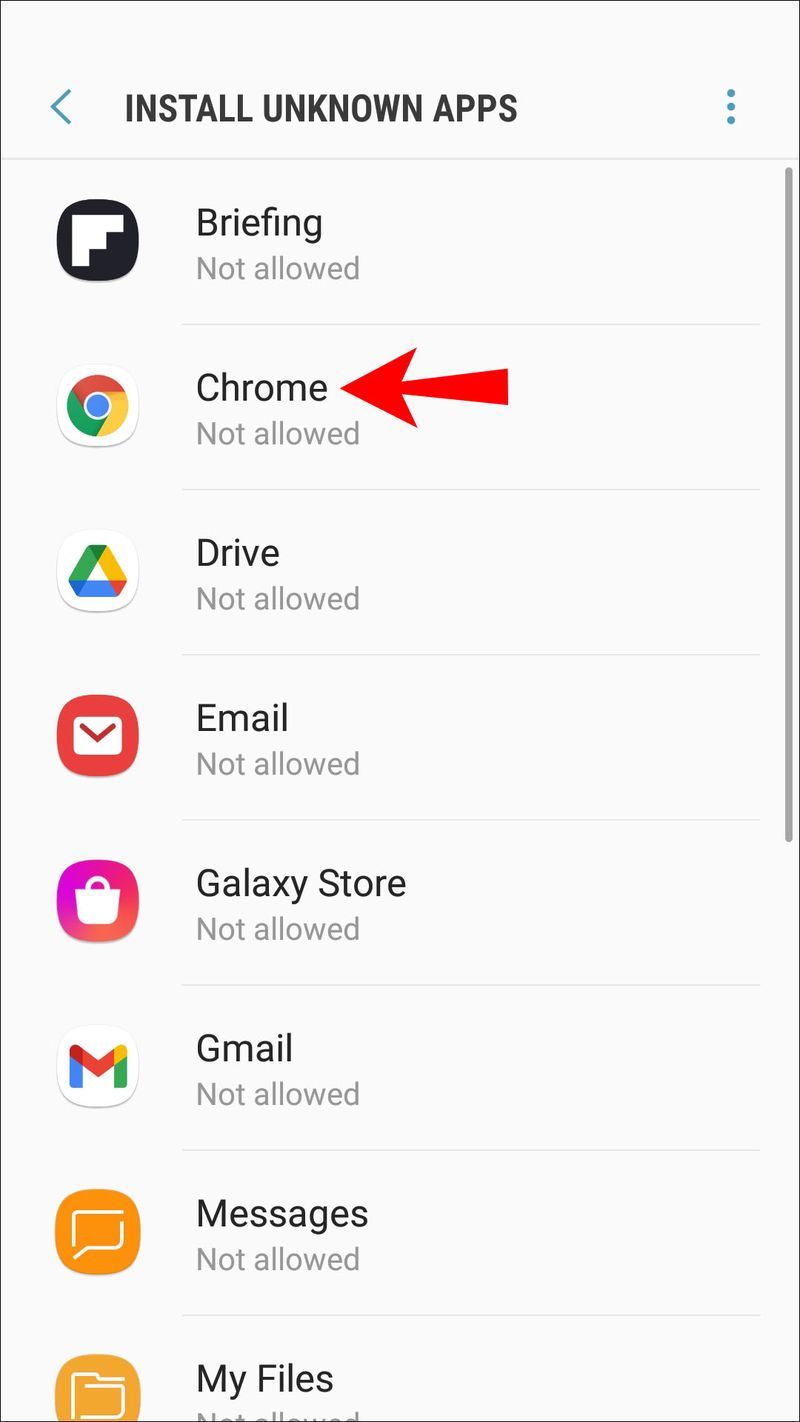
- Activează Permite instalările aplicațiilor.
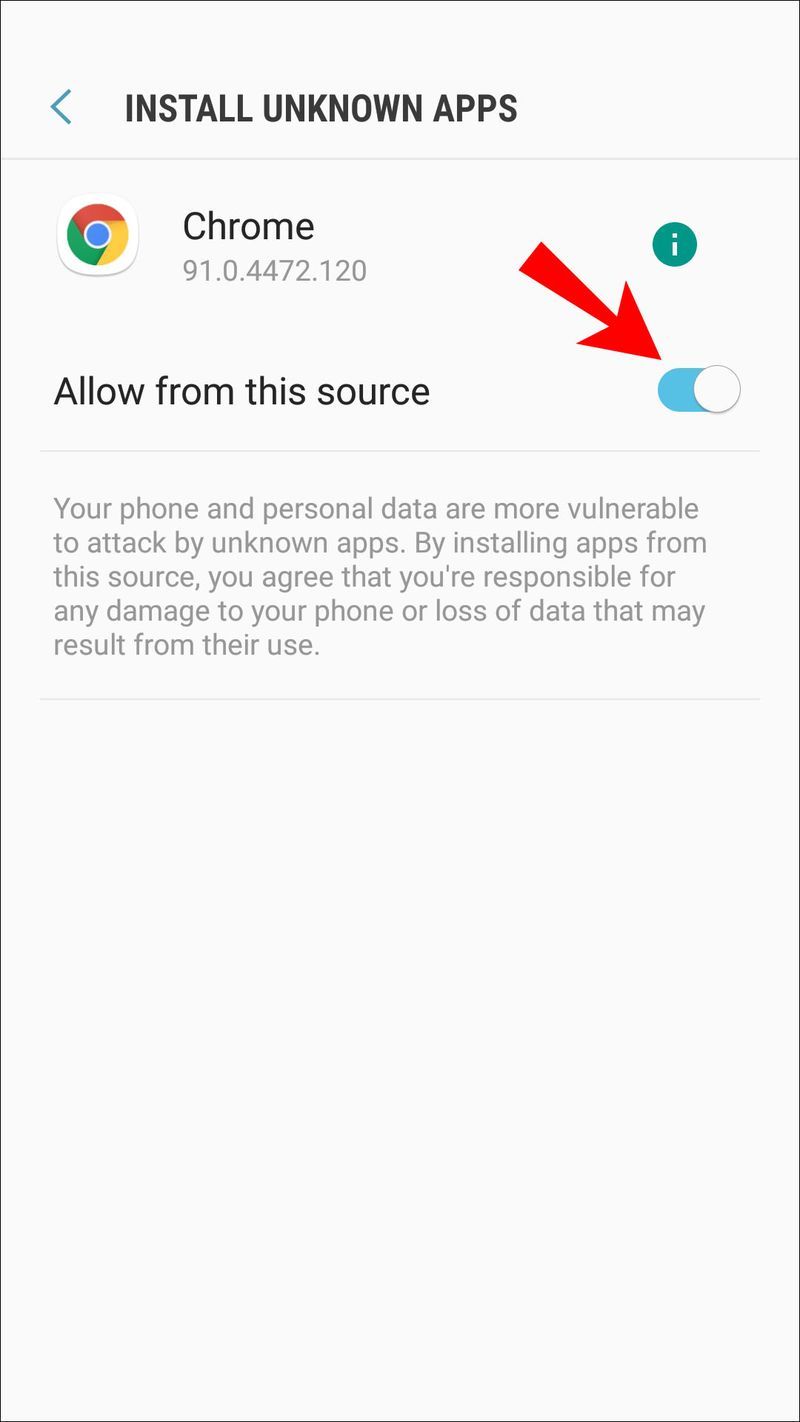
Dacă versiunea dvs. de Android este sub 8.0, opțiunile sunt etichetate diferit. Iată cum vor arăta pașii:
- Mergi la Setari.
- Selectați Securitate.
- Găsiți Administrare dispozitiv.
- Activează Surse necunoscute.
Acum ar trebui să puteți instala manual fișierul APK ExpressVPN. Acești pași vă vor permite, de asemenea, să instalați aplicații terță parte care nu sunt disponibile în Magazinul Google Play. Utilizați aceste aplicații pe propriul risc!
Unii utilizatori nu doresc să păstreze setările activate. Dacă nu doriți să lăsați aceste setări activate, pur și simplu navigați înapoi la aceleași locații și dezactivați-le.
Dacă doriți doar să vă ascundeți locația din Chrome
Nu toată lumea își dorește un VPN, motiv pentru care Google Chrome însuși vă permite să vă ascundeți locația de toate site-urile. După activarea setărilor, Chrome vă va întreba dacă veți permite sau nu accesul site-urilor web la datele dvs. de locație. Puteți oricând să faceți clic pe nu.
Iată cum vă ascundeți locația din Google Chrome:
- Accesați setările Google Chrome.
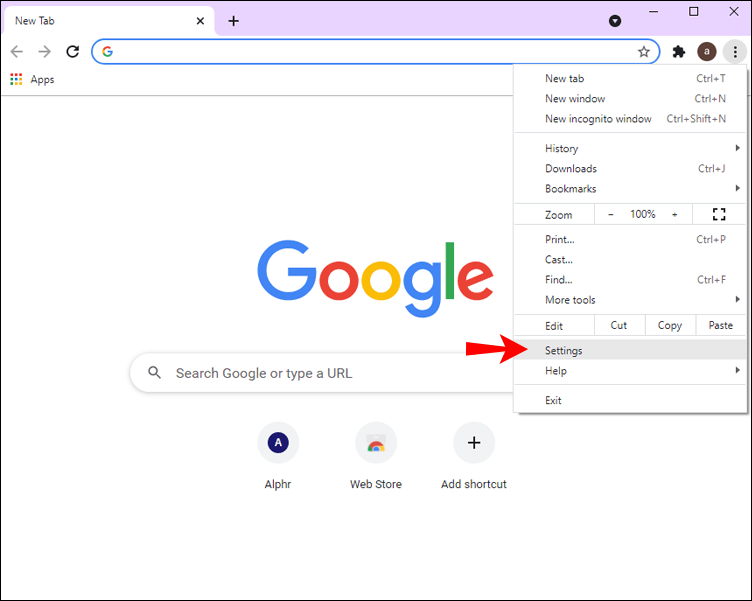
- Găsiți opțiunea Confidențialitate și securitate în partea stângă.
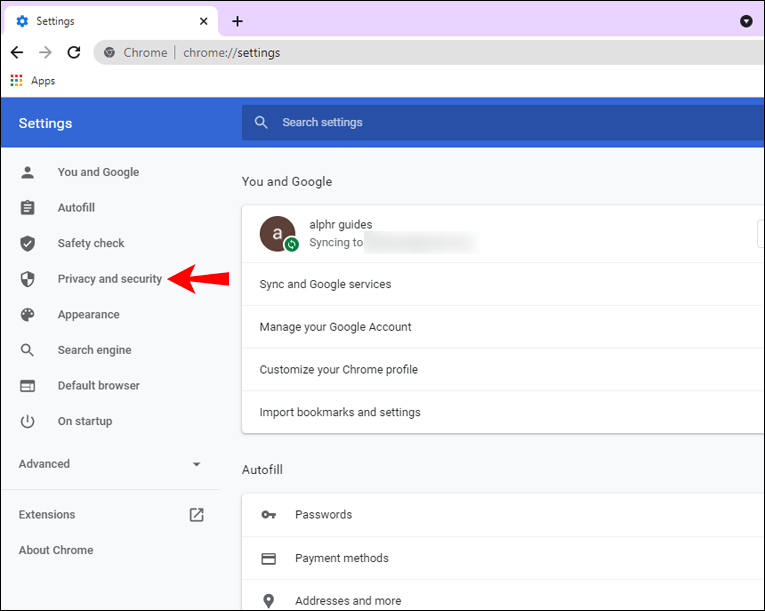
- Selectați Setări site.
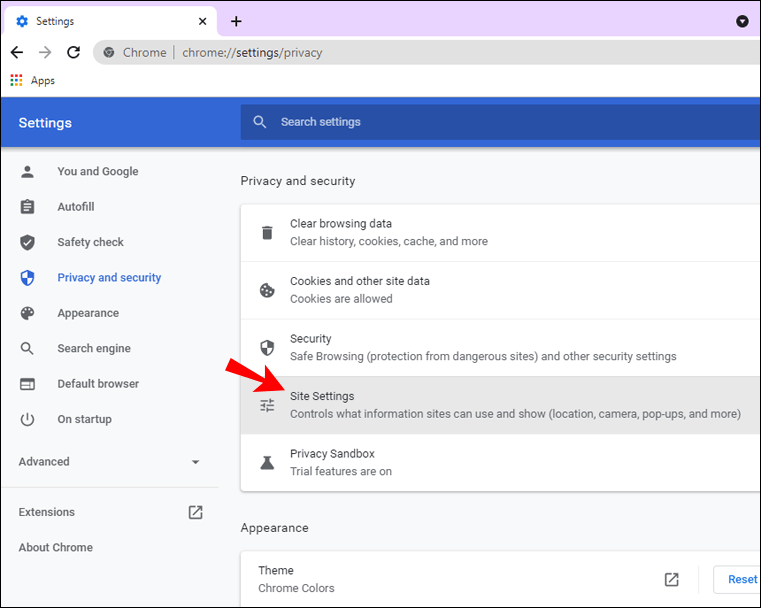
- Activează Întrebare înainte de acces.
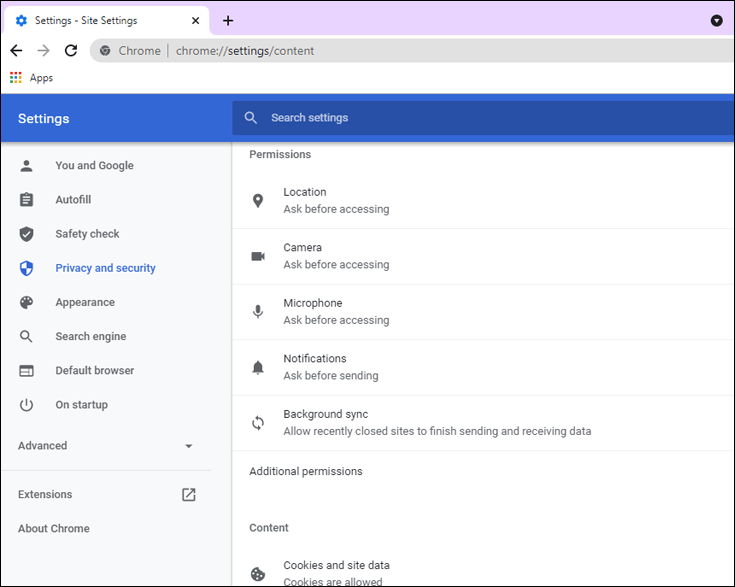
Este posibil să observați în continuare câteva site-uri cărora li se permite accesul la locația dvs. Selectați pictograma coș de gunoi de lângă ele, în dreapta. Acest lucru va refuza permisiunile site-ului din acel moment.
Când vizitați din nou acele site-uri, va apărea din nou opțiunea de a le permite accesul. Va trebui să selectați „nu” de atunci înainte.
Întrebări frecvente suplimentare
Actualizarea locației îmi va schimba adresa IP?
Da, se va schimba adresa IP atunci când vă actualizați locația. Dacă utilizați serviciul Wi-Fi de la un hotel, acesta va fi diferit de adresa IP pe care o vedeți acasă.
Dacă sunteți acasă și nu doriți ca nimeni să vă urmărească, pur și simplu porniți VPN-ul. Aceasta vă va schimba și adresa IP. Criminalii cibernetici nu vor putea să vă găsească cu ușurință adevărata locație cu un VPN.
Actualizarea locației mele va actualiza atât orașul, cât și țara?
Da, va fi, atâta timp cât aveți serviciile de localizare activate. Dacă aveți un VPN activat, Google va presupune că vă aflați în locația selectată pe VPN. Dacă căutați o cafenea în apropierea mea, Google va afișa în schimb rezultate pentru acea locație.
Cum îmi știe Google Chrome locația?
Google Chrome vă urmărește de obicei locația prin adrese IP, deoarece este întotdeauna accesibilă. Dacă sunteți pe mobil, Chrome poate folosi chiar și GPS-ul pentru a vă urmări locația, în special cu Google Maps. Cu alte cuvinte, fără unele măsuri preventive, Google Chrome știe unde vă aflați.
teme Windows 10 aero
Cum îmi schimb locația căutării pe Google?
Puteți folosi Modul Dezvoltator pentru a vă schimba locația manual. Ca alternativă, utilizarea unui VPN va face acest lucru automat. Iată cum vă schimbați locația și, prin extensie, locația Căutării Google manual.
1. Localizați unele coordonate pe care doriți să le utilizați și copiați-le.
2. Lansați Google Chrome.
3. Tastați „Ctrl + Shift + I” (ca în gheață).
4. Apăsați „Esc” de pe tastatură.
5. Selectați Senzori.
6. Găsiți opțiunea Locație geografică și selectați Alegeți locație personalizată.
7. Introduceți coordonatele pe care le-ați găsit mai devreme.
8. Reîmprospătați pagina.
Acum, veți descoperi că, în loc de google.com.tw, de exemplu, poate afișa google.com.sa. Modificarea manuală a setărilor de geolocație vă va permite să vă falsificați locația.
Rămâi ascuns de criminali cibernetici
Acum că știți cum să vă schimbați locația în Google Chrome prin ExpressVPN, puteți naviga pe internet în siguranță. Tot conținutul blocat ar trebui să fie accesibil și dacă VPN-ul este pornit. Alternativ, puteți folosi Modul Dezvoltator pentru a-l schimba manual.
Folosiți un VPN acasă și la serviciu? Care serviciu VPN este preferatul tău? Anunțați-ne în secțiunea de comentarii de mai jos.