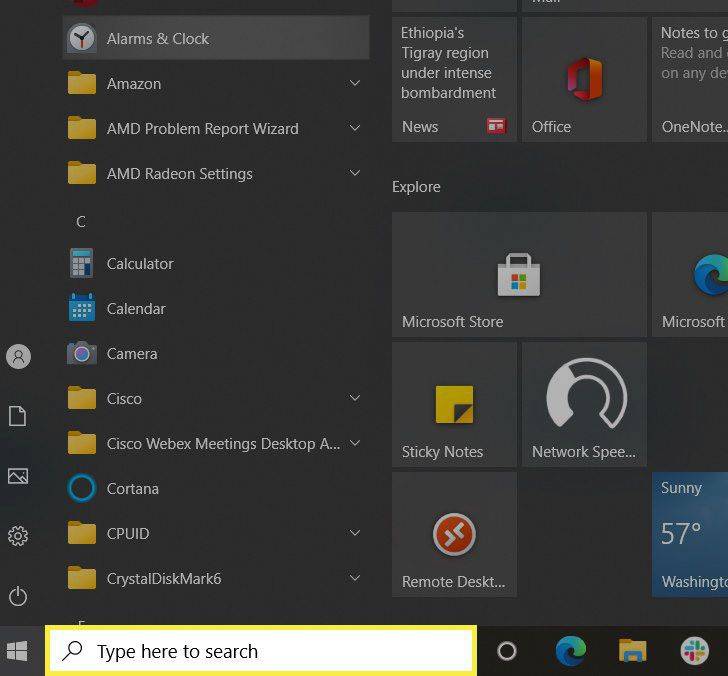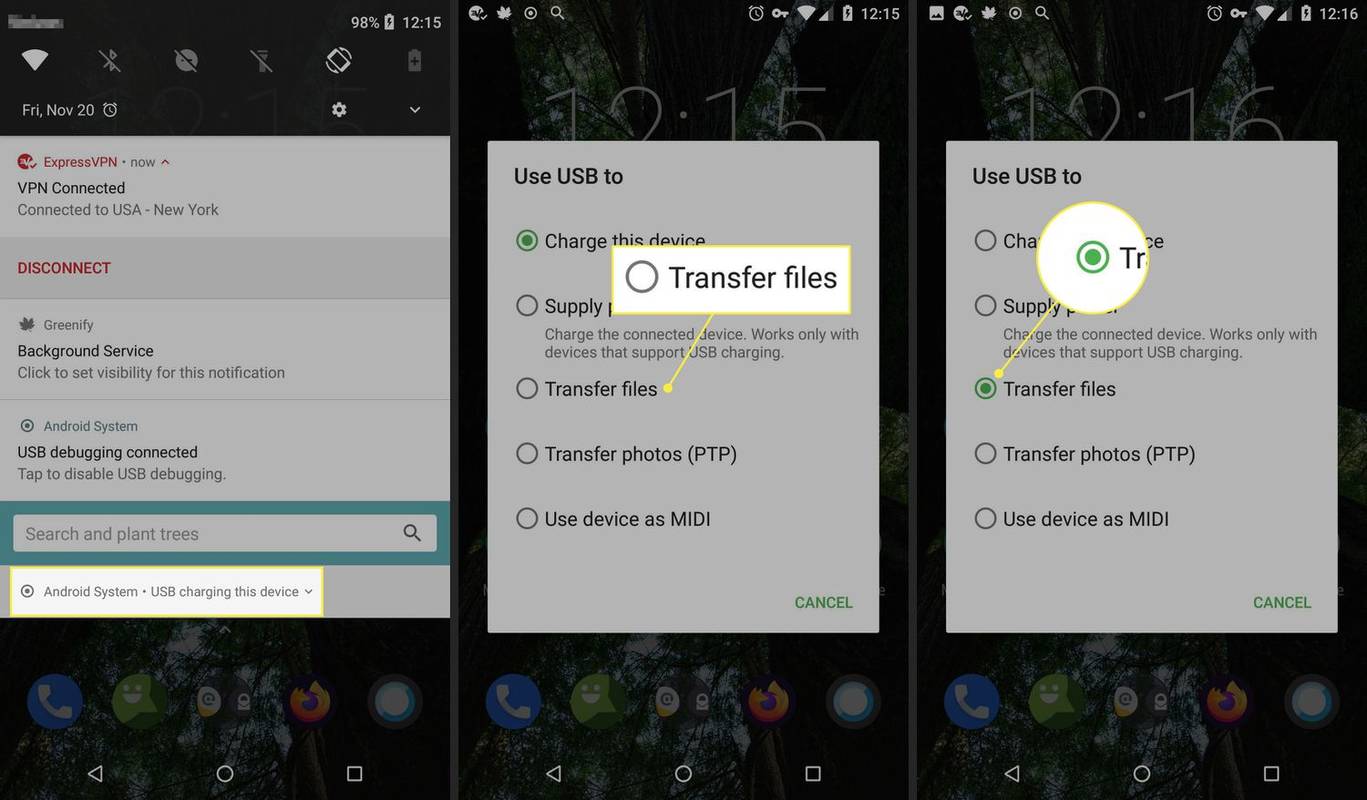DPI (dots per inch) este una dintre cele mai importante caracteristici ale mouse-ului tău. Cu cât este mai mare, cu atât markerul se va mișca mai repede pe ecran. Modificarea acestei valori vă poate îmbunătăți performanța la locul de muncă sau la jocuri, dar mai întâi va trebui să vă determinați DPI-ul actual.
cati ani are contul meu google

În acest articol, vă vom oferi un ghid aprofundat despre cum să verificați DPI-ul mouse-ului. Aceste cunoștințe vă vor spune dacă dispozitivul dvs. folosește intervalul DPI recomandat sau dacă trebuie să îl reglați.
Cum să verificați DPI-ul mouse-ului în Windows 10
Una dintre cele mai simple moduri de a verifica DPI-ul mouse-ului în Windows 10 este să folosești un instrument online numit Analizor DPI . Luați următorii pași pentru a obține măsurători precise:
- Desenați linii în inci sau centimetri pe o bucată de hârtie care vă va servi drept mousepad.
- Deplasați mouse-ul peste mousepad și introduceți distanța în câmpul corespunzător din DPI Analyzer.

- Faceți clic pe crucea roșie din partea de jos a ferestrei și țineți apăsat butonul mouse-ului.

- Deplasați mouse-ul cu câțiva centimetri sau centimetri conform măsurătorii anterioare și verificați unde se termină crossharul. Asigurați-vă că nu mutați crucea roșie peste cea albastră, deoarece aceasta indică doar poziția abaterii de 0%.

- Eliberați butonul mouse-ului pentru a finaliza înregistrarea, iar Analizorul DPI ar trebui să vă spună DPI.

O altă modalitate de a vă verifica DPI pe Windows 10 este să utilizați Paint. Indicatorul de pe acest program poate indica mișcările pixelilor de pe ecran, permițându-vă să vă măsurați cu precizie DPI. Iată ce va trebui să faci.
- Lansați Paint de pe afișaj sau faceți clic pe Start și căutați programul.

- Plasați cursorul peste noua fereastră și mutați indicatorul în secțiunea din stânga a afișajului, unde subsolul este zero. Asigurați-vă că setările dvs. de zoom sunt la 100%.

- Din această poziție, faceți trei linii de 2-3 inci și notați prima valoare a subsolului.

- Faceți același lucru pentru toate cele trei linii și calculați media pentru a determina DPI-ul mouse-ului.

Cum să verificați DPI-ul mouse-ului pe un Mac
Utilizatorii Mac pot folosi, de asemenea, mai multe metode atunci când își calculează DPI-ul mouse-ului lor. Una dintre cele mai rapide moduri de a face acest lucru este să efectuați o căutare online:
- Lansați browserul.

- Introduceți marca și modelul mouse-ului în bara de căutare.

- Cu excepția cazului în care mouse-ul dvs. nu are marcă, rezultatele căutării ar trebui să conțină un site web care listează cifrele DPI. Mulți producători oferă cel mai mare DPI, dar Logitech și alții specifică raza de acțiune a mouse-ului dvs.

Alternativ, puteți instala driverele adecvate. Din nou, această opțiune este disponibilă dacă aveți un mouse de marcă. Aceste produse vă permit să descărcați software-ul necesar de pe site-ul web al furnizorului.
Iată ce va trebui să faceți pentru a vă verifica DPI cu driverele:
- Deschideți browserul.

- Accesați site-ul web al producătorului mouse-ului dvs.

- Descărcați și instalați driverele. Locația setărilor DPI poate varia în funcție de producător. De exemplu, software-ul Logitech vă solicită să faceți clic pe pictograma cu o roată și indicator. S-ar putea să fie nevoie să faceți câteva săpături, dar platforma dvs. ar trebui să conțină măsurătorile DPI.

Mulți utilizatori optează pentru această abordare, deoarece le oferă mai multă libertate decât componentele încorporate ale computerului lor. Pe lângă schimbarea setărilor DPI, instalarea driverelor permite proprietarului să desemneze fiecare buton pentru anumite scopuri.
Cum să verificați DPI-ul mouse-ului pe un Chromebook
Nu ar trebui să aveți prea multe probleme la verificarea DPI-ului mouse-ului pe un Chromebook. Va dura doar câteva clicuri:
- Navigați la secțiunea Stare din partea din dreapta jos a ecranului.

- Alegeți opțiunea Setări, urmată de Dispozitive.

- Ar trebui să vedeți acum un glisor de touchpad care vă determină DPI. Mutați-l la dreapta dacă doriți ca cursorul să călătorească mai repede. Mutați-l la stânga dacă doriți ca cursorul să încetinească.

Cum să verificați DPI-ul mouse-ului fără software
Am menționat mai multe modalități ușoare de a vă verifica DPI, dar cele mai multe dintre ele implicau descărcarea de drivere sau software. Există o metodă mai rapidă de a vă determina DPI și presupune utilizarea butoanelor încorporate ale perifericului dvs.:
- Apăsați butonul DPI on-the-fly pentru a crea o nouă setare pentru fiecare tastă.
- LCD-ul mouse-ului dvs. ar trebui să afișeze pentru scurt timp setarea, informându-vă despre DPI.
Dacă mouse-ul nu are butonul DPI on-the-fly, luați următoarea abordare:
- Mergeți la Centrul pentru mouse și tastatură Microsoft.

- Alegeți mouse-ul pe care doriți să îl verificați.
- Selectați Setări de bază.

- Găsiți secțiunea Sensibilitate și ar trebui să vă ofere DPI mouse-ului. De asemenea, ar trebui să vă permită să schimbați această setare.

Cum să verificați DPI-ul mouse-ului cu un mouse Logitech
Logitech este un brand de mouse extrem de popular. Multe modele vin cu butoane DPI care vă permit să le verificați setările. Dacă aveți un mouse Logitech, urmați acești pași pentru a verifica și modifica DPI:
- Căutați butonul DPI din partea laterală sau de sus a dispozitivului.
- Glisați sau apăsați butonul pentru a vă schimba DPI, în funcție de model.

- Setarea DPI va apărea pentru scurt timp pe ecran și ar trebui să fiți notificat despre modificare.

Multe modele Logitech oferă un buton de schimbare DPI care vă ajută să comutați temporar la setări scăzute pentru o precizie îmbunătățită. Dispozitivul revine la nivelul DPI curent după eliberarea butonului.
Dacă dispozitivul dvs. nu are un buton DPI, puteți descărca Software de jocuri Logitech . Majoritatea perifericelor sunt vândute cu CD-uri de instalare care conțin software-ul, dar îl puteți descărca și de asemenea.
După ce v-ați configurat software-ul de jocuri, este timpul să vă verificați DPI:
- Navigați la ecranul de pornire și găsiți opțiunea Detectare automată a jocurilor.

- Activați opțiunea apăsând butonul Pornit și făcând clic pe simbolul roată roată pentru a deschide o nouă fereastră.
- Acum ar trebui să vedeți DPI-ul dvs. actual. În funcție de modelul dvs., ar trebui să vedeți diferite game de setări. De exemplu, șoarecii G305 și G304 prezintă un 200-12000 DPI pe cinci niveluri și trepte de 50 DPI.

Cum să verificați DPI-ul mouse-ului pe un mouse Razer
Razer este un alt brand de mouse utilizat pe scară largă, care vă permite să verificați DPI cu butoane. Acestea fiind spuse, nu fiecare model vine cu butoane DPI, ceea ce înseamnă că va trebui să adoptați o abordare diferită. Descărcarea Razer Synapse ar putea fi cea mai bună opțiune.
- Deschideți browserul și navigați la Site-ul web Razer Synapse .

- Apăsați butonul Descărcare acum și așteptați finalizarea descărcării.

- Instalați și lansați software-ul.

- Faceți clic pe mouse și navigați la fila Performanță.

- Această fereastră ar trebui să vă ofere o perspectivă asupra DPI al mouse-ului.

Dacă doriți să o schimbați, activați Stadii de sensibilitate și decideți numărul de etape de care aveți nevoie. Aplicați etapa dorită și veți fi gata.
Întrebări frecvente suplimentare
Care este DPI-ul mediu al mouse-ului?
DPI mediu al mouse-ului este de 1600. Această setare este perfectă pentru utilizatorii ocazionali care nu au nevoie de dispozitive de mare viteză. Cu toate acestea, cea mai bună valoare DPI pentru dvs. depinde de sarcinile dorite.
De exemplu, dacă aveți nevoie de reflexe rapide în jocurile dvs. video, vă este mai bine cu un DPI mai mare. Unii jucători folosesc chiar și șoareci de 16000 DPI, deoarece sunt specializați în situații care necesită reflexe și răspunsuri rapide, mai degrabă decât o țintire precisă.
În schimb, mouse-urile cu un DPI mai mic sunt superioare dacă aveți nevoie de mișcări lente și de țintire precisă.
Modificați setările pentru o experiență computerizată de primă clasă
Cunoașterea DPI-ului mouse-ului vă ajută în mare măsură să vă îmbunătățiți performanța la locul de muncă și la jocuri. Vă spune dacă utilizați o setare greșită, împiedicându-vă să vă finalizați proiectele mai repede sau să eliminați eficient inamicii. Dacă valoarea DPI nu se află în intervalul recomandat, modificați-o cu butoane sau software adecvat.
Care este intervalul DPI preferat? Cât de des îl schimbați și ce metodă utilizați de obicei? Anunțați-ne în secțiunea de comentarii de mai jos.