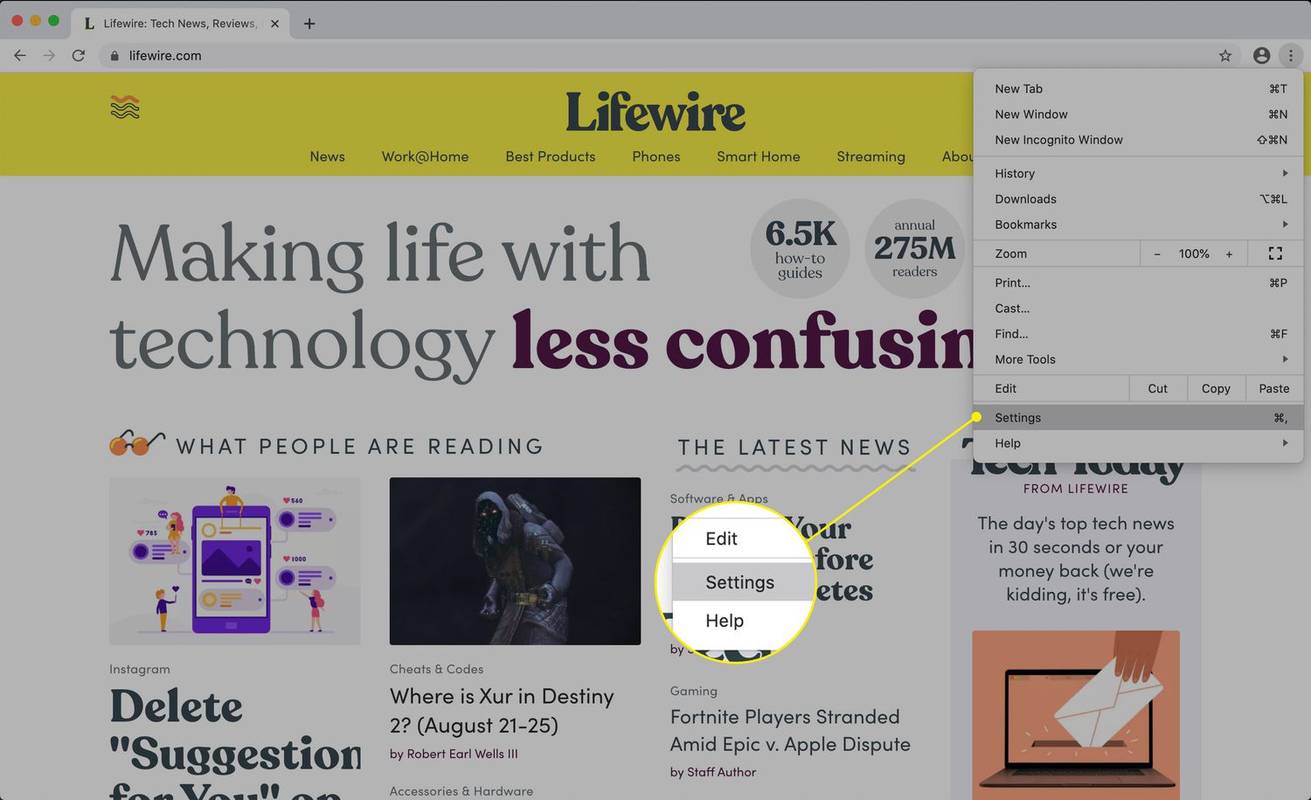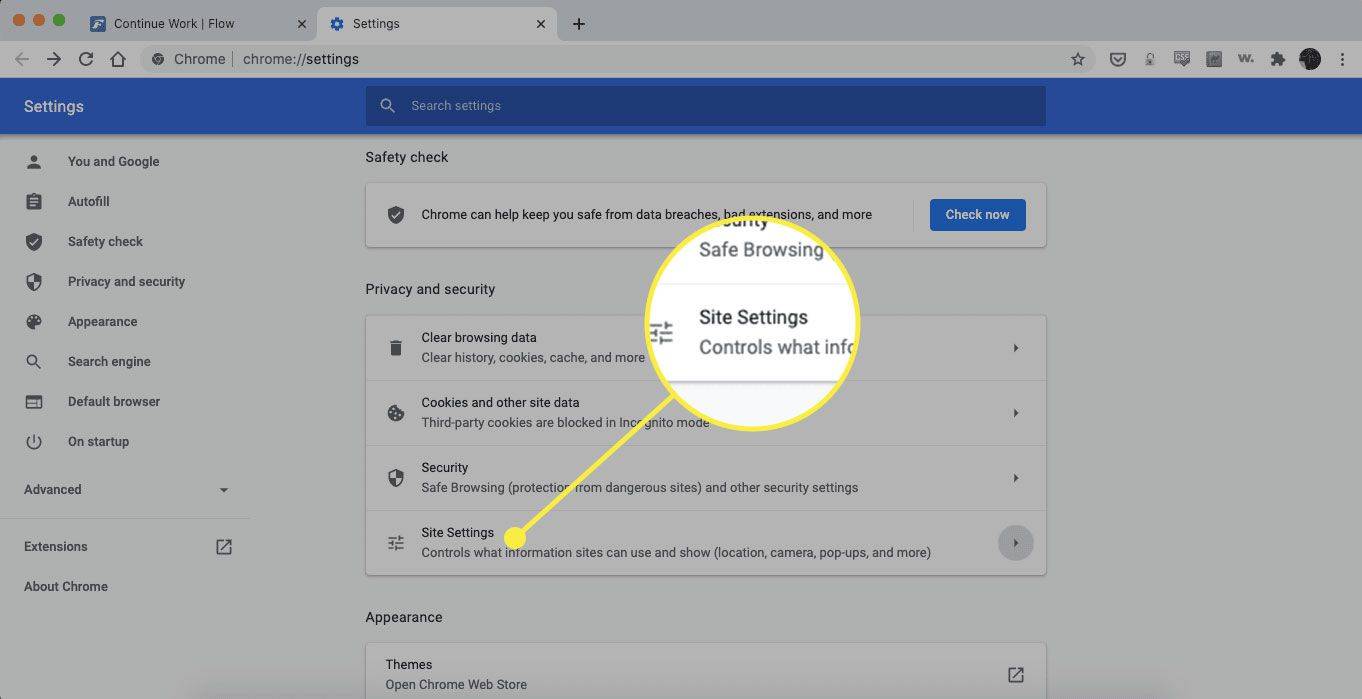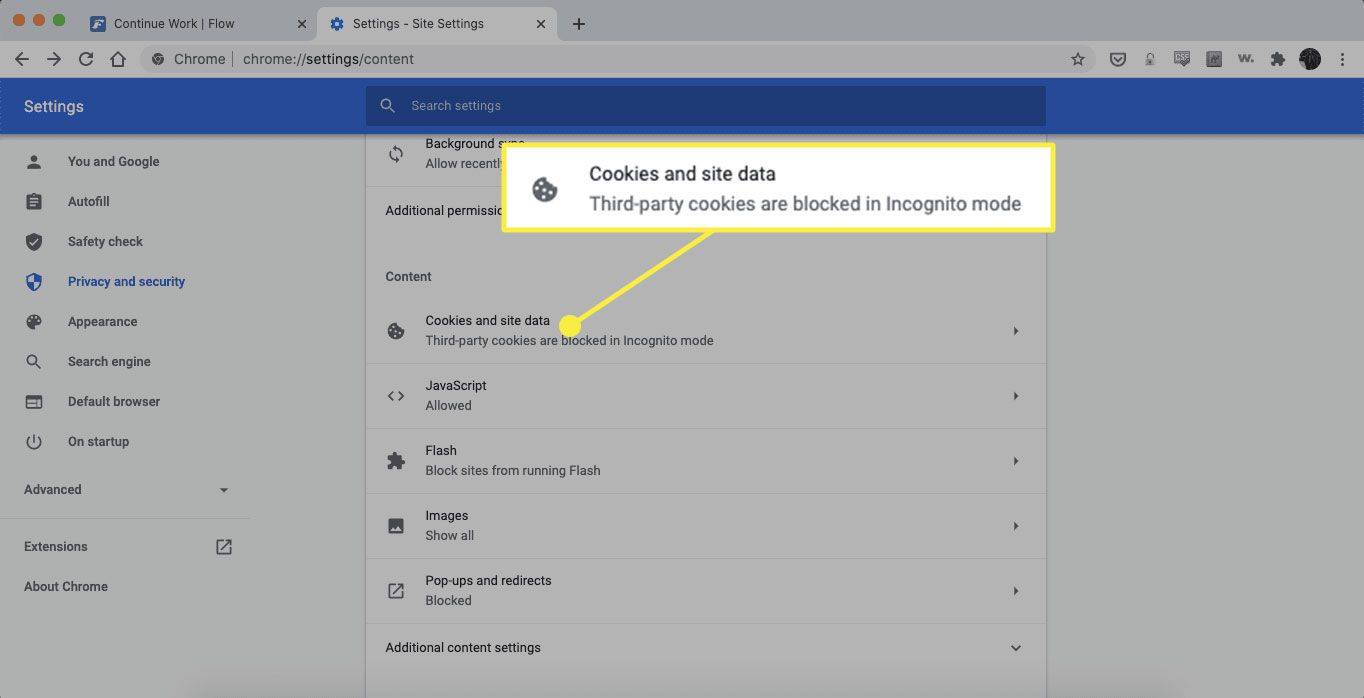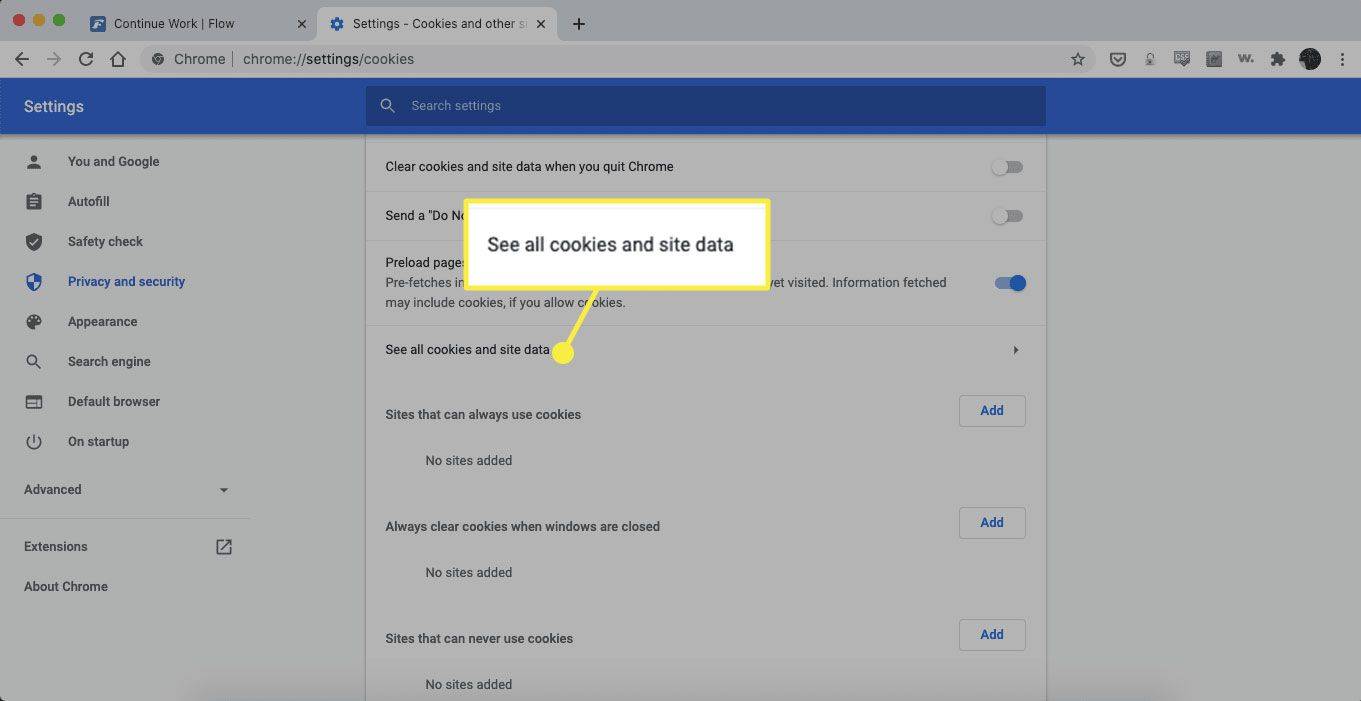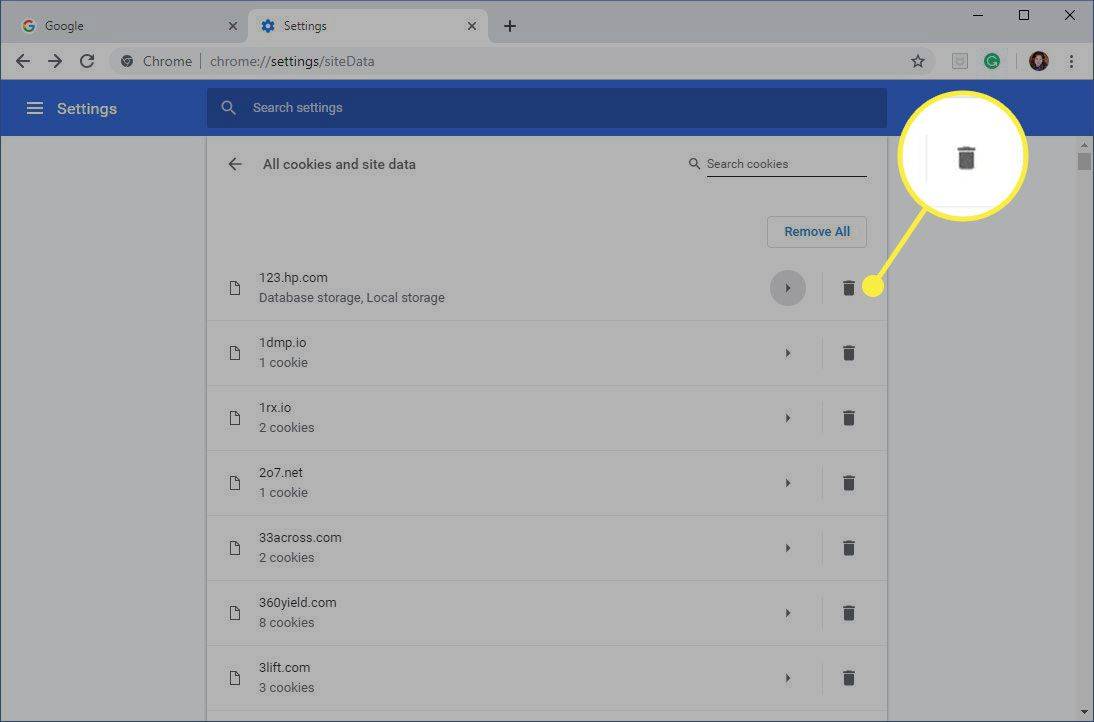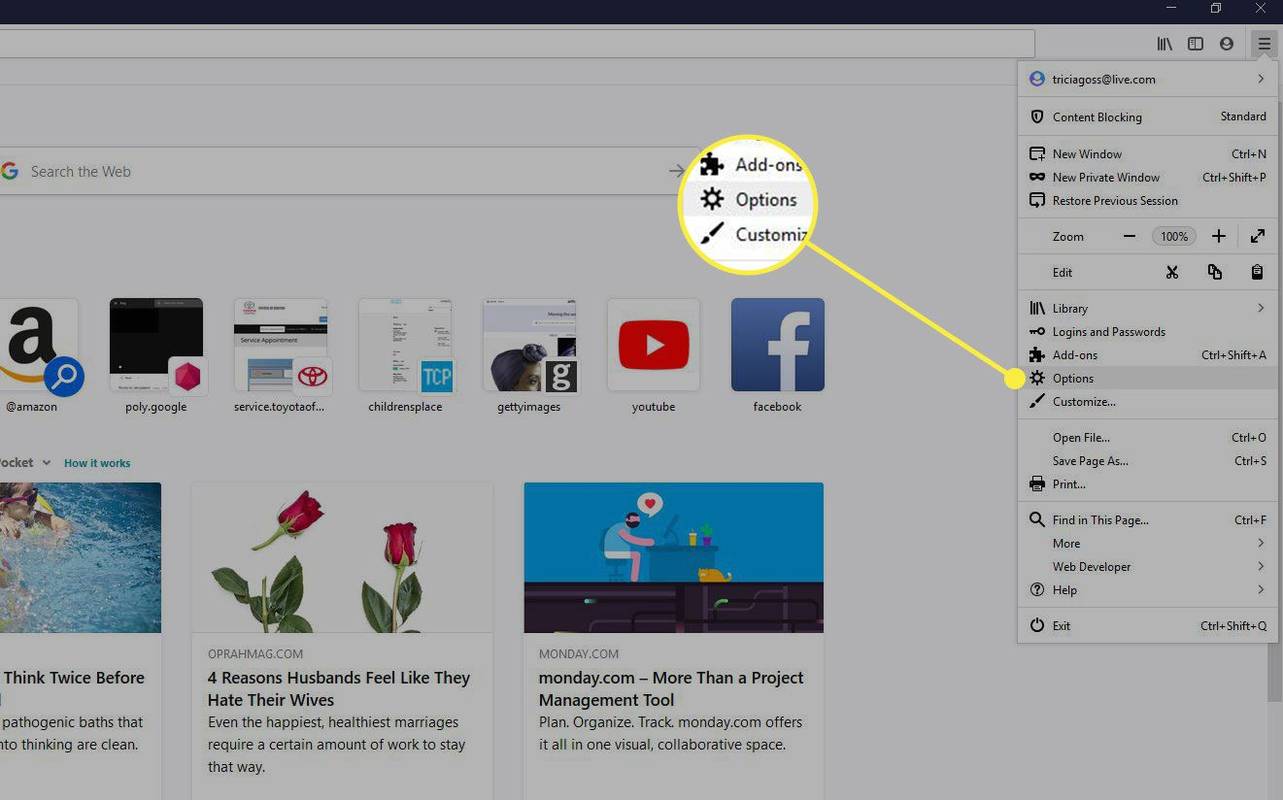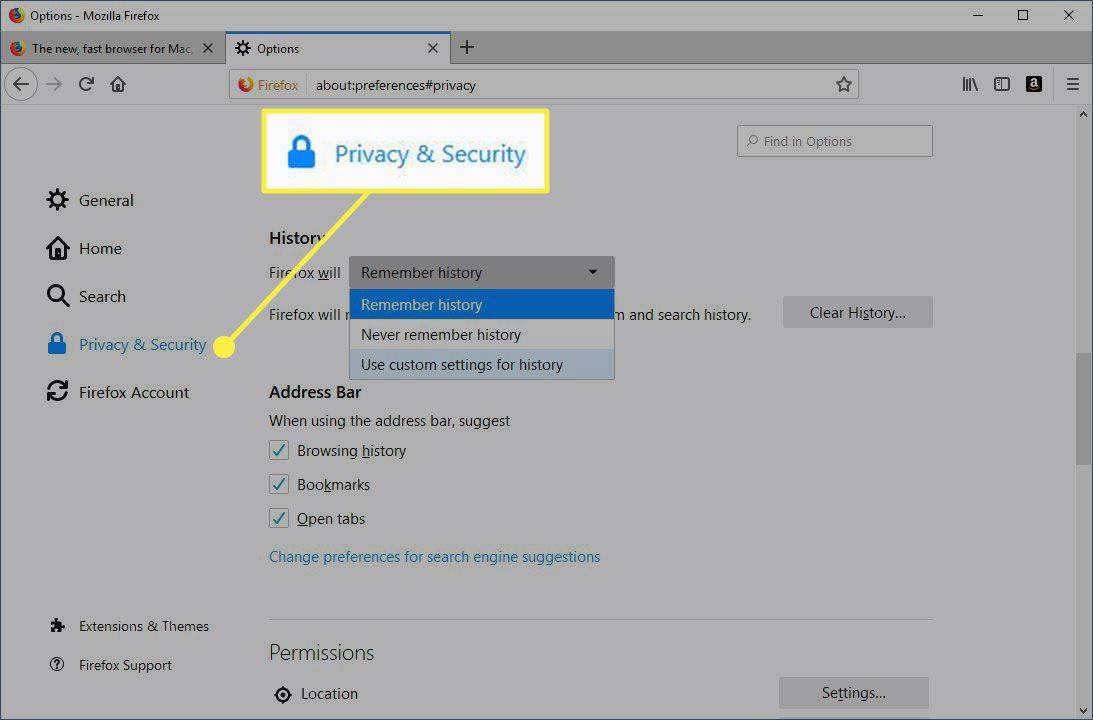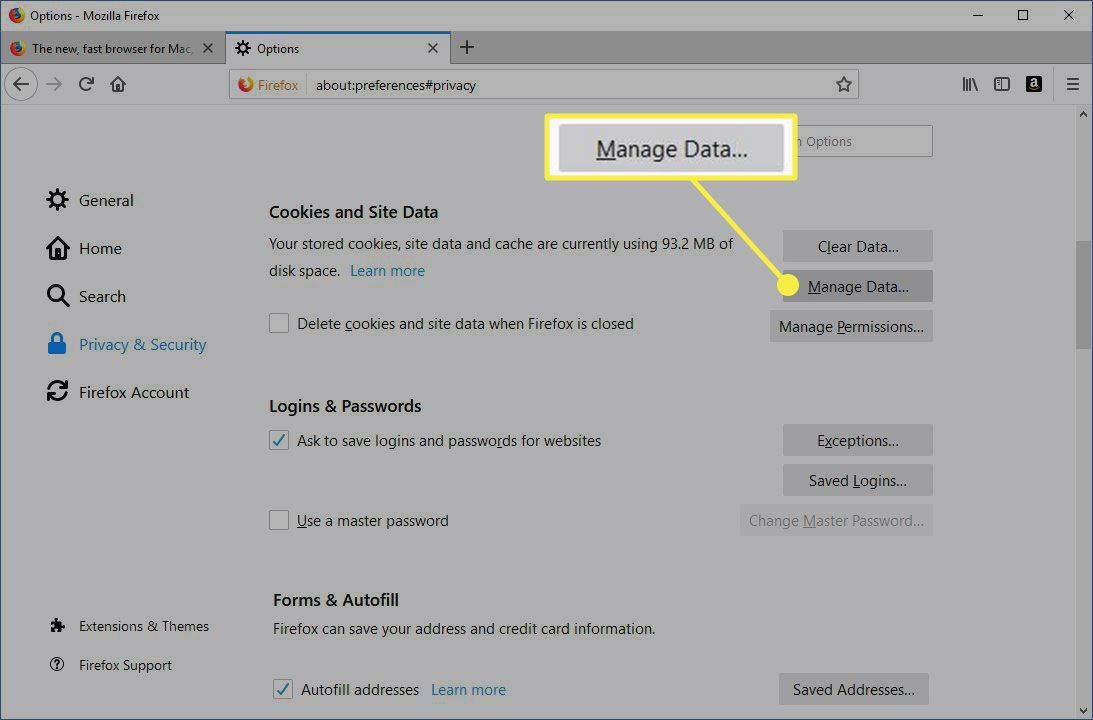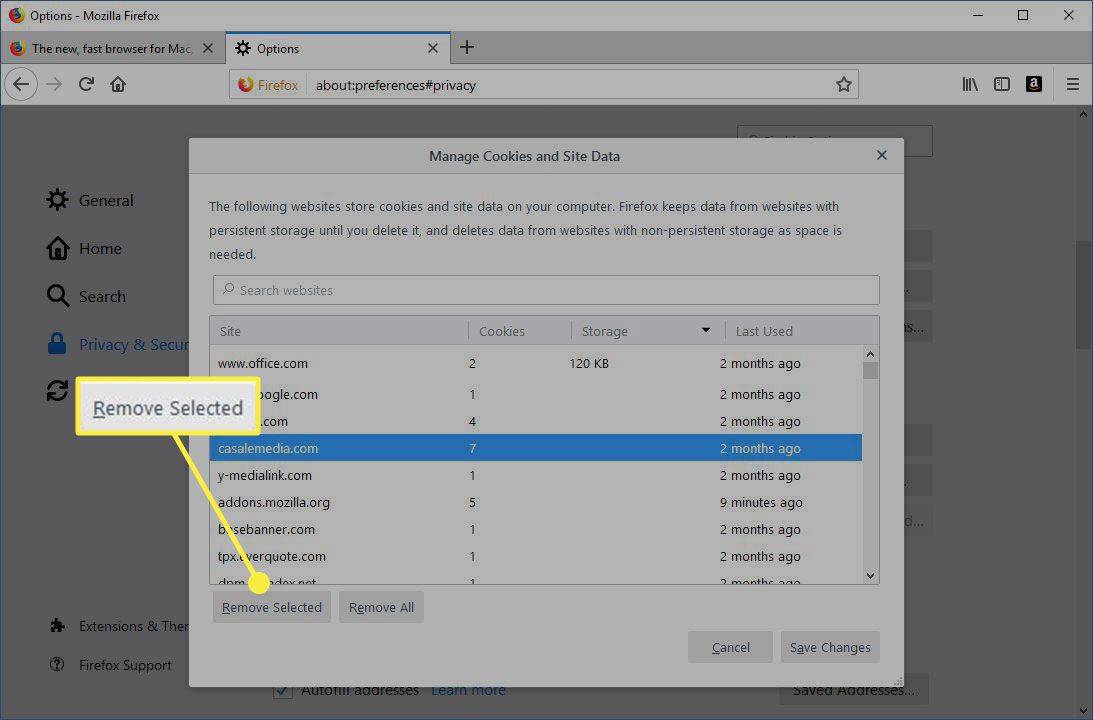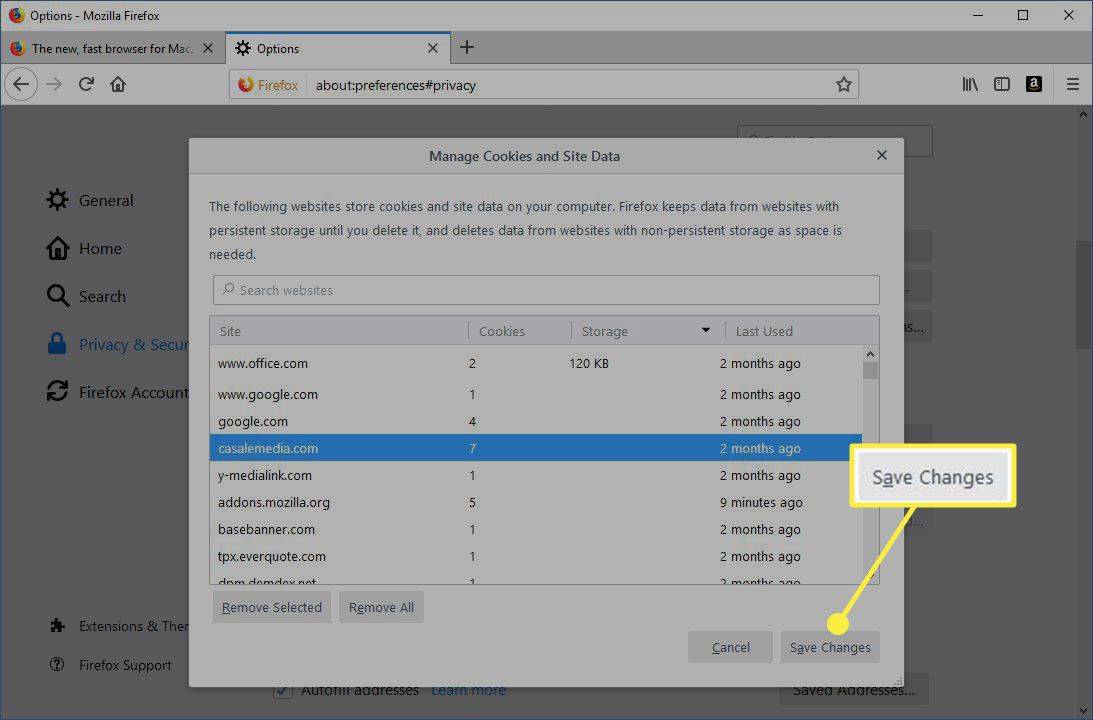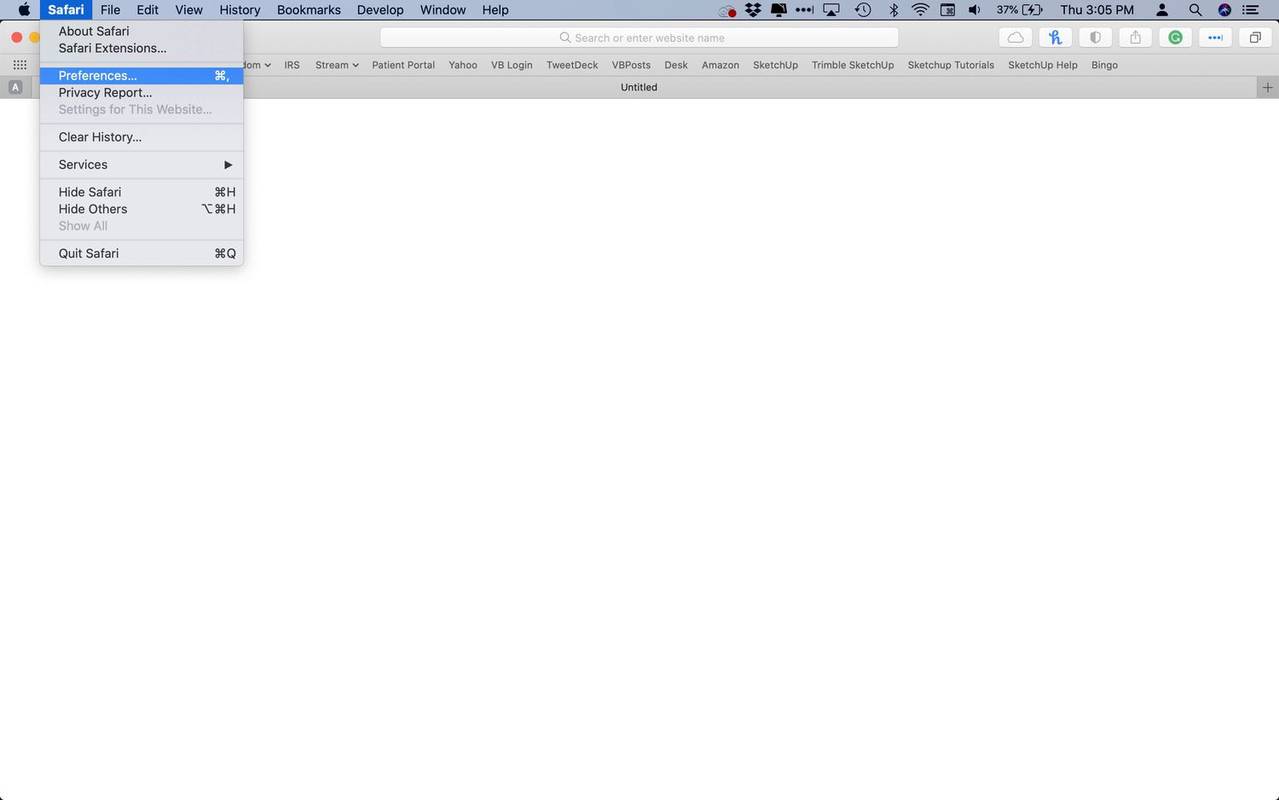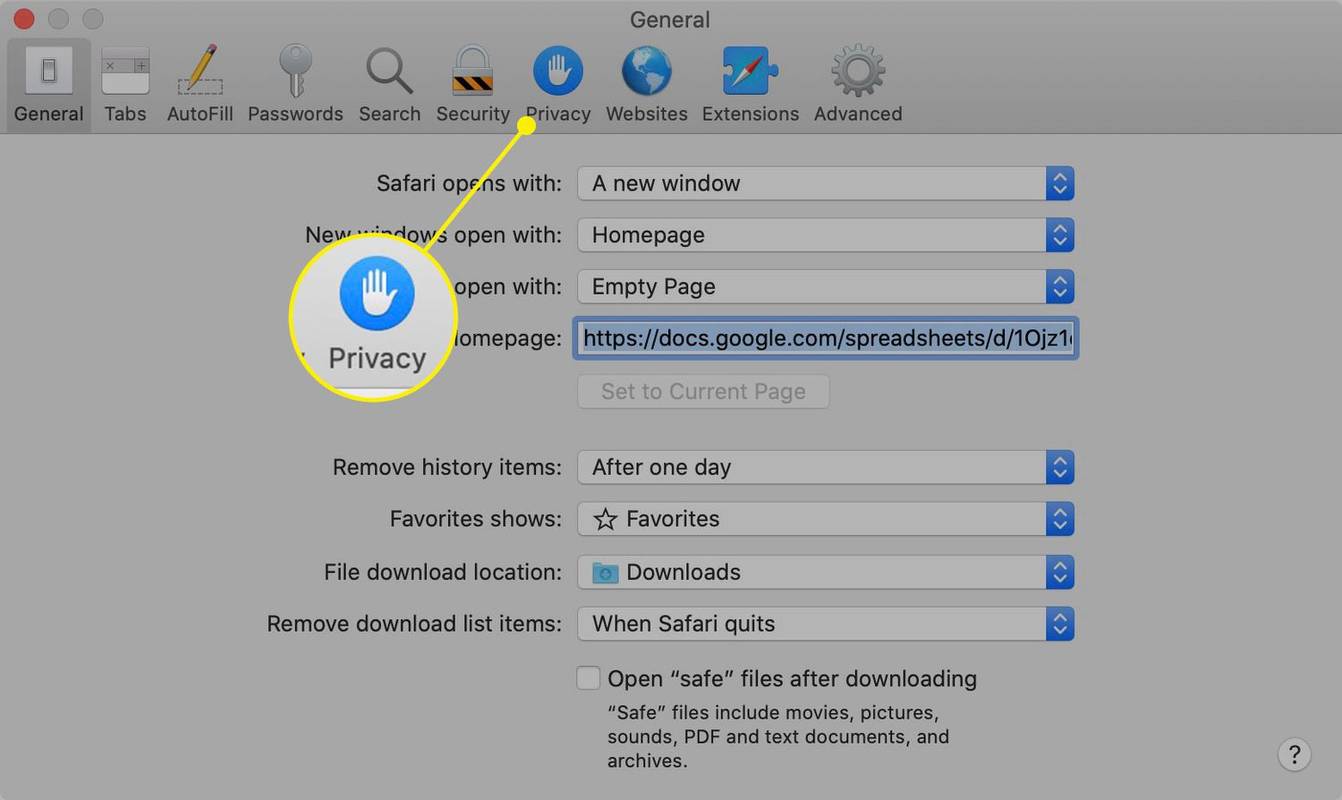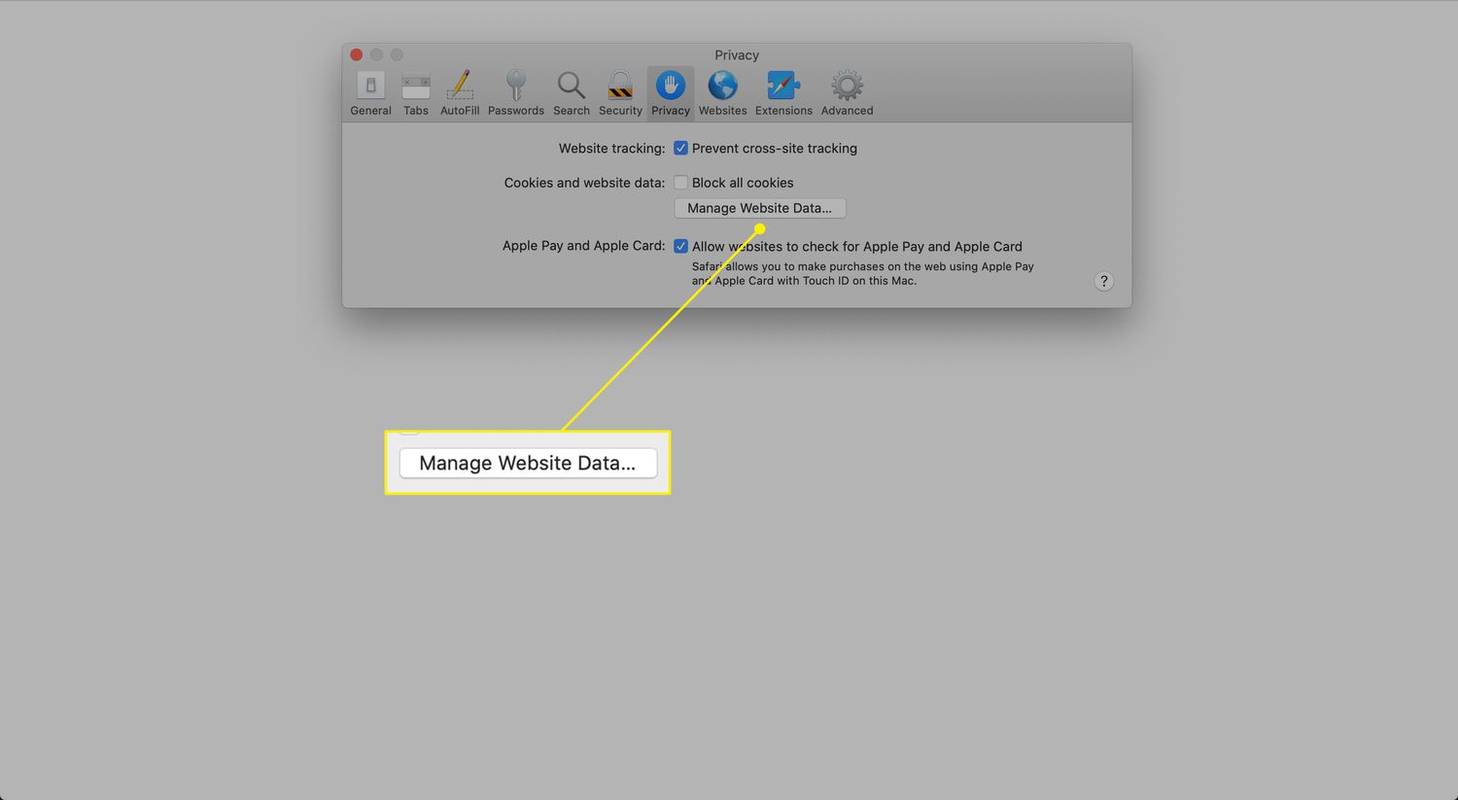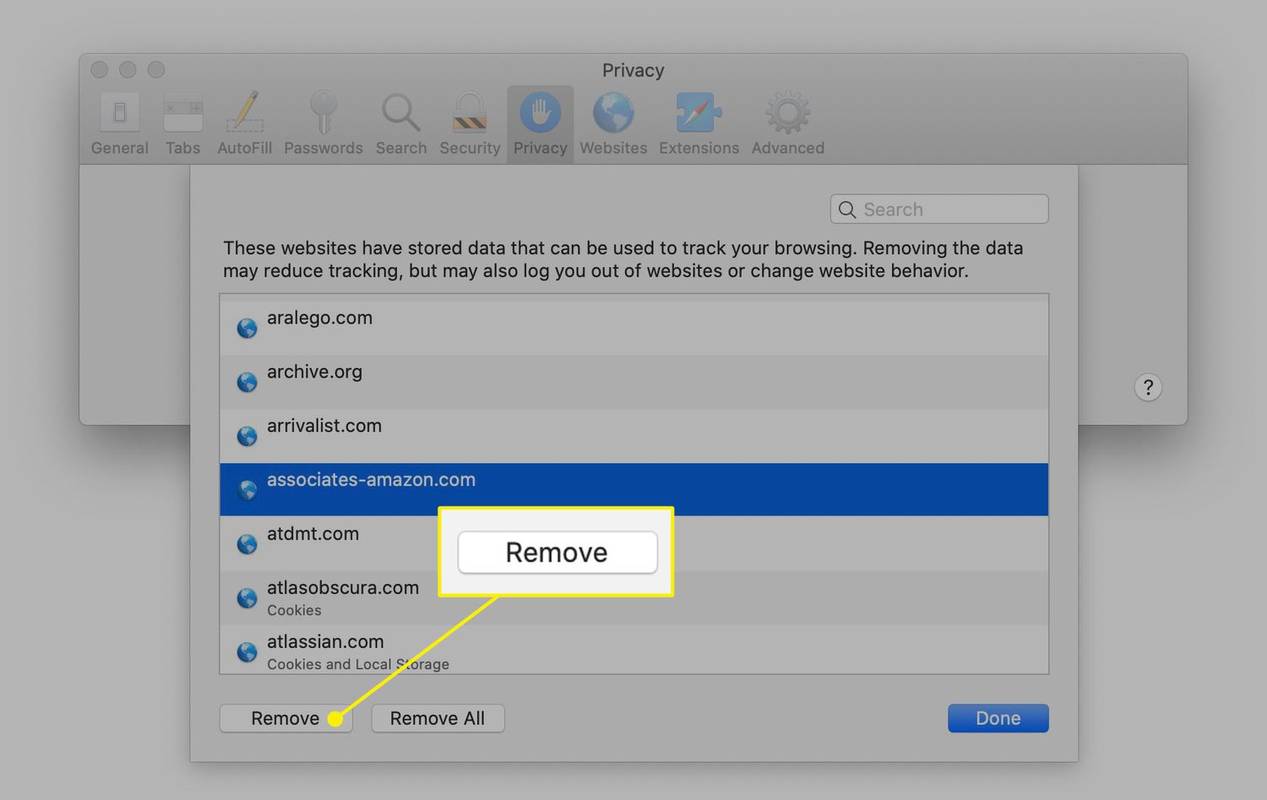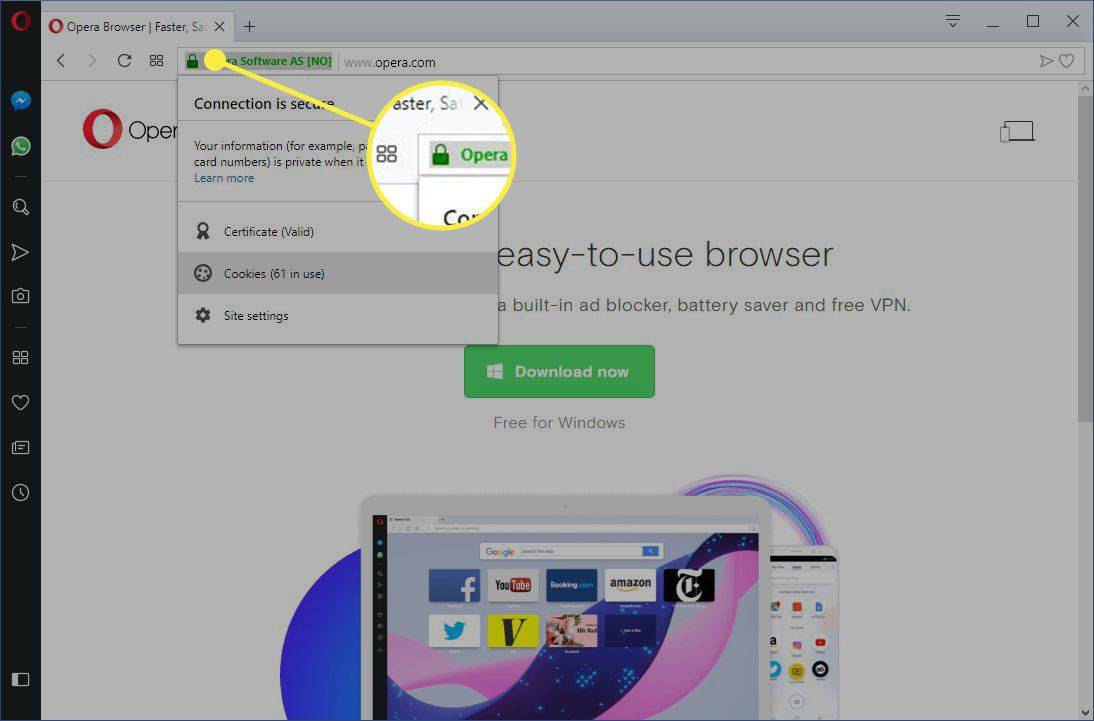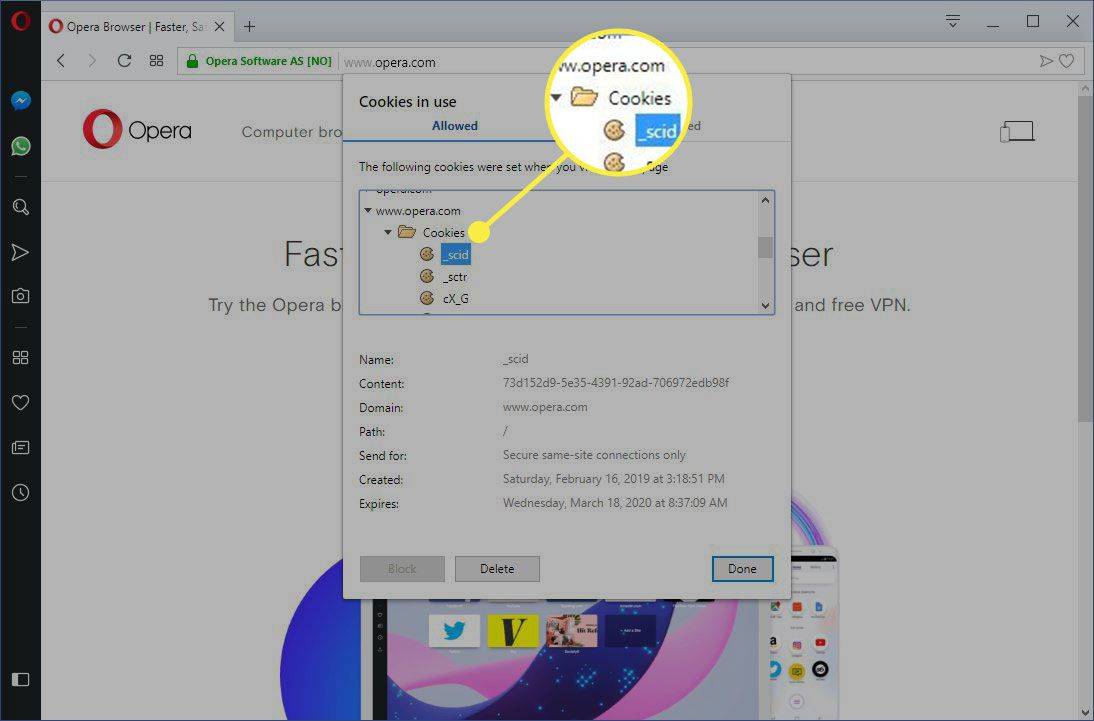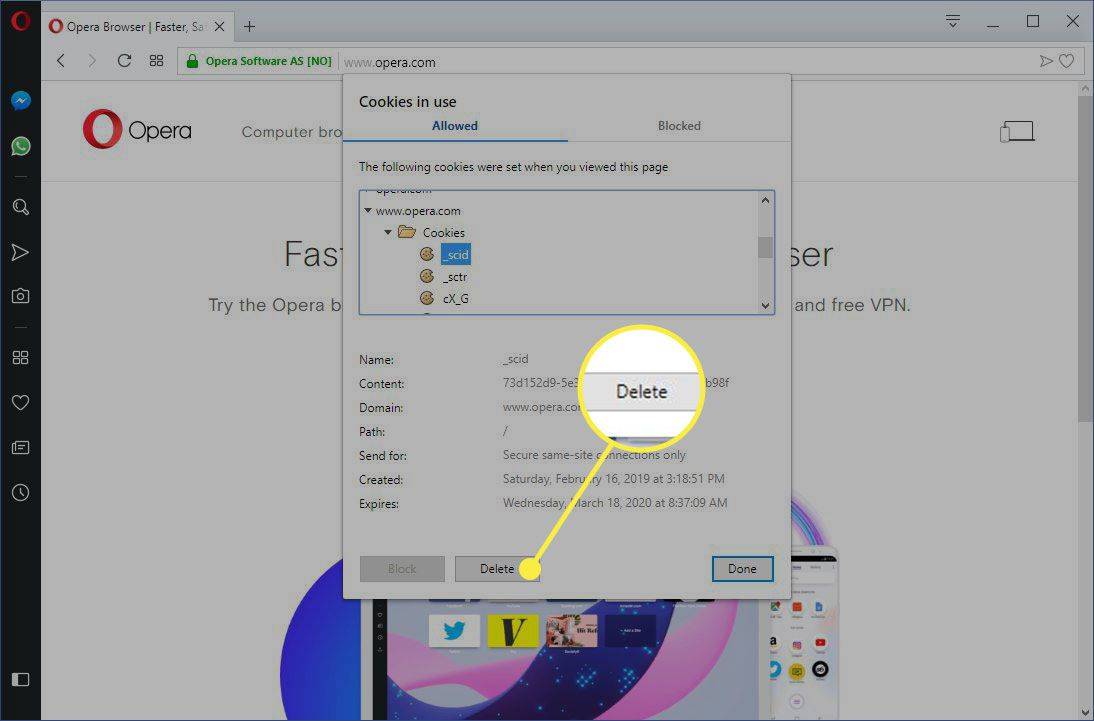Ce să știi
- Chrome: Selectați Meniul > Setări > Setări site > Cookie-uri și date de site > Vedeți toate modulele cookie și datele site-ului . Găsiți site-ul și faceți clic Gunoi .
- Firefox: Accesați site-ul pentru care doriți să ștergeți cookie-urile, faceți clic pe lacăt lângă adresa URL și selectați Ștergeți cookie-urile și datele site-ului .
- Safari: Du-te la Safari > Preferințe > Confidențialitate > Gestionați datele site-ului . Alege site-ul web și selectează Elimina .
Acest articol explică cum să eliminați cookie-urile de pe site-uri web individuale în Chrome, Firefox, Safari și Opera. Rețineți că Microsoft Edge nu vă permite să ștergeți module cookie pentru un site individual.
Cum să ștergeți cookie-urile pentru un site în Google Chrome
Iată cum să ștergeți cookie-urile stocate de browserul web Chrome.
-
Selectează trei puncte verticale în colțul din dreapta sus pentru a deschide meniul Chrome și apoi selectați Setări .
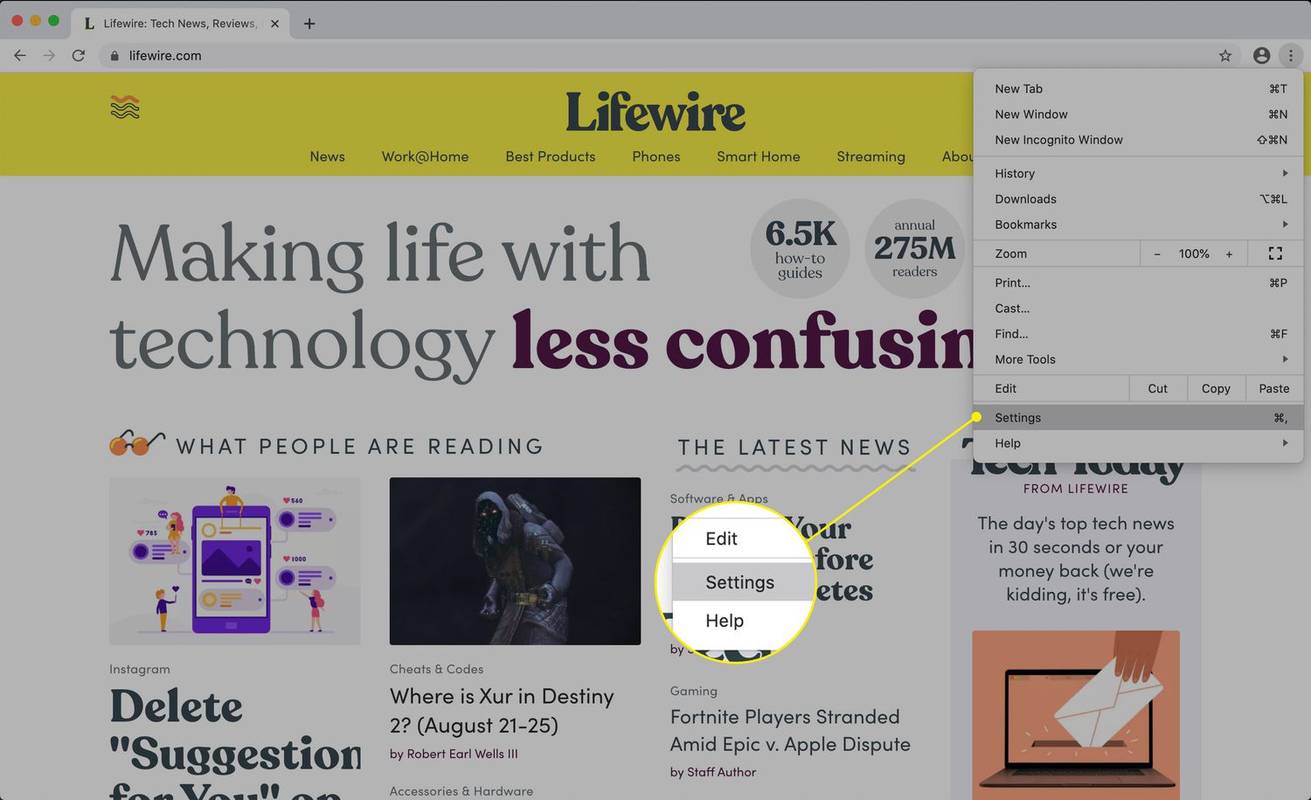
-
Derulați la Confidențialitate și securitate secțiune și selectați Setări site .
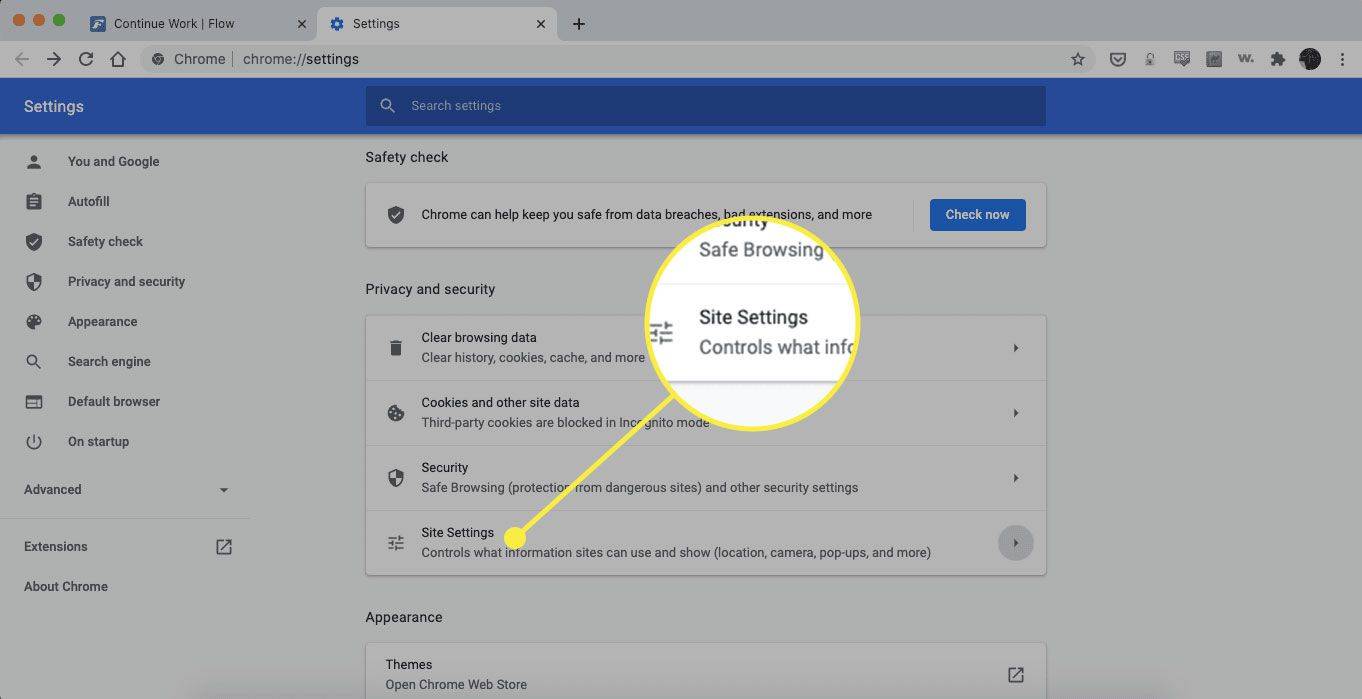
-
Derulați în jos și selectați Cookie-uri și date de site .
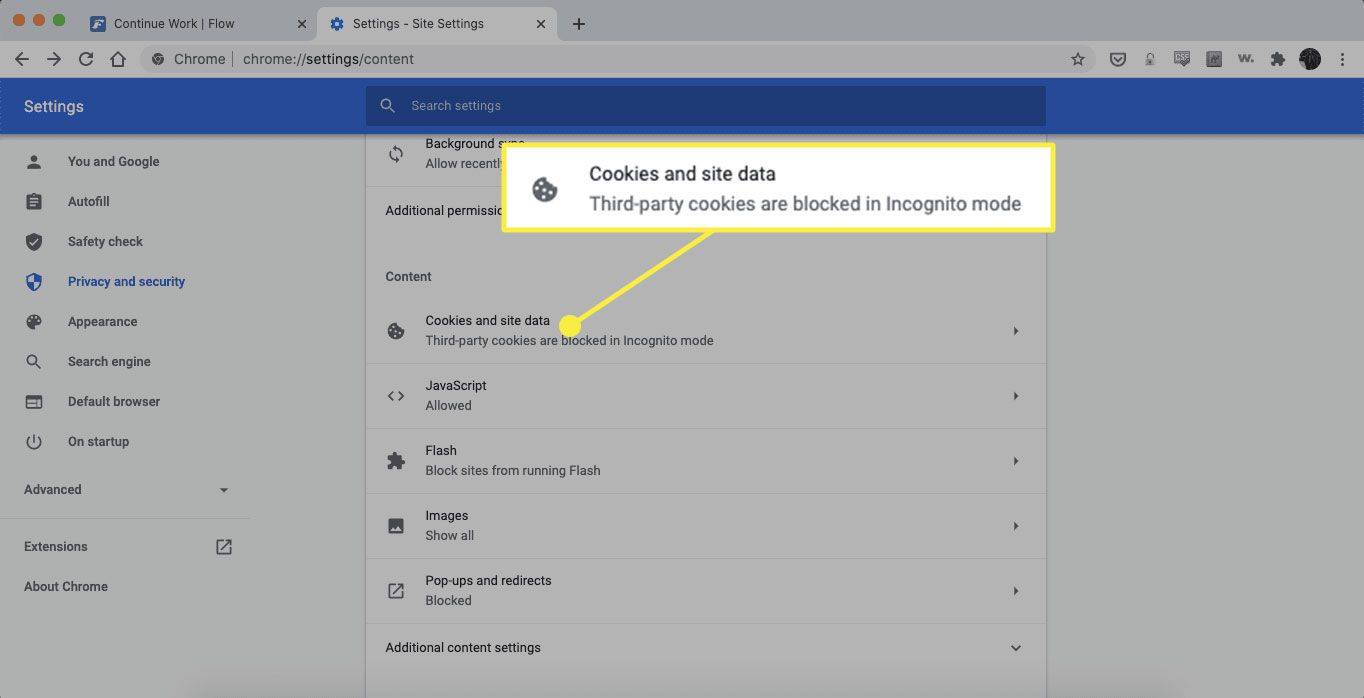
-
Derulați în jos și selectați Vedeți toate modulele cookie și datele site-ului .
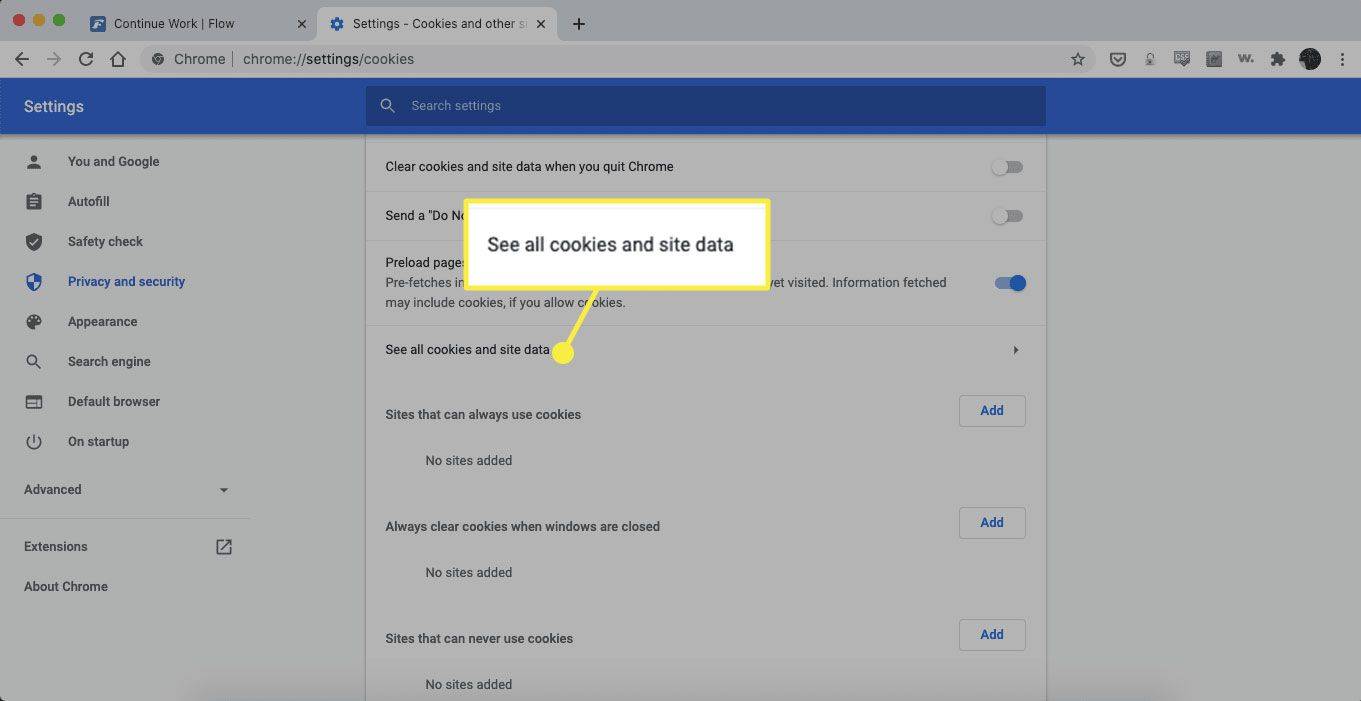
-
Găsiți site-ul pentru care doriți să ștergeți cookie-urile.
Pentru a găsi rapid un site, introduceți numele site-ului în caseta de căutare.
-
Selectează Coș de gunoi pictograma pentru a elimina cookie-urile.
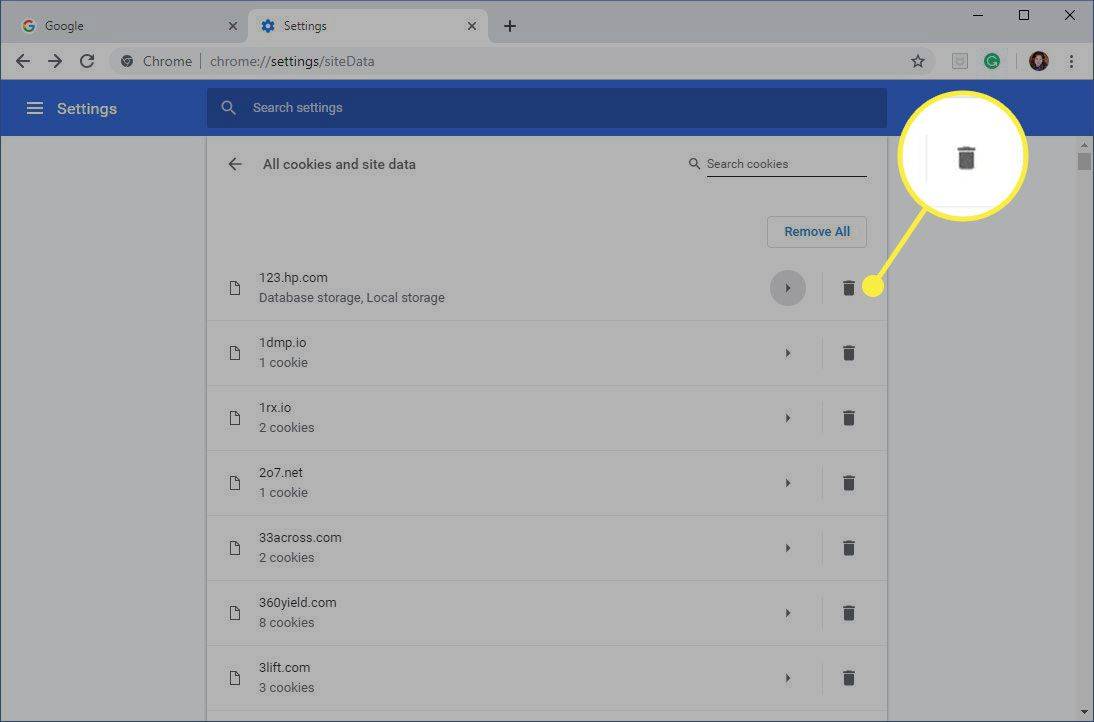
-
Inchide Setări fila când ai terminat.
De asemenea, puteți șterge cookie-urile în timp ce navigați. Selectează Lacăt pictograma de lângă numele unui site web în bara de adrese, apoi selectați Cookie-uri . În Cookie-uri în uz caseta de dialog, extindeți numele unui site, alegeți un cookie, apoi selectați Elimina .
cum să schimbi culoarea de fundal pe instagram
Cum să ștergeți cookie-urile pentru un site în Firefox
Pentru a șterge cookie-urile pentru un site web individual care utilizează Firefox , urmați acești pași:
-
Selectează trei linii orizontale , apoi selectați Opțiuni . (Selectați Preferințe pe un Mac.)
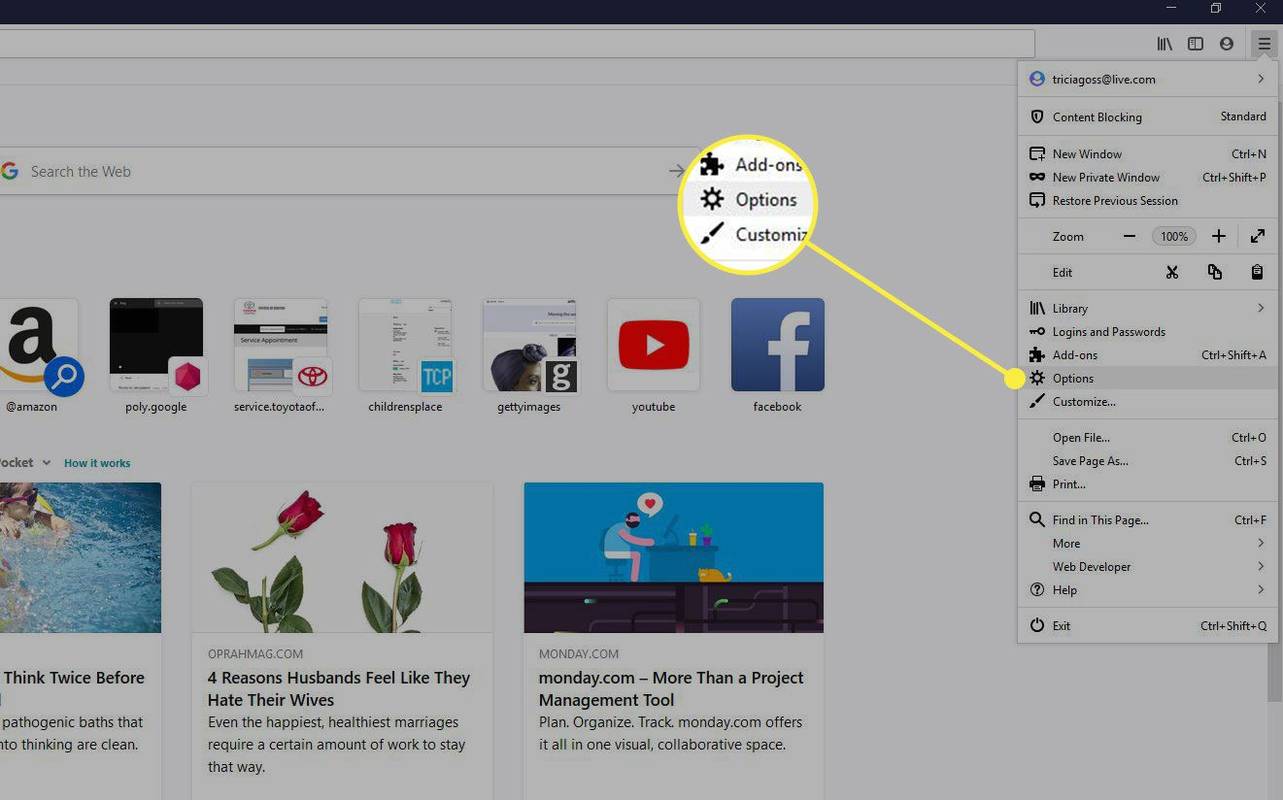
-
Selectați Confidențialitate și securitate .
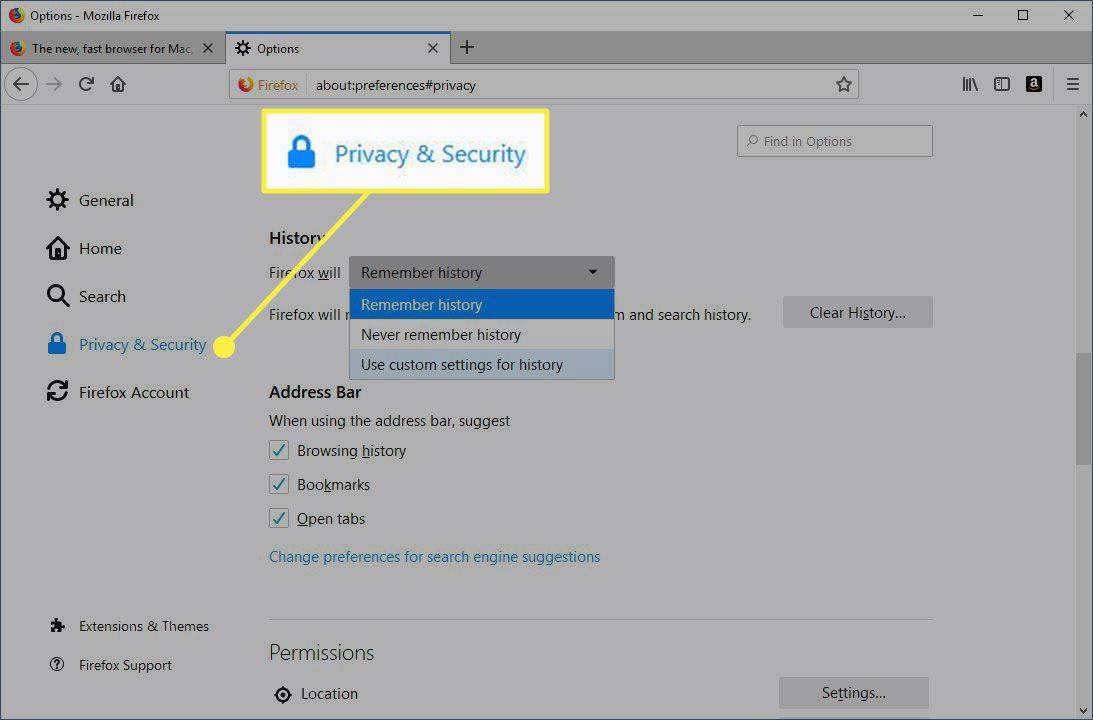
-
În Istorie secțiunea, selectați săgeata derulantă de lângă Firefox o va face , apoi selectați Utilizați setări personalizate pentru istoric .
-
În Cookie-uri și date de site secțiune, selectați Gestionați datele .
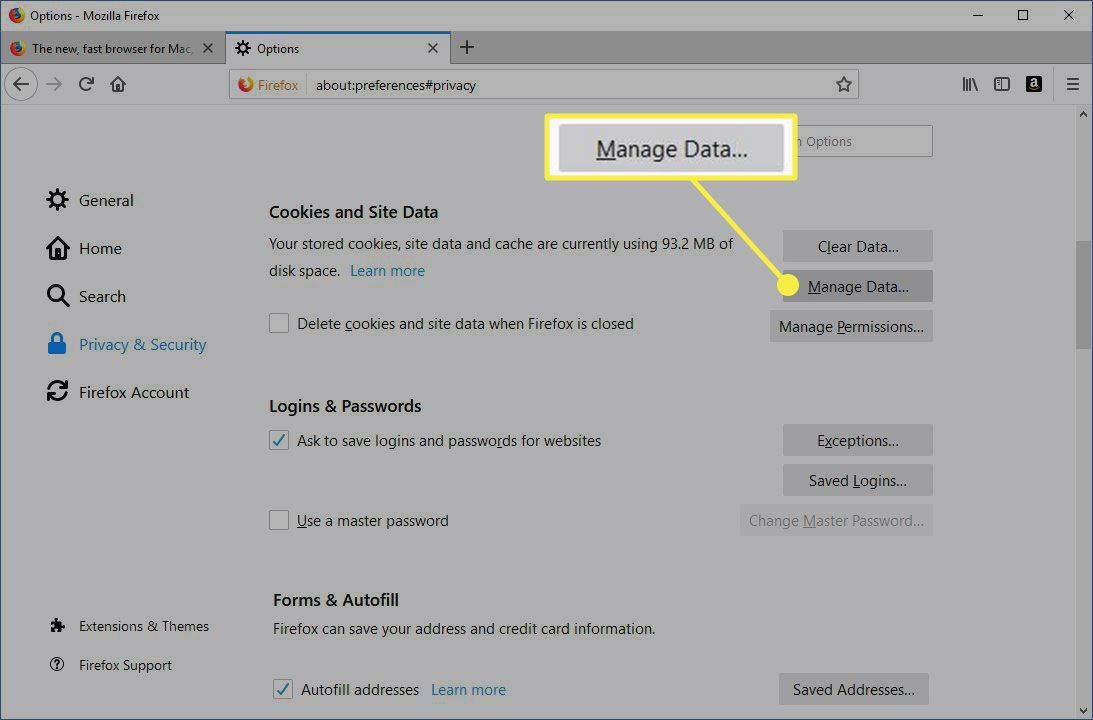
-
În Gestionați cookie-urile și datele site-ului caseta de dialog, selectați site-ul.
-
Selectați Sterge selectia .
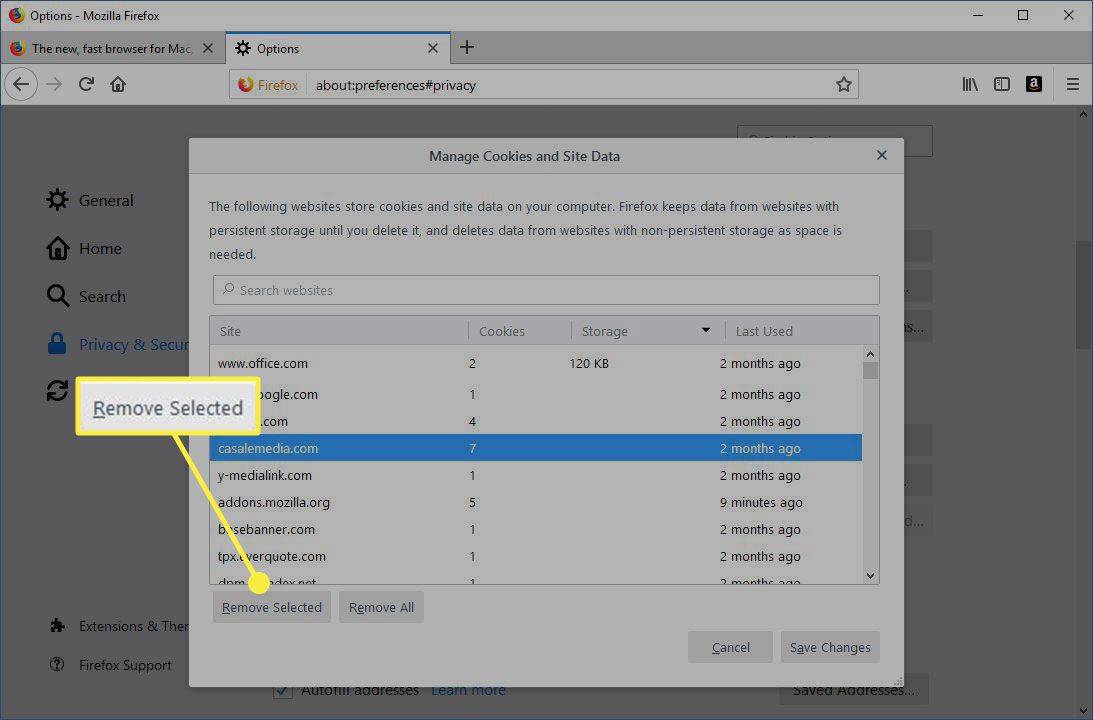
-
Selectați Salvează modificările .
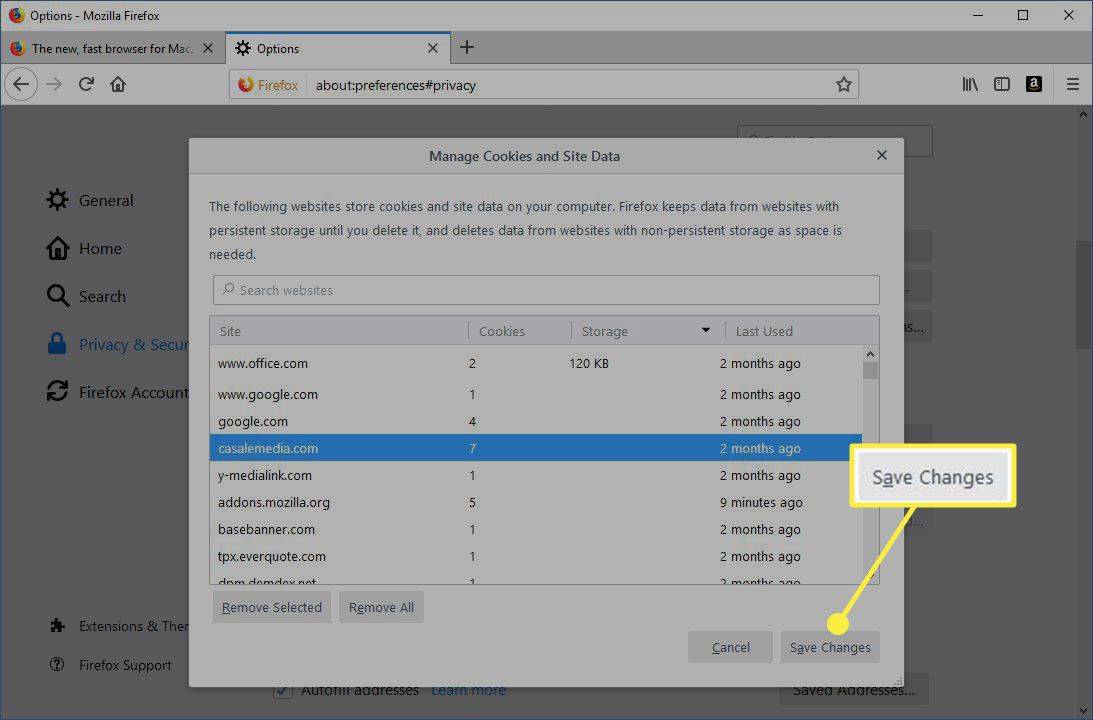
-
În Eliminarea cookie-urilor și a datelor site-ului caseta de dialog, selectați Bine .
Pentru a șterge rapid cookie-urile de pe un site în Firefox în timp ce vă aflați pe site, faceți clic pe lacăt lângă adresa site-ului și selectați Ștergeți cookie-urile și datele site-ului .
Cum să ștergeți cookie-urile pentru un site în Safari
Când gestionați cookie-urile în Safari , veți îmbunătăți performanța browserului și modul în care acesta interacționează cu site-urile web.
cum să adăugați jocuri pe discordie
-
Selectați Preferințe sub Safari meniul.
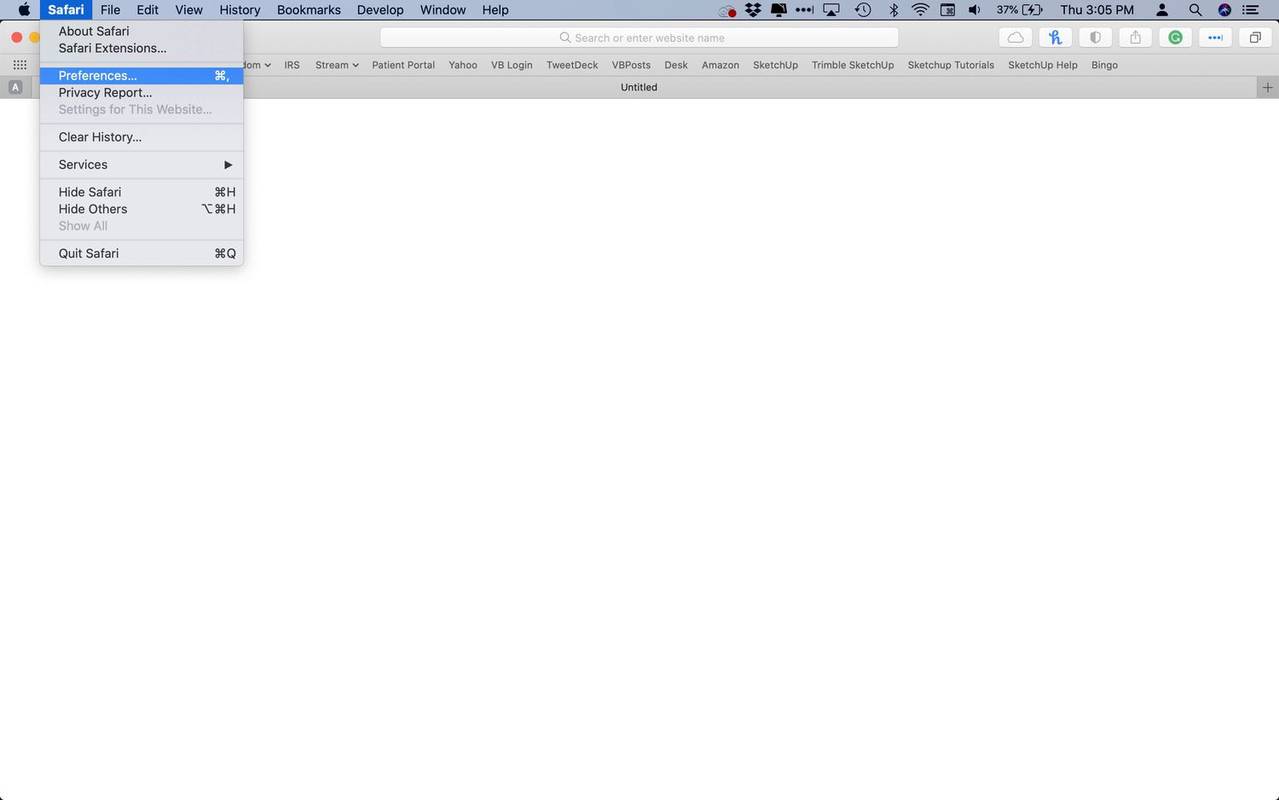
-
Selectează Confidențialitate fila.
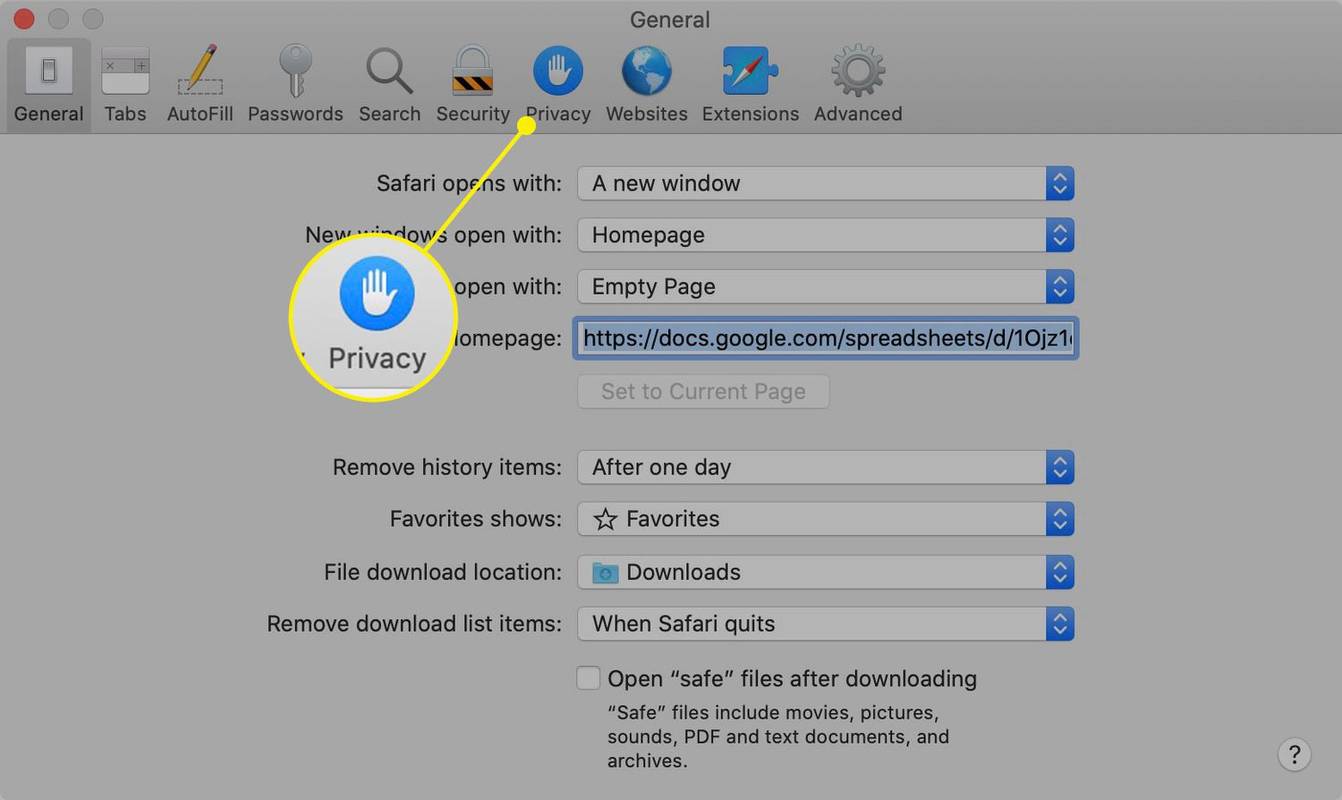
-
Selectați Gestionați datele site-ului .
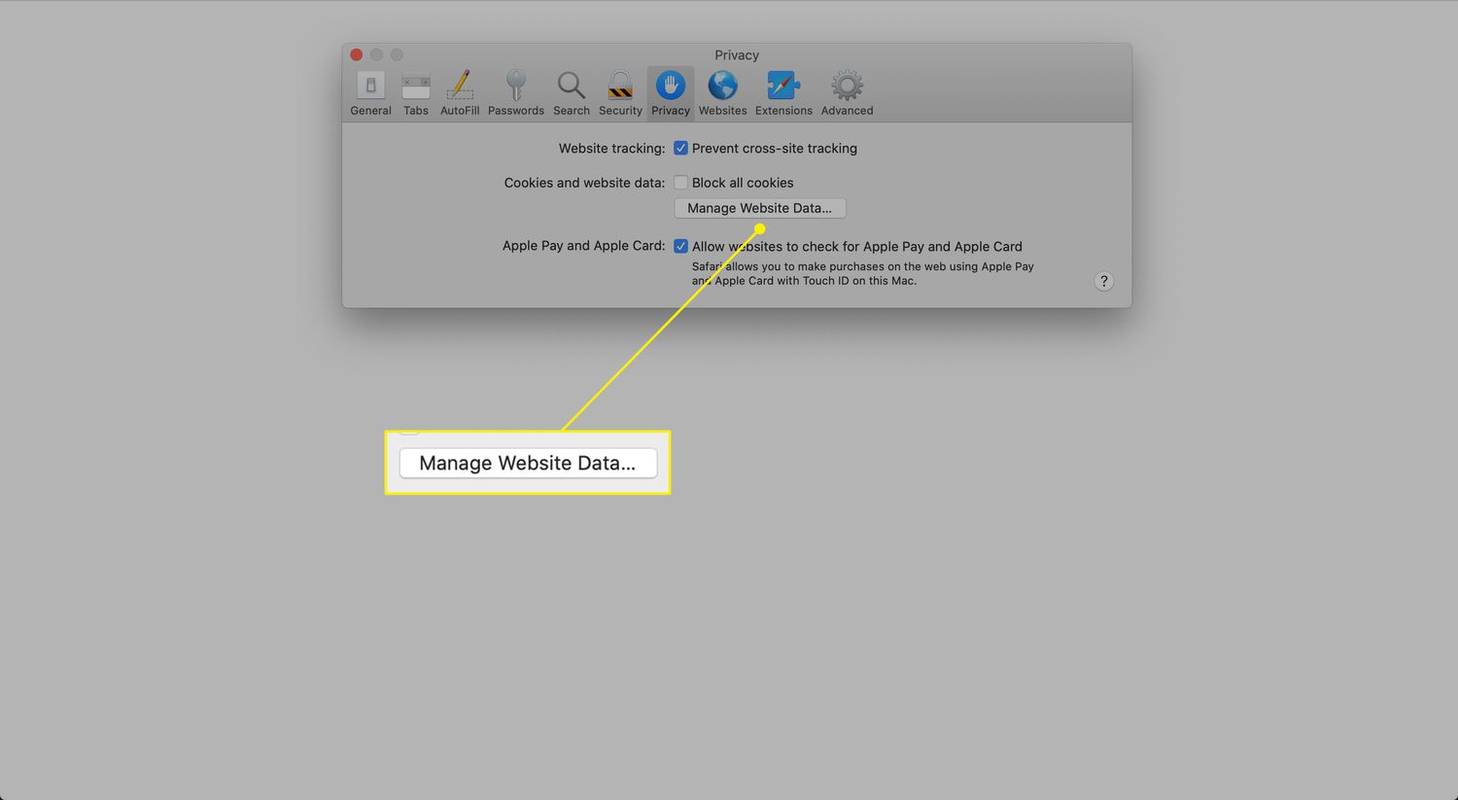
-
Alegeți site-ul care a plasat cookie-urile în browser și selectați Elimina .
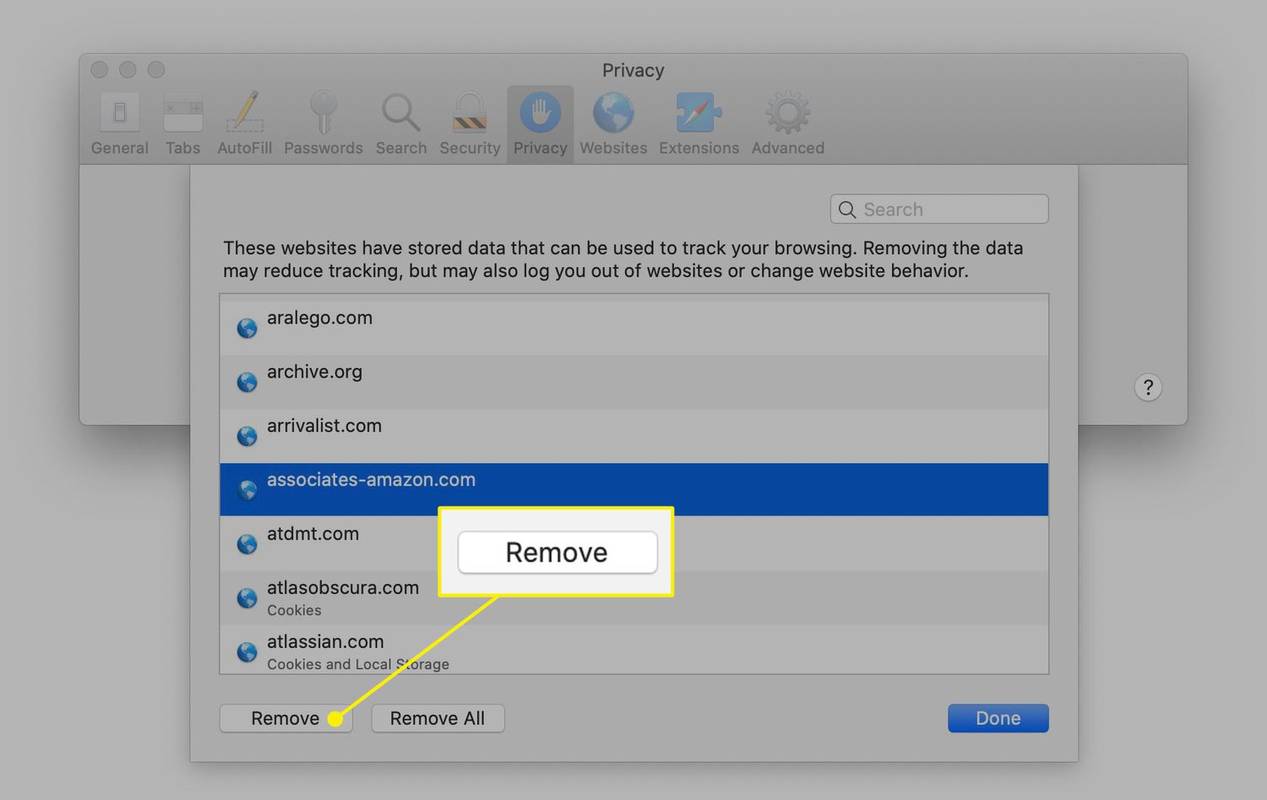
-
Selectați Terminat când ați șters toate cookie-urile din Safari.
Cum să ștergeți cookie-urile pentru un site în Opera
Pentru a șterge cookie-urile pentru un site în browserul web Opera, căutați pictograma de lacăt sau pictograma glob în bara de adrese.
-
Selectează Lacăt pictograma sau glob pictograma, apoi selectați Cookie-uri .
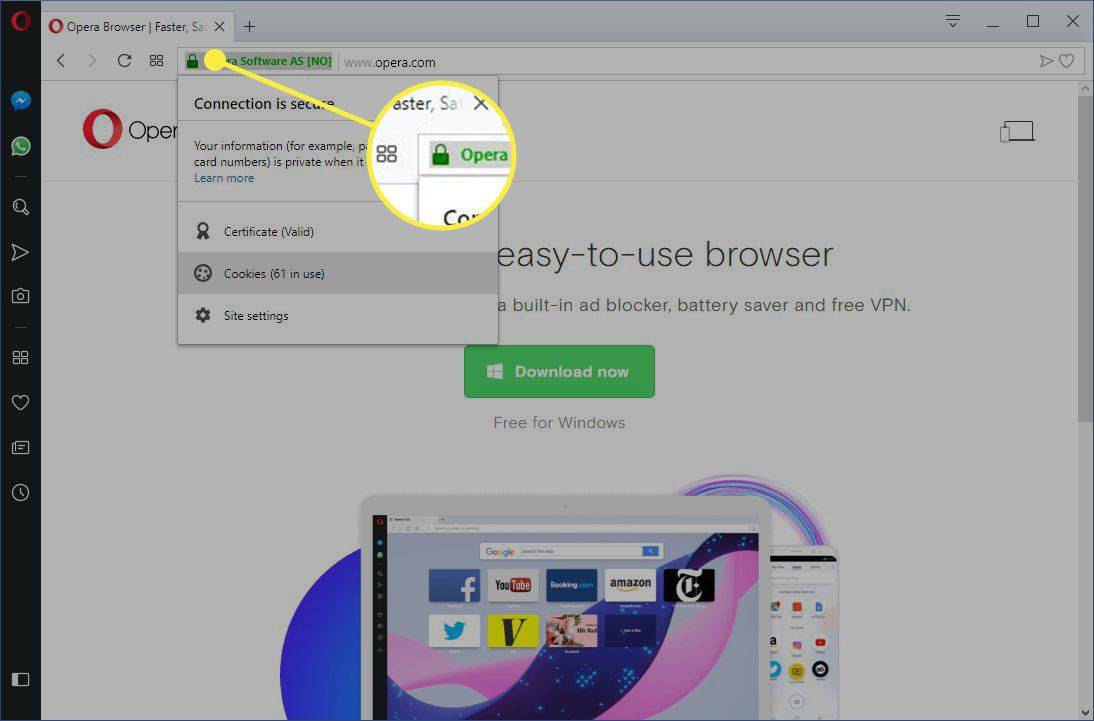
-
Extindeți site-ul web care a plasat cookie-ul pe computerul dvs.
-
Selectează Cookie-uri folder pentru a-l extinde.
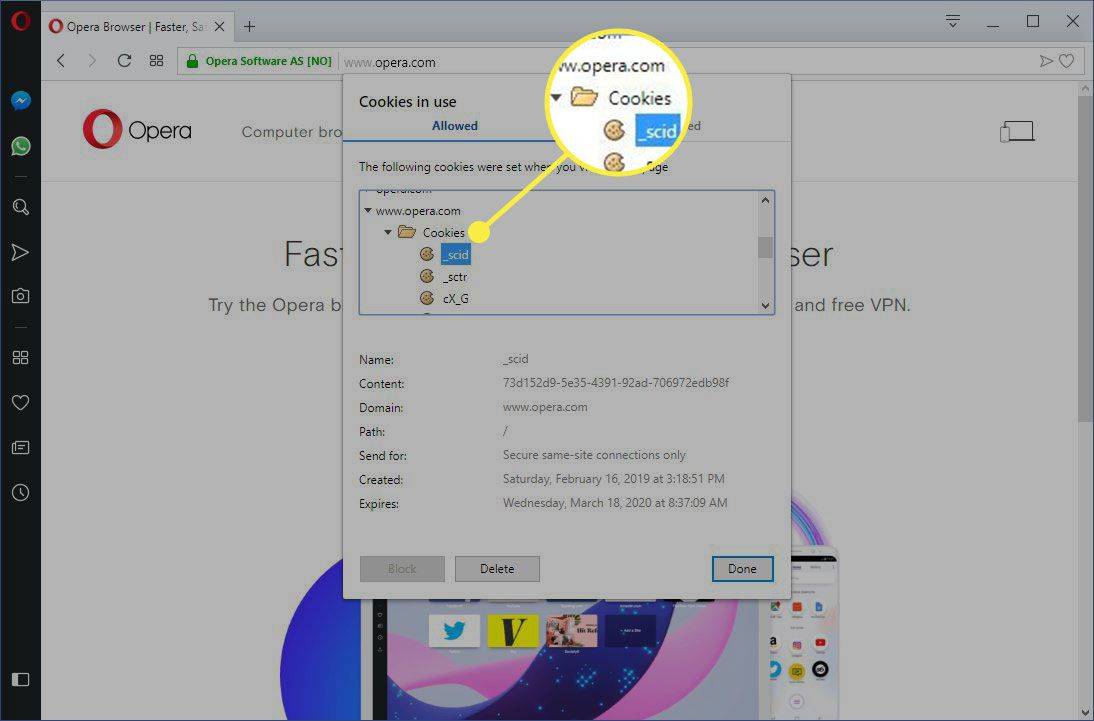
-
Selectați cookie-ul pe care doriți să îl ștergeți.
-
Selectați Șterge .
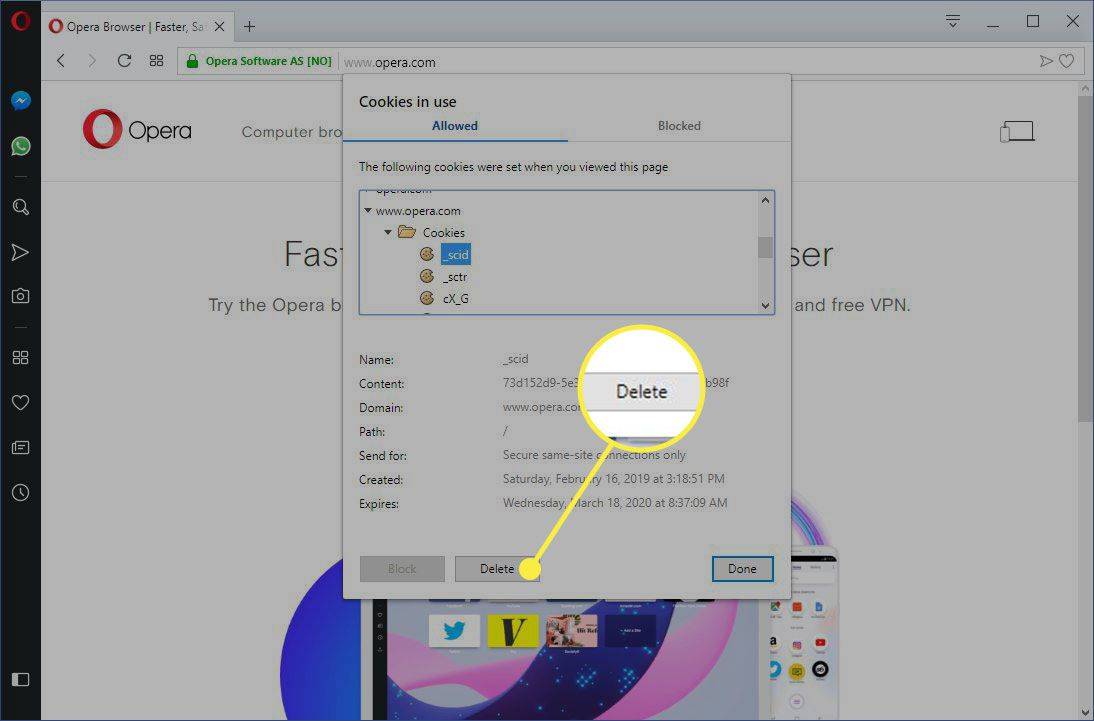
-
Selectați Terminat când ați terminat de eliminat cookie-urile pentru un site.
Ce se întâmplă când ștergeți cookie-urile dintr-un browser web?
Există momente în care nu veți mai dori cookie-uri stocate pe computer. De exemplu:
cum să mutați pagini în Google Docs
- Paginile web se încarcă lent.
- Un site web afișează o eroare 400 Bad Request .
- Un site web conține prea multe reclame care stochează cookie-uri pe dispozitivul dvs.
- Suspectați că un site web folosește cookie-uri pentru a vă urmări pe web.
- Nu mai doriți ca browserul web să completeze automat formularele.
Când ștergeți cookie-urile, nu vă veți mai conecta automat la site-urile web vizitate frecvent și site-urile nu vor fi personalizate în funcție de preferințele dvs. De asemenea, dacă utilizați autentificarea cu doi factori, ștergerea cookie-ului înseamnă că va trebui să finalizați din nou autentificarea cu doi factori.
Dacă utilizați același browser web, cum ar fi Google Chrome , dar pe dispozitive diferite, ștergerea cookie-urilor din Chrome de pe laptop nu șterge cookie-urile din Chrome de pe tabletă. Cookie-urile sunt specifice dispozitivului hardware utilizat.
În plus, dacă utilizați browsere web diferite pe același dispozitiv, cum ar fi Firefox și Opera, de exemplu, ștergerea cookie-urilor din Firefox nu elimină cookie-urile stocate de Opera. Cookie-urile nu sunt partajate între browserele web instalate pe același dispozitiv.
Golirea memoriei cache a browserului poate îmbunătăți performanța.
FAQ- Cum fac Chrome să golească memoria cache de fiecare dată când îl închid?
Selectează trei puncte pictograma, atunci Setări > Confidențialitate și securitate > Cookie-uri și alte date ale site-ului , apoi porniți Ștergeți cookie-urile și datele site-ului când părăsiți Chrome . Acum Chrome va șterge automat memoria cache de fiecare dată când părăsiți browserul.
- Pot șterge anumite module cookie de pe un site web în Chrome?
Nu puteți elimina cookie-urile individuale de pe un site web unul câte unul, dar puteți șterge cookie-urile într-un anumit interval de timp. Selectează puncte de copac pictograma din dreapta sus, apoi selectați Mai multe unelte > Sterge istoricul de navigare . Deschideți meniul drop-down din partea de sus lângă „Interval de timp” și alegeți o perioadă de timp (în ore, zile, săptămâni etc.). Asigurați-vă numai Cookie-uri și alte date ale site-ului este bifat, apoi selectați Date clare pentru a șterge toate modulele cookie din intervalul de timp ales.