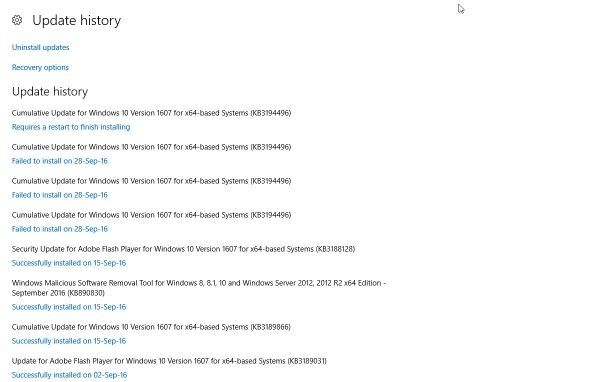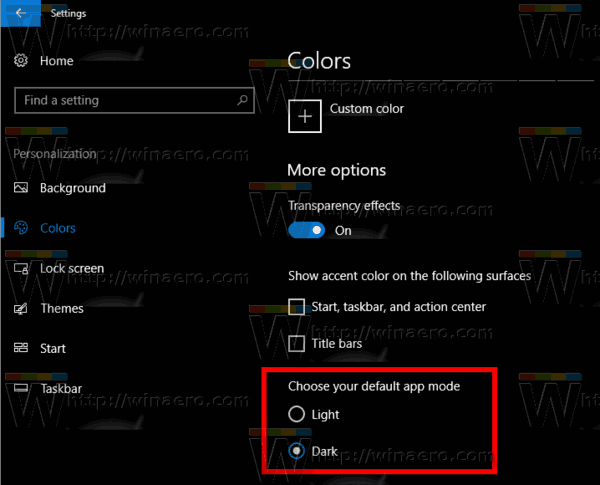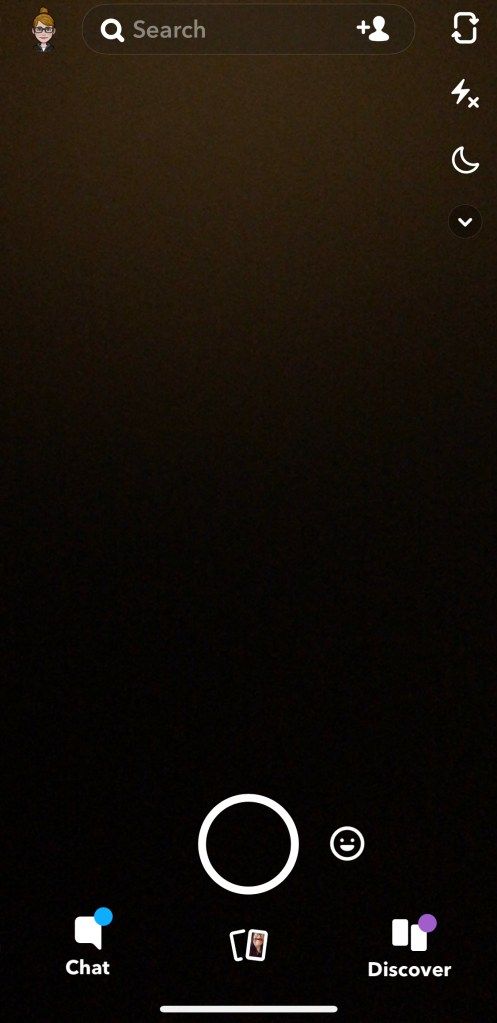Portable Document Format (PDF) Adobe este un format de document universal care poate fi deschis pe orice platformă utilizând unul dintre numeroasele vizualizatoare PDF gratuite sau comerciale disponibile.
Este un format foarte comun pentru trimiterea documentelor prin text sau e-mail, deoarece destinatarul ar trebui să îl poată citi întotdeauna. Cu toate acestea, fișierele PDF pot fi destul de mari, mai ales dacă au o mulțime de grafică sau videoclipuri. Acest lucru poate cauza unele probleme atunci când încercați să trimiteți PDF-uri prin e-mail din cauza limitelor dimensiunilor atașamentelor.
În plus, stocarea PDF-urilor mari pe computerul dvs. poate ocupa cantități excesive de spațiu de stocare. Ca urmare, s-ar putea să fiți interesat să aflați cum puteți comprima cu ușurință PDF-urile în Windows 10 pentru a economisi spațiu de stocare.
Windows 10 29 iulie 2016
Din fericire, există multe instrumente disponibile online care fac comprimarea PDF-urilor cât mai rapidă și ușoară posibil.
Să aruncăm o privire la modul în care puteți utiliza trei dintre aceste instrumente gratuite pentru a comprima cu ușurință un fișier PDF în Windows 10.
Cum reduc dimensiunea unui fișier PDF în Windows 10?
Pentru acest tutorial, ne vom concentra pe trei instrumente în special: Instrumentele PDF ale TechJunkie, Compresorul PDF 4dots gratuit și iLovePDF.
Pe lângă comprimarea fișierelor PDF, aceste instrumente facilitează efectuarea altor ajustări ale fișierelor PDF și ale altor tipuri de documente.
Să aruncăm o privire la modul în care puteți utiliza aceste instrumente pentru a comprima cu ușurință fișierele PDF pentru a economisi spațiu de stocare pe computer.
Instrumente PDF TechJunkie
Există mai multe opțiuni gratuite de comprimat Fișiere PDF pe net. Pentru acest tutorial, vom folosi instrumentele noastre interne, deoarece știm că sunt gratuite și sigure.
Acest instrument de compresie va funcționa atât pe Windows, cât și pe Mac, astfel încât, în timp ce acest tutorial se concentrează pe Windows, utilizatorii Mac pot folosi această opțiune la fel de ușor.
Pasul 1
Du-te la instrument de compresie pdf gratuit .

Pasul 2
Încărcați PDF-ul și așteptați comprimarea fișierului.

Pasul 3
Descărcați fișierul comprimat.
cum se actualizează la Android 10

Cam despre asta e. Instrumentele PDF ale TechJunkie facilitează comprimarea rapidă a unui fișier PDF.
4dots compresor PDF gratuit
4dots Free PDF Compressor este un pachet freeware pe care îl puteți adăuga la Windows 10 și versiuni anterioare de Windows această pagină .
Pasul 1
Pentru a instala programul, apăsați tasta DESCARCĂ ACUM butonul de pe pagină.
După finalizarea descărcării, deschideți aplicația și parcurgeți procesul de instalare pentru a începe.

Pasul 2
Deschideți programul și selectați oricare Adăugați fișiere) sau Adaugă folder pentru a deschide un anumit PDF sau un dosar care le conține.
După ce încărcați un fișier, acesta va deschide PDF-ul în program, așa cum se arată în imaginea de mai jos. Rețineți că puteți comprima și un lot de fișiere PDF cu acest software, astfel încât să nu trebuie să pierdeți timpul făcând unul câte unul.

Pasul 3
Selectați un folder de ieșire sau o cale, apăsând butonul folderului din partea de jos a ferestrei. Dacă nu alegeți un anumit folder, acesta va salva PDF-ul comprimat pe aceeași cale ca originalul, așa că aveți grijă să nu suprascrieți PDF-ul original dacă tot aveți nevoie de acces la acesta.
Apasă pe Comprimă imagini bifați și trageți bara mai la dreapta pentru a păstra mai multă calitate a imaginii. Acest lucru vă va asigura că imaginile dvs. nu ies neclare.
Apoi, apăsați pe Comprima butonul din partea de sus a ferestrei pentru a micșora dimensiunea fișierului PDF-urilor.

Deschideți folderul în care ați salvat documentul comprimat pentru a verifica noua sa dimensiune. Ar trebui să obțineți o reducere destul de mare în megaocteți. De exemplu, am comprimat un PDF de la 1,7 MB la 338 KB, care este mai puțin de o treime din dimensiunea fișierului original.
iLovePDF
În cele din urmă, iLovePDF este o resursă convenabilă bazată pe web care vă permite să comprimați, să îmbinați, să împărțiți și să editați fișiere PDF în alte moduri. Deoarece este bazat pe browser, iLovePDF este excelent atât pentru utilizatorii de Windows 10, cât și pentru utilizatorii de Mac.

iLovePDF este incredibil de simplu de utilizat. Din pagina de pornire a site-ului web, selectați Comprimă PDF , alege Selectați fișiere PDF în pagina următoare și încărcați un fișier PDF din directorul de fișiere pentru a comprima.
niciun apelant nu identifică cine a sunat
După ce ați terminat, pur și simplu descărcați fișierul comprimat, care ar trebui să fie semnificativ mai mic decât originalul.
Gânduri finale
Fie că trebuie să trimiteți CV-ul pentru o cerere de locuri de muncă sau să partajați o prezentare cu un coleg, PDF-urile sunt unul dintre cele mai ușoare și mai accesibile tipuri de fișiere existente. Cu toate acestea, este important să știți cum să le comprimați pentru a economisi spațiu de stocare și a le trimite mai ușor.
Cu Instrumente PDF ale TechJunkie , Software-ul 4dots Free PDF Compressor și iLovePDF, puteți comprima rapid și ușor orice fișier PDF din Windows 10. Fiecare dintre aceste instrumente poate reduce considerabil dimensiunile documentelor PDF, ceea ce reprezintă un mod fantastic de a elibera spațiu de stocare pe laptop și de trimiterea documentelor prin e-mail mai simplă și mai rapidă.