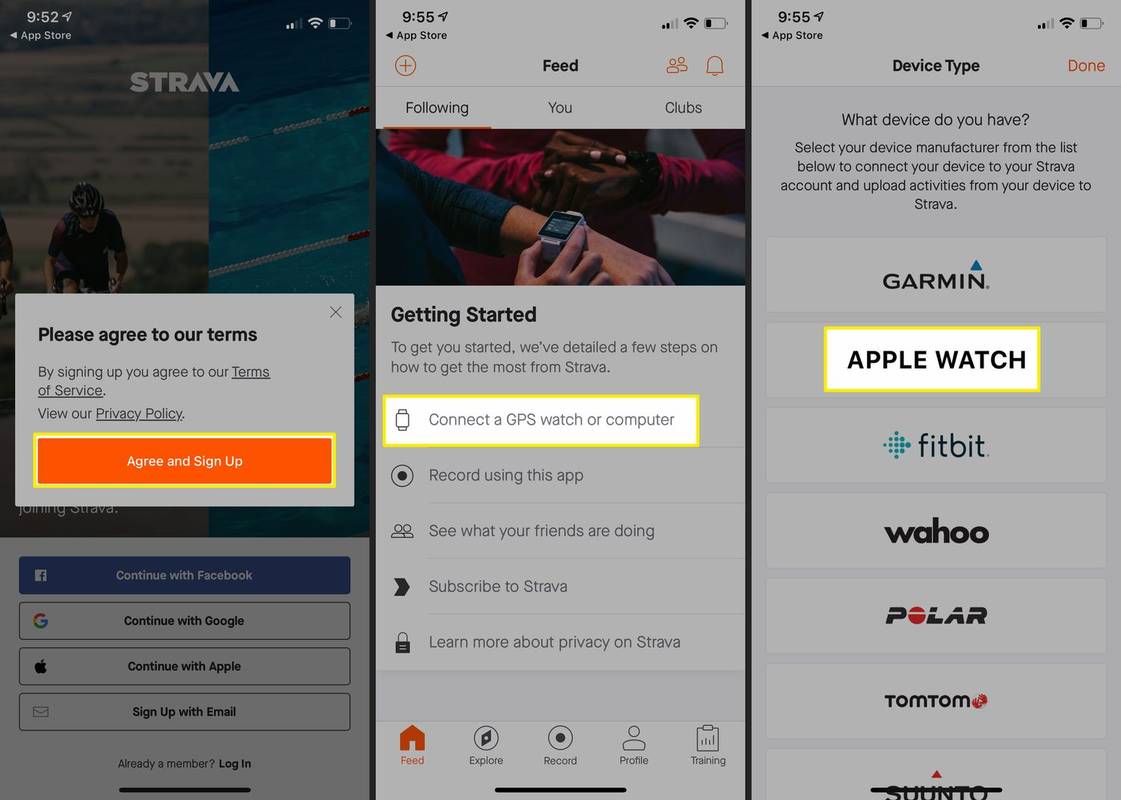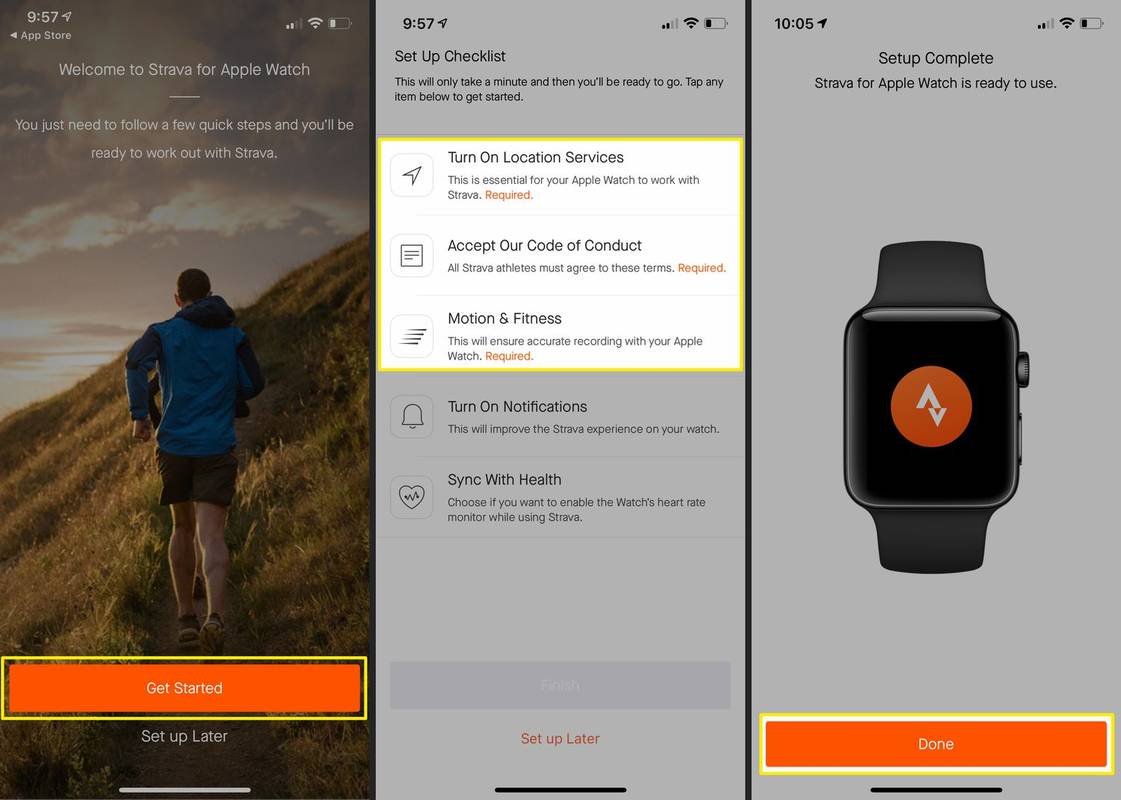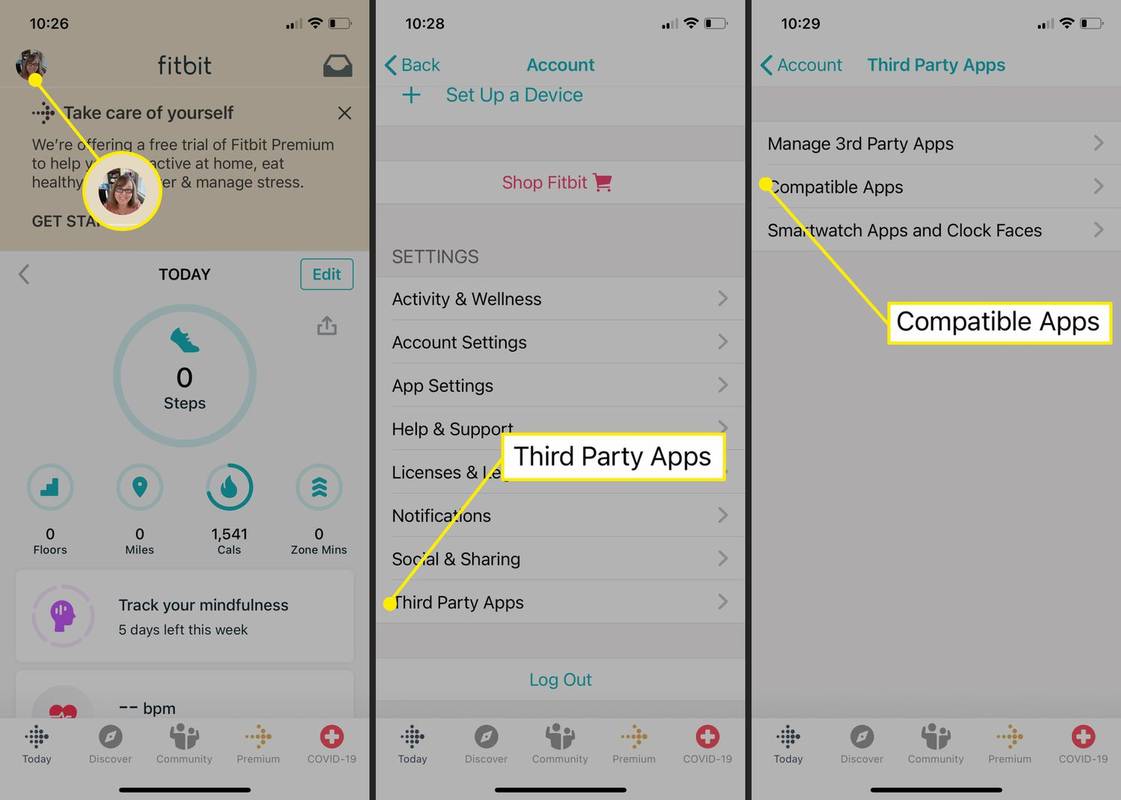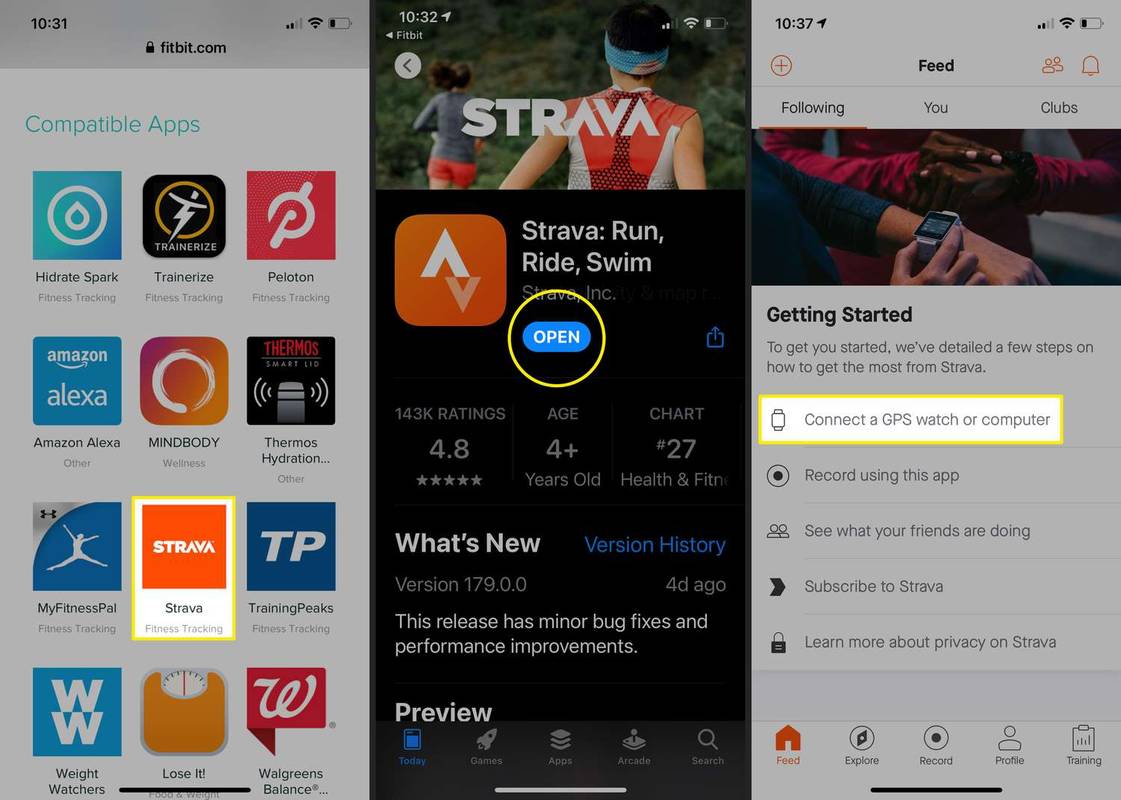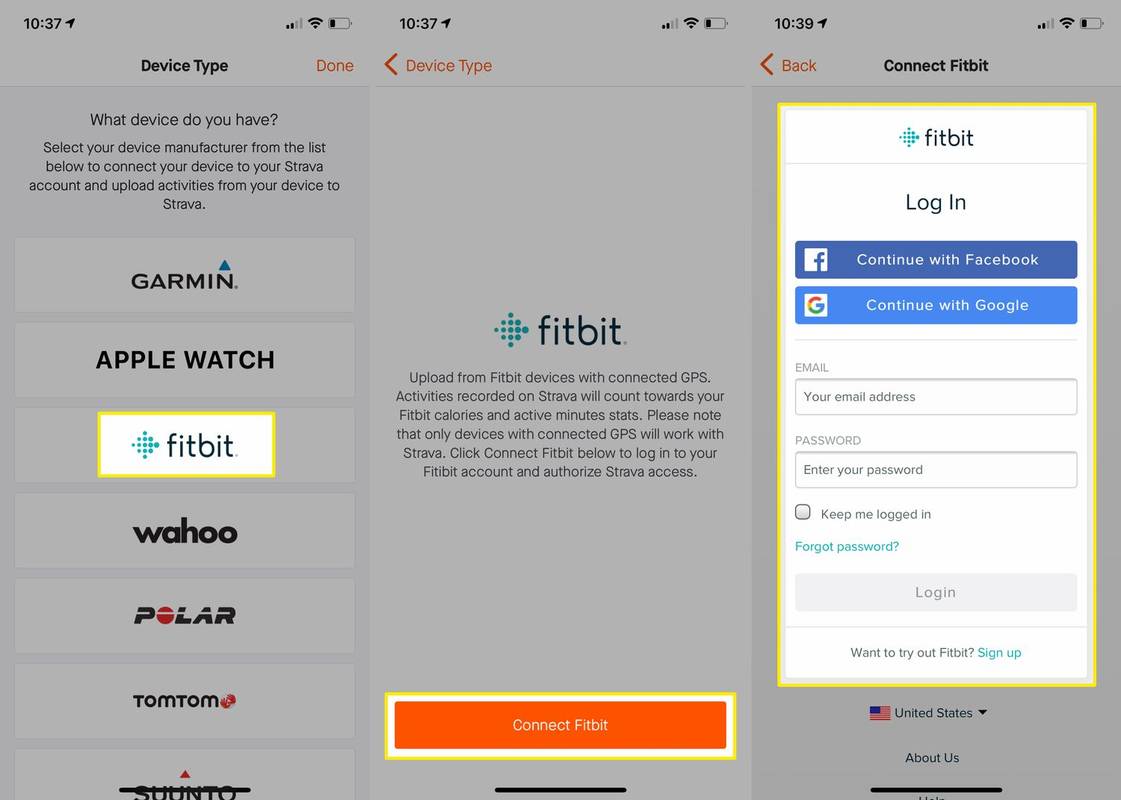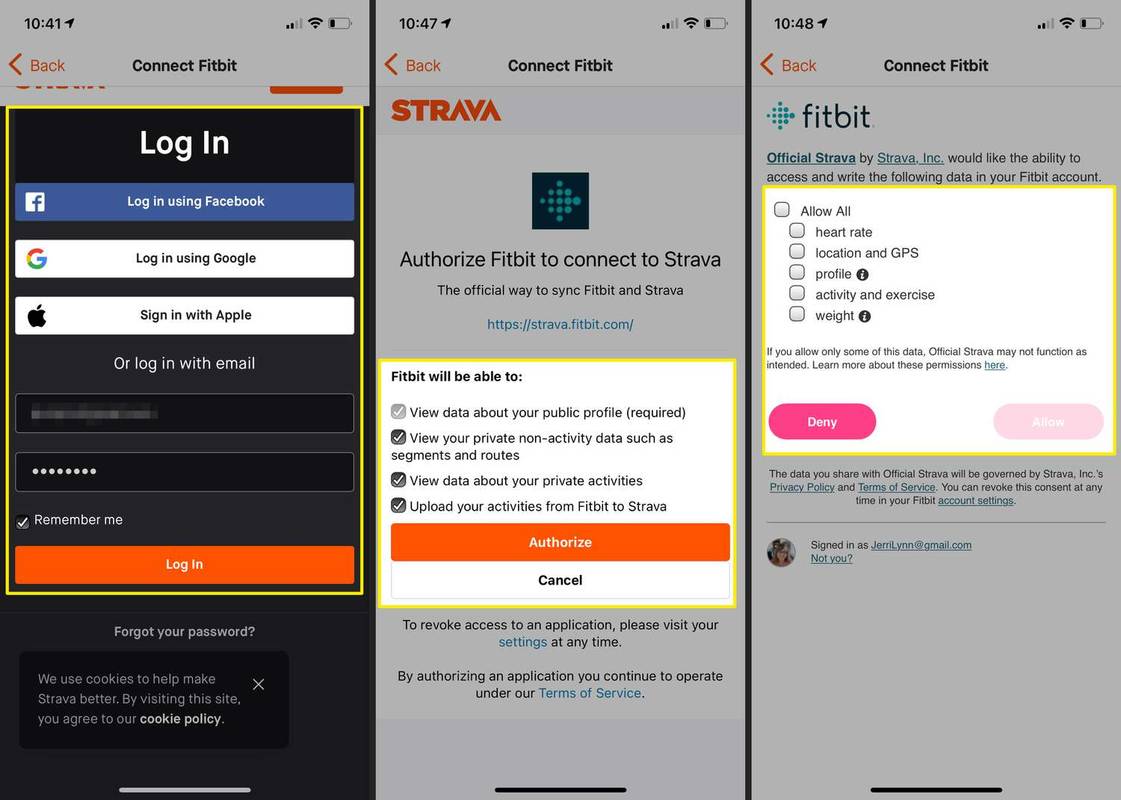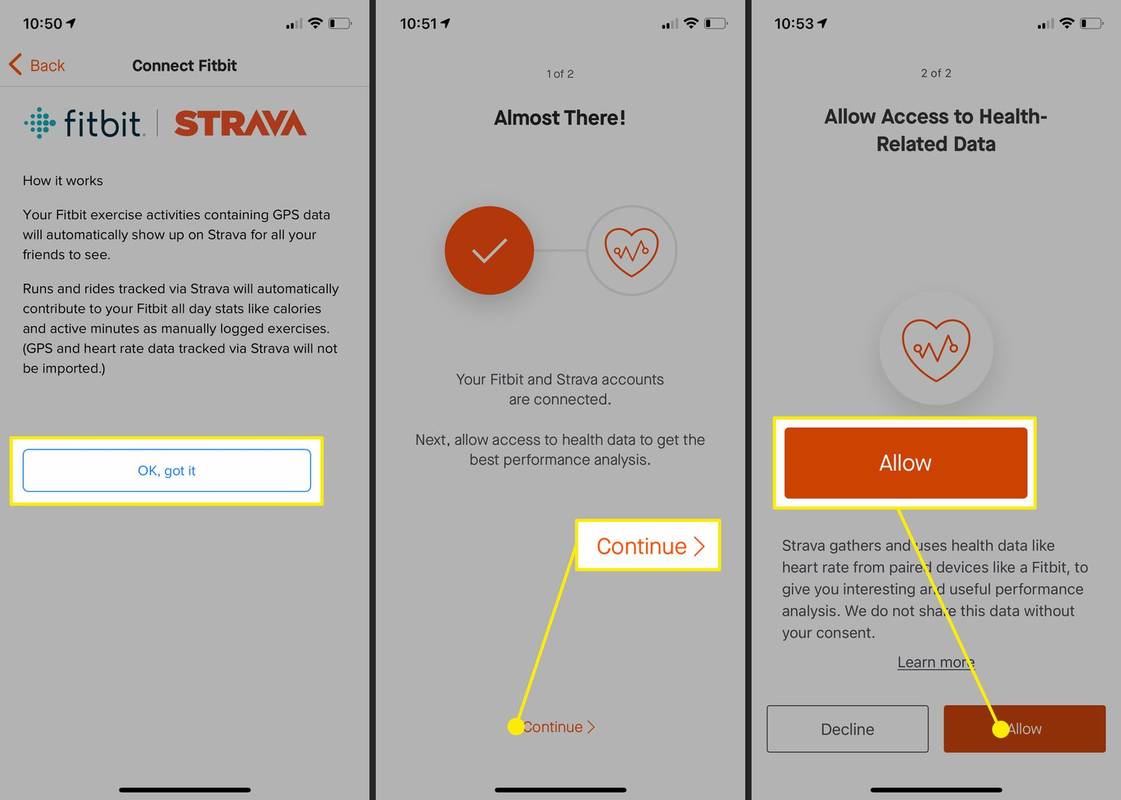Ce să știi
- Apple Watch nu se sincronizează direct cu aplicația Fitbit.
- Aplicațiile terță parte, cum ar fi Strava sau MyFitnessSync, vă pot transfera datele de la ceas în contul Fitbit.
- Va trebui să creați un cont cu aplicația terță parte și să vă conectați la contul Fitbit pentru ca acesta să funcționeze.
Acest articol explică cum să-ți faci Apple Watch să se sincronizeze cu contul Fitbit cu un iPhone (cu iOS 14 sau mai nou), astfel încât să-ți poți păstra datele, provocările și alte funcții Fitbit.
Instalați o aplicație terță parte: Strava
Aplicații terță parte, cum ar fi Strava și MyFitnessSync va conecta datele de pe Apple Watch (și Apple Health) la aplicația Fitbit. Pentru a începe, trebuie mai întâi să descărcați și să instalați una dintre aceste aplicații. Pentru acest articol, folosim Strava ca exemplu.
-
descarca si instaleaza aplicația Strava .
-
Odată instalat, deschideți aplicația Strava și creați un cont. Veți primi o solicitare pentru a acorda anumite permisiuni, atingeți De acord și urmați instrucțiunile rămase de pe ecran. După ce l-ați configurat, veți merge la A hrani ecran.
Dacă aveți deja un cont Strava, puteți atinge Log in în partea de jos a ecranului, furnizați acreditările dvs. de conectare, apoi urmați instrucțiunile pentru a vă conecta Apple Watch la Strava.
-
Atingeți Conectați un ceas GPS sau un computer .
-
Atingeți Apple Watch .
eliminați protecția la scriere pe unitatea USB
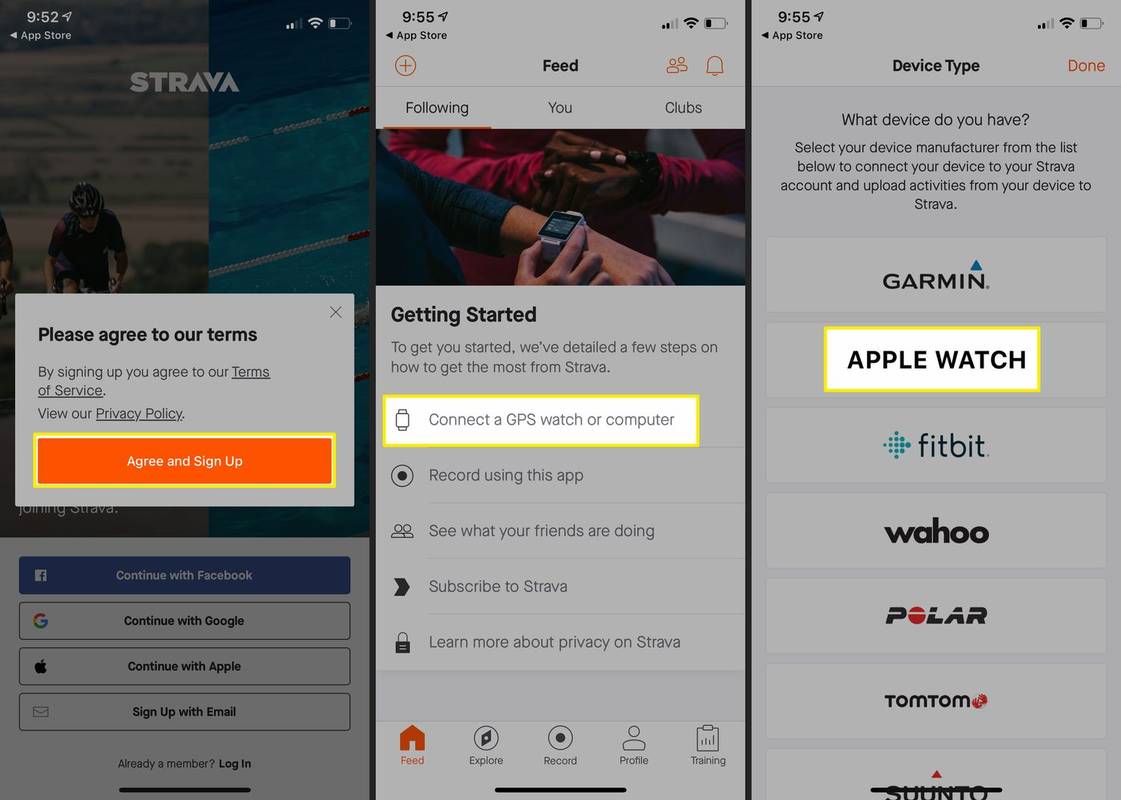
-
Pe ecranul de bun venit, atingeți Incepe .
-
Există câteva opțiuni necesare pe pagina următoare: Configurați lista de verificare .
-
Pe următorul ecran, atingeți Terminat .
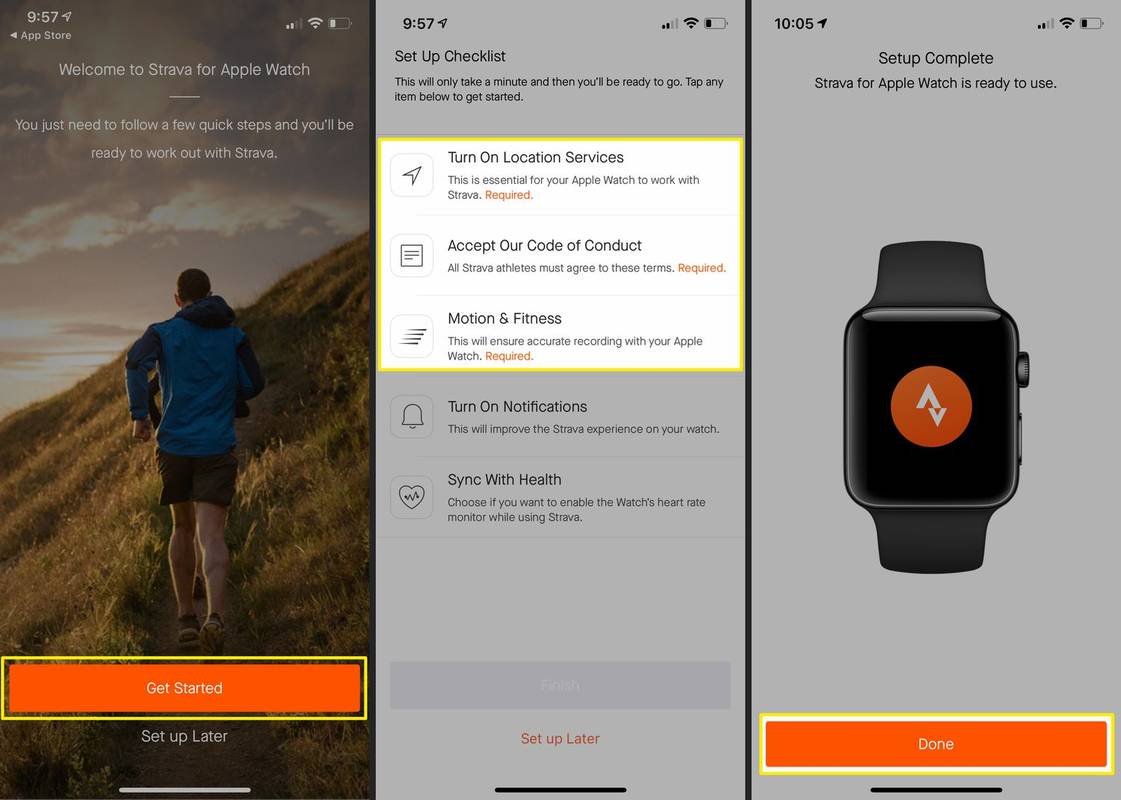
-
Deschideți și conectați-vă la aplicația Fitbit de pe iPhone dacă nu sunteți deja conectat.
-
Atingeți-vă Cont poza de profil în colțul din stânga sus.
-
Pe Cont pagina, derulați în jos și atingeți Aplicații de la terți .
-
Pe Aplicații de la terți pagina, atingeți Aplicații compatibile .
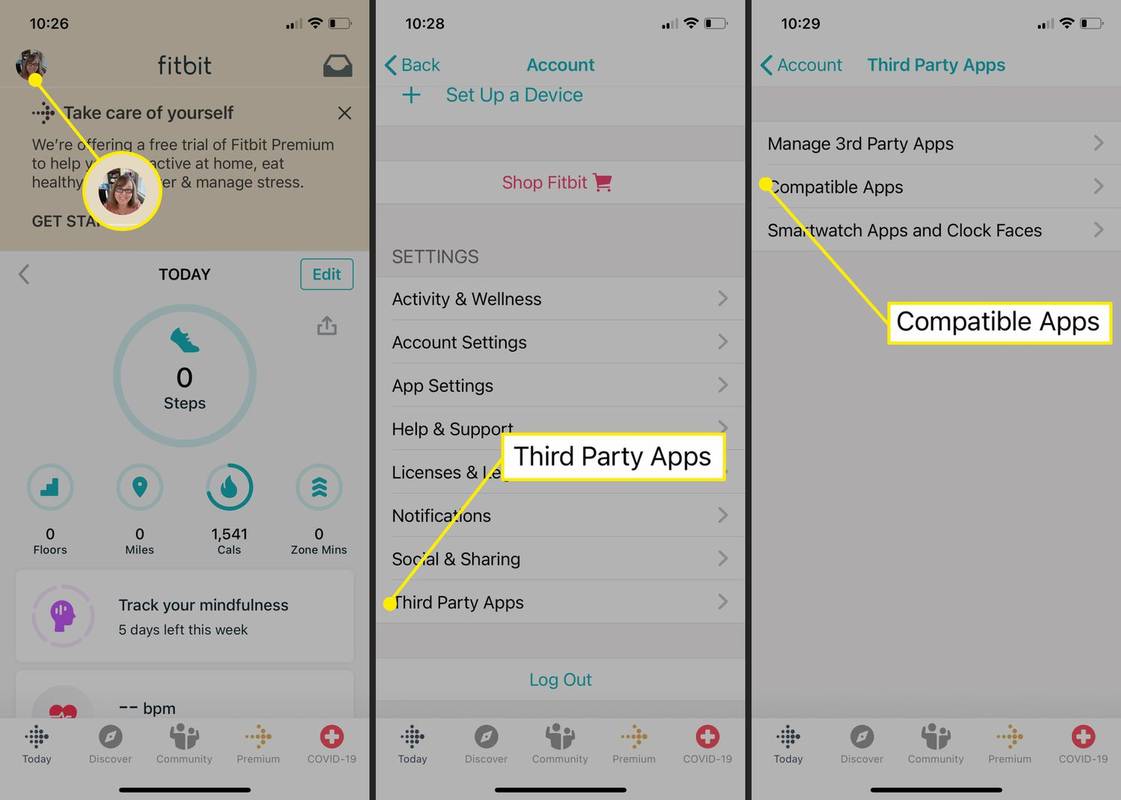
-
Veți accesa Fitbit.com. Derulați în jos pe pagină pentru a găsi Strava și selectați Descărca de pe App Store .
-
Veți accesa pagina aplicației Strava din App Store. Deoarece ați instalat deja aplicația, atingeți Deschis .
-
Atingeți Conectați un ceas GPS sau un computer.
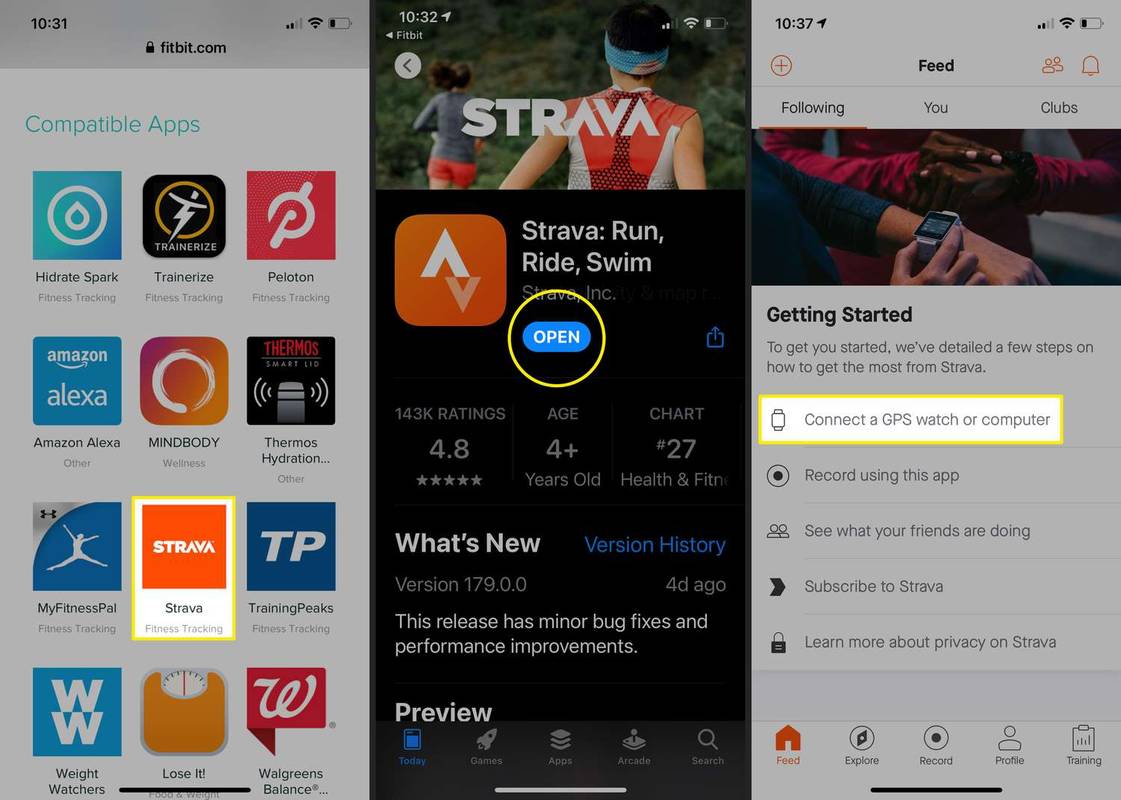
-
De data aceasta, în Tip de dispozitiv listă, atingeți Fitbit .
-
Pe ecranul următor atingeți Conectați Fitbit .
-
Când vi se solicită, introduceți acreditările contului Fitbit și apoi atingeți Log in .
adăugați un bot pe serverul discord
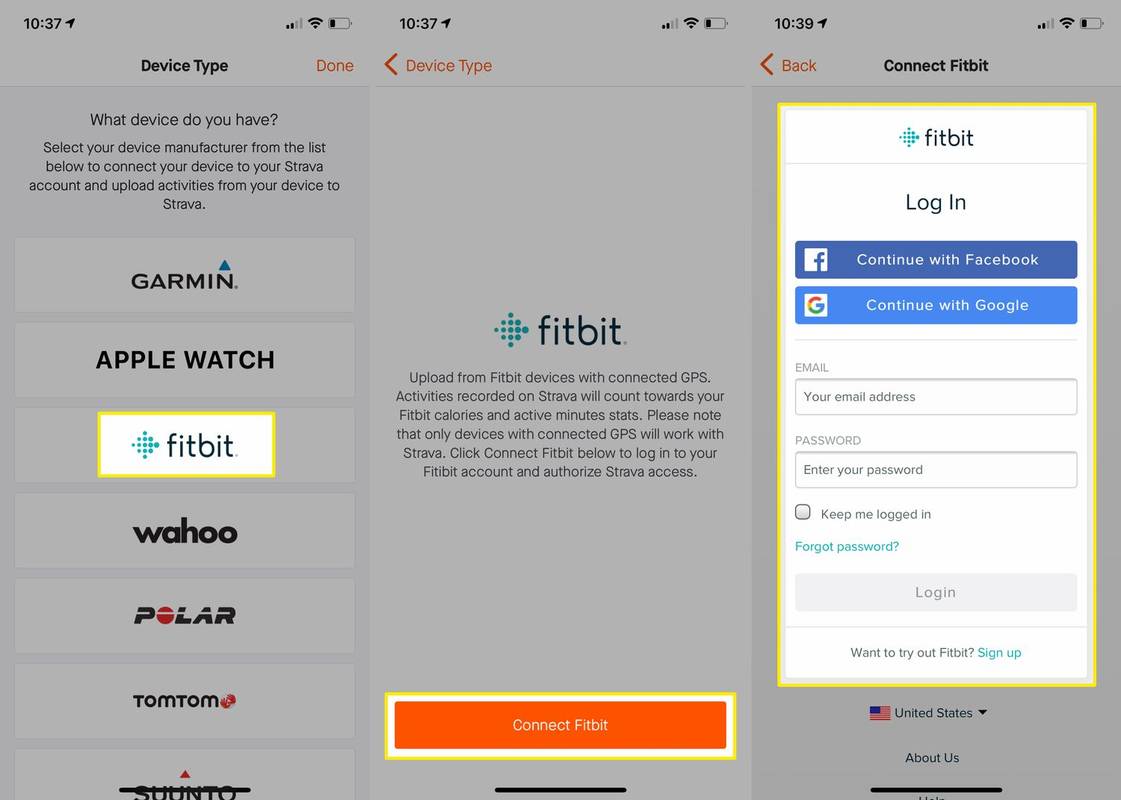
-
Vi se solicită să vă conectați din nou la contul Strava. Furnizați datele dvs. de conectare și atingeți Log in .
-
Pe următorul ecran, trebuie Autorizați Fitbit să se conecteze la Strava . Citiți informațiile de pe pagină și atingeți Autoriza.
-
Alegeți ce funcții ale Fitbit doriți să le sincronizați între Strava și Fitbit, apoi atingeți Permite.
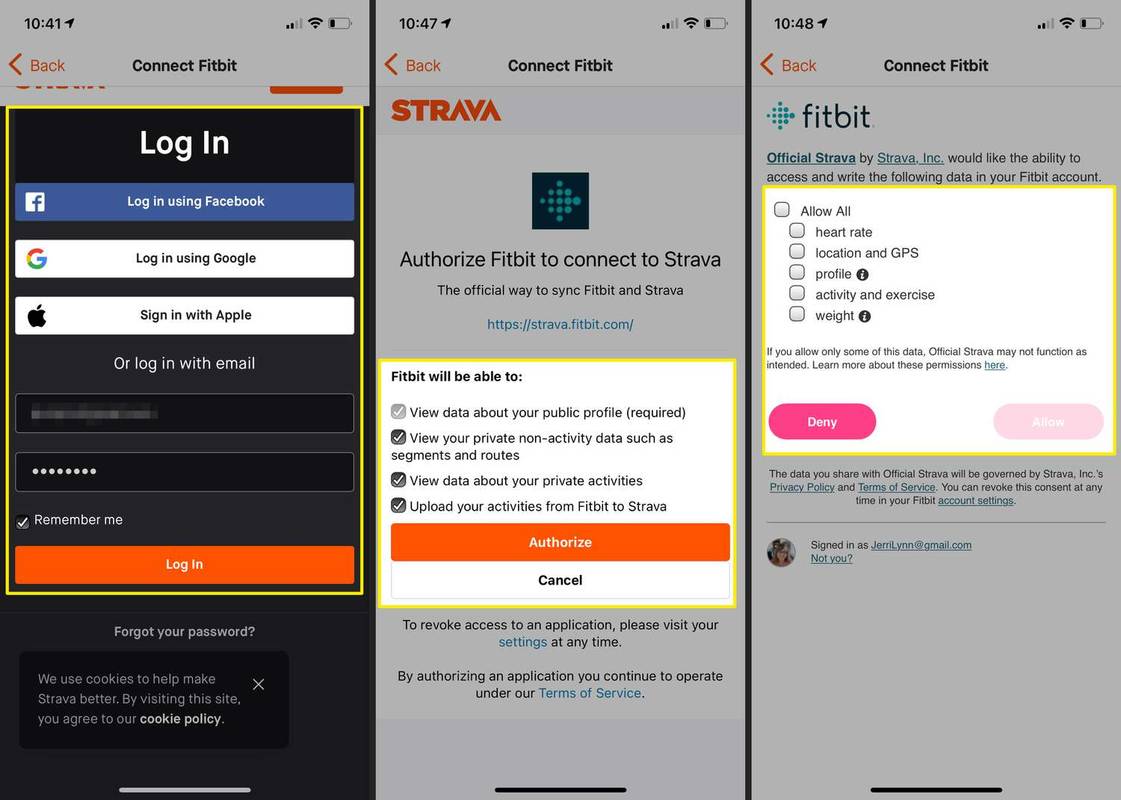
-
Citiți informațiile furnizate despre modul în care Fitbit și Strava lucrează împreună și apoi atingeți OK am inteles .
-
Apare un alt ecran care spune Aproape acolo! în vârf. Citiți informațiile de pe această pagină și apoi atingeți Continua.
-
Acordați Strava acces la datele legate de sănătate atingând Permite.
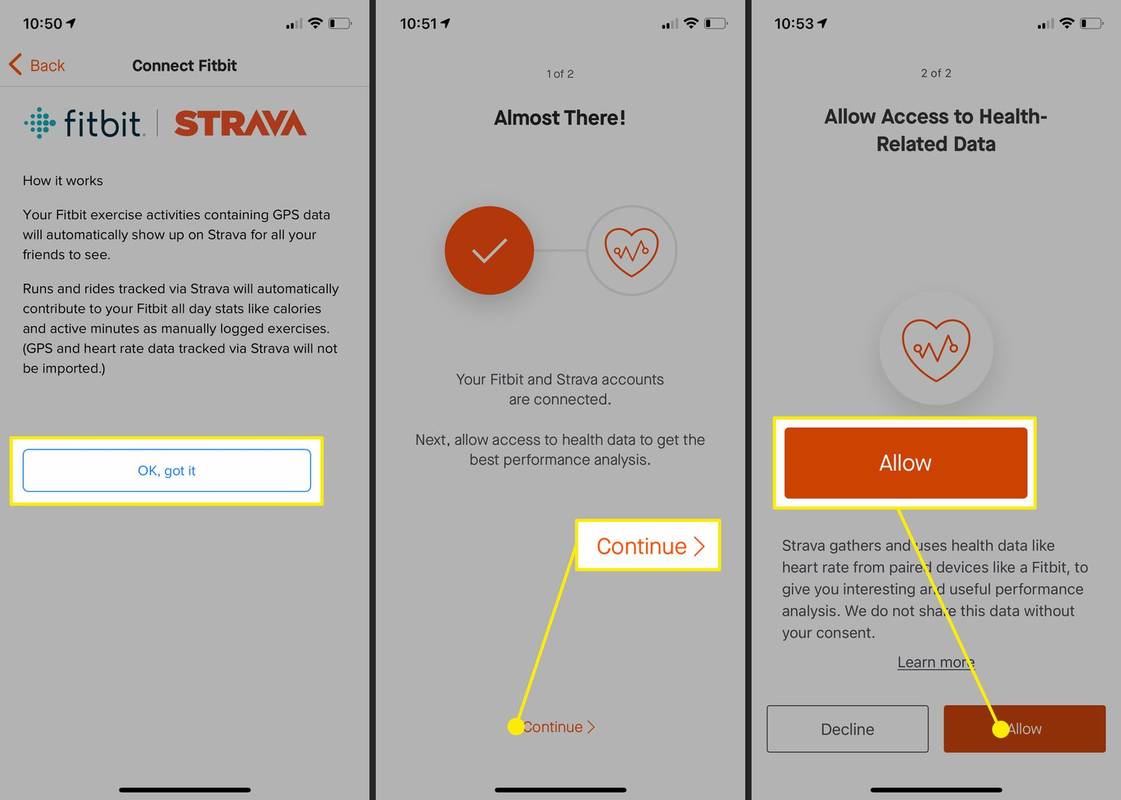
-
Este posibil să primiți un mesaj de eroare care vă spune să încercați din nou mai târziu. Închideți acest mesaj și ar trebui să vedeți că conturile dvs. Fitbit și Strava sunt conectate.
- Care este mai bun: Fitbit sau Apple Watch?
Produsele Fitbit cele mai comparabile cu Apple Watch sunt Fitbit Versa 3 și Fitbit Sense. Produsele Fitbit strălucesc în ceea ce privește durata de viață a bateriei și funcțiile de fitness. Cu toate acestea, dacă dețineți un iPhone, compatibilitatea și caracteristicile Apple Watch au sens. Dacă dețineți un Android și vă pasă de fitness, produsele Fitbit sunt o idee bună.
- Care este mai precis: Fitbit sau Apple Watch?
Apple Watch. Un studiu din 2022 realizat de Federația Internațională de Inginerie Medicală și Biologică a comparat numărul de pași și precizia ritmului cardiac al Fitbit Charge 3 și Apple Watch Series 4 în timpul exercițiilor acvatice. S-a constatat că, în timp ce ambele dispozitive au funcționat bine, Apple Watch a fost mai precis.
Activați Serviciile de localizare : Pentru ca Apple Watch să se conecteze la Strava, trebuie să activați acest lucru.Acceptați Codul nostru de conduită : va trebui să fiți de acord cu Codul de contact.Mișcare și fitness : permiteți Strava să sincronizeze datele dvs. de mișcare și fitness de pe Apple Watch.În plus, există câteva opțiuni neesențiale pe care le puteți controla pe acest ecran. Ei includ:
Activați Notificările : decideți dacă doriți ca aplicația Strava să vă trimită notificări.Sincronizare cu sănătatea : Alegeți dacă doriți să activați monitorizarea datelor ritmului cardiac în timp ce utilizați Strava.Puteți fie să ajustați aceste setări neesențiale acum, fie să alegeți să le configurați mai târziu. Apoi atingeți finalizarea .
Utilizați Strava pentru a conecta Fitbit și Apple Watch
Odată ce ați instalat Strava pe iPhone, îl puteți folosi pentru a face ca Fitbit și Apple Watch să comunice. Va trebui instalați aplicația Fitbit pe iPhone, dacă nu este deja acolo. După ce ați terminat, urmați aceste instrucțiuni.
Articole Interesante
Alegerea Editorului

Cum să adăugați o imagine pe Miro
Dacă ați lucrat la Miro, s-ar putea să vă întrebați cum să încărcați o imagine. Din fericire, acesta este un proces relativ simplu. Miro vă permite să încărcați diferite fișiere în spațiul dvs. de lucru, permițându-vă să lucrați la orice încărcați
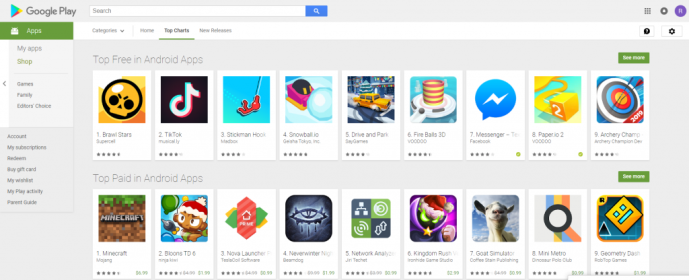
Cum să descărcați un APK din Google Play Store
https://www.youtube.com/watch?v=XBwKbWDj76A Mai mult ca oricând, telefoanele și computerele au estompat linia între ele. La fel ca computerul dvs., telefonul dvs. funcționează utilizând o serie de aplicații pentru a încărca date, a vă conecta la internet, a reda muzică,

Adăugați meniul contextual al instrumentului de tăiere în Windows 10
Puteți adăuga un meniu contextual util Snipping Tool pe Desktop în Windows 10 și accesați aplicația mai repede. Acest lucru se poate face cu o modificare a Registrului.
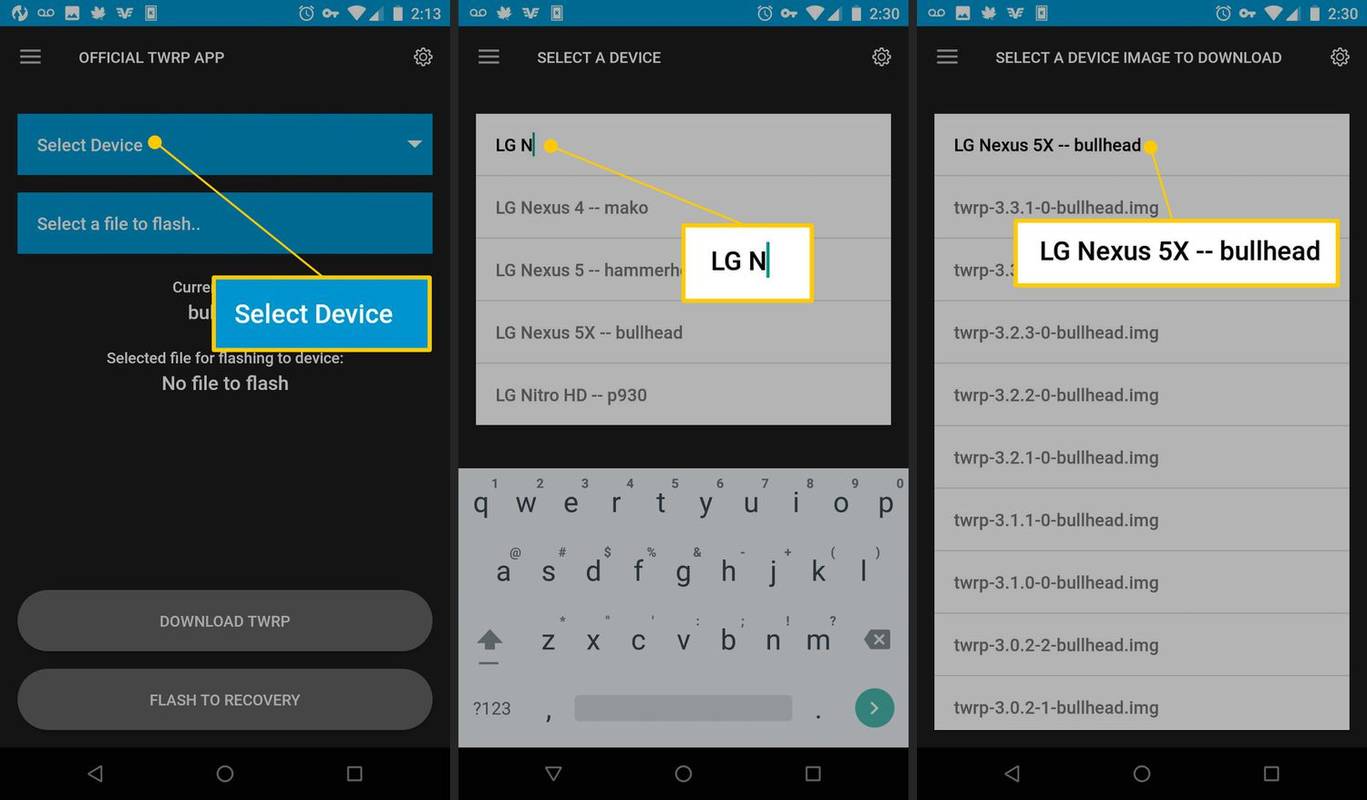
Cum se instalează TWRP Custom Recovery pe Android
Aflați cum să instalați TWRP pe Android rapid și ușor folosind aplicația oficială TWRP Custom Recovery de la Team Win.
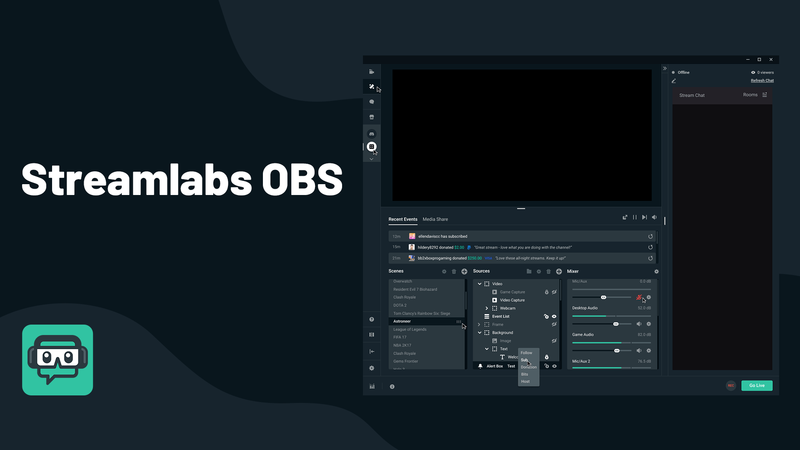
Cum să schimbați titlul fluxului pe OBS
Un titlu de flux elegant este una dintre cele mai bune modalități de a atrage un nou public. Ajută pagina dvs. să iasă în evidență de oceanul altor streamere Twitch și o face să apară mai des în rezultatele căutării. Dar ce

Cum se instalează Mac OS pe PC
Puteți instala macOS pe un computer și puteți construi propriul Hackintosh, chiar dacă Apple nu oferă asistență oficială. Veți avea nevoie de un Mac funcțional pentru a începe.

Cum să descărcați un dosar Google Drive fără a închide fișierele
Google va arhiva automat un dosar sau mai multe fișiere atunci când încercați să le descărcați de pe Google Drive. Dar este posibil să nu fie ceea ce vrei. Din fericire, există o modalitate de a descărca un întreg folder din Google Drive
-