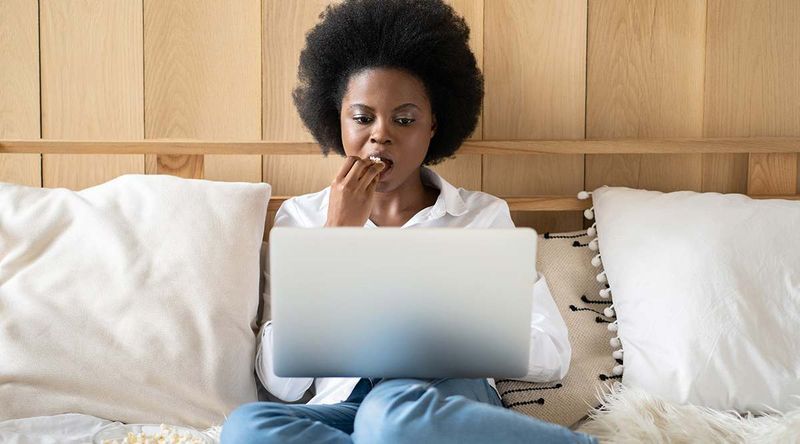Imprimantele fără fir vă folosesc rețeaua Wi-Fi pentru a imprima de pe laptop. Cu o imprimantă fără fir, laptopul nu este atașat la un cablu de imprimantă și fișierele pot fi trimise către imprimantă din orice cameră din casă sau birou. Când sunteți departe de conexiunea Wi-Fi, imprimanta dvs. fără fir ar putea fi în continuare capabilă să imprime fișierele pe care le trimiteți prin e-mail. Aflați cum să imprimați fără fir.
Instrucțiunile din acest articol se aplică imprimantelor wireless conectate la laptopuri care rulează Windows 10 , 8 sau, 7.
cum să fii nepermis de discordie
Cum să conectați imprimanta fără fir la Wi-Fi
Imprimantele fără fir funcționează printr-o conexiune de rețea. Dacă utilizați imprimanta acasă, aceasta ar fi conexiunea dvs. de internet wireless. Dacă lucrezi într-un birou, este rețeaua ta de birou.
Instrucțiunile pentru conectarea imprimantei fără fir la rețeaua Wi-Fi variază în funcție de producător. Deci, înainte de a începe, citiți manualul imprimantei și urmați instrucțiunile producătorului pentru a conecta imprimanta la o rețea Wi-Fi.
Unii producători de imprimante furnizează un asistent software care automatizează procesul de conectare a imprimantei la o rețea Wi-Fi.
Configurați accesul la Internet pe imprimantă
Aceștia sunt pașii generali pentru a conecta o imprimantă fără fir la o rețea Wi-Fi:
-
Porniți routerul Wi-Fi și laptopul.
-
Porniți imprimanta.
-
Pe panoul de control al imprimantei, accesați setările de configurare fără fir.
Dacă utilizați o imprimantă Epson, navigați la Înființat > Setări LAN fără fir . Dacă aveți o imprimantă HP, accesați Reţea .
-
Selectați SSID-ul wireless al rețelei Wi-Fi.
-
Introduceți parola de securitate Wi-Fi. Parola este cheia WEP sau fraza de acces WPA pentru router.
-
Ledul wireless de pe imprimantă se va aprinde când imprimanta se conectează la Wi-Fi.
Depanați problemele de conectare
Dacă aveți probleme la conectarea imprimantei la rețeaua Wi-Fi:
- Conectați imprimanta la laptop cu un cablu de imprimantă sau cablu USB . Dacă laptopul imprimă la imprimantă cu cablul, este posibil ca imprimanta să nu se poată conecta la Wi-Fi.
- Mutați imprimanta pentru a obține un semnal Wi-Fi mai bun. Este posibil ca ceva să blocheze accesul imprimantei. Verificați afișajul imprimantei pentru puterea Wi-Fi; unele imprimante nu au această caracteristică.
- Ștergeți toate lucrările de imprimare în așteptare. Este posibil să existe o problemă cu un document care blochează capacitatea imprimantei de a se conecta la Wi-Fi.
- Reporniți imprimanta.
- Asigurați-vă că firmware-ul imprimantei este actualizat.
Cum să conectați o imprimantă la un laptop fără fir
După ce imprimanta are acces la rețeaua Wi-Fi, adăugați imprimanta fără fir la laptop.
-
Porniți imprimanta.
-
Deschide Căutare Windows caseta de text și tastați „ imprimanta .'

-
Selectați Imprimante și scanere .

-
În fereastra Setări, selectați Adăugați o imprimantă sau un scanner .

-
Selectați imprimanta dvs.

-
Selectați Adăugați dispozitivul .

-
Așteptați până când Windows setează driverele necesare și adaugă imprimanta la laptop.
-
Windows vă poate solicita să instalați software suplimentar. Dacă da, selectați Obține aplicația pentru a descărca și instala software-ul din Microsoft Store.

-
Când se termină configurarea, laptopul imprimă pe imprimanta fără fir fără a fi conectat la imprimantă cu un cablu USB sau de imprimantă.
-
Dacă Windows nu a recunoscut imprimanta, reveniți la Imprimante și scanere .
Dacă Windows nu poate găsi imprimanta, asigurați-vă că laptopul și imprimanta folosesc aceeași rețea. Dacă utilizați un Wi-Fi Range Extender, zona extinsă este o a doua rețea.
Windows are index index 10
-
Selectați Adăugați o imprimantă sau un scanner .
-
Selectați Imprimanta pe care o vreau nu este listată .

-
În caseta Adăugare imprimantă, selectați Adăugați o imprimantă Bluetooth, wireless sau care poate fi descoperită în rețea și alegeți Următorul .

-
Selectați imprimanta fără fir și alegeți Următorul .

-
Închideți setările când ați terminat.
Adăugați o imprimantă în Windows 8 și Windows 7
Accesarea setărilor pentru a adăuga o imprimantă wireless la un laptop Windows 8 sau Windows 7 este ușor diferită.
-
Mergi la start și selectați Dispozitive și imprimante .
-
Selectați Adăugați o imprimantă .
-
În Adăugați o imprimantă vrăjitor, selectați Adăugați o imprimantă de rețea, wireless sau Bluetooth .
-
În lista de imprimante disponibile, selectați imprimanta.
-
Selectați Următorul .
-
Este posibil ca Windows să fie nevoie să instaleze driverul de imprimantă. Dacă da, selectați Instalează driver-ul a continua.
-
Parcurgeți pașii din expert.
-
Selectați finalizarea cand esti gata.
Cum să imprimați la o imprimantă fără fir prin Wi-Fi
Imprimarea de pe laptop pe o imprimantă fără fir este aceeași cu imprimarea de pe orice dispozitiv pe orice imprimantă.
-
Asigurați-vă că imprimanta este pornită, este conectată la Wi-Fi și că are hârtie în tava pentru hârtie.
-
Deschideți aplicația sau browserul web pentru documentul pe care doriți să îl imprimați.
-
Deschideți documentul pe care doriți să-l imprimați.
-
Selectează Imprimanta pictograma.

-
Selectați imprimanta fără fir.
-
Modificați setările de imprimare după cum este necesar.
-
Selectați Imprimare .

-
Paginile tipărite vă vor aștepta în tava de ieșire a imprimantei.
Cum să imprimați fără fir când sunteți departe de Wi-Fi
Unii producători de imprimante oferă un serviciu de imprimare prin e-mail. Când vă înscrieți pe site-ul lor, imprimantei i se atribuie o adresă de e-mail. Veți folosi această adresă de e-mail pentru a trimite documentul către imprimanta dvs. Când sunteți departe de casă sau de la birou, este posibil să imprimați un document pe imprimanta dvs. wireless.
Adresa de e-mail poate fi găsită căutând prin meniul imprimantei. Pe o imprimantă HP, căutați HP ePrint .
Pentru a imprima un document atunci când laptopul nu se află în aceeași rețea Wi-Fi ca și imprimanta:
-
Asigurați-vă că routerul Wi-Fi este pornit, imprimanta este pornită și conectată la Wi-Fi și că există hârtie în tava imprimantei.
-
Deschideți aplicația preferată de e-mail.
-
Creați un nou mesaj de e-mail.

-
În La caseta de text, introduceți adresa de e-mail atribuită de producător imprimantei fără fir.
-
Pentru subiect, introduceți o descriere a lucrării de imprimare.
Unele servicii de imprimare prin e-mail necesită un subiect. Dacă nu există subiect, lucrarea de imprimare este anulată.
cum să faci o imagine de profil gif pe facebook
-
Atașați documentul pe care doriți să-l imprimați.

Serviciul de imprimare prin e-mail poate limita dimensiunea și numărul de atașamente. De asemenea, tipurile de fișiere acceptate pot fi limitate.
-
Tastați un mesaj dacă doriți să imprimați o foaie separată cu informații despre document sau alte instrucțiuni.
-
Selectați Trimite .
-
Fișierul este trimis la imprimanta wireless și tipărit.
- Cum conectez o imprimantă Canon la Wi-Fi?
Pentru majoritatea modelelor de imprimantă Canon, conectați-o la o rețea fără fir activând caracteristica Easy Wireless Connect. Pentru a-l activa, țineți apăsat butonul de conectare fără fir până când pe ecran apare un mesaj care începe cu „Urmați instrucțiunile”. Apoi, descărcați software-ul relevant (în funcție de modelul imprimantei și sistemul de operare al computerului) de la Site-ul de asistență Canon și instalați-l pe computer.
- Cum conectez un Chromebook la o imprimantă fără fir?
Pentru a vă conecta folosind o conexiune fără fir, conectați imprimanta și Chromebookul la aceeași rețea. Pe Chromebook, accesați Setări > Avansat > Imprimante > Salvați . De asemenea, puteți imprima pagini web apăsând Ctrl + P > Destinații > Vezi mai mult .
- Cum conectez un telefon la o imprimantă?
Dispozitivele Apple folosesc AirPrint, ceea ce face rapidă și ușoară conectarea imprimantelor compatibile pe aceeași rețea fără fir. Pentru a accesa imprimanta în majoritatea aplicațiilor, accesați Acțiune meniu și selectați Imprimare . Dispozitivele Android se pot conecta folosind Bluetooth sau Wi-Fi. Conexiunea reală are loc de obicei prin aplicația mobilă a imprimantei.