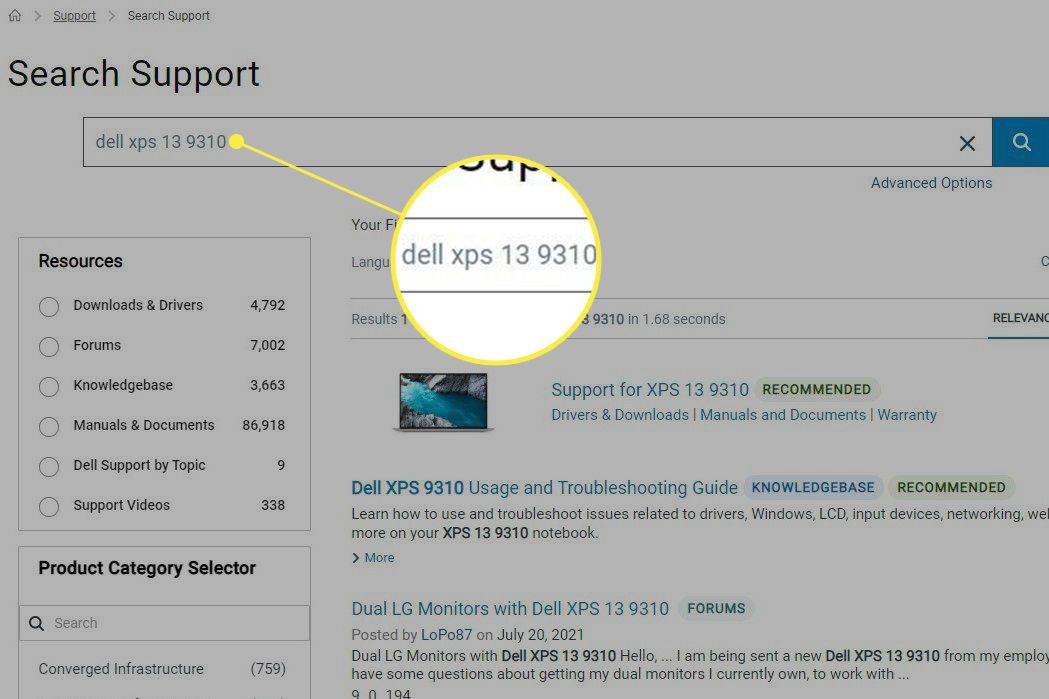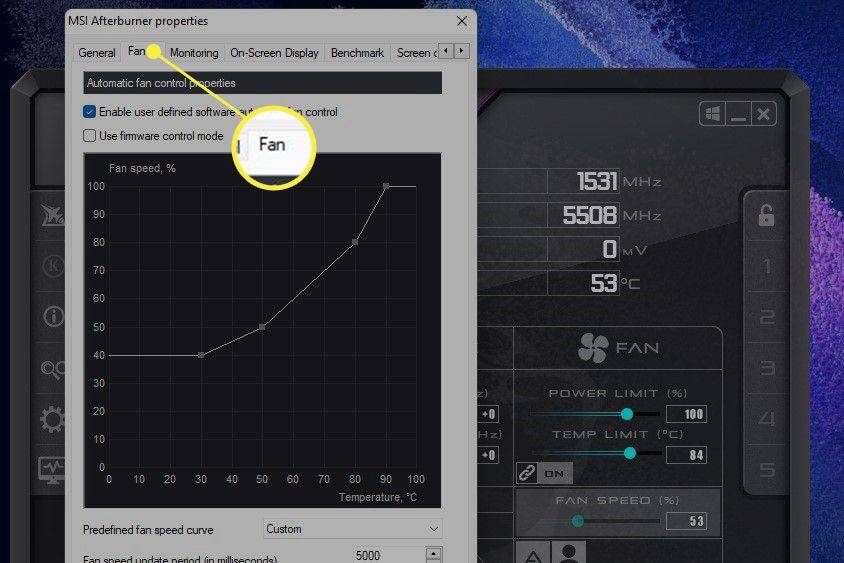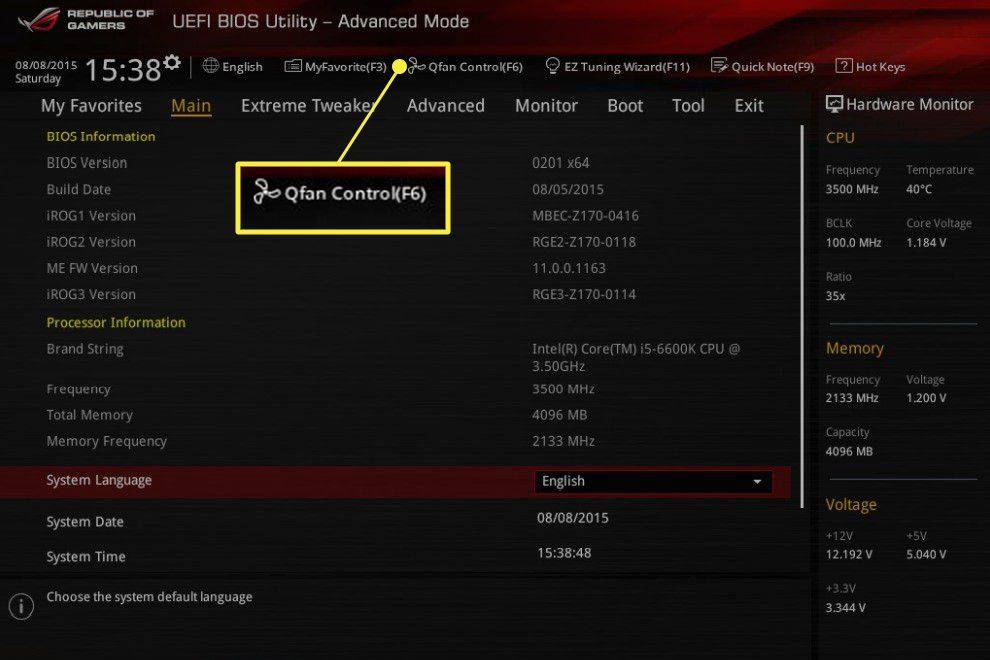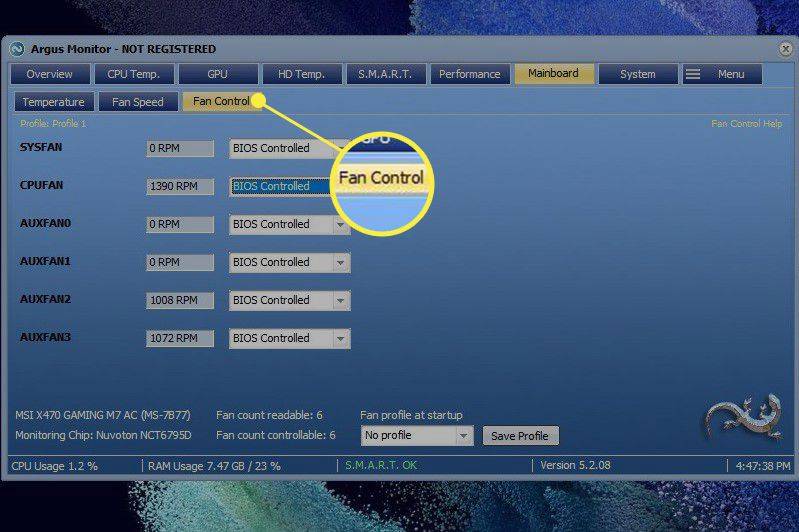Ce să știi
- Windows 11 nu oferă un instrument încorporat pentru monitorizarea sau controlul vitezei ventilatorului CPU.
- În schimb, controlați viteza ventilatorului procesorului cu Argus Monitor și alt software sau cu BIOS-ul computerului.
- Nu setați niciodată viteza ventilatorului la 0. Acest lucru poate cauza supraîncălzirea procesorului.
Ventilatorul procesorului unui computer este esențial pentru a menține computerul rece sub sarcină, dar Windows nu oferă niciun instrument pentru modificarea vitezei ventilatorului procesorului. Acest articol vă învață opțiunile pentru Windows 11 și cum să le utilizați pentru a controla viteza ventilatorului.
Cum să controlați ventilatorul procesorului cu un software de la prima parte
Software-ul primar este dezvoltat de producătorul PC-ului dvs. sau de producătorul PC-ului dvs placa de baza , pentru utilizare cu hardware specific. Va funcționa fără probleme de compatibilitate și este adesea cel mai puțin dificil de utilizat.
Nu setați niciodată viteza ventilatorului CPU la 0. Majoritatea procesoarelor nu sunt proiectate să funcționeze fără răcire activă și se vor supraîncălzi. Deteriorarea poate apărea atunci când ventilatorul este la 0.
-
Determinați producătorul și modelul computerului dvs. Dacă utilizați o construcție personalizată, găsiți marca și modelul plăcii de bază.

Dacă întâmpinați probleme la localizarea acestor informații, căutați număr de serie pe partea de jos sau din spate a computerului. Dacă nu găsiți o etichetă, folosiți a instrument gratuit de informare a sistemului .
cum să anulați abonamentul la revista Kindle
-
Vizitați site-ul de asistență întreținut de producătorul computerului dvs. și căutați modelul. Multe site-uri vă permit, de asemenea, să căutați după număr de serie sau chiar după un număr de achiziție, dacă îl aveți.
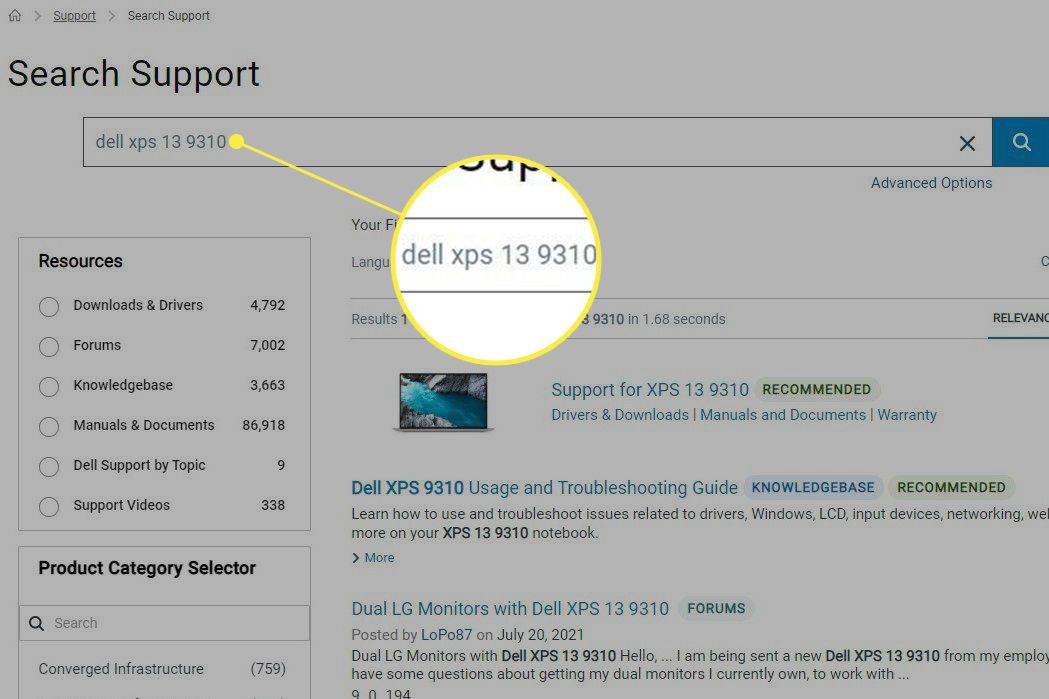
-
Din secțiunea de descărcări, căutați utilitarul său de sistem și descărcați-l pe computer.
Majoritatea producătorilor de PC-uri grupează controlul ventilatorului într-un utilitar de control al sistemului sau de overclocking. Exemplele comune includ Centrul de comandă Alienware , Asus AI Suite , și MSI Afterburner .
-
Instalați și deschideți utilitarul și căutați controlul vitezei ventilatorului. De exemplu, deschiderea Setări în meniul MSI Afterburner și selectând Ventilator fila, va afișa opțiunile de control al ventilatorului.
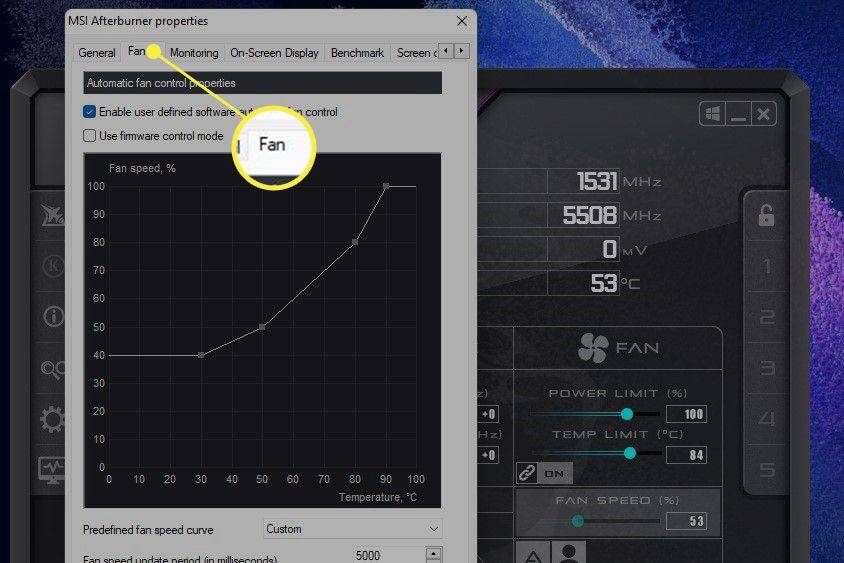
-
Majoritatea software-ului afișează setările de viteză a ventilatorului ca procentaj din maxim. O valoare de 100 este cea mai mare setare a ventilatorului, în timp ce o valoare de 0 este cea mai mică. Setările mai mari ale ventilatorului răcesc mai bine, dar sunt mai puternice, în timp ce setările mai mici oferă mai puțină răcire, dar creează mai puțin zgomot.
Cum să controlați ventilatorul procesorului cu BIOS
BIOS este sistemul de operare rudimentar de pe placa de bază a PC-ului, care pornește atunci când porniți. Majoritatea utilităților BIOS vă permit să vizualizați sau să personalizați viteza ventilatorului CPU.
-
Închide computerul tau.
-
Accesați utilitarul de configurare BIOS . Faceți acest lucru repornind computerul și apăsând o anumită tastă. Tasta de declanșare diferă între computere, dar majoritatea acceptă F2 , F10 , sau Dintre .
-
Căutați o opțiune de meniu care afișează setările ventilatorului. Acest lucru este diferit între sisteme, dar este adesea afișat mai jos Sănătatea PC-ului , Avansat , sau Overclockare . Dacă aveți noroc, setările pentru viteza ventilatorului pot fi deja vizibile în primul meniu afișat.
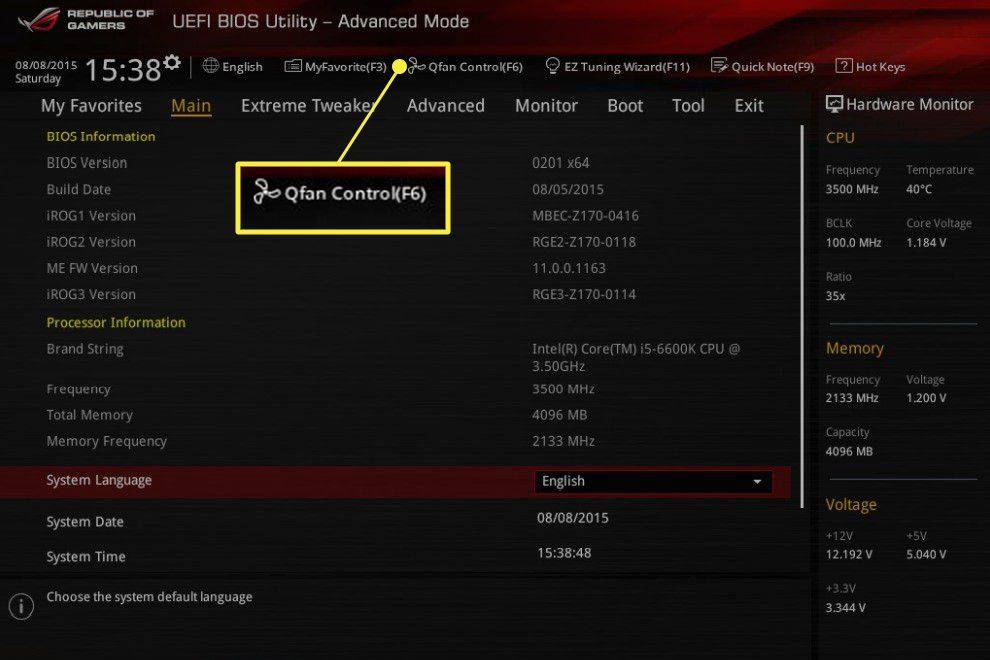
-
Schimbați viteza ventilatorului după cum doriți, apoi salvați și ieșiți. BIOS-ul va exprima de obicei setările de viteză a ventilatorului ca procent din maxim. Cea mai mare viteză este 100, în timp ce 0 este cea mai mică.
Cum să controlați ventilatorul procesorului cu software de la terți
Software de la terți are avantajul de a lucra pe o gamă largă de PC-uri, dar este mai probabil să întâmpinați probleme.
cum să ștergeți pagina goală Google Docs
-
Descărcați și instalați software-ul. Opțiunile populare includ SpeedFan , Monitorul Argus , și Controlul ventilatorului .
-
Deschideți aplicația și căutați o opțiune care menționează Ventilator sau Controlul ventilatorului .
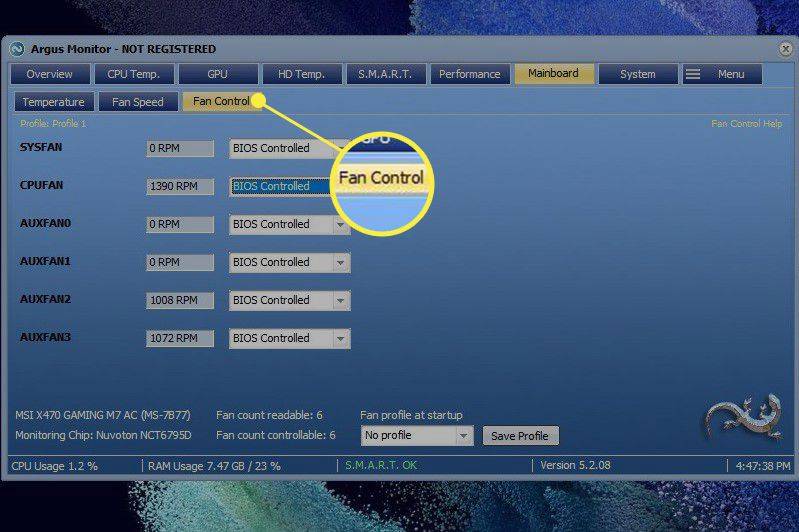
-
Reglați viteza ventilatorului CPU și apoi selectați un buton de salvare/aplicare pentru a efectua modificările.
Cum să controlați ventilatorul procesorului pe Windows 11
Windows 11 nu oferă instrumente încorporate pentru monitorizarea sau personalizarea vitezei ventilatorului CPU. În schimb, trebuie să apelați la o metodă alternativă.
- Cum controlez viteza ventilatorului CPU pe Windows 10?
La controlează-ți ventilatorul procesorului pe Windows 10 , încercați un instrument terță parte, cum ar fi Speedfan. După ce descărcați Speedfan, selectați Viteza automată a ventilatorului pentru ca Speedfan să vă controleze automat sistemul sau alegeți Configurați > Avansat , apoi găsește-ți ventilatorul și setează-l la Manual . După ce este setat la Manual, întoarceți-vă la pagina principală și reglați viteza ventilatorului în sus sau în jos.
- Un ventilator CPU ar trebui să fie de admisie sau de evacuare?
Ventilatoarele care sunt în fața carcasei PC-ului sunt probabil ventilatoare de admisie; preiau aer mai rece pentru a ajuta la scăderea temperaturii carcasei. Ventilatoarele situate în spate sunt de obicei ventilatoare de evacuare; ele expulzează aerul care a fost încălzit de componentele computerului.
- Cum scot un ventilator CPU?
Asigurați-vă că procesorul este vizibil și îndepărtați orice conductă sau alt impediment. Găsiți cablul de alimentare care conectează ventilatorul la placa de bază, apoi deconectați cu atenție acest fir de alimentare. Găsiți clema care conectează ventilatorul la procesor, apoi apăsați ușor cu o șurubelniță sau un instrument similar până când ventilatorul se deblochează. În cele din urmă, scoateți radiatorul de pe procesor.
- De ce este atât de tare ventilatorul procesorului meu?
Ventilatorul procesorului dumneavoastră poate fi zgomotos deoarece este blocat cu praf și murdărie. Pentru a rezolva problema, utilizați o cutie de aer comprimat pentru a îndepărta resturile. De asemenea, asigurați-vă că plasați computerul într-o zonă bine ventilată, astfel încât ventilatoarele să nu devină suprasolicitate și luați în considerare un suport de răcire pentru laptop.
Dacă încercați toate cele trei metode, dar niciuna nu funcționează, este posibil ca computerul dvs. să nu permită controlul vitezei ventilatorului procesorului. Poate fi blocat de BIOS-ul sistemului, ceea ce este uneori valabil pentru laptopuri, sau ventilatorul procesorului nu este conectat la un conector ventilator placa de baza care permite controlul vitezei ventilatorului.
cum să scapi de roboții din csgoCum să remediați utilizarea ridicată a procesorului în Windows 11 FAQ
Articole Interesante
Alegerea Editorului

Cum să dezactivați iCloud pe iPhone
Dezactivarea iCloud pe iPhone este ușoară, dar poate avea implicații de anvergură. Aflați cum să dezactivați iCloud și ce se întâmplă dacă o faceți.

Adăugați spațiu după sugestia de text pentru tastatura hardware în Windows 10
Windows 10 versiunea 1803 permite adăugarea unui spațiu după o sugestie de text pentru tastatura hardware. Iată cum puteți configura această caracteristică.

Cum să dezactivezi RTT pe iPhone
Puteți dezactiva RTT pe iPhone din setările de accesibilitate selectând opțiunea RTT/TTY.

Recenzie Samsung Galaxy S6: actualizările de securitate se încheie
Galaxy S6 a fost un telefon excelent la vremea sa, dar de atunci a fost îngropat sub mai multe iterații de la Samsung - ultima fiind Galaxy S9. Se pare că zilele telefonului sunt cu adevărat numărate, ca și coreeanul

Cum să vindeci o răceală în Dayz
DayZ vă scufundă într-o lume post-apocaliptică în care trebuie să faceți față numeroaselor provocări de zi cu zi. Având în vedere că este un joc de supraviețuire, există diferite boli pe care le poți contracta dacă neglijezi bunăstarea personajului tău. Pentru

Cum să vizualizați istoricul achizițiilor în Google Play
De-a lungul timpului, este ușor să pierdeți evidența tuturor lucrurilor pe care le-ați achiziționat prin Magazinul Google Play. Poate ți-a plăcut o aplicație în trecut, dar nu ești sigur despre ce aplicație a fost și vrei