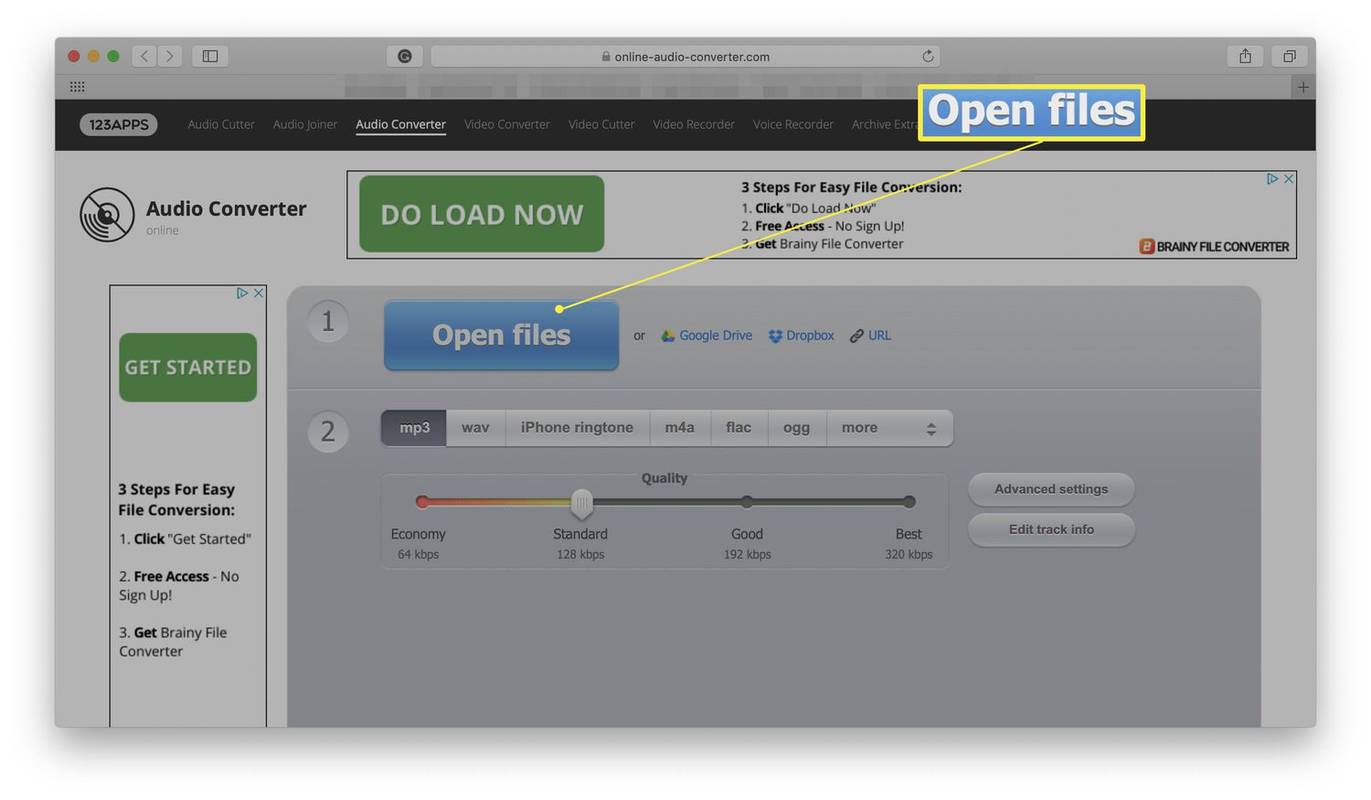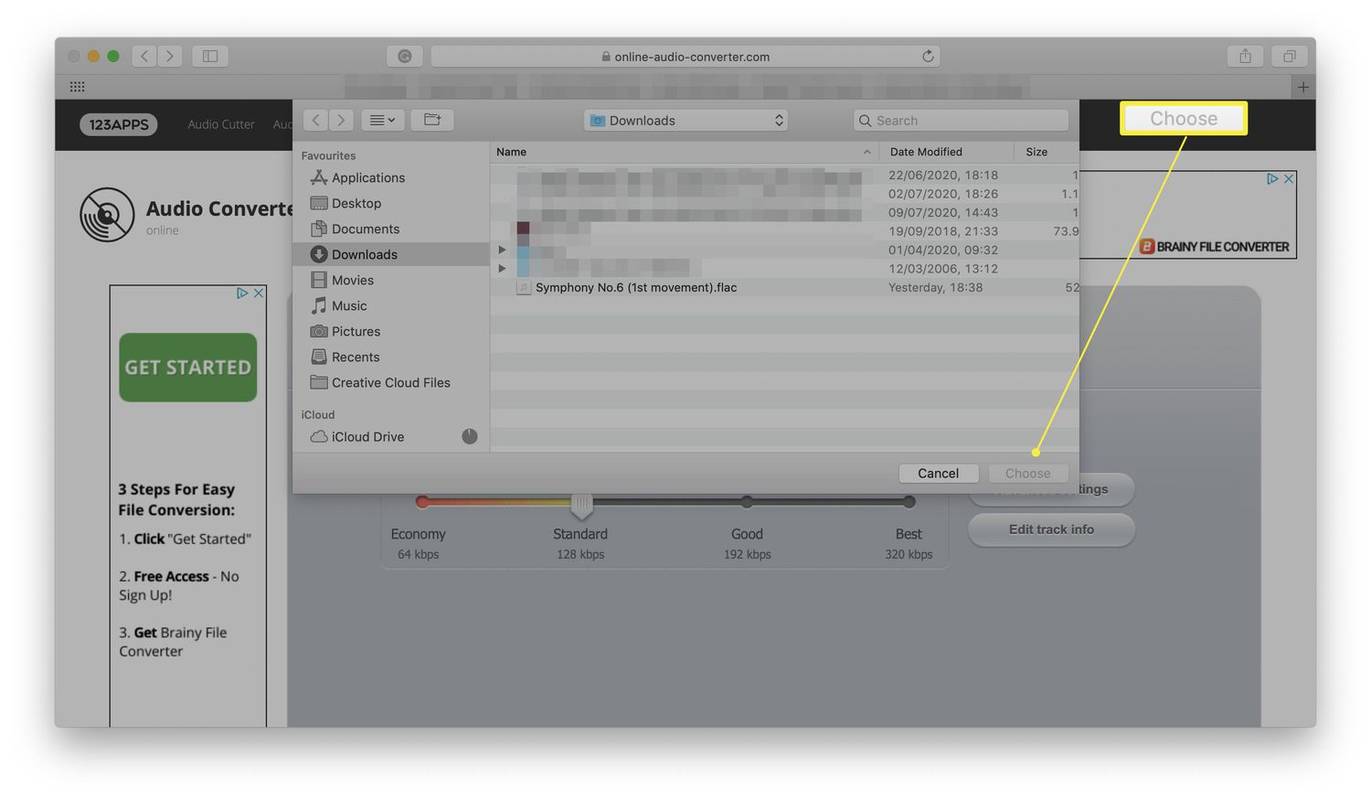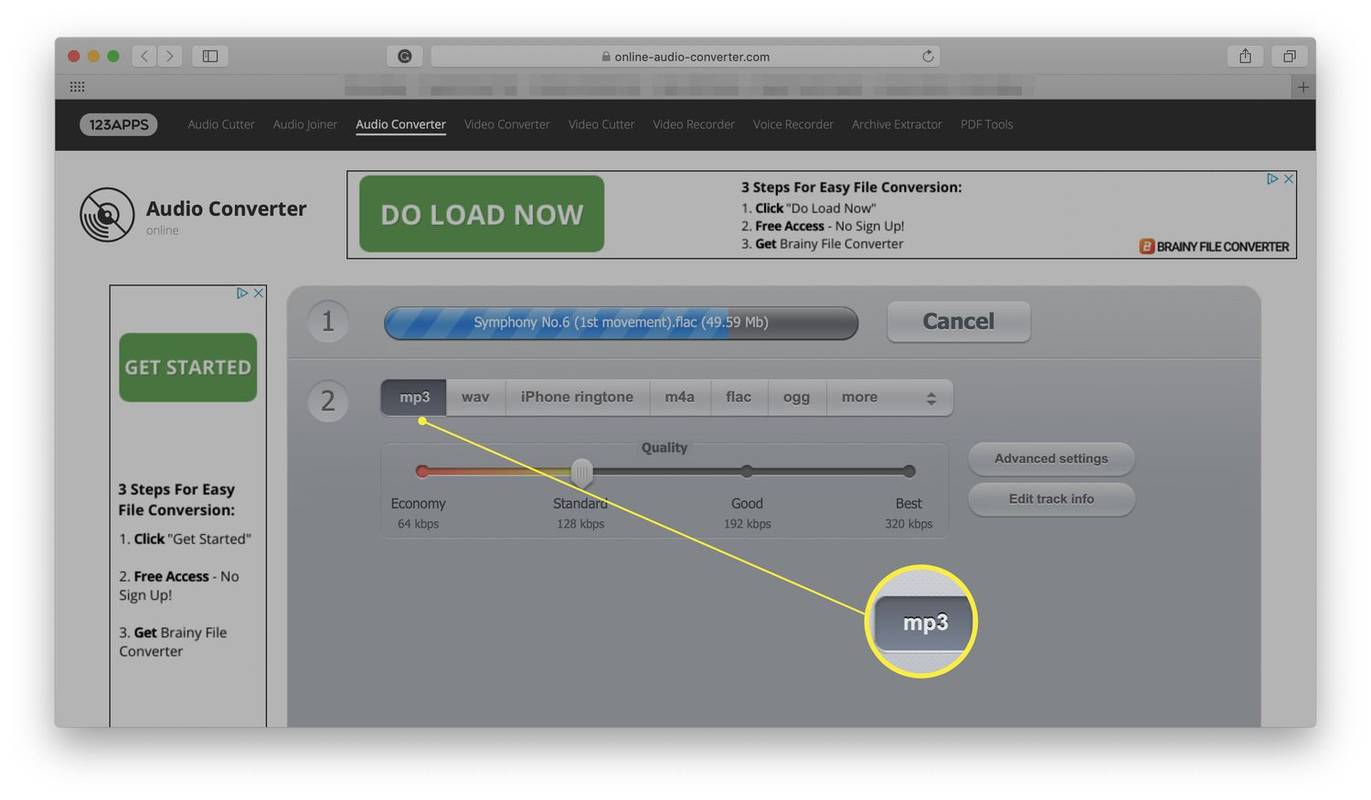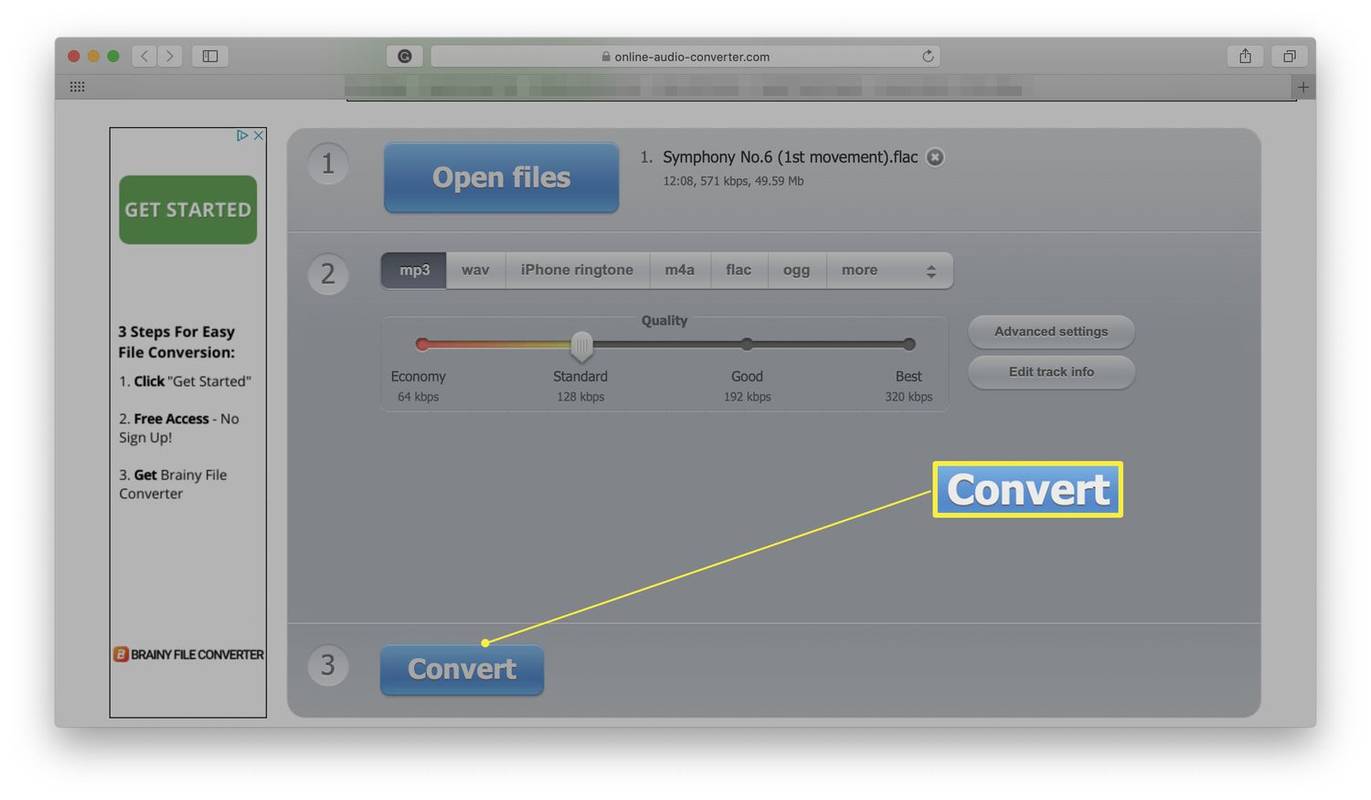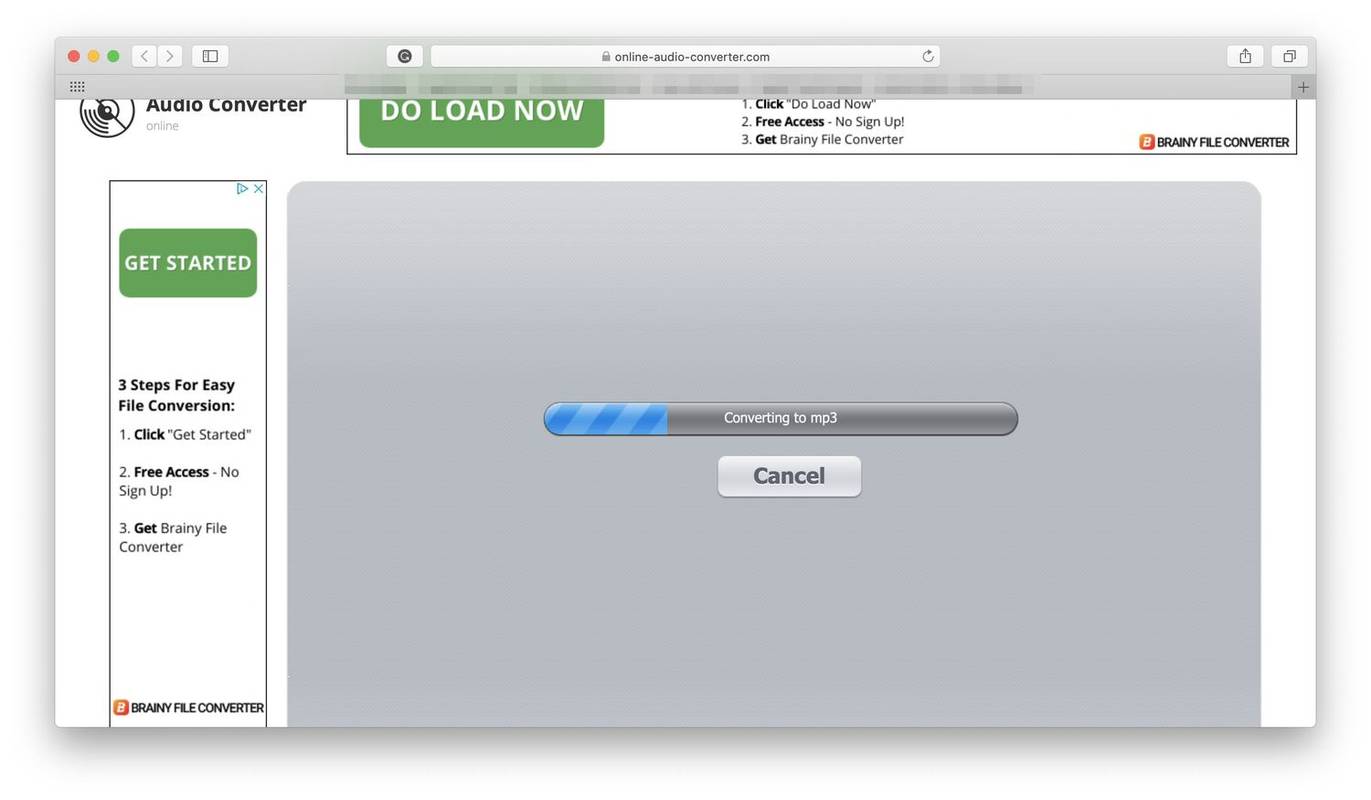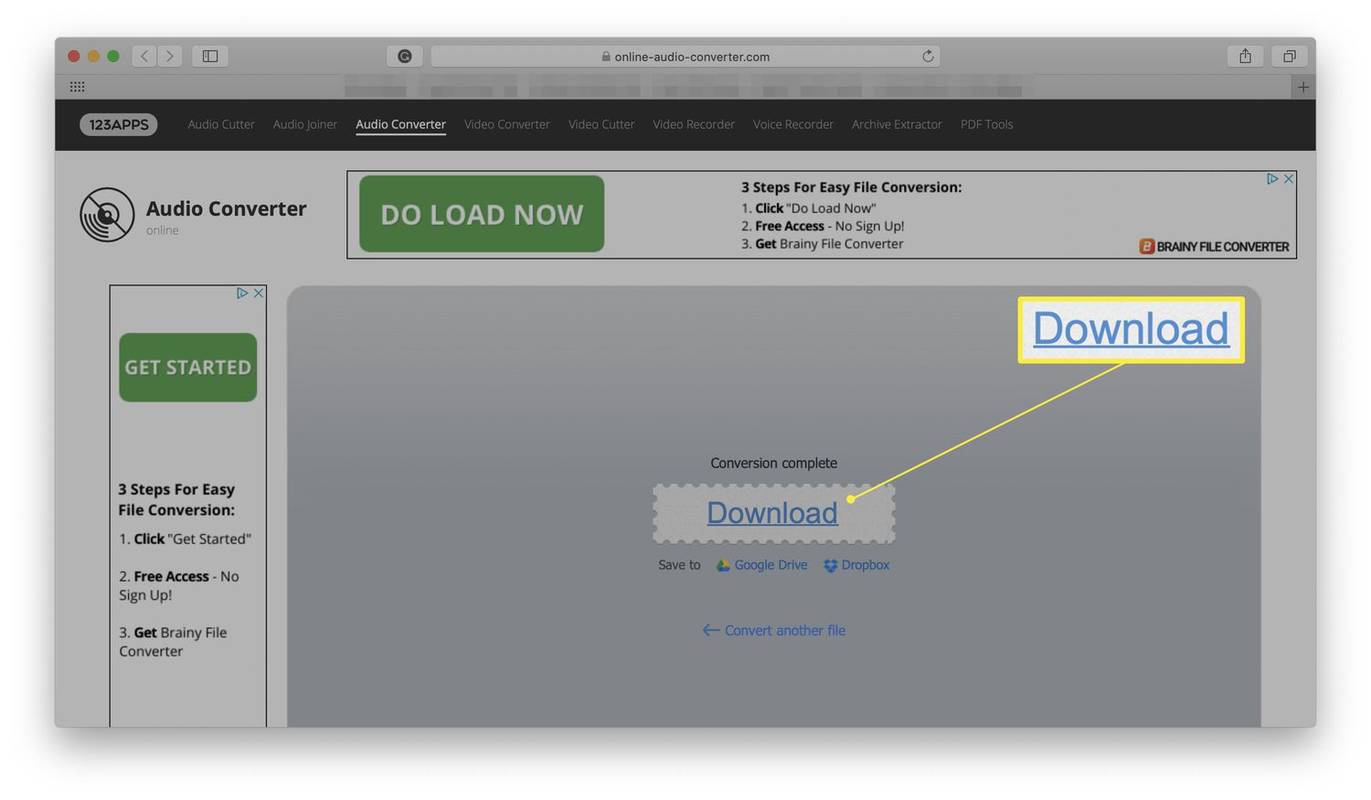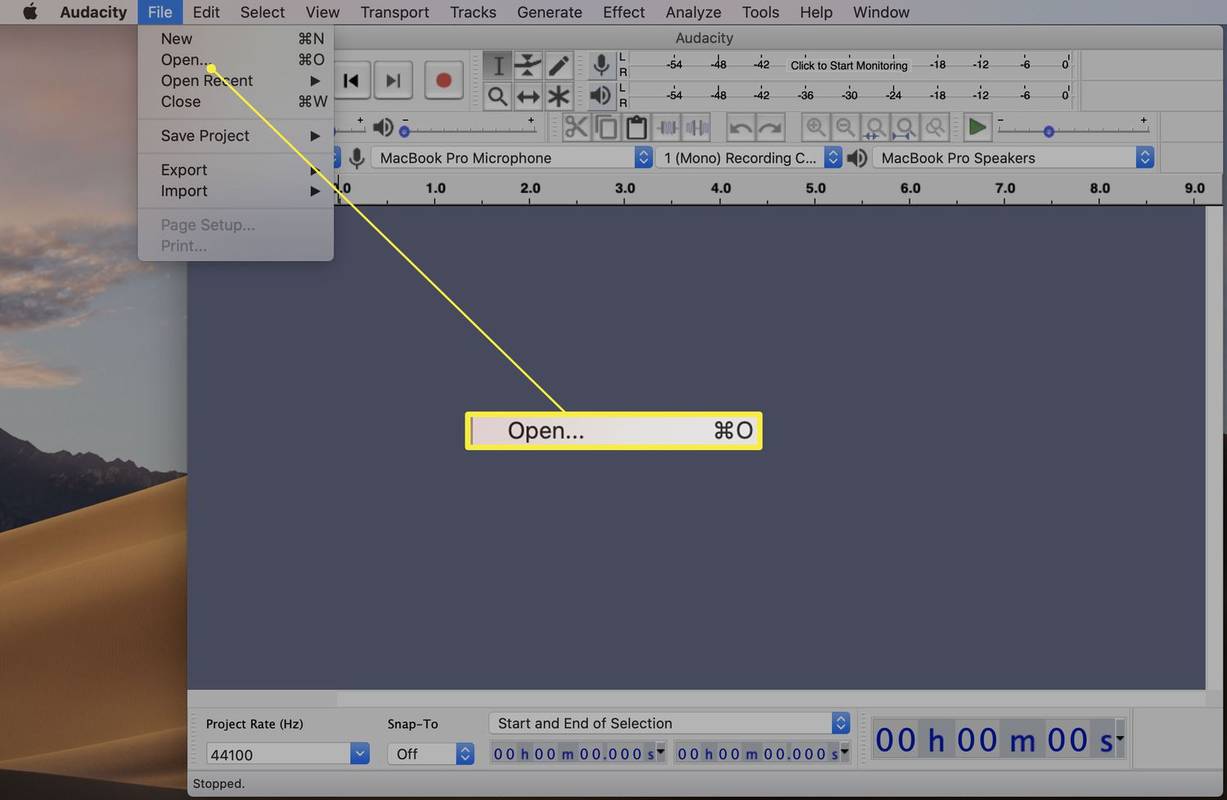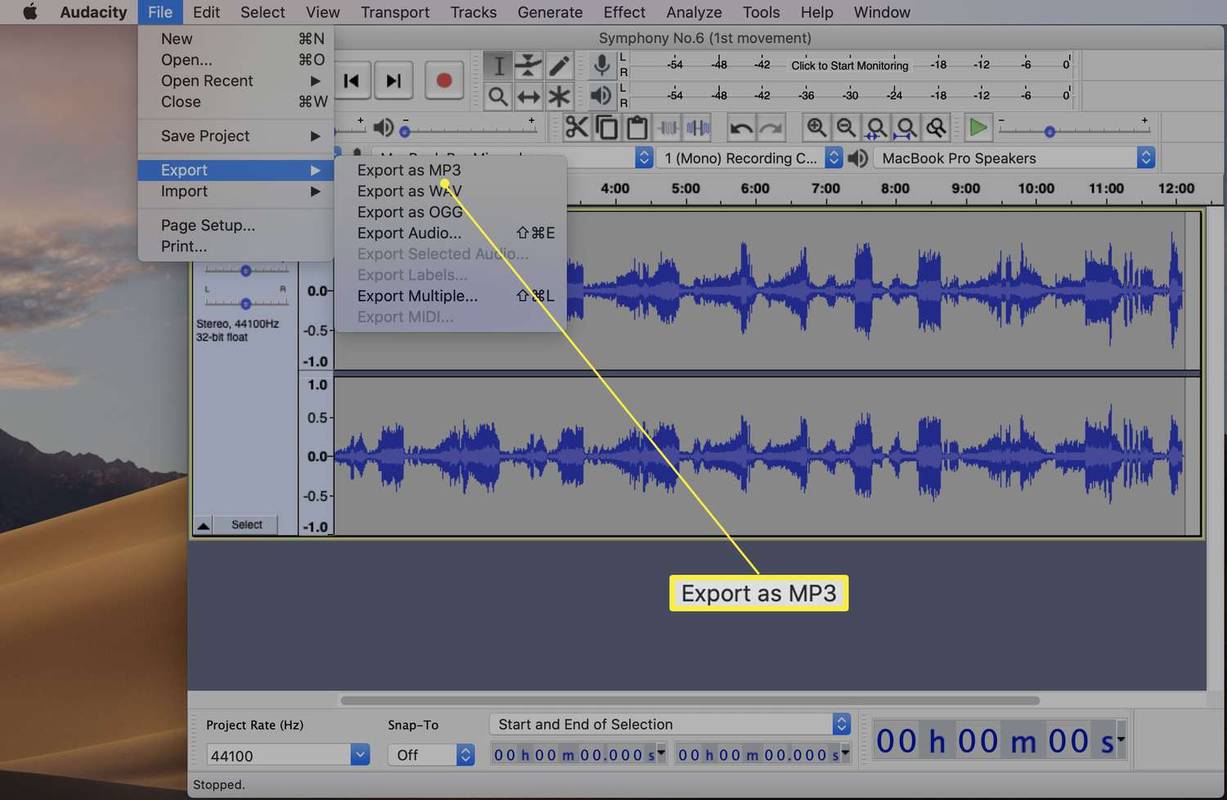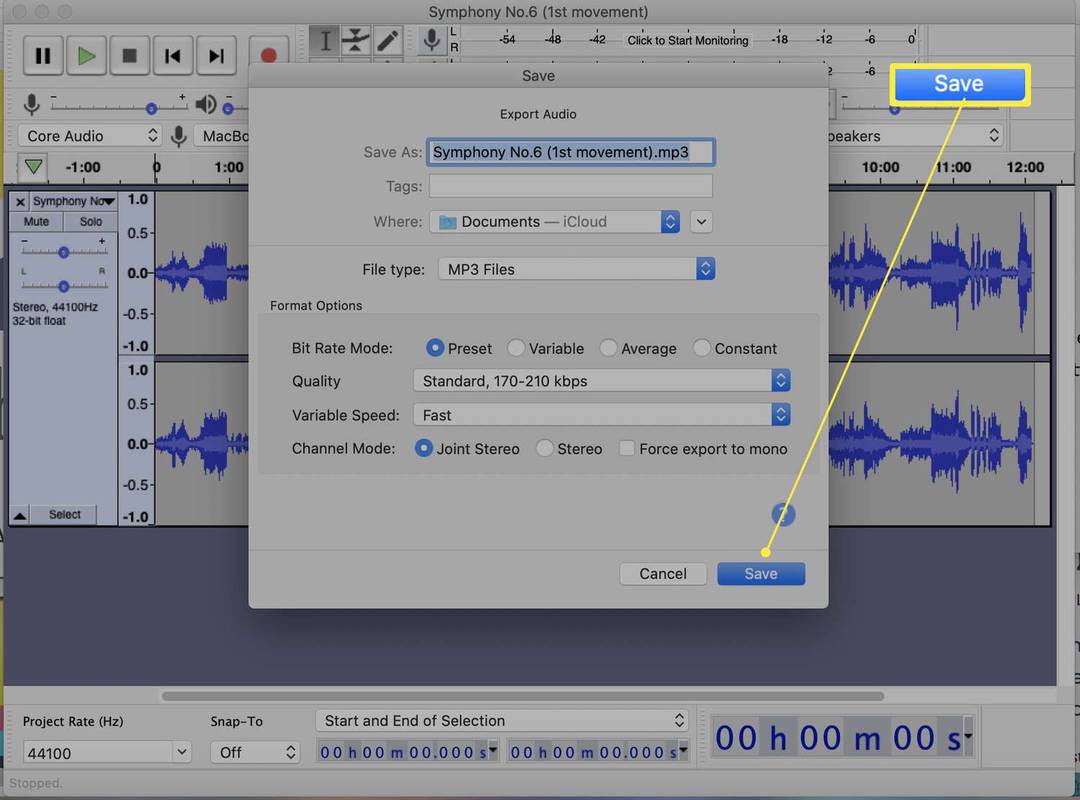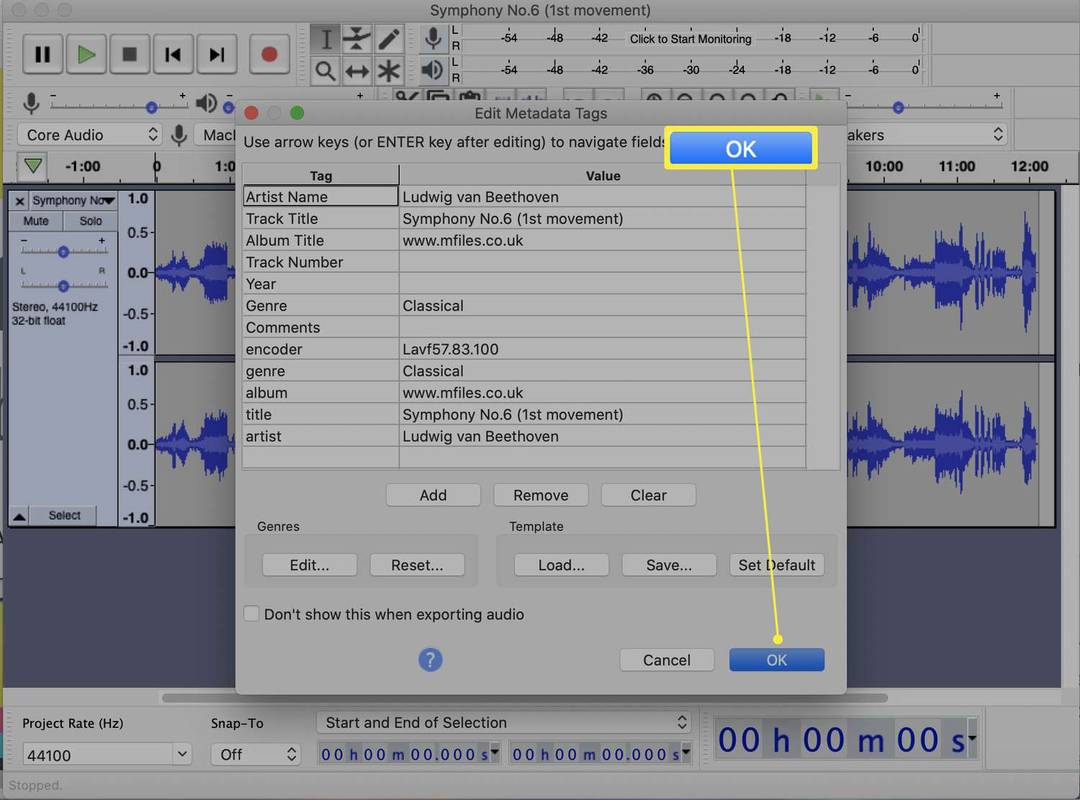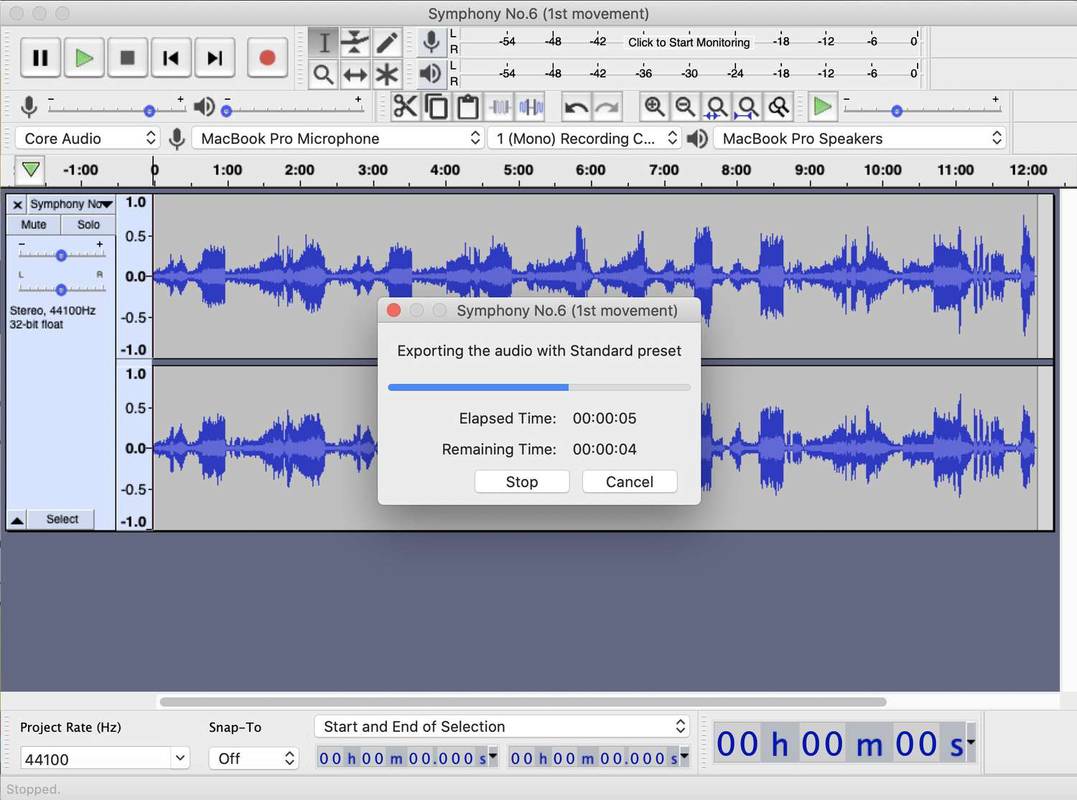Ce să știți
- Folosind Online Audio Converter, selectați Deschideți Fișiere > găsiți fișierul FLAC > Alege > selectați formatul fișierului > selectați nivelul de calitate > Convertit .
- Folosind Audacity, File > Deschis > localizați fișierul > Deschis > Fişier > Export > Exportați ca MP3 > selectați calitatea și alte setări > Salvați > Bine .
- Online Audio Converter este cel mai potrivit pentru fișiere individuale, în timp ce Audacity este mai potrivit pentru fișiere multiple.
Acest articol explică două moduri de a converti FLAC în MP3. Instrucțiunile se aplică tuturor browserelor web și Audacity 2.4.2.
Cum să schimbați FLAC în MP3 utilizând un convertor FLAC online
Sunt multe aplicații care convertesc FLAC în MP3 dar una dintre cele mai simple metode este să folosești un site web, astfel încât să nu trebuie să-ți faci griji cu privire la instalarea nimic. Vă recomandăm Online Audio Converter ca o modalitate simplă și gratuită de a converti fișiere. Iată ce trebuie făcut.
Online Audio Converter funcționează în toate browserele web și cu toate sistemele de operare, dar necesită o conexiune la internet. Pentru o soluție bazată pe aplicație, derulați în jos pentru a citi cum să utilizați Audacity.
punerea muzicii pe ipod fără iTunes
-
Mergi la https://online-audio-converter.com .
-
Clic Deschideți Fișiere.
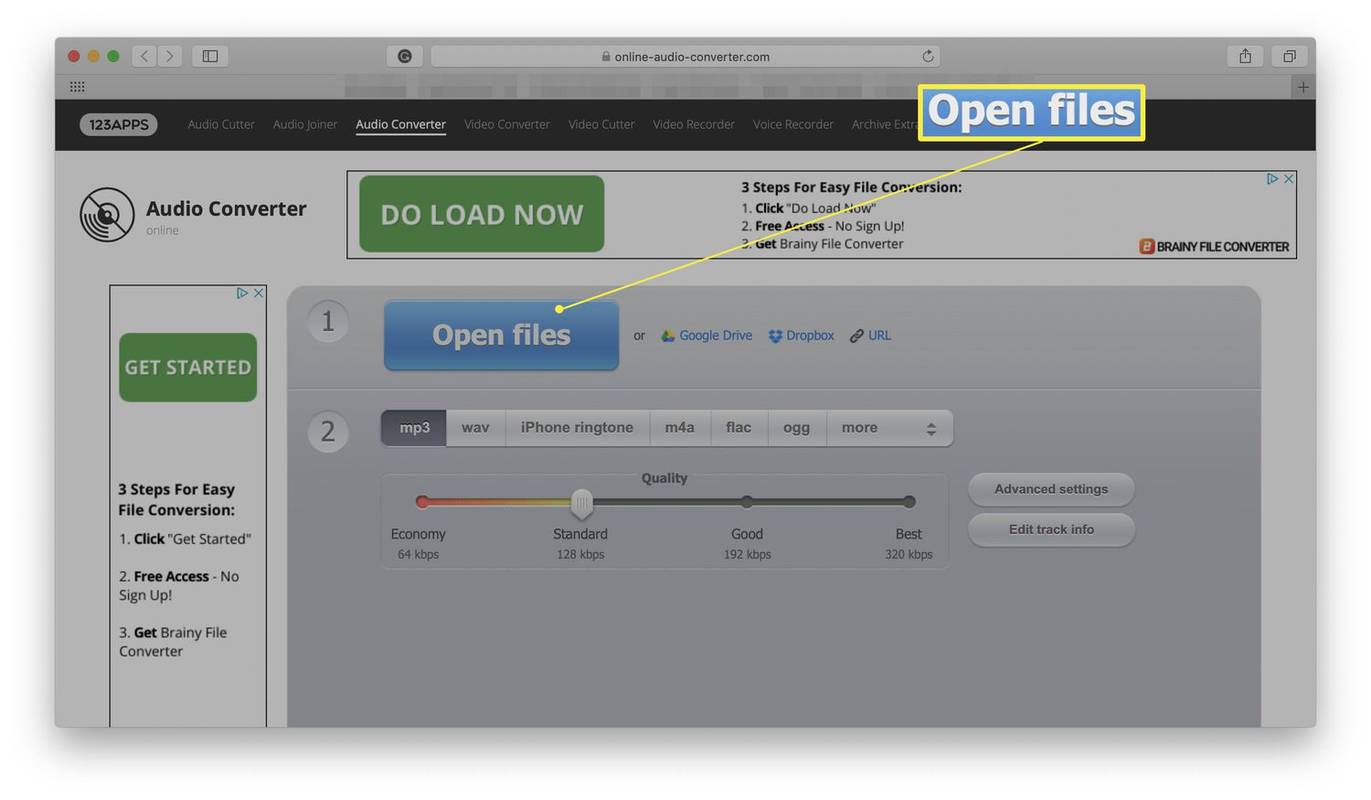
-
Găsiți fișierul FLAC pe computer.
Alternativ, puteți încărca un fișier prin intermediul dvs Google Drive sau Dropbox, precum și prin introducerea unei adrese URL.
-
Clic Alege sau Deschis .
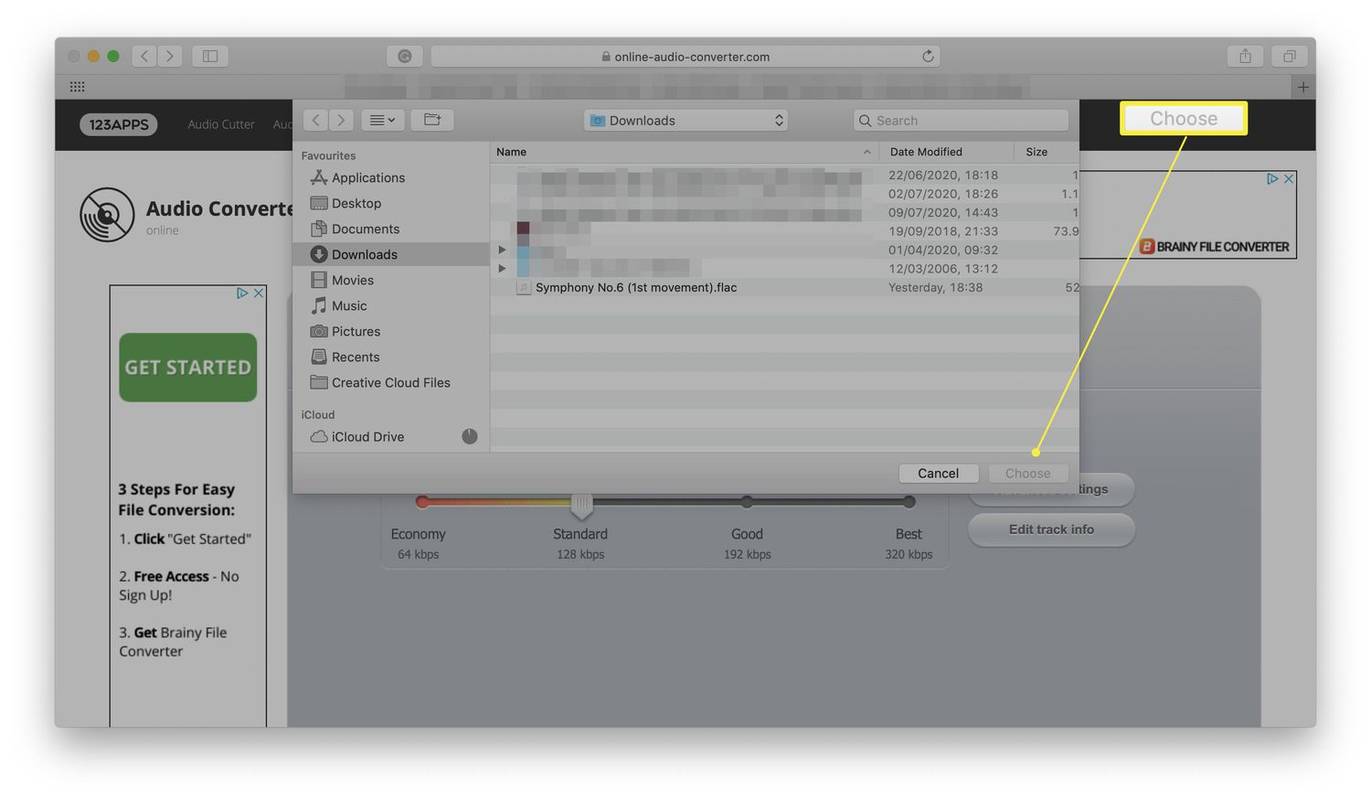
-
Alegeți formatul de fișier în care doriți să îl convertiți: MP3, în timp ce fișierul se încarcă pe site.
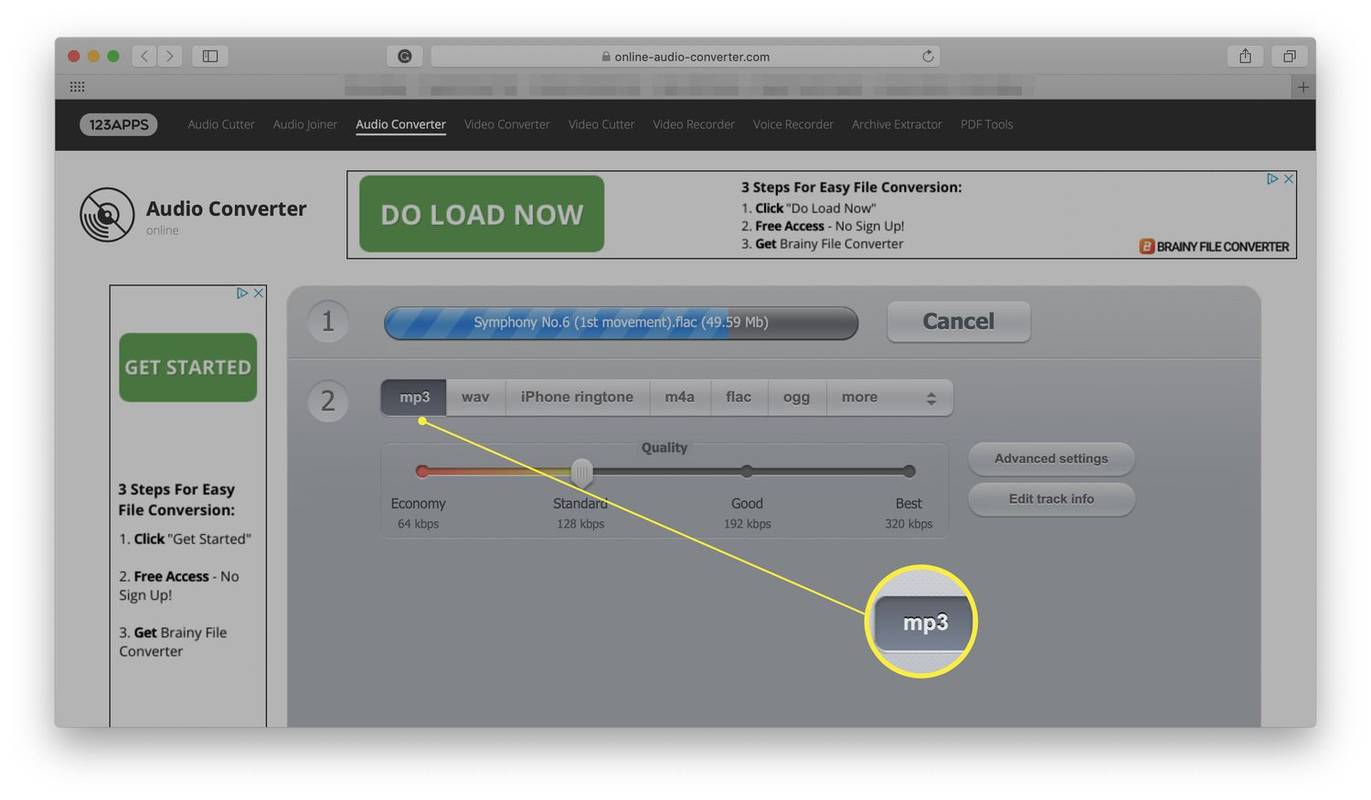
-
Alegeți nivelul de calitate pentru fișierul MP3.
Site-ul este implicit la calitate Standard/128kbps, ceea ce este bun pentru majoritatea scopurilor, dar îl puteți ajusta la Best/320kbps dacă preferați o calitate mai înaltă.
-
Clic Convertit .
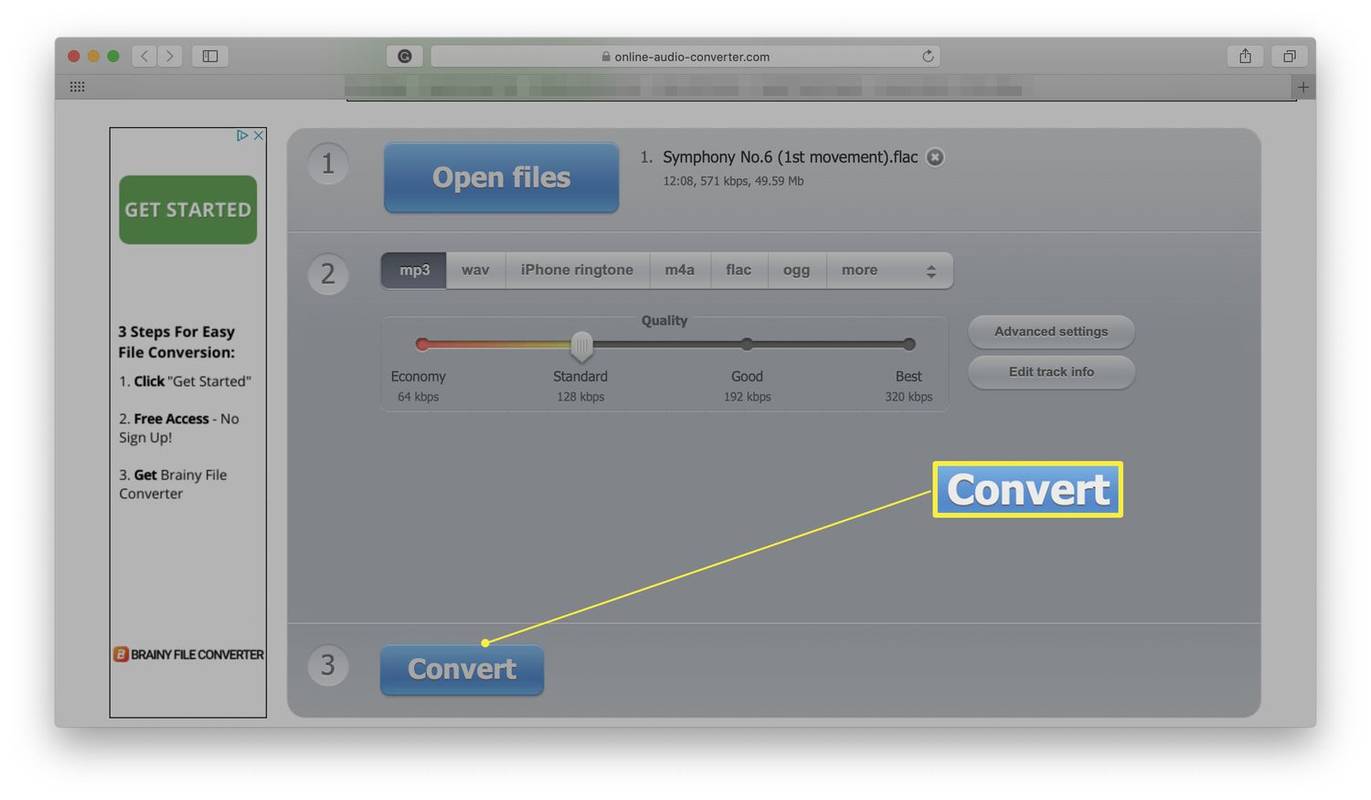
De asemenea, puteți face clic Avansat Setări pentru a regla rata de biți sau rata de eșantionare. De asemenea, este posibil să faceți clic Editați | × Urmări Info pentru a modifica detaliile despre piesă.
-
Așteptați ca fișierul să fie convertit în MP3.
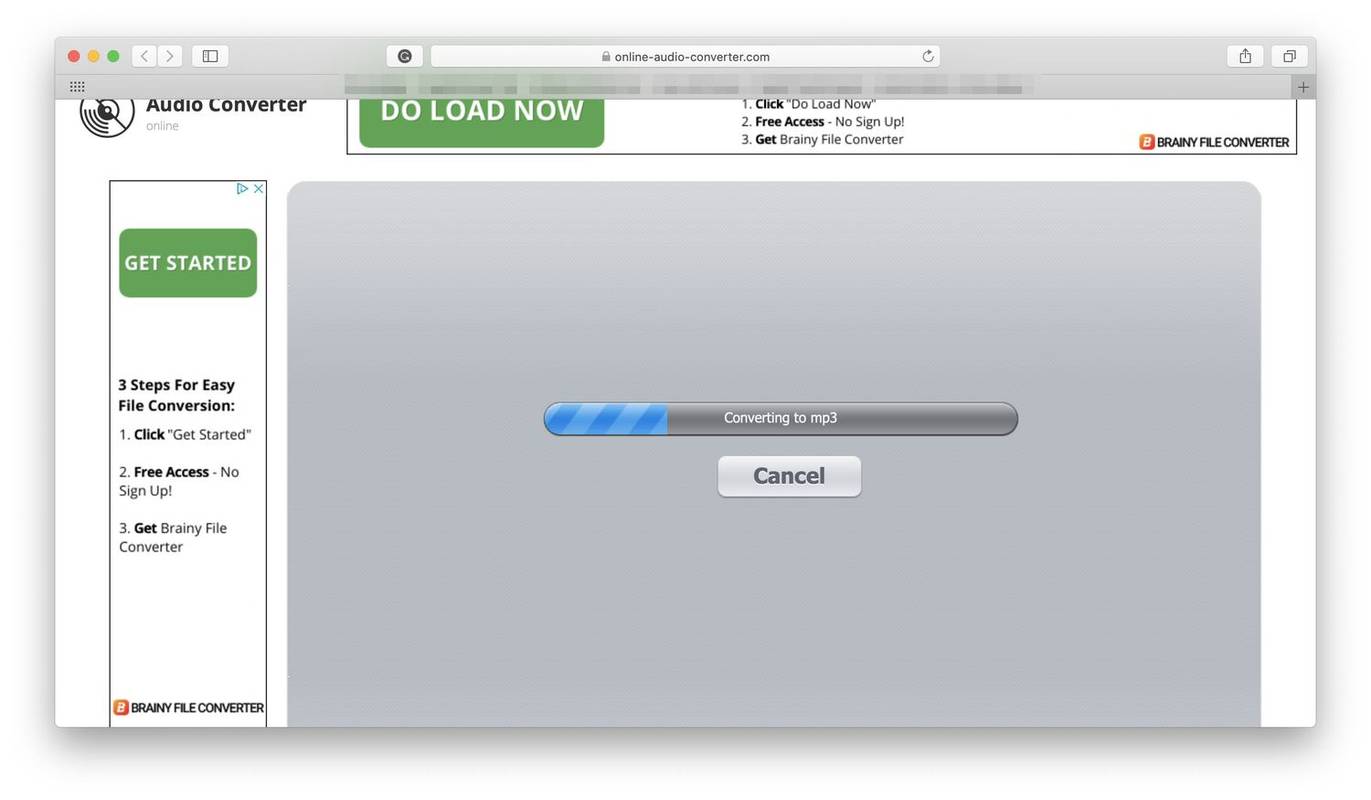
-
Clic Descarca pentru a descărca fișierul pe computer.
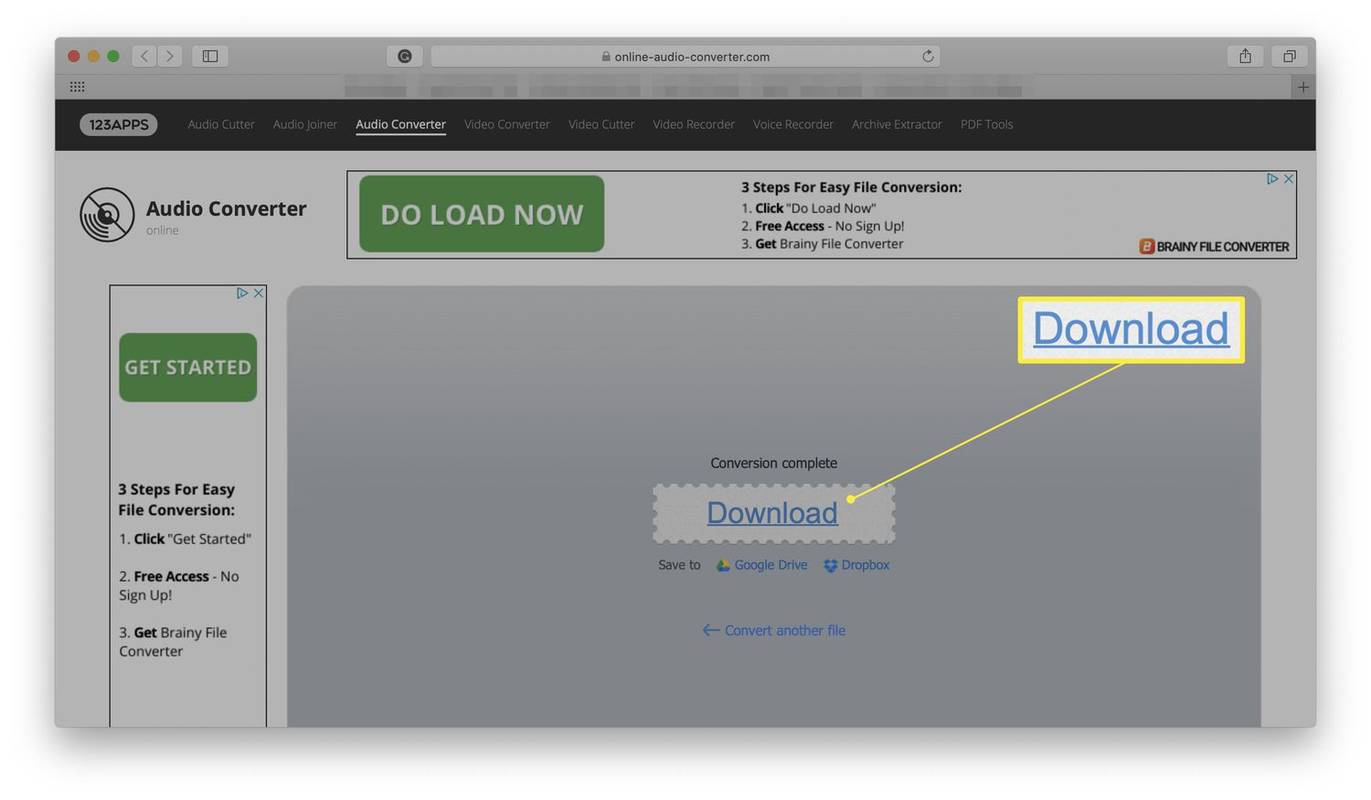
De asemenea, puteți salva fișierul direct pe Google Drive sau Dropbox, dacă preferați.
Cum să vă convertiți fișierele FLAC folosind Audacity
Online Audio Converter este perfect pentru fișiere individuale și atunci când aveți o conexiune rapidă la internet, dar dacă aveți nevoie să convertiți mai multe fișiere simultan sau dacă conexiunea dvs. la internet nu este de încredere, o aplicație poate fi mai convenabilă. Îndrăzneală este o soluție excelentă disponibilă pentru utilizatorii Windows, macOS și Linux. Poate fi puțin confuz de utilizat la început, deoarece este un instrument puternic de editare audio, așa că iată cum puteți converti fișiere cu acesta.
Înainte de a descărca și utiliza Audacity, asigurați-vă că îl examinați Politica de confidențialitate pentru a vă asigura că sunteți confortabil cu termenii acestuia.
-
Deschideți Audacity.
-
Clic Fişier > Deschis .
treziți-vă pe lan windows 8.1
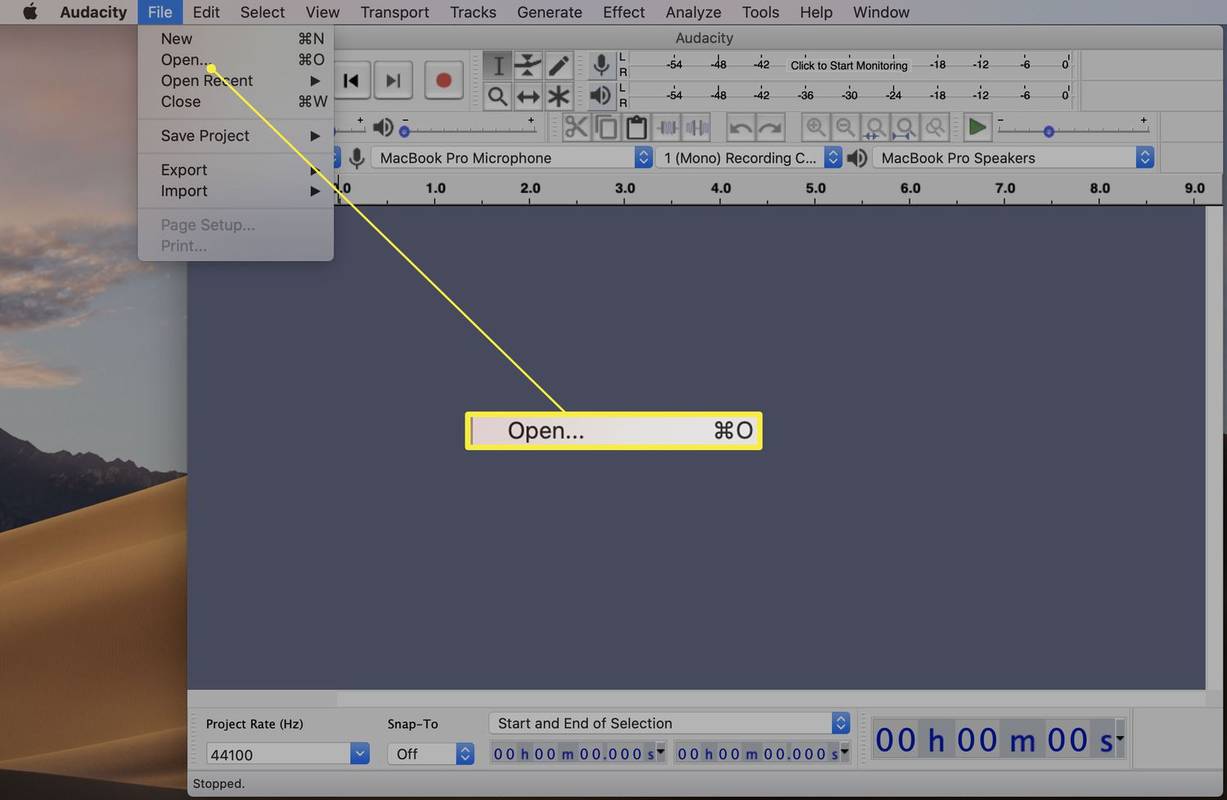
-
Găsiți fișierul pe care doriți să îl convertiți și faceți clic Deschis .
-
Clic Fişier .
-
Pune deasupra Export .
-
Clic Exportați ca MP3.
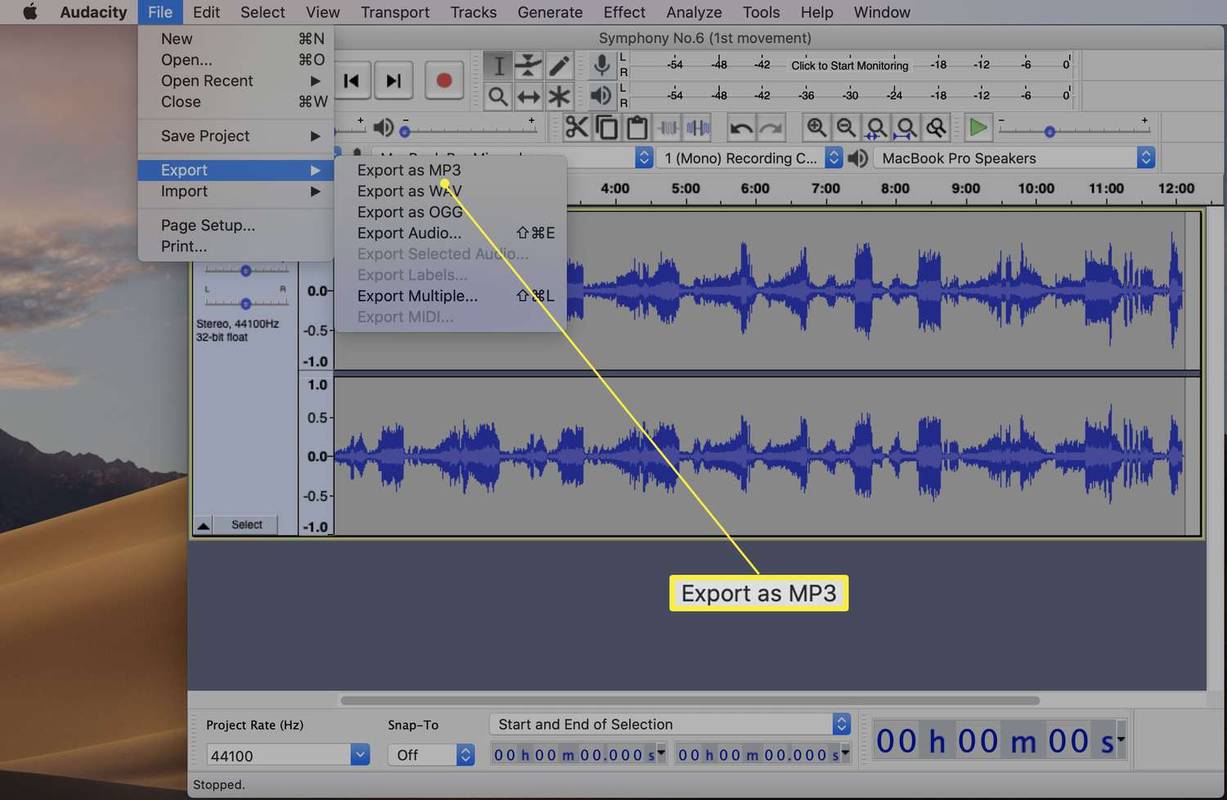
-
Alegeți calitatea fișierului și modificați orice alte setări pe care le doriți, cum ar fi Bit Rate sau locația MP3-ului exportat.
-
Clic Salvați .
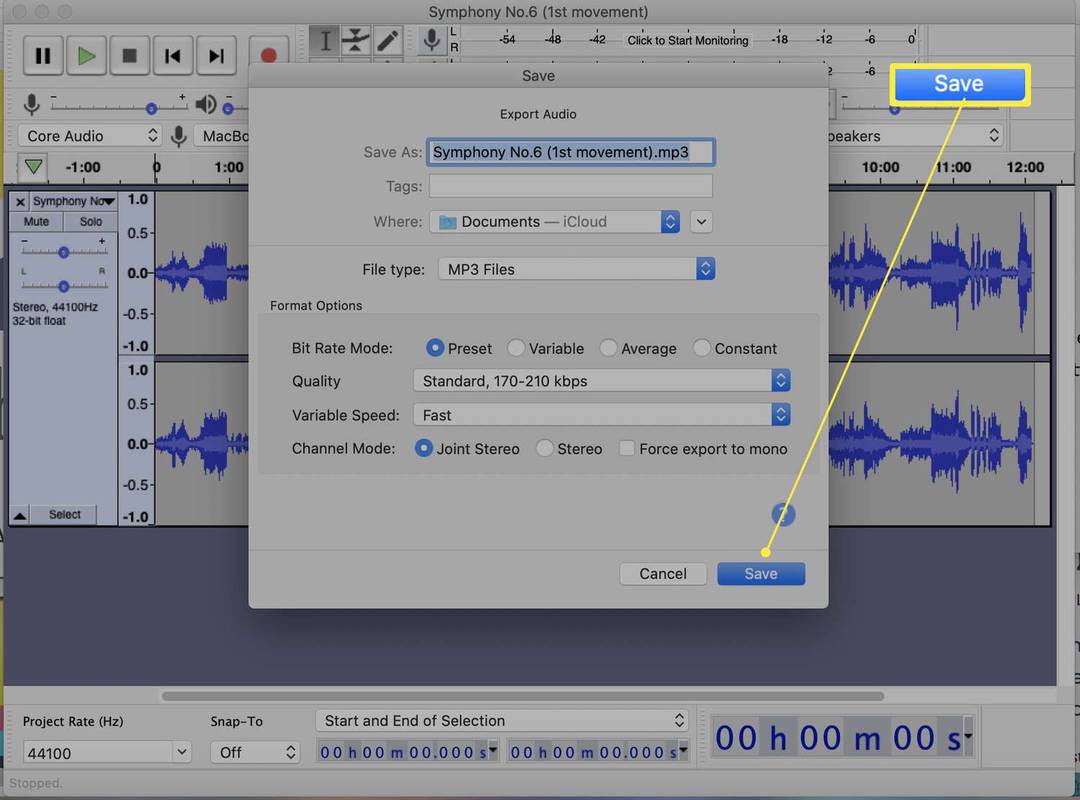
-
Clic Bine .
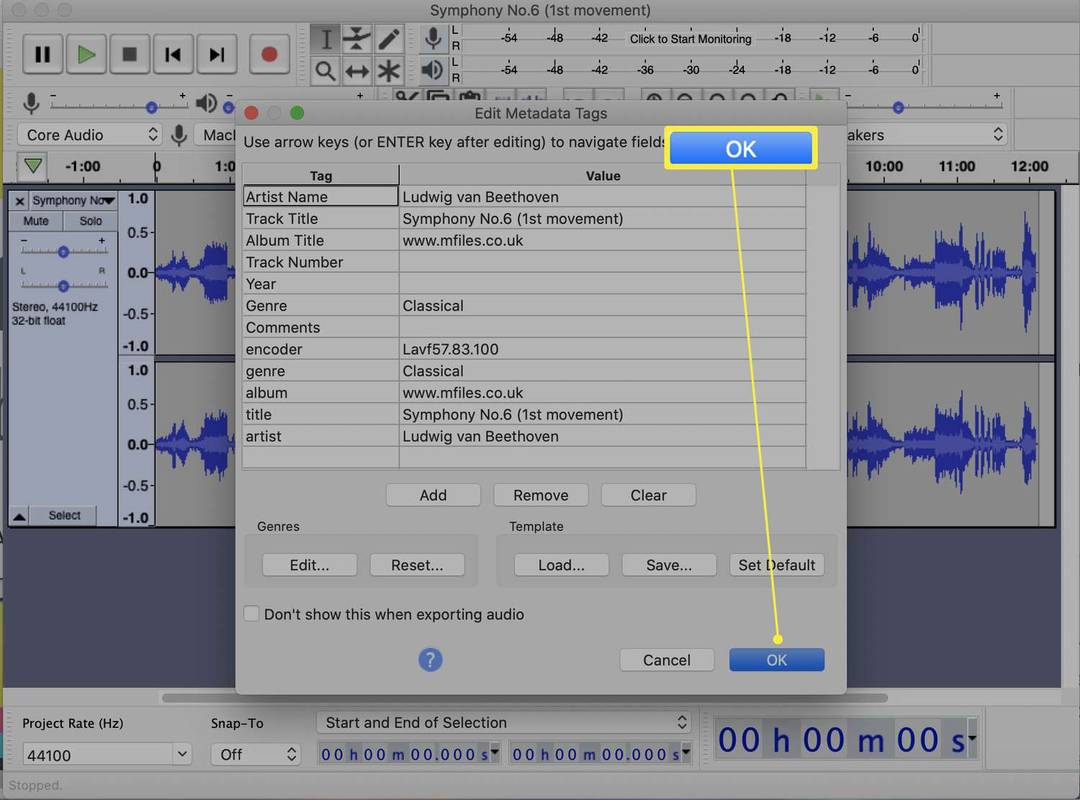
Aici puteți modifica orice metadate conectate la piesă, cum ar fi numele artistului sau titlul piesei.
cum să schimbi limba în aplicația YouTube
-
Așteptați ca fișierul să termine exportul.
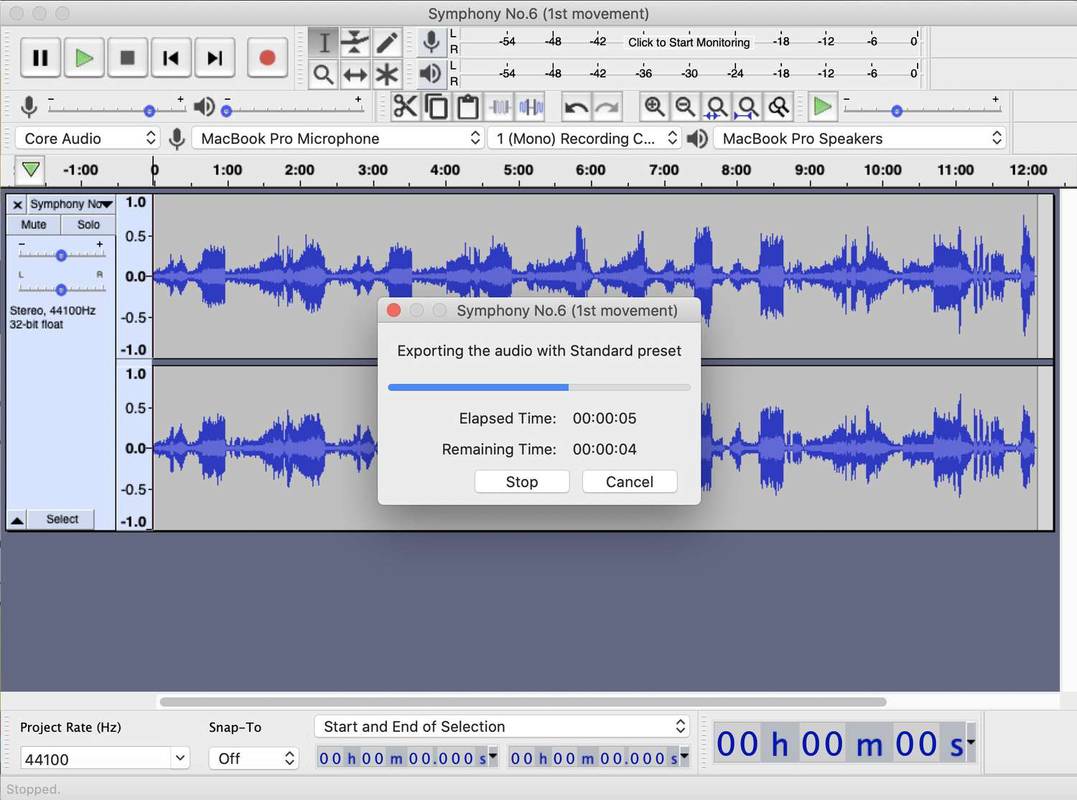
-
Ați convertit cu succes fișierul din FLAC în MP3.