Ce să știi
- Opțiunea 1: Selectați Gmail Caută prin e-mail scapă jos. Configurați căutarea, apăsați Creați un filtru, bifați casetele și apăsați Creați un filtru .
- Opțiunea 2: selectați un mesaj care se potrivește cu filtrul dvs. Apasă pe ' Mai mult ' puncte și Filtrați astfel de mesaje .
- Opțiunea 3: Selectați pictograma roții > Setări > Filtre și adrese blocate pentru a vă gestiona filtrele.
Acest articol explică cum să configurați filtre de e-mail în Gmail prin intermediul browserului dvs. web. Vă va ghida prin procesul de configurare a unui filtru de la zero și de a utiliza un mesaj existent pentru a crea un nou filtru. De asemenea, vă va informa cum să vă gestionați filtrele.
Puteți aplica filtre în contul dvs. Gmail pentru a controla modul în care sunt etichetate e-mailurile, pentru a arhiva sau șterge automat mesajele sau pentru a marca mesajele cu o stea. Poți chiar redirecționați e-mailul Gmail folosind filtre care le trimit la o altă adresă sau mută mesaje cu fișiere atașate într-un folder specificat.
Cum să creezi o regulă Gmail de la zero
Pentru a crea o regulă Gmail de la zero:
-
Deschideți Gmail într-un browser web.
-
Selectează Caută prin e-mail săgeată derulantă.
cum faci simbolul de grade pe un Mac?

-
În Caută prin e-mail ecran, selectați unul sau mai multe criterii pentru noua regulă:
-
Alege Creați un filtru .
Pentru a afișa lista de mesaje care îndeplinesc criteriile regulii, selectați Căutare .

-
Bifați caseta de selectare de lângă opțiunile care specifică comportamentul pe care doriți să îl aplicați acestei reguli. De exemplu, selectați Omiteți mesajul primit (arhivați-l) casetă de selectare pentru a crea e-mail arhivat Gmail.

-
Selectați Creați un filtru pentru a activa noua regulă.
-
Deschideți Gmail într-un browser web.
-
Bifați caseta de selectare de lângă mesajul care îndeplinește criteriile pentru noua regulă.
opriți telefonul fără butonul de alimentare
-
Selectați Mai mult (cele trei puncte aliniate vertical din bara de instrumente Gmail).
-
Alege Filtrați astfel de mesaje .

-
Selectați sau corectați criteriile de aplicat noii reguli. Unele opțiuni pot fi pre-populate cu detalii din mesajul selectat.
-
Selectați Creați un filtru .
Pentru a arăta ce mesaje îndeplinesc criteriile specificate, selectați Căutare .

-
Bifați caseta de selectare de lângă opțiunile care specifică comportamentul pe care doriți să îl aplicați regulii. Opțiunile includ Omiteți mesajul primit (arhivați-l) , marcheaza ca citit , Stare, și Sterge-l .
-
Selectați Creați un filtru pentru a activa noua regulă.

-
Deschideți Gmail într-un browser web.
-
Selectați Setări (pictograma roată).
-
Selectați Setări .

-
În Setări ecran, alegeți Filtre și adrese blocate .
-
Pentru a modifica o regulă, selectați Editați | × . Pentru a elimina o regulă, astfel încât să nu vă mai filtreze e-mailul, selectați șterge .

- Cum creez o semnătură de e-mail în Gmail?
În Gmail, accesați Setări > General . Introduceți semnătura dorită în câmpul de lângă Semnătură . Odată ce ați selectat Salvează modificările , puteți introduceți semnătura dvs în e-mailul dvs.
- Cum creez dosare în Gmail?
Gmail folosește Etichete în loc de foldere, dar vă puteți organiza cu ușurință Gmail cu etichete. Pentru a crea etichete personalizate, accesați Setări > Etichete > Creați o nouă etichetă .
Din : Selectați e-mail de la unul sau mai mulți expeditori anumiți.La : Specificați e-mailul trimis către unul sau mai mulți destinatari.Subiect : Specificați text parțial sau complet în linia de subiect al mesajului.Are cuvintele : Filtrați mesajele pe baza anumitor cuvinte găsite în corpul e-mailului.Nu are : Filtrați mesajele pe baza unor cuvinte specifice care nu se găsesc în corp.mărimea : Filtrați mesajele în funcție de dimensiune, fie mai mare, fie mai mică decât o anumită măsurătoare de referință.Data în interiorul : Filtrați mesajele în funcție de momentul în care au fost trimise. Sunt disponibile mai multe intervale predefinite.Căutare : Limitați filtrul la anumite dosare sau etichete sau specificați o căutare în toate e-mailurile.Are atașament : Aplicați regula numai mesajelor care conțin fișiere atașate.Nu includeți chat-uri : Aplicați regula numai e-mailurilor; nu pentru a discuta pe chat.Cum să creați o regulă Gmail din e-mailurile existente
Când primiți un e-mail pe care doriți să îl mutați automat într-un alt dosar, să îl marcați ca citit sau să îl ștergeți, creați o regulă din mesajul selectat.
Pentru a crea o regulă dintr-un e-mail existent:
Cum să gestionezi regulile în Gmail
După ce creați un set de reguli, modificați sau ștergeți regulile pe măsură ce nevoile dvs. se schimbă.
Pentru a vă gestiona filtrele Gmail:
Alte reguli Gmail care vă ajută să rămâneți organizat
Una dintre caracteristicile Gmail este capacitatea de a construi mai multe aliasuri asociate cu adresa dvs. de e-mail principală. Acest lucru se poate face fie cu un semn plus, fie cu un punct. În ambele cazuri, e-mailul adresat acestor aliasuri este trimis la contul dvs. principal de Gmail. Pentru a filtra mesajele dintr-un alias specificat, creați o regulă cu aliasul drept criteriu, apoi atribuiți comportamente regulii.
cum să obțineți Bluetooth pe Windows 10
Pentru a utiliza semnul plus (+) : plasați-l după partea principală a adresei dvs. de e-mail, urmată de textul suplimentar dorit. De exemplu, un alias scottorgera@gmail.com care este modificat în scottorgera+lifewire@gmail.com poate fi furnizat oricui dorește informații despre articolele Lifewire. Nu trebuie să înregistrați acest alias la Gmail, deoarece Google folosește doar caracterele situate înaintea semnului plus pentru a direcționa mesajul către căsuța dvs. de e-mail.Pentru a folosi un punct (.) : plasați-l oriunde în adresa dvs. Gmail înainte de simbolul @. Perioadele sunt ignorate de Google. De exemplu, pseudonimele valide ale scottorgera@gmail.com sunt scott.orgera@gmail.com, sco.ttorgera@gmail.com, scottor.gera@gmail.com. Caractere suplimentare nu pot fi adăugate. FAQArticole Interesante
Alegerea Editorului

Cum să crești nivelul Personajelor în Persona 5:
Ați petrecut ore întregi completând misiuni în speranța de a obține mai mulți XP pentru a crește nivelul, dar pur și simplu nu funcționează. Faceți ceva greșit sau este strategia dvs. de agricultură? În timp ce puteți părăsi nivelul până la

Fluxul live eclipse NASA a început. Urmăriți-l aici
Cea mai bună eclipsă totală de soare din 1918 va trece astăzi peste Statele Unite. Dacă vremea o permite, întreaga coastă-coastă a SUA va avea ocazia să vadă luna trecând în fața soarelui de dimineață.
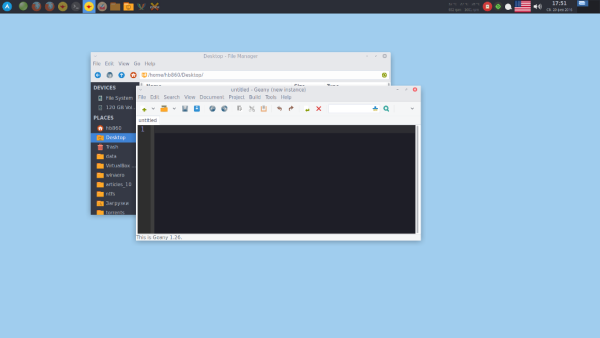
Dezactivați diminuarea pictogramelor aplicației minimizate în bara de activități XFCE4
Iată cum să dezactivați diminuarea pictogramelor ferestrei minimizate în XFCE4 în bara de activități / panou.

Dezactivați previzualizările miniaturilor Ctrl + Tab în Firefox
Începând din Firefox 63, apăsând Ctrl + Tab se deschide un nou dialog care afișează previzualizări în miniatură ale tuturor filelor deschise. Iată cum să îl dezactivați.

Totul despre tastatura Gboard pentru Android și iOS
O privire la Gboard, tastatura Google cu căutare integrată, tastare cu glisare, corectare automată excelentă și o varietate de teme.

Tag Archives: temă Windows XP pentru Windows 10

Cum să anulați un abonament pe Squarespace
Squarespace vă ajută să construiți un site web unic, care să ofere clienților dvs. o experiență excelentă de utilizare. Numai în SUA, există peste două milioane de site-uri web găzduite pe această platformă. Cu toate acestea, în timp, puteți decide că o altă soluție s-ar potrivi
-










