Ce să știi
- Google Maps vă permite să ștergeți adresele salvate și istoricul locațiilor.
- Desktop : Locațiile dvs. > Salvate > Editați lista > clic X a confirma. Ștergeți istoricul locațiilor selectând Istoricul hărților > Ștergeți activitatea după și selectarea unui interval de date.
- iOS și Android : Salvat > Editați lista > Atingeți X a confirma. Ștergeți istoricul locațiilor selectând Setări > Istoricul hărților > Ștergeți activitatea după și selectarea unui interval de date.
Google Maps vă permite să eliminați adrese din istoricul dvs. Hărți. Acest lucru este util dacă nu mai este necesară o adresă sau dacă pur și simplu doriți să curățați istoricul locațiilor.
Există de fapt două căi separate pentru ștergerea unei adrese salvate și a istoricului locațiilor salvate. Acest articol vă va învăța cum să faceți ambele.
Acest articol conține instrucțiuni atât pentru site-ul desktop Google Maps, cât și pentru aplicațiile mobile pentru Android și iOS. Nu contează ce sistem de operare utilizați, dar veți avea nevoie de acces la cel puțin unul dintre ele pentru a șterge o adresă.
Puteți șterge locații de pe hărți?
Puteți șterge locații utilizând site-ul desktop Google Maps sau de pe un dispozitiv mobil care rulează Android sau iOS. Indiferent de dispozitivul pe care îl utilizați, asigurați-vă că sunteți conectat la contul Google de care doriți să ștergeți adresele.
Toate instrucțiunile pentru dispozitive mobile din acest articol corespund atât versiunilor Android, cât și iOS ale Google Maps. Cu toate acestea, toate capturile de ecran au fost făcute cu aplicația iOS.
Pentru a șterge o adresă salvată de pe Google Maps, urmați acești pași:
Desktop
Procesul de ștergere a unei adrese este puțin diferit pe desktop în comparație cu dispozitivele mobile. Iată procesul de ștergere a unei adrese de pe versiunea desktop a Google Maps:
-
Navigheaza catre Hărți Google .
-
Faceți clic pe cele trei linii orizontale (meniul hamburger) din colțul din stânga sus.
cum să găsiți istoricul căutărilor pe Google
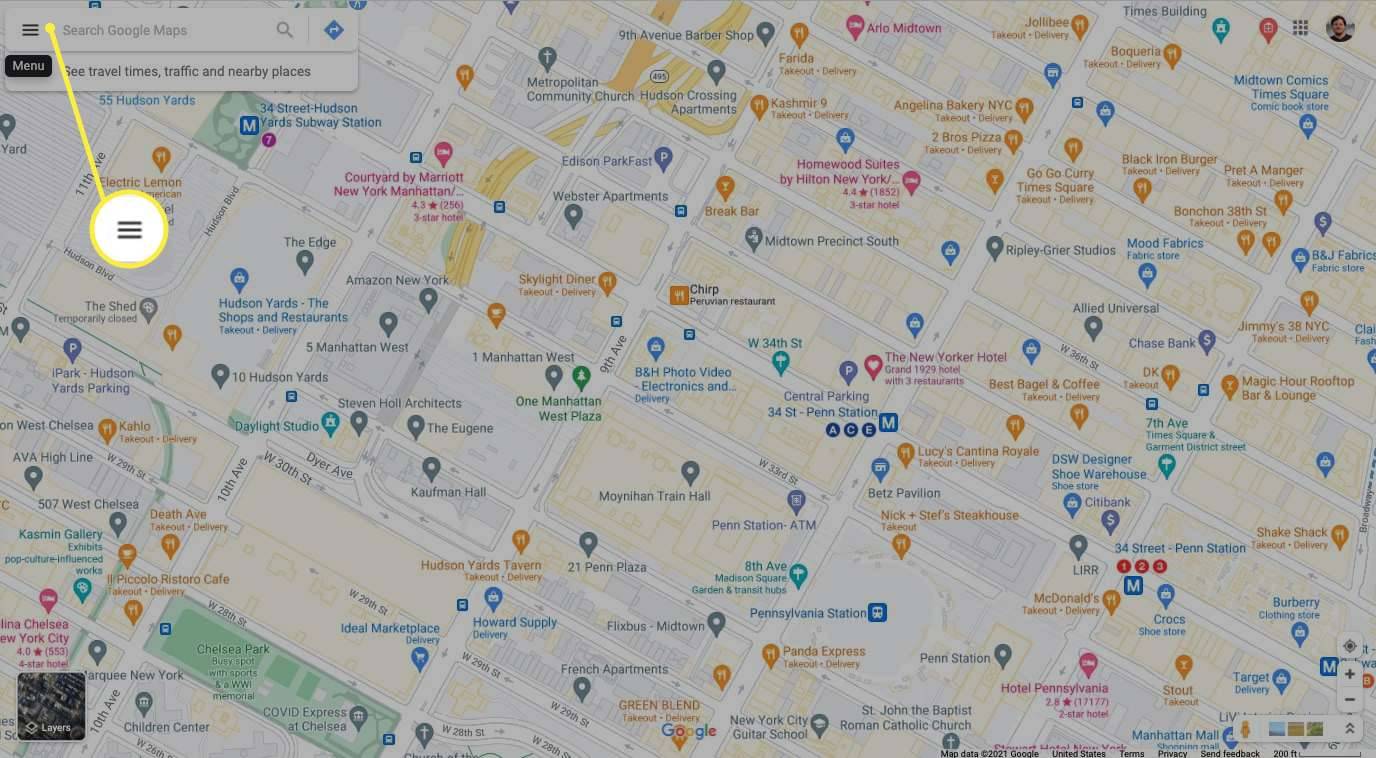
-
Clic Locurile tale .
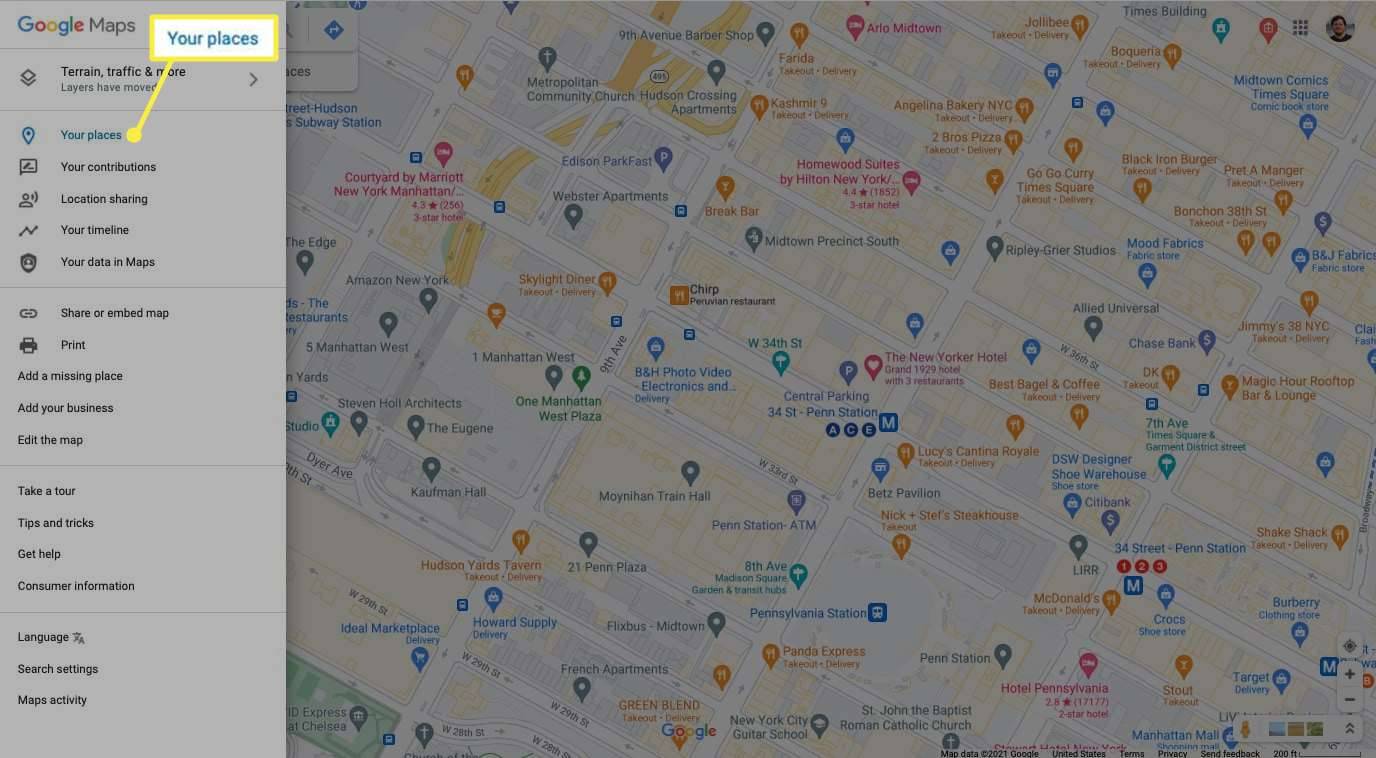
-
Faceți clic pe linia punctată verticală din dreapta unui element din listă și selectați Editați lista .
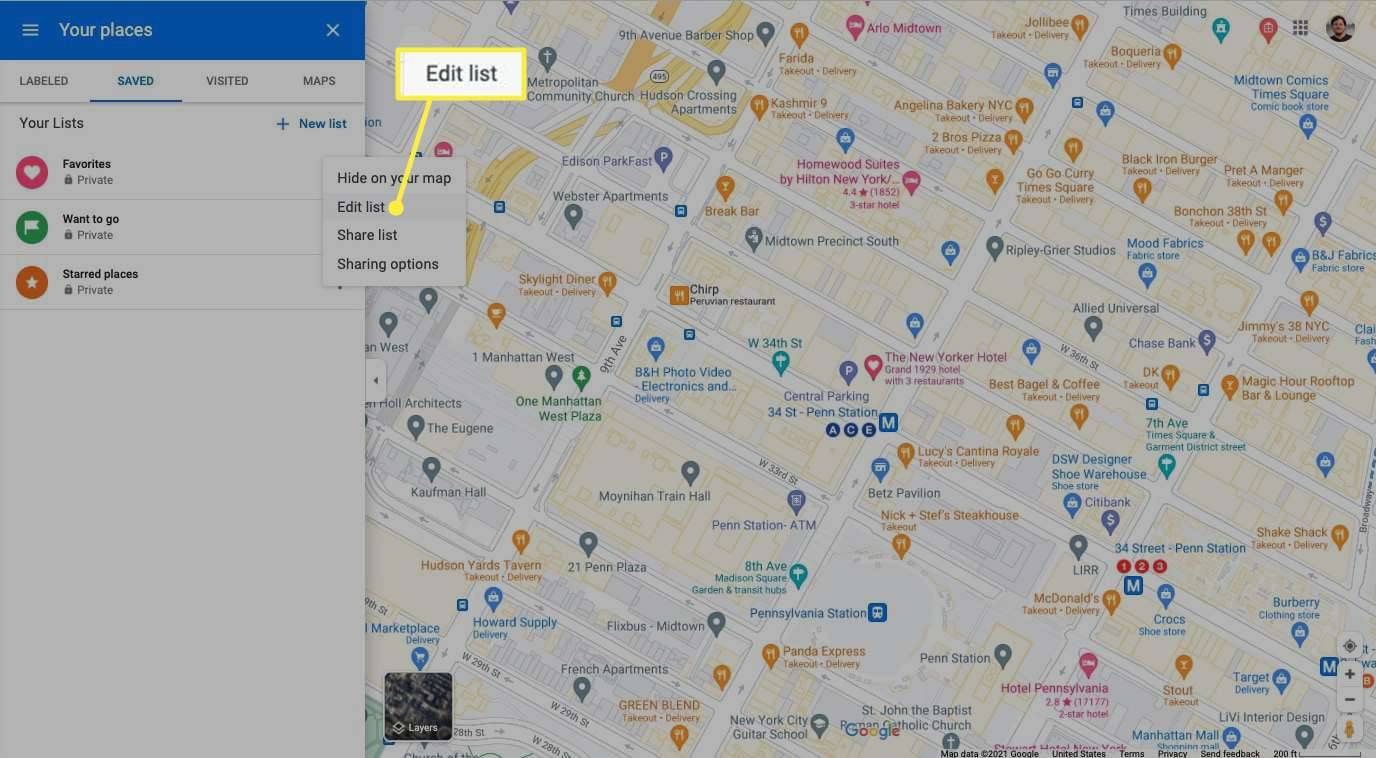
-
Găsiți adresa pe care doriți să o ștergeți și faceți clic pe X simbol.
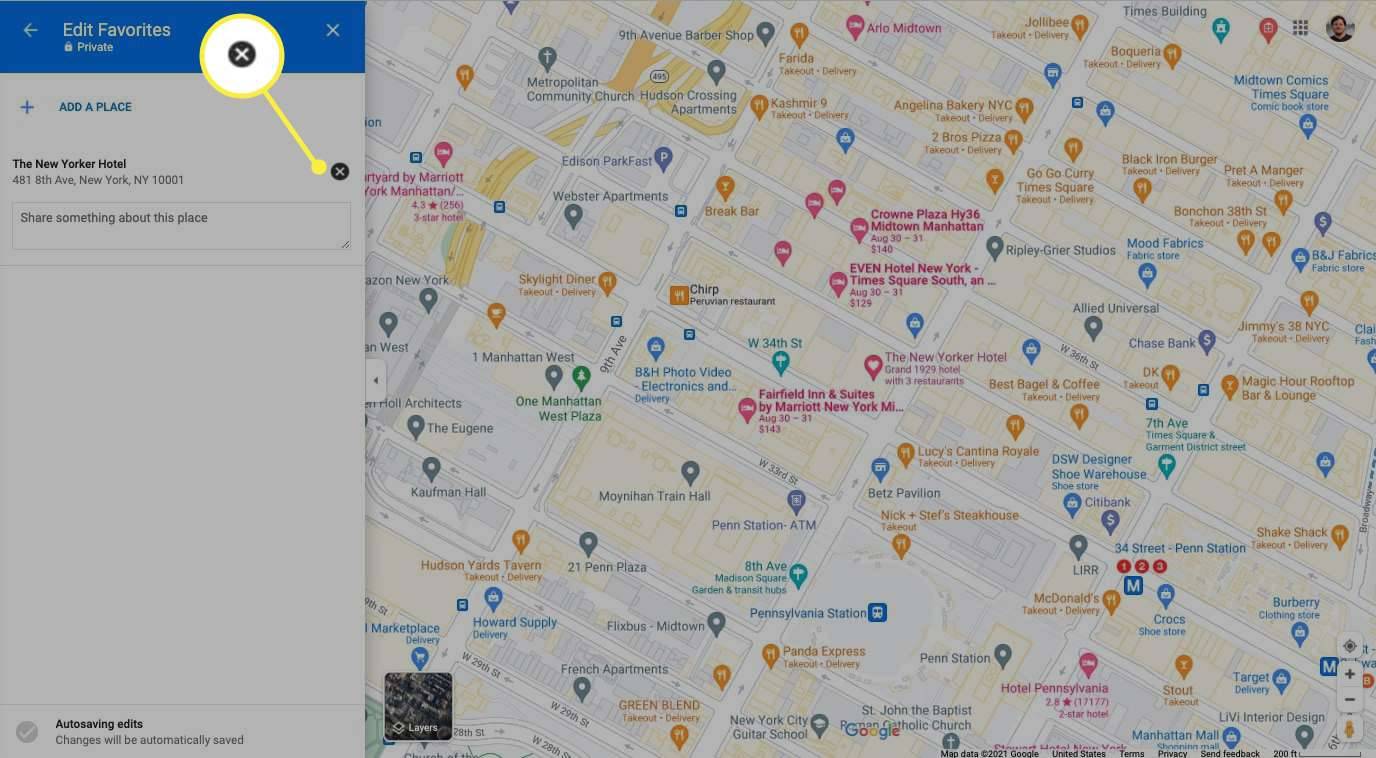
Mobil (iOS și Android)
Procesul de ștergere a unei adrese este același pe dispozitivele iOS și Android, așa că instrucțiunile au fost grupate.
-
Deschideți aplicația Google Maps.
-
Apasă pe Salvat fila din meniul orizontal din partea de jos a ecranului.
-
Faceți clic pe linia punctată verticală din dreapta unui element din listă și selectați Editați lista .
-
Găsiți adresa pe care doriți să o ștergeți și atingeți X simbol.
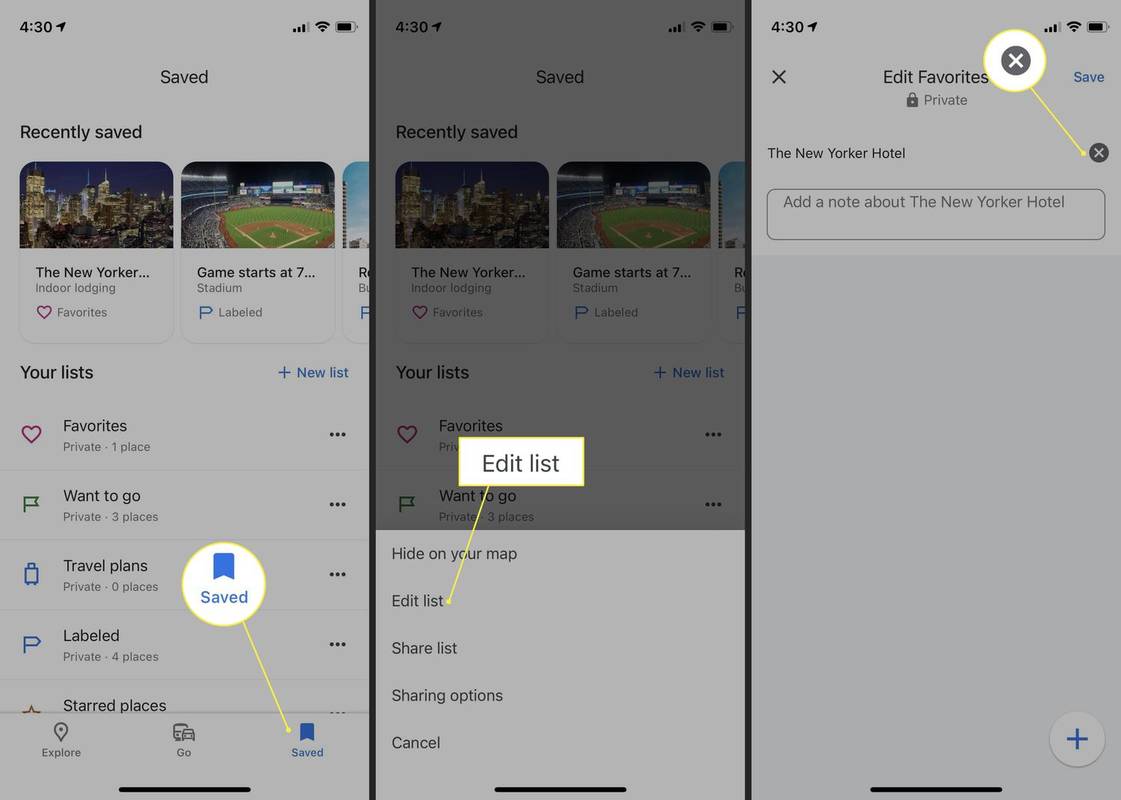
Cum elimin o locație partajată de pe Google Maps?
Pentru a elimina o locație de pe Google Maps , urmați instrucțiunile de mai jos pentru dispozitivul ales. Rețineți că acest proces include și ștergerea activității pe hărți, cum ar fi adresele pe care le-ați căutat, dar nu neapărat pe care le-ați vizitat.
Desktop
-
Navigați la Google Maps.
cum să treci de filtrul Roblox
-
Faceți clic pe cele trei linii orizontale din colțul din stânga sus.
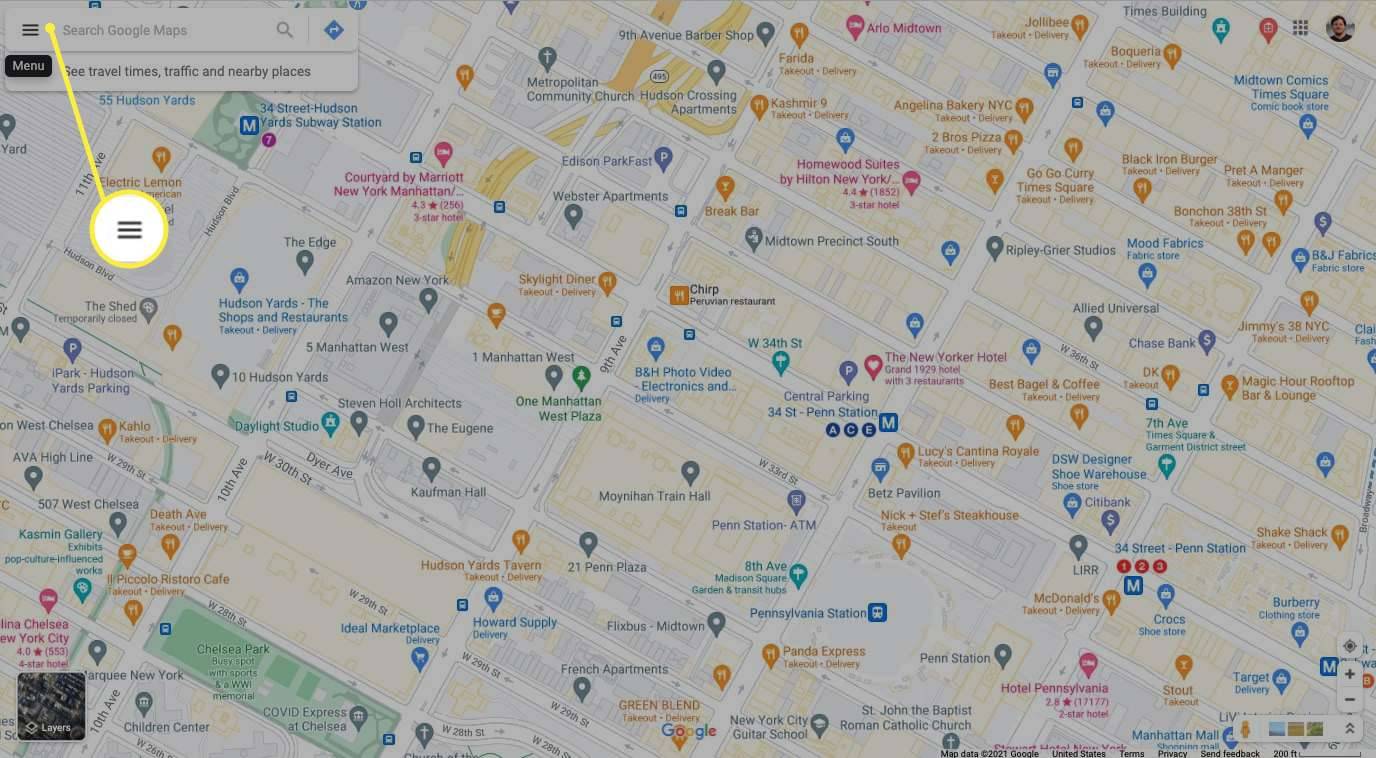
-
Clic Activitate pe hărți .
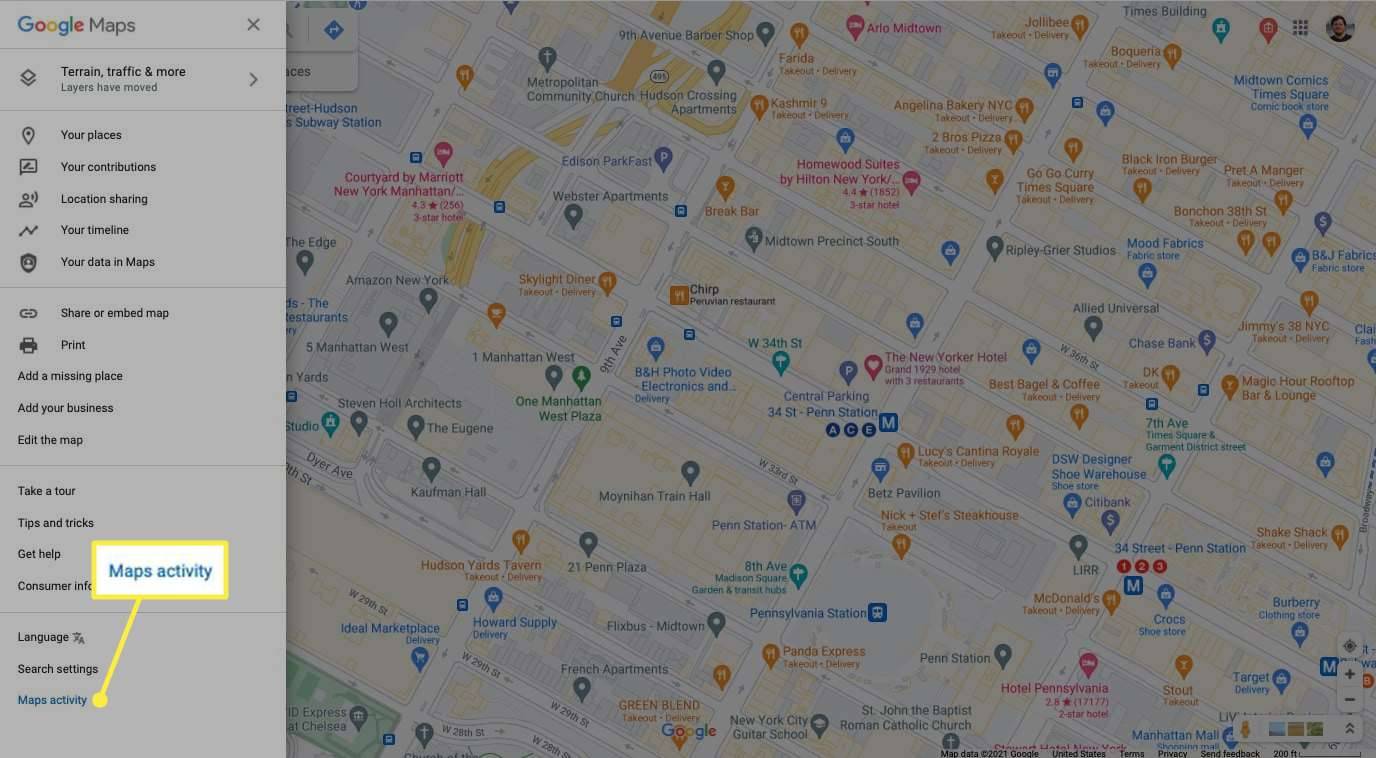
-
Selectați Șterge . Puteți filtra după:
- Ultima ora
- Ultima zi
- Tot timpul
- Gamă personalizată
Puteți seta Google Maps să șteargă automat activitatea de pe hărți pentru a evita să fie nevoie să o facă manual. Clic Ștergere automată de la Activitate Hărți meniu și setați un interval de date selectând Ștergeți automat activitatea mai veche de.
-
Clic Șterge a confirma. În plus, puteți utiliza bara Căutați activități pentru a găsi o anumită activitate sau o adresă de șters.
Mobil (iOS și Android)
Din nou, procesul de eliminare a unei locații de pe Google Maps este identic pe platformele iOS și Android. Urmați instrucțiunile de mai jos pentru a elimina o locație pe oricare platformă.
-
Deschideți aplicația Google Maps.
-
Atingeți-vă poză de profil în colțul din dreapta sus.
-
Atingeți Setări .
-
Atingeți Istoricul hărților .
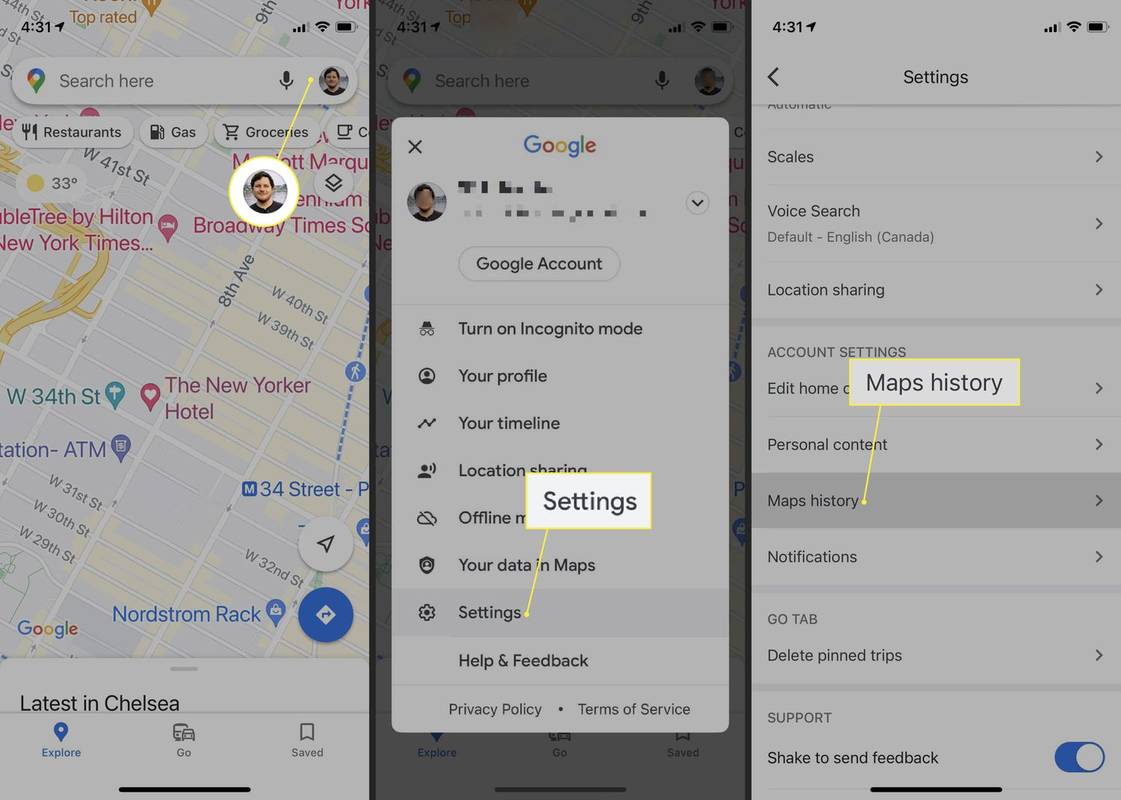
-
Clic Șterge pentru a vedea opțiunile de interval de timp pe care le aveți.
De asemenea, puteți derula manual activitatea recentă și puteți șterge o intrare făcând clic pe X simbol alăturat.
cum să rambursezi un joc talentat pe Steam
-
Selectați Ștergeți activitatea până la .
-
Alegeți un interval de date și atingeți Șterge a confirma.
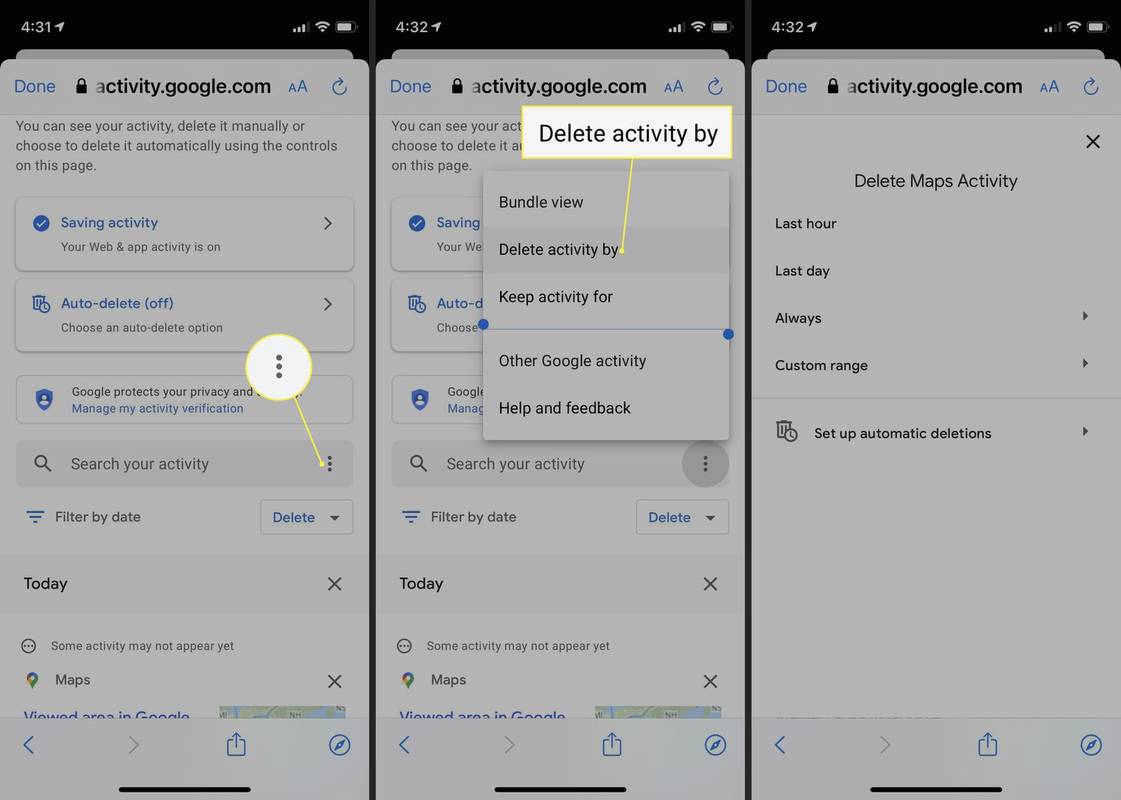
- Cum îmi schimb adresa de acasă pe Google Maps?
Pentru a seta adresa de domiciliu pe Google Maps într-un browser web, accesați Meniul > Locurile tale > Etichetat > Acasă . În aplicația mobilă, atingeți Salvat > Etichetat > Acasă .
- Cum corectez o adresă pe Google Maps?
Pentru a edita o locație pe Google Maps , alegeți o locație și selectați Sugerați o modificare . Pentru a raporta o locație lipsă, faceți clic dreapta sau țineți apăsat unde ar trebui să meargă noul loc și selectați Adăugați un loc lipsă .
- Cum pot vedea o adresă stradală pe Google Maps?
Pentru a utiliza Google Street View , selectați Straturi > Mai mult > vedere de strada și trageți Pegman la o linie albastră de pe hartă. Hărți Google va afișa o vedere de aproape ca și cum ați fi pe stradă.

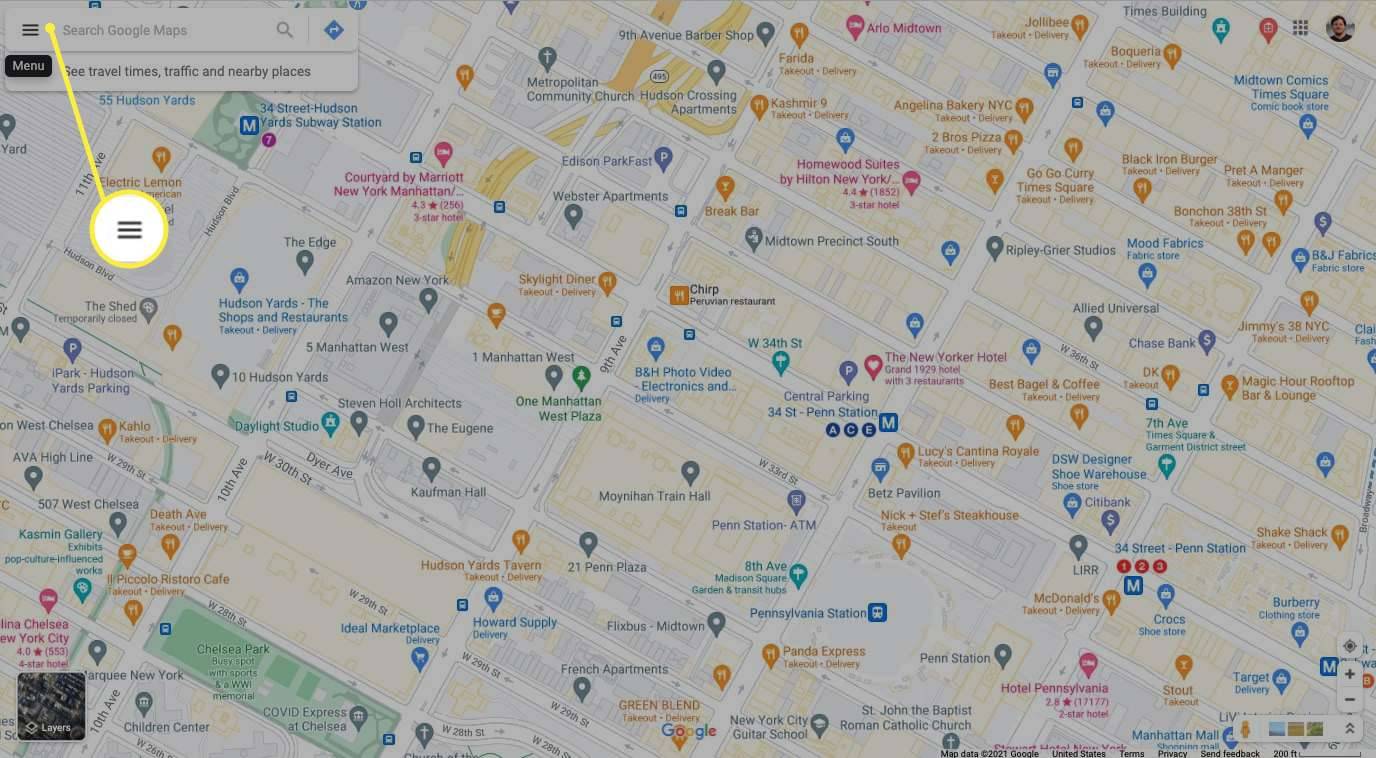
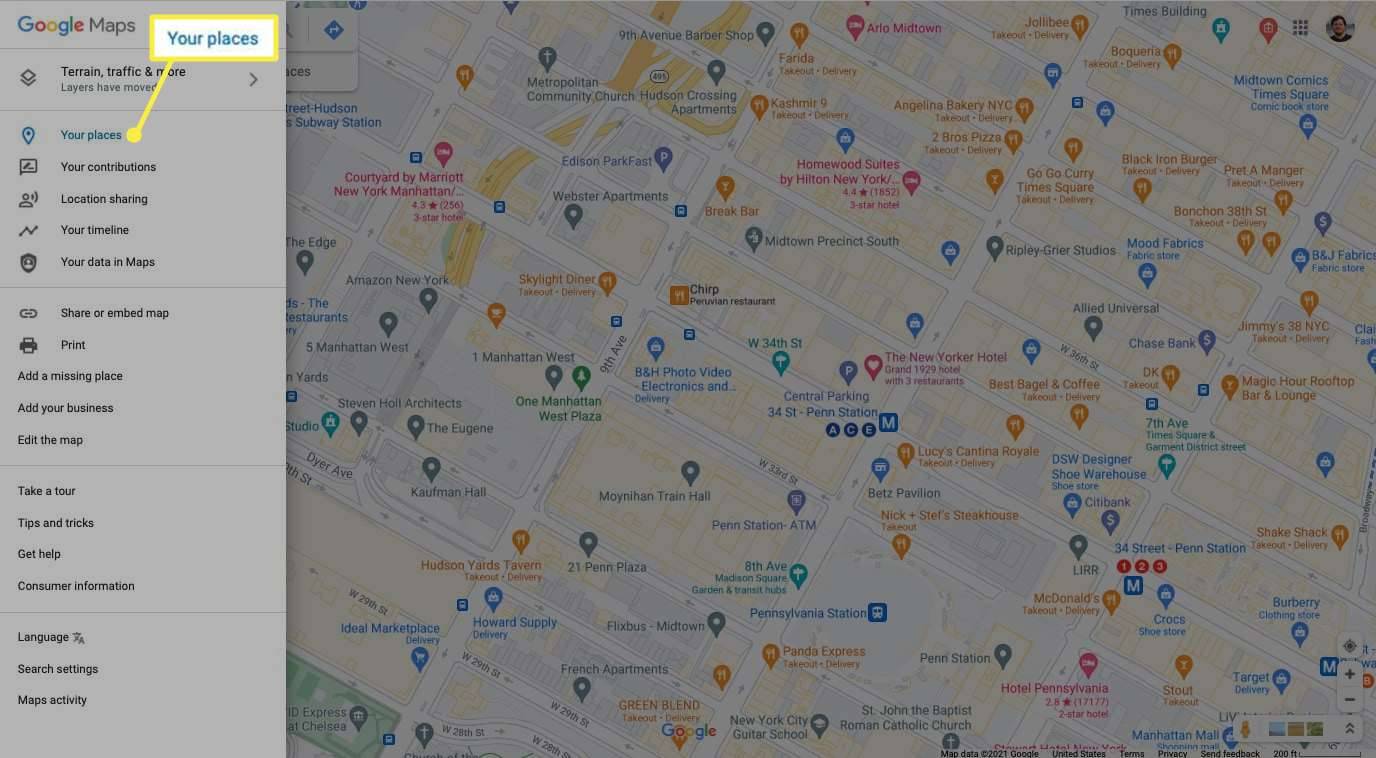
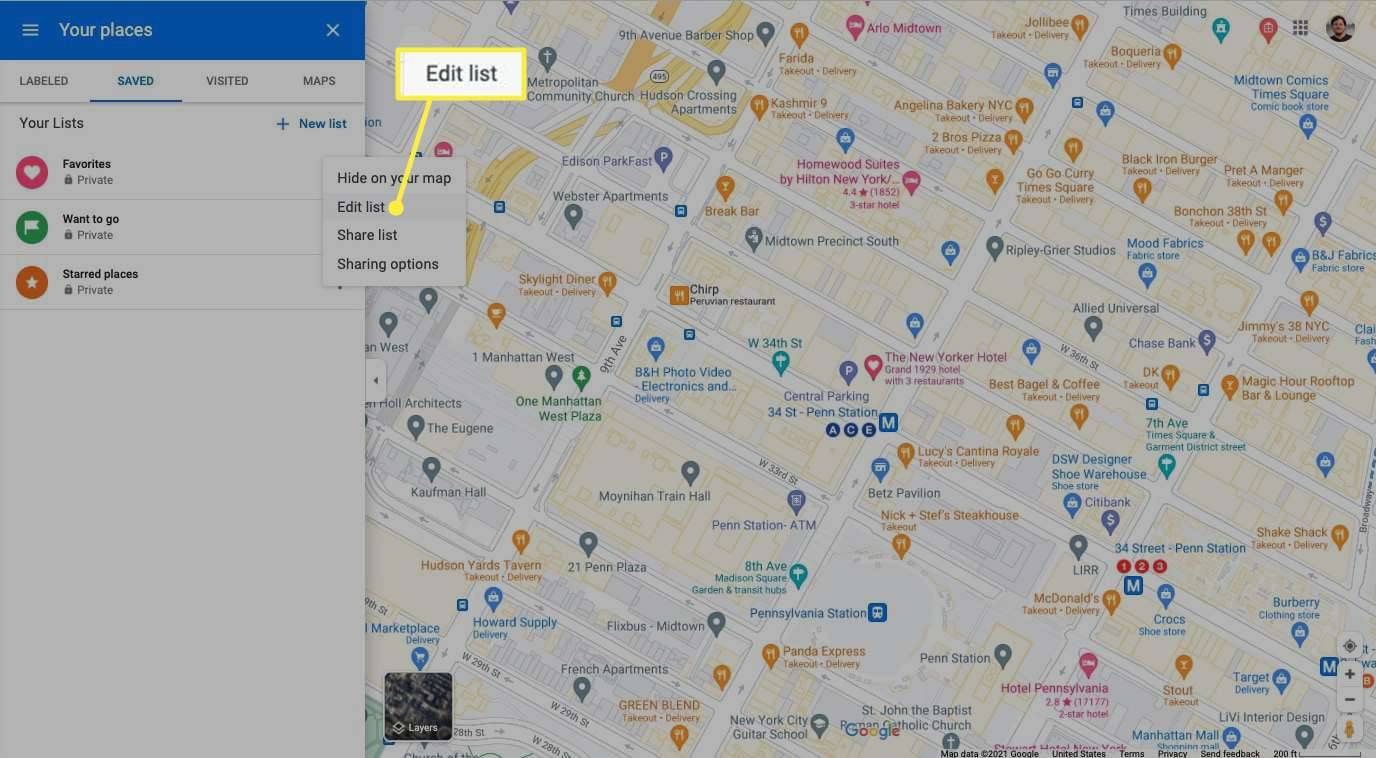
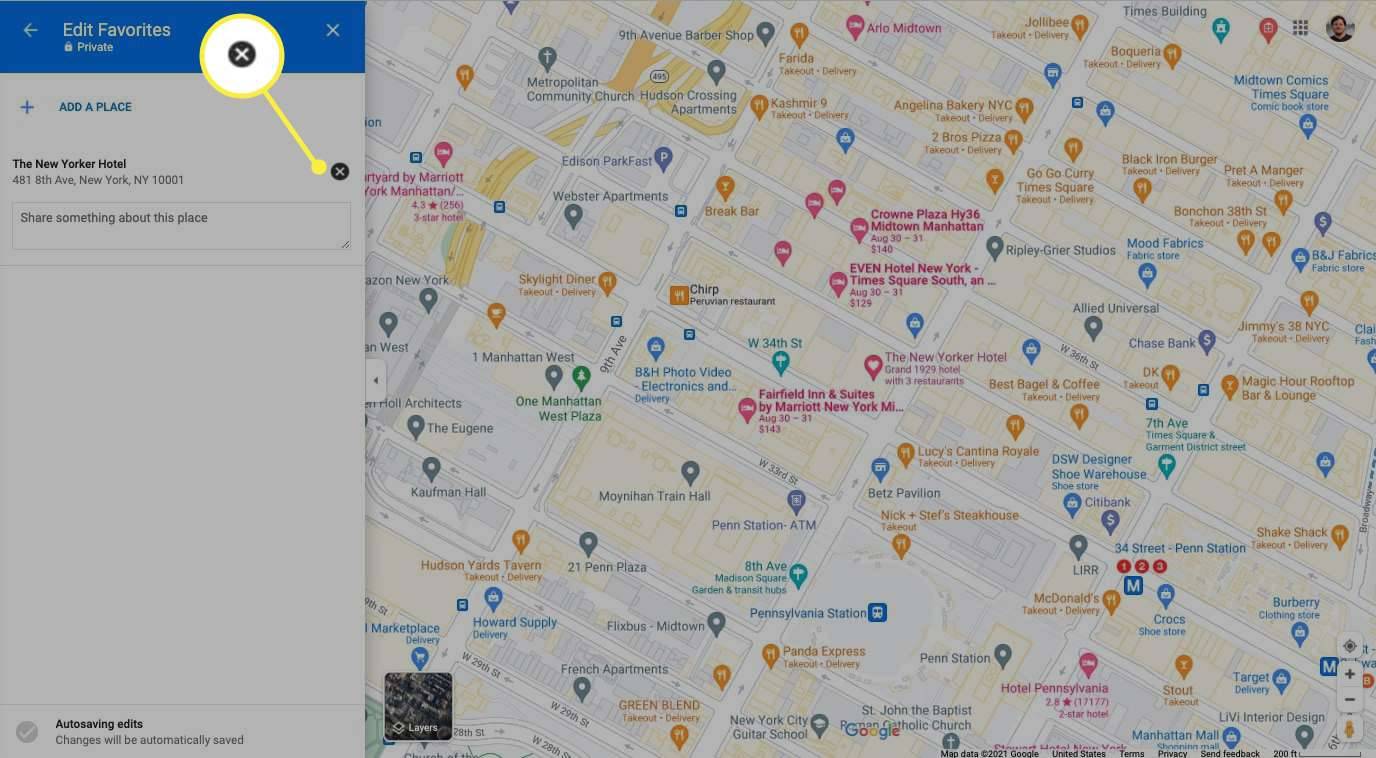
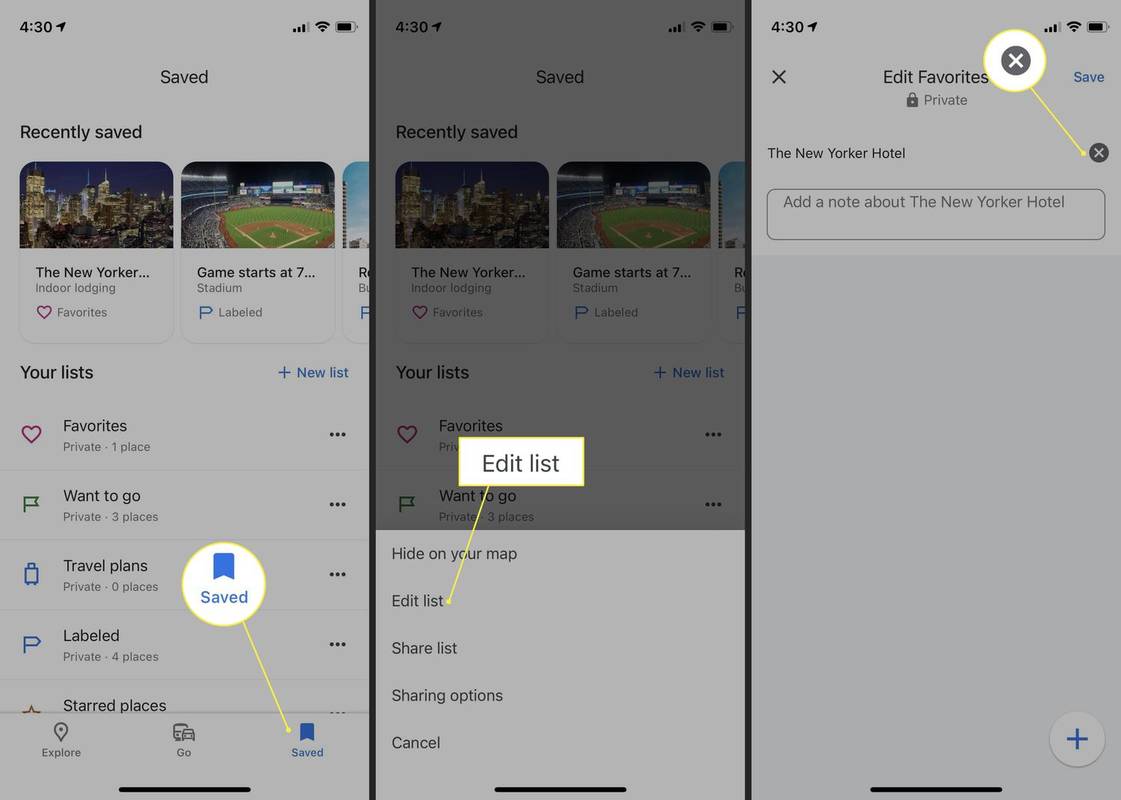
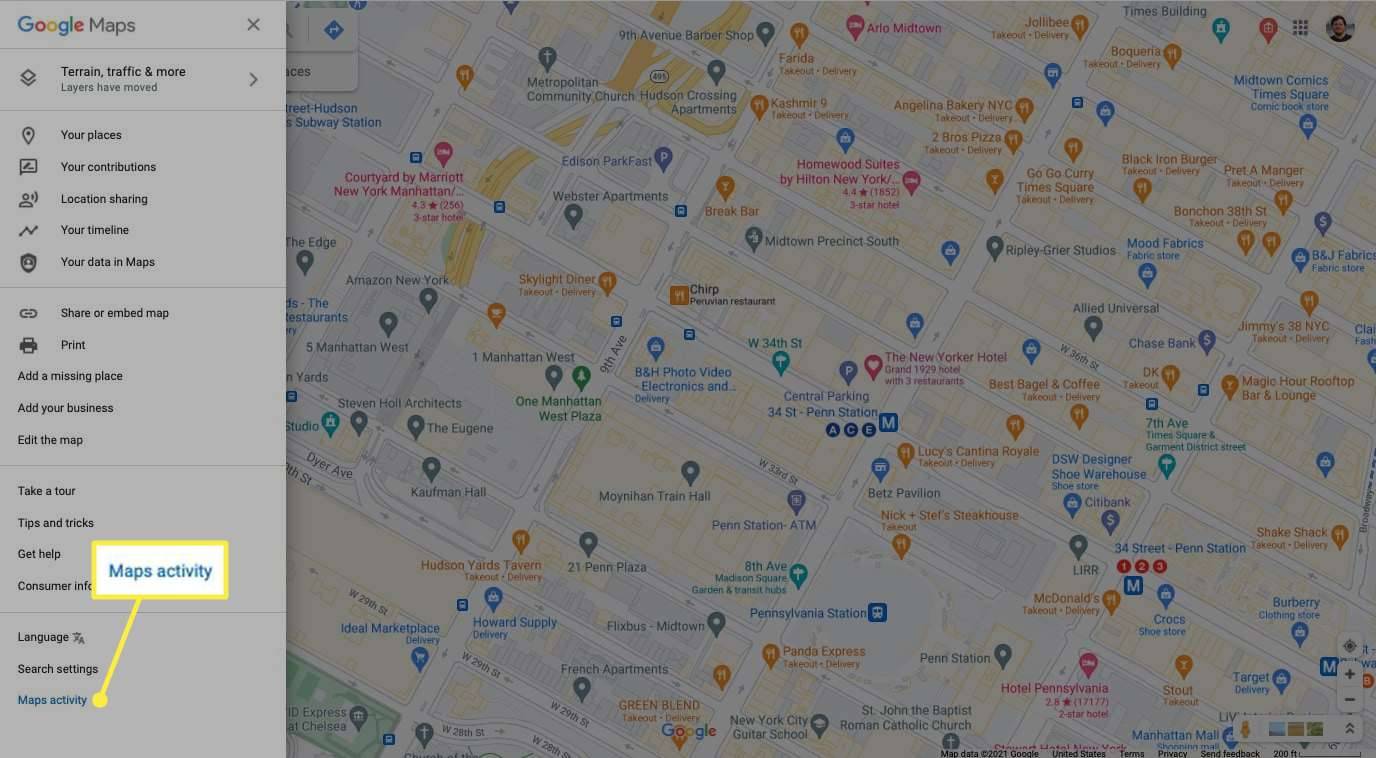
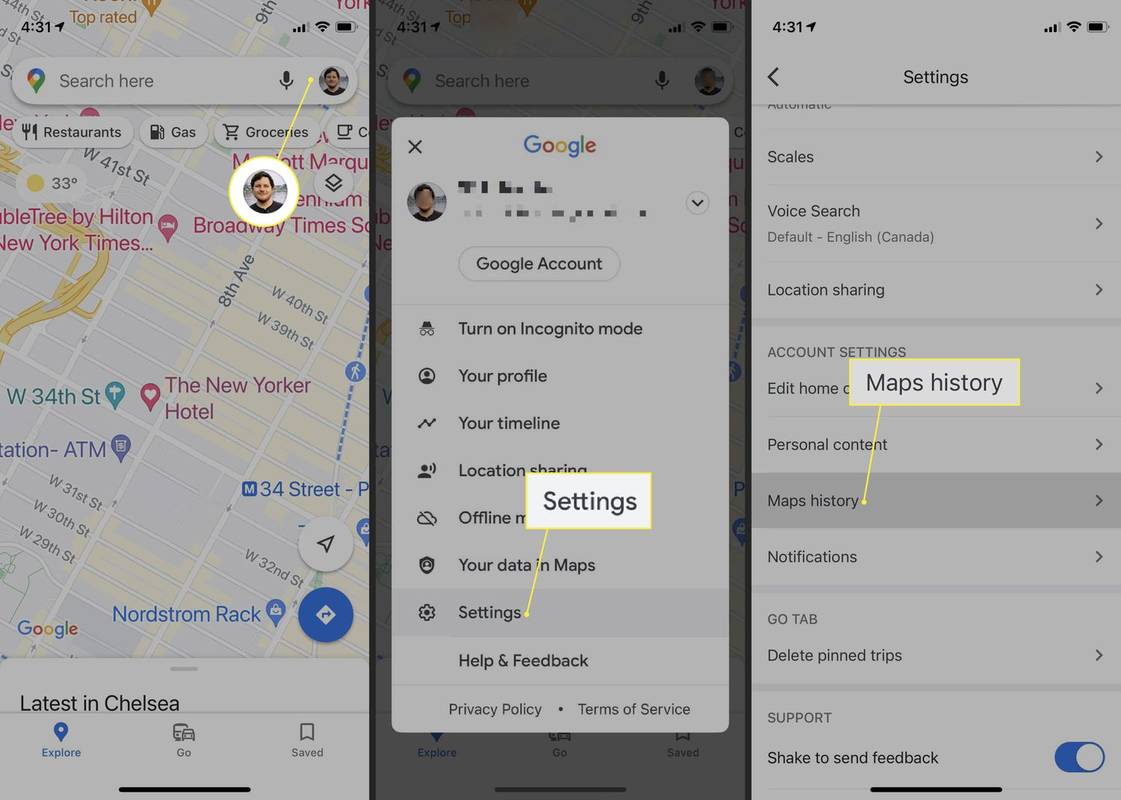
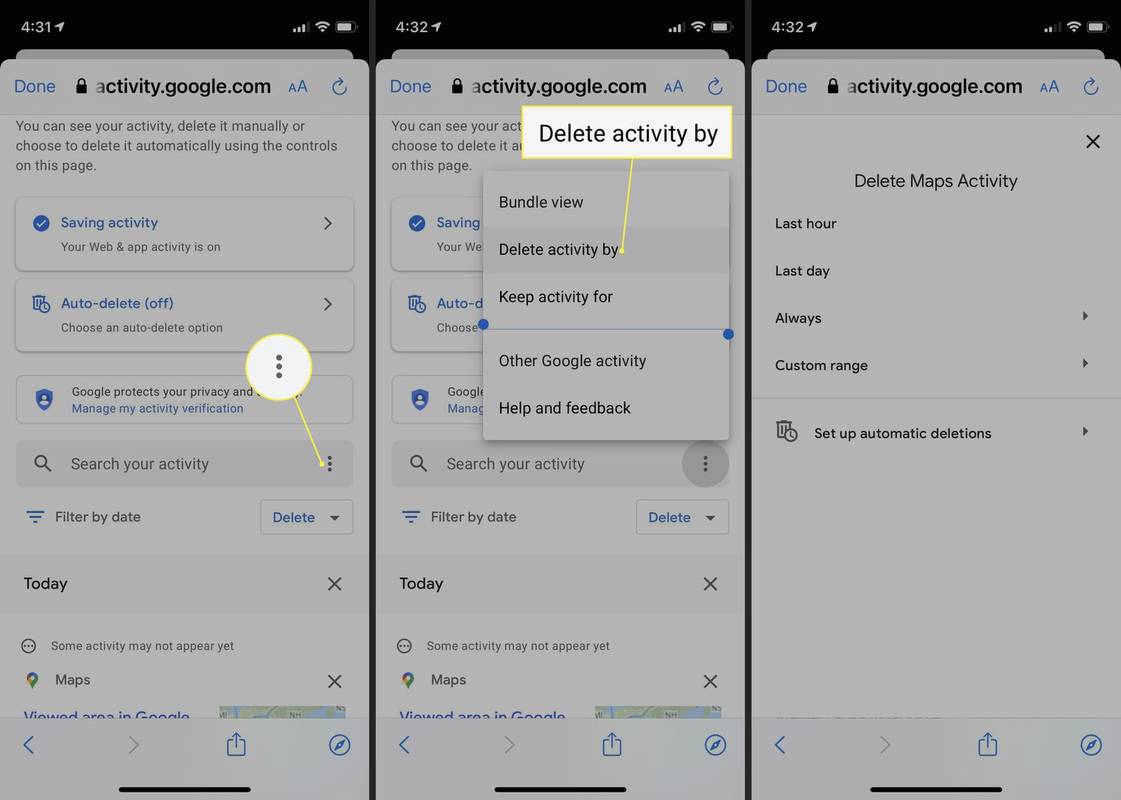





![Cum să redați YouTube în fundal pe iPhone [decembrie 2020]](https://www.macspots.com/img/smartphones/51/how-play-youtube-background-iphone.jpg)


