Ambele iPhone și iPad oferă o opțiune de auto-luminozitate în setările iOS, care utilizează senzorul de lumină ambientală al fiecărui dispozitiv pentru a detecta nivelurile de lumină din cameră și pentru a regla automat luminozitatea afișajului în consecință.

Unii utilizatori găsesc acest lucru enervant, în timp ce alții nu apreciază ca dispozitivele lor să regleze luminozitatea pentru ei. Dacă așa te simți, continuă să citești! În acest articol, vă vom arăta cum să dezactivați funcția de luminozitate automată pe iPhone și iPad.
Ce este funcția Auto-Brightness?
În camere mai luminoase sau în aer liber, iOS crește luminozitatea afișajului. În medii mai întunecate sau noaptea, va reduce luminozitatea.
Acest lucru este la îndemână, deoarece, în general, păstrează luminozitatea ecranului iPhone sau iPad adecvată condițiilor de iluminare, fără a fi nevoie să accesați Setări sau să vizitați Centrul de Control .

De asemenea, ajută la economisirea duratei de viață a bateriei, deoarece afișajul dispozitivului dvs. este adesea cel mai mare consumator de durată a bateriei, iar luminozitatea automată împiedică ecranul să fie mai luminos decât trebuie.
Dar, uneori, presupunerea iOS la ceea ce ar trebui să fie luminozitatea iPhone-ului nu este ceea ce doriți. De exemplu, poate fi destul de întuneric într-o cameră, dar doriți să aveți luminozitate maximă pentru o anumită aplicație sau film. Sau poate doriți să reduceți luminozitatea ecranului pentru a economisi viața bateriei într-o cameră altfel luminoasă.
unitatea de disc externă nu apare pe Mac
Cum să dezactivați luminozitatea automată
Puteți oricând să înlocuiți luminozitatea automată a iOS reglând manual luminozitatea prin Centrul de control sau în Setări> Afișare și luminozitate .
Dar dacă preferați să controlați manual luminozitatea ecranului iPhone sau iPad tot timpul, puteți pur și simplu să dezactivați funcția de auto-luminozitate iOS. Iată cum.
Dezactivați luminozitatea automată
Pentru a dezactiva luminozitatea automată, apucați-vă iPhone-ul sau iPad-ul, faceți acest lucru:
- Deschideți Setările de pe telefon sau iPad și atingeți „Accesibilitate”.
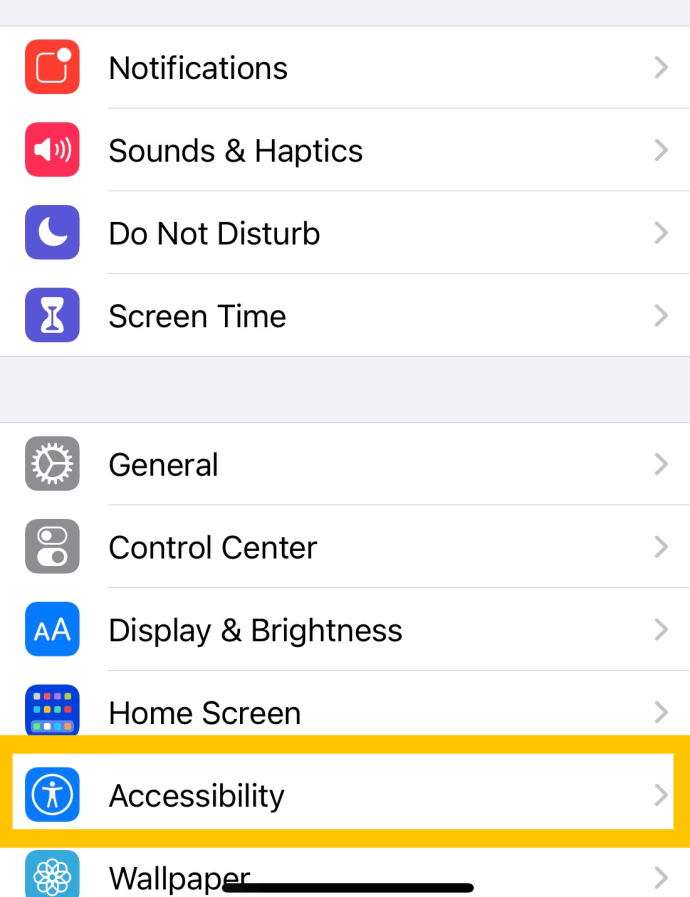
- Apoi, atingeți „Afișare și dimensiune text”.
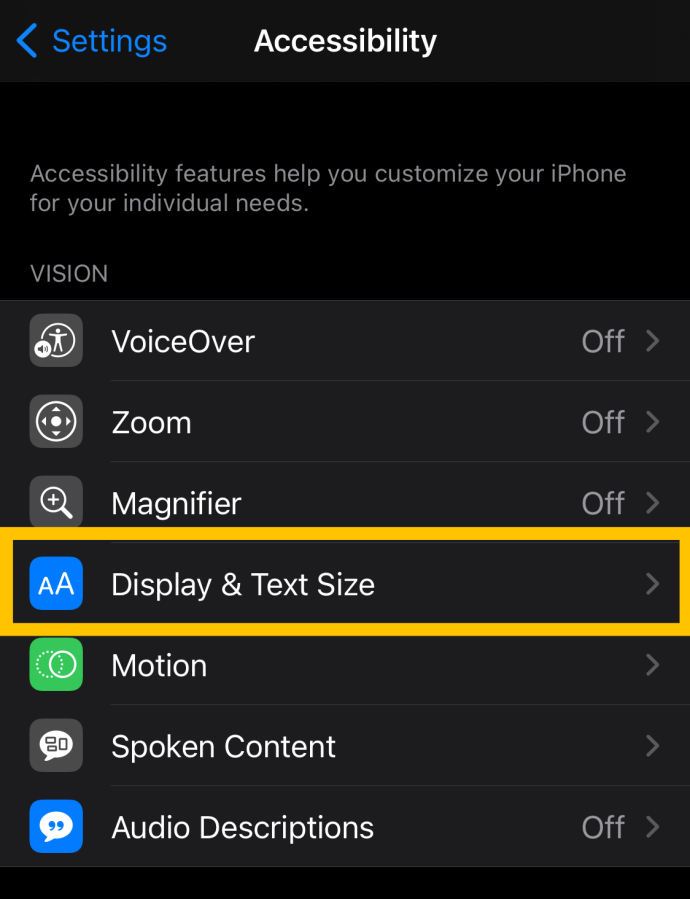
- Comutați comutatorul oprit lângă „Luminozitate automată”.
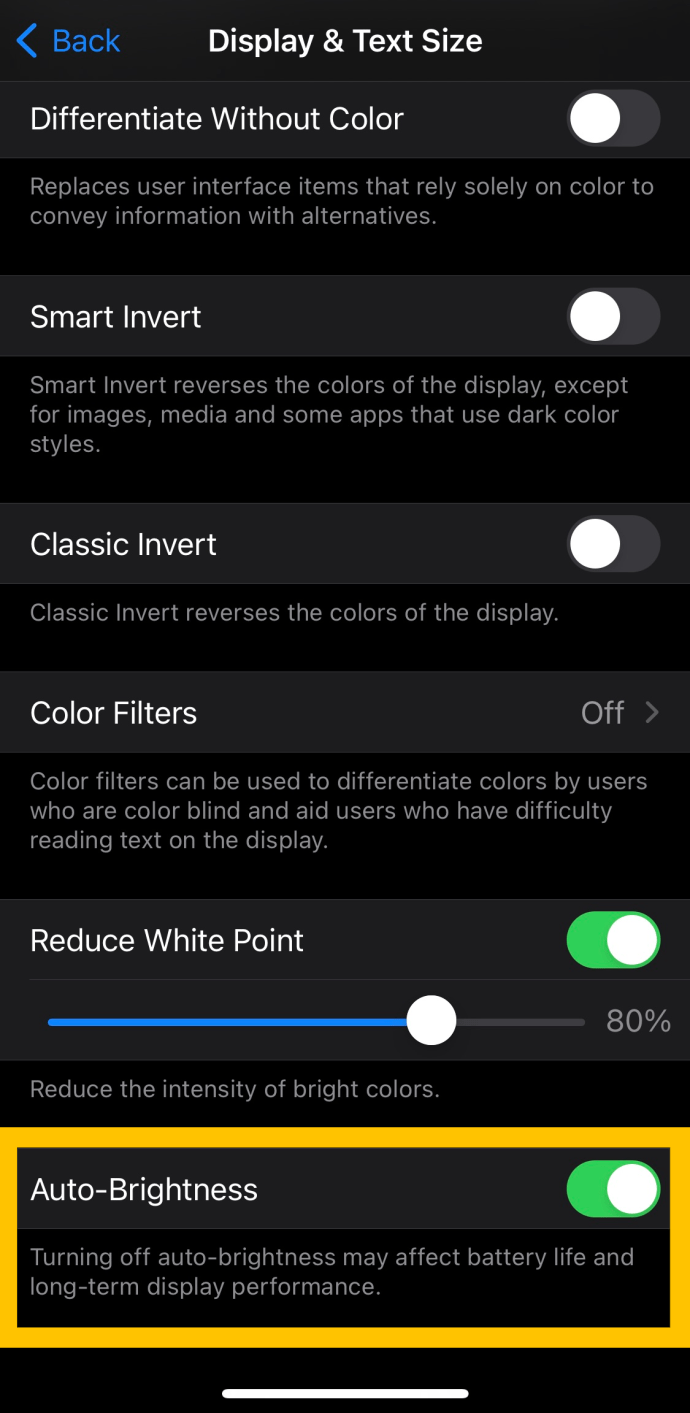
Pentru versiunile mai vechi de iOS, urmați acești pași: Setări> General> Accesibilitate> Afișare spații de cazare .
Cu toate acestea, trebuie doar să vă îndreptați dacă mergeți pe acest traseu. Dezactivarea luminozității automate înseamnă, desigur, că ecranul dispozitivului dvs. poate fi prea slab pentru a fi văzut atunci când începeți să îl utilizați pentru prima dată în exterior. De asemenea, înseamnă că puteți fi orbit de un ecran cu luminozitate maximă dacă porniți dispozitivul într-o cameră întunecată.
Ambele situații sunt ușor de remediat prin deschiderea centrului de control și setarea manuală a unei luminozități mai adecvate. Dacă sunteți în regulă cu aceste limitări, totuși, nu veți avea niciodată iOS să schimbe din nou nivelul de luminozitate setat manual.
Alte caracteristici
IOS de la Apple ne permite să personalizăm destul de multe funcții de luminozitate a ecranului în afara luminozității automate. În această secțiune, vă vom arăta câteva dintre celelalte funcții simple pe care le puteți modifica pe dispozitivul dvs. iOS.

În captura de ecran de mai sus, veți vedea o serie de opțiuni de accesibilitate legate de afișare, inclusiv opțiunea de a inversa culorile sau, pe iPad Pro de 10,5 inci, de a limita rata de cadre a afișajului.
Inversați culorile
Inversarea culorilor este adesea utilă pentru persoanele care au deficiențe de vedere sau pur și simplu doresc să reducă oboseala ochilor. Deși, pentru majoritatea utilizatorilor, ecranul poate părea puțin prea ciudat pentru utilizarea de zi cu zi, alții vor găsi cu siguranță această caracteristică foarte utilă.
instalați magazinul Google Play pe stickul TV Fire
Tot ce trebuie să faceți pentru a inversa culorile pe un dispozitiv iOS este să urmați aceiași pași ca cei de mai sus și să comutați comutatorul pentru a inversa culorile. Acest lucru va schimba imediat aspectul ecranului.

Dacă ecranul pare puțin prea ciudat, puteți activa funcția „Inversare inteligentă”. Spre deosebire de „Inversare clasică”, aceasta va păstra lucruri importante, cum ar fi imaginile în formatul lor original.
Filtre de culoare
Filtrele de culoare sunt o altă caracteristică utilă pe care mulți care au dificultăți în a vedea culoarea o pot folosi pentru a face interacțiunile cu telefonul lor mai plăcute.
La fel ca mai sus, accesați Setările de accesibilitate de pe dispozitivul dvs. iOS și atingeți „Afișare și text”. De aici, puteți apăsa pe „Filtre de culoare”. Unul dintre lucrurile extraordinare ale acestei caracteristici este că este satisface nevoile majorității utilizatorilor. Treceți prin Setări și găsiți-o pe cea potrivită pentru dvs.!

întrebări frecvente
Puteți dezactiva luminozitatea automată pe un Mac?
Dacă folosiți un Mac sau un MacBook, funcția de auto-luminozitate poate deveni incredibil de enervantă (mai ales dacă vă aflați într-un avion sau într-un vehicul în care lumina se schimbă).
Pentru a dezactiva această caracteristică pe un Mac sau MacBook, urmați Meniu Apple> Preferințe sistem> Afișaje cale și debifați „ Reglați automat luminozitatea ' cutie.
cum să căutați pe stick-ul Amazon

Dacă nu vedeți această opțiune, probabil se datorează faptului că nu toate produsele Mac și MacBook au senzorul de lumină ambientală.

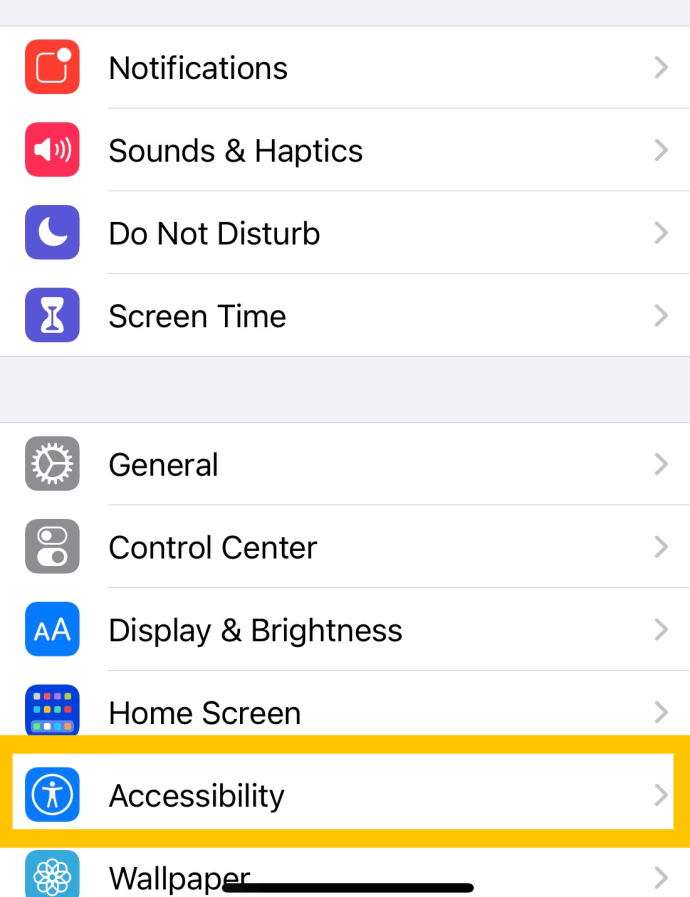
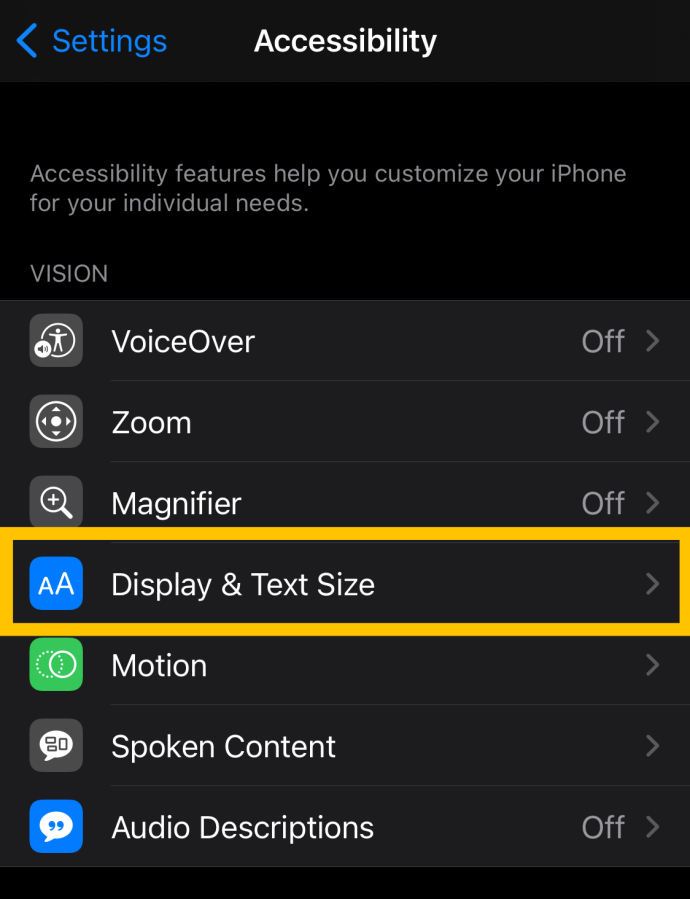
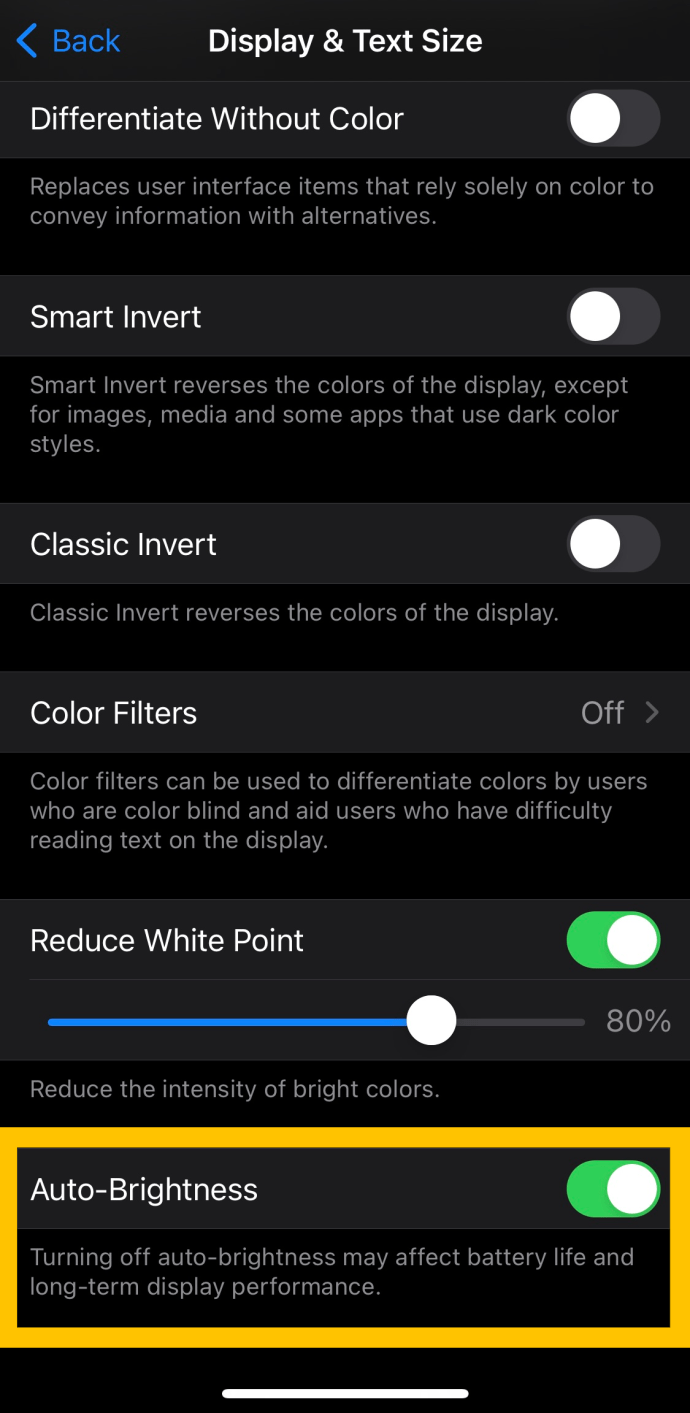




![Cum să repostezi videoclipuri pe Instagram [februarie 2020]](https://www.macspots.com/img/twitter/87/how-repost-videos-instagram.jpg)



