Windows 8 a introdus noua „UI modernă”, cunoscută anterior sub numele de Metro. Meniul Start a fost înlocuit cu noua caracteristică a ecranului Start, care împarte Windows UX în două lumi separate - lumea aplicațiilor Metro și Classic Desktop. Pentru a comuta între aceste două medii, Windows 8 oferă două panouri în marginile din stânga sus și din dreapta sus ale ecranului, care sunt Switcher și Charms Bar.
Reclama
Bara Charms oferă acces rapid la următoarele Charms: Căutare, Partajare, Ecran de pornire, Dispozitive și Setări:
 Bara Charms apare atunci când mutați cursorul mouse-ului în colțul din dreapta sus sau în colțul din dreapta jos al ecranului.
Bara Charms apare atunci când mutați cursorul mouse-ului în colțul din dreapta sus sau în colțul din dreapta jos al ecranului.
Switcher oferă o modalitate ușoară de a comuta între aplicațiile Modern / Metro care rulează și Desktop. La fel ca bara de farmece, apare automat pe ecran imediat ce mutați mouse-ul în colțul din stânga sus al ecranului.

cum să vezi mesaje pe Instagram
Atât Switcher, cât și Charms Bar sunt părți ale Windows 8 Edge UI.
Dacă nu utilizați interfața modernă de utilizare și lucrați mai ales la desktopul clasic, este posibil să găsiți Charms Bar și Switcher puțin enervant. În cazul meu, ele apar întotdeauna accidental când încerc să închid fereastra sau să accesez meniul acesteia. Așa că am să vă împărtășesc două modificări simple care vă permit să schimbați comportamentul Edge UI. După aplicarea acestor modificări, panourile Edge UI nu vor apărea atunci când mutați mouse-ul în colțurile din stânga sus / dreapta sus. Acest lucru nu înseamnă că Switcher și Charms Bar vor fi complet dezactivate. Le veți putea afișa în continuare folosind comenzile rapide de la tastatură.
„ Win + Tab „tasta rapidă arată Switcher în timp ce„ Câștig + C 'tasta rapidă arată bara de farmece.
Cum să dezactivați panourile Edge UI aka Charms Bar și Switcher în Windows 8
- Deschideți Editorul de registru (apăsați Câștigă + R , tip regedit.exe în dialogul Executare și apăsați introduce ) și mergeți la cheie
HKEY_CURRENT_USER Software Microsoft Windows CurrentVersion ImmersiveShell
- Creați aici o nouă cheie ' EdgeUI '.
- Selectează EdgeUI tasta din panoul din stânga și creați două noi valori DWORD în panoul din dreapta al Editorului de registry.
- DisableTLcorner - înseamnă „Dezactivează colțul din stânga sus”. Setați-l la 1, iar Switcher nu va apărea când mutați mouse-ul în colțul din stânga sus al ecranului.Rețineți că va apărea în continuare dacă mutați indicatorul în colțul din stânga jos și apoi îl mutați în sus de-a lungul marginii stângi a ecranului.
- DisableCharmsHint - Setați-l la 1 pentru a dezactiva bara Charms atunci când utilizați mouse-ul. Nu va apărea când mutați indicatorul în colțurile din dreapta sus sau din dreapta jos.Dar, ca mai sus, dacă mutați indicatorul în colțul din dreapta sus și apoi îl mutați în jos de-a lungul marginii din dreapta a ecranului (sau din colțul din dreapta jos până în centrul ecranului de-a lungul marginii din dreapta), acesta va apărea din nou.
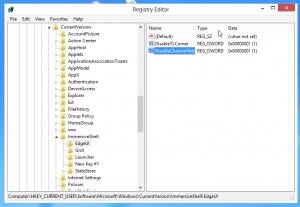 Deci, ambele setări împiedică apariția accidentală a panourilor UI Edge. Acestea vor intra în vigoare imediat - nu este nevoie să reporniți Windows Explorer sau să vă deconectați. Îi vei putea totuși să le arăți când vrei să le folosești.
Deci, ambele setări împiedică apariția accidentală a panourilor UI Edge. Acestea vor intra în vigoare imediat - nu este nevoie să reporniți Windows Explorer sau să vă deconectați. Îi vei putea totuși să le arăți când vrei să le folosești.
Dacă doriți să activați comportamentul implicit al Switcher-ului, pur și simplu setați DisableTLcorner valoarea la 0 sau ștergeți-o. Același lucru este valabil și pentru DisableCharmsHint valoare - setați-l la 0 sau ștergeți-l pentru a activa fereastra pop-up Charms Bar.
Pentru cei care preferă fișierele de registru gata făcute:

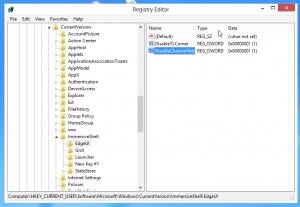 Deci, ambele setări împiedică apariția accidentală a panourilor UI Edge. Acestea vor intra în vigoare imediat - nu este nevoie să reporniți Windows Explorer sau să vă deconectați. Îi vei putea totuși să le arăți când vrei să le folosești.
Deci, ambele setări împiedică apariția accidentală a panourilor UI Edge. Acestea vor intra în vigoare imediat - nu este nevoie să reporniți Windows Explorer sau să vă deconectați. Îi vei putea totuși să le arăți când vrei să le folosești. 







