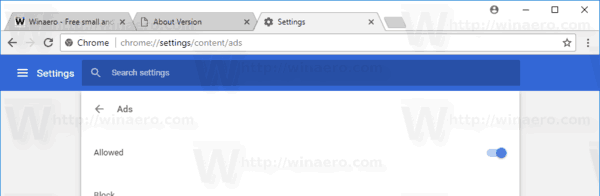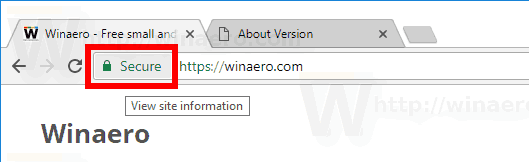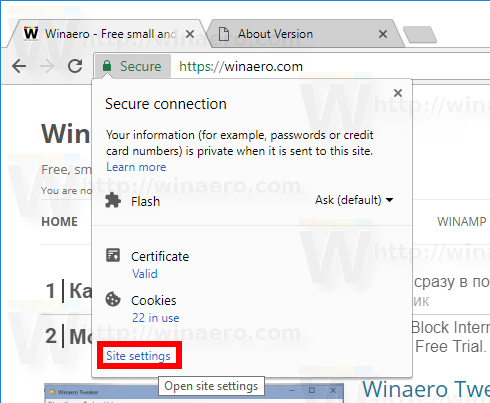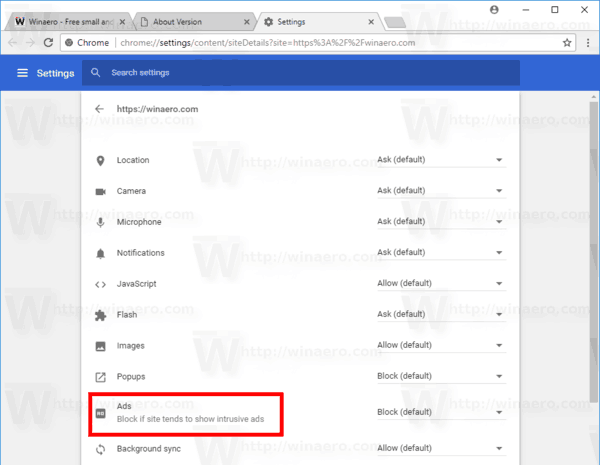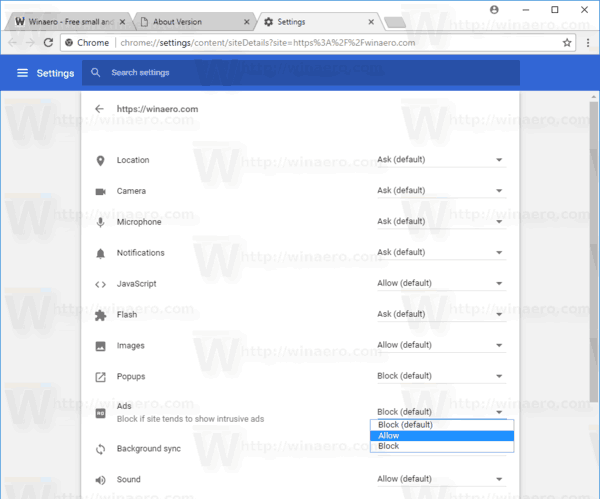Google Chrome încorporează un blocator de anunțuri încorporat. Este capabil să detecteze link-uri deghizate sub formă de butoane de redare și comenzi ale site-ului, împreună cu alte site-uri care nu respectă standardele Better Ads. Astfel de site-uri abuzează de experiența utilizatorului înșelând utilizatorul în deschiderea ferestrelor popup. Iată cum să configurați blocatorul de anunțuri.

Blocatorul de anunțuri încorporat al Google Chrome este un competitor propriu al soluțiilor populare precum uBlock Origin, Ghostery și AdBlockPlus. Lucrul bun este că utilizatorul nu are nevoie să instaleze extensii pentru ca acesta să funcționeze. Este deja integrat în browser și funcționează imediat. De cand Opera are un blocator de anunțuri la fel și Firefox adăugat protecție de urmărire , era timpul ca Chrome să adauge și un fel de funcționalitate de blocare.
Reclama
serverul rpc nu este disponibil Windows 10
Uneori, trebuie să vedeți cum arată un site web cu reclame. De exemplu, trebuie să vă asigurați că blocatorul de anunțuri nu blochează unele elemente importante, nu ascunde unele controale și nu provoacă erori de încărcare a site-ului. Din păcate, toți blocanții publicitari suferă din când în când de aceste probleme. Într-un astfel de caz, vă recomandăm să dezactivați instrumentul de blocare a anunțurilor Chrome.
cum să vă schimbați e-mailul Xbox
Dezactivați sau activați Google Chrome Ad Blocker
Dezactivarea blocării anunțurilor este destul de ușoară atunci când știi exact ce trebuie să faci. Opțiunea este ascunsă sub insigna site-ului de lângă bara de adrese. Făcând clic pe acesta, puteți accesa rapid opțiunea necesară.
Pentru a dezactiva blocarea anunțurilor în Google Chrome , urmează următoarele instrucțiuni.
- Deschideți Google Chrome.
- Faceți clic pe butonul meniu și selectațiSetări.
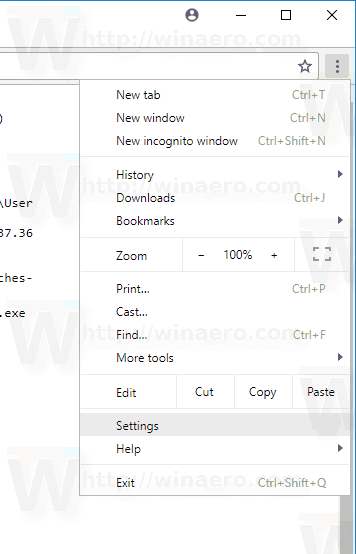
- În Setări, derulați în jos până la linkAvansat.
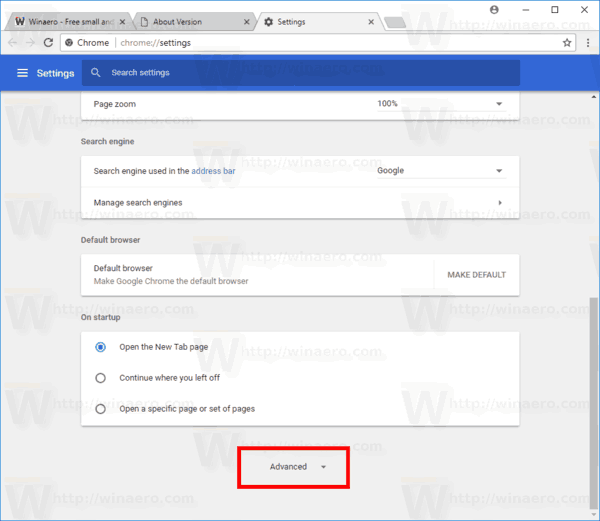
- Click peSetari de continutsubConfidențialitate și securitate.
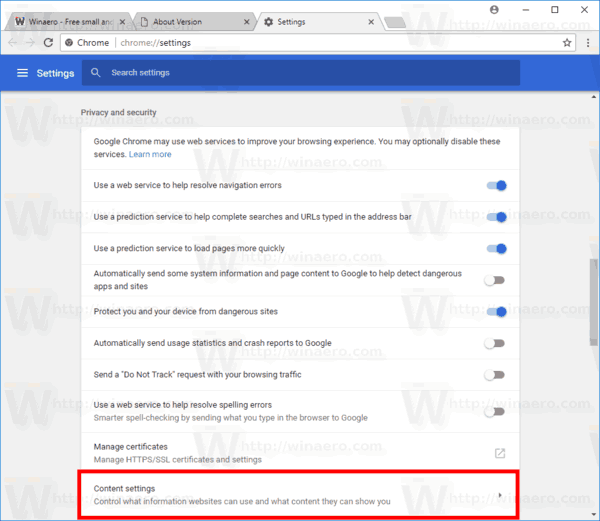
- Accesați secțiuneaReclame.
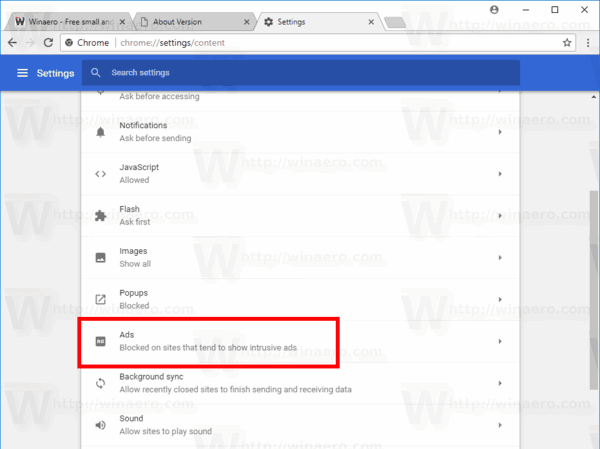
- Porniți comutatorulBlocat pe site-urile care tind să afișeze reclame intruzive.
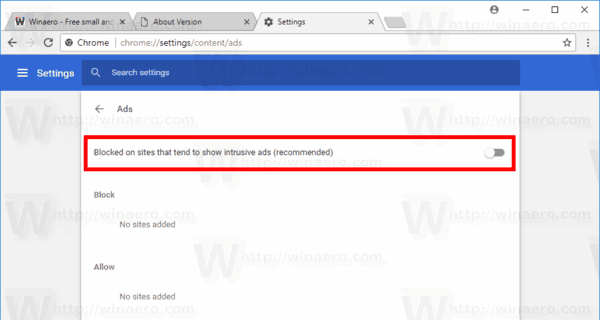 Își va schimba numele înPermis, Ceea ce înseamnă că funcția de blocare a anunțurilor este acum dezactivată pentru toate site-urile web.
Își va schimba numele înPermis, Ceea ce înseamnă că funcția de blocare a anunțurilor este acum dezactivată pentru toate site-urile web.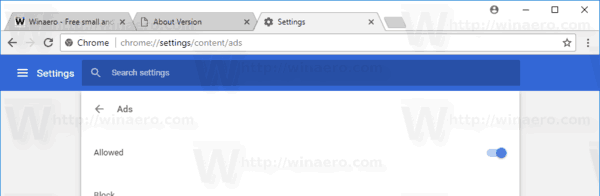
Esti gata.
De asemenea, anunțurile pot fi dezactivate sau activate pentru site-uri în mod individual.
Dezactivați Google Chrome Ad Blocker pentru site-uri în mod individual
- Navigați la un site web pentru care doriți să dezactivați blocarea anunțurilor.
- Faceți clic pe insigna site-ului de lângă bara de adrese. Apare ca o zonă pătrată cu o pictogramă de lacăt verde (HTTPS) sau o pictogramă de informații (pentru site-uri HTTP simple).
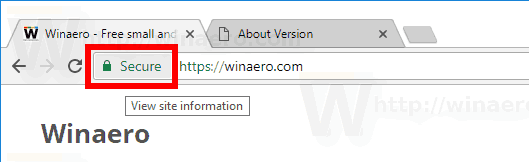
- Faceți clic peSetări sitelink din partea de jos a panoului.
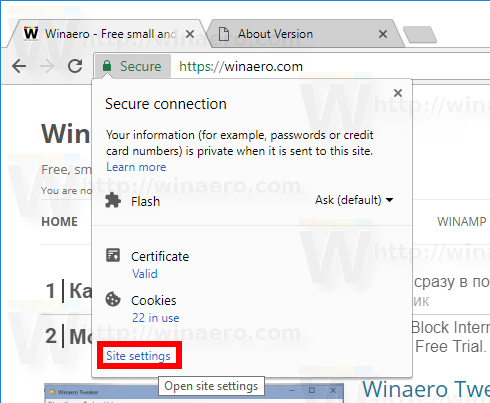
- Derulați în jos până la secțiuneReclame.
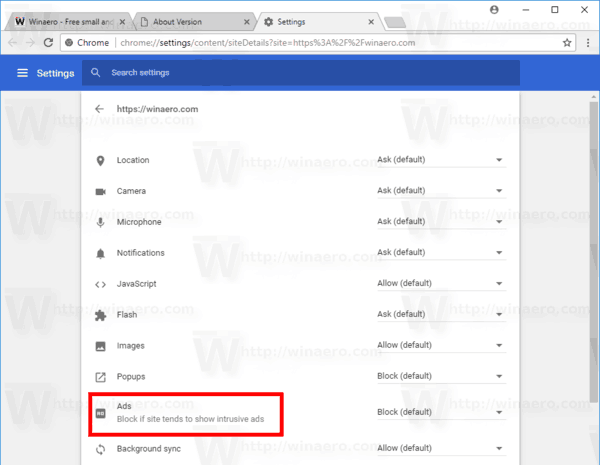
- În lista derulantă, dați clic pe Permiteți.
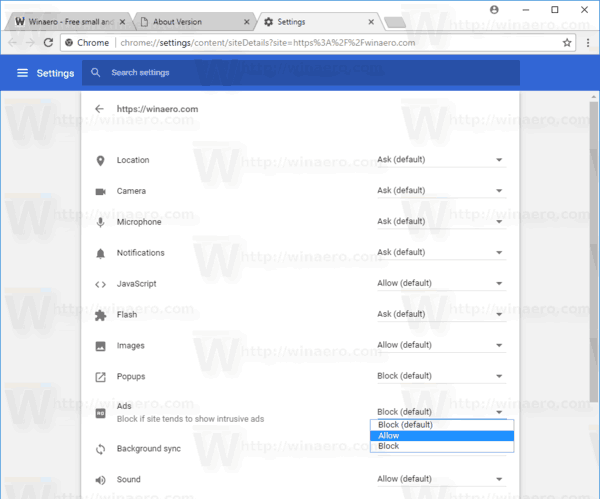
Esti gata. Anunțurile vor fi activate pentru site-ul web actual, ceea ce înseamnă că funcția de blocare a anunțurilor este acum dezactivată pentru aceasta.
cum să schimbați culoarea de fundal în gimp
În același mod, puteți reactiva blocarea anunțurilor pentru orice site web. Doar selectați opțiuneaBlocare (implicit)pentru a activa blocarea anunțurilor.
Asta e.

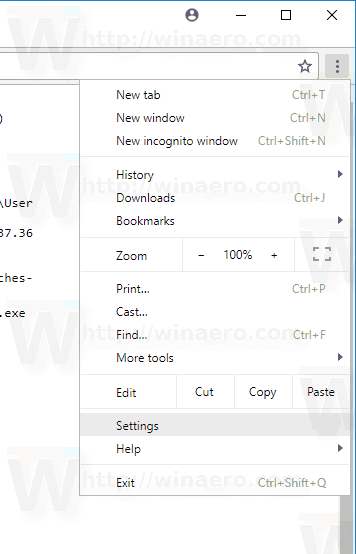
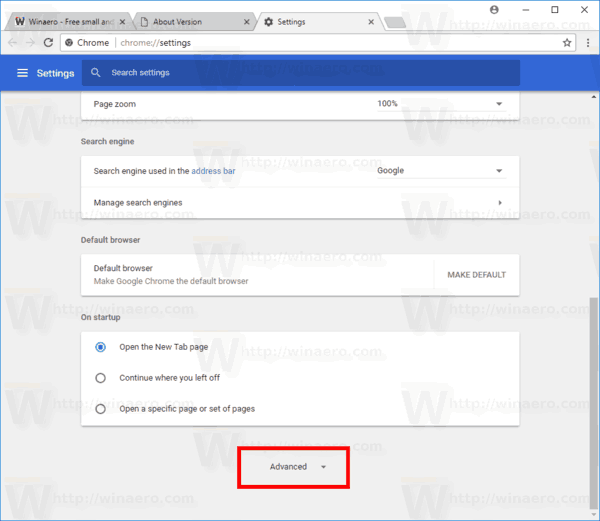
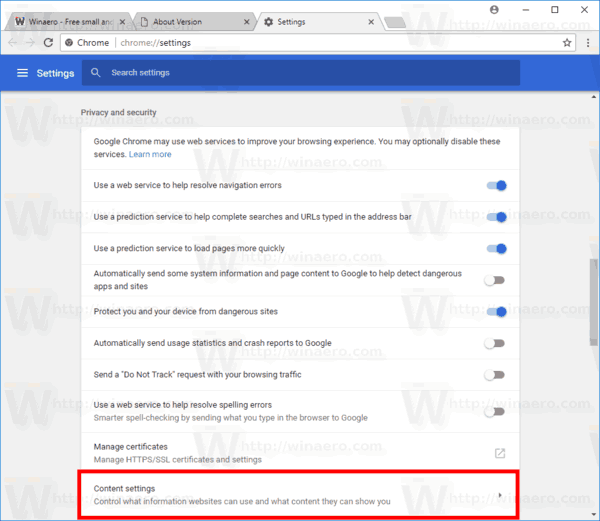
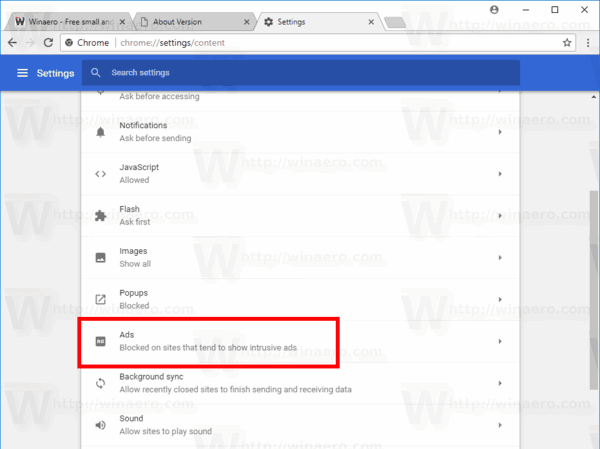
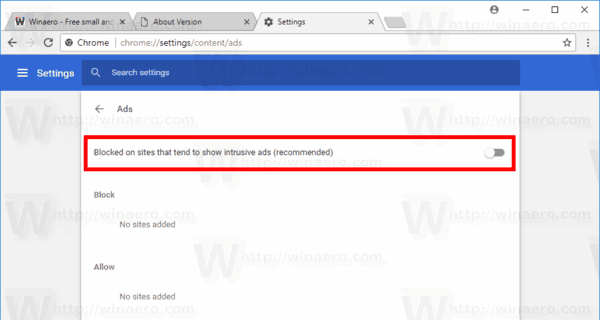 Își va schimba numele înPermis, Ceea ce înseamnă că funcția de blocare a anunțurilor este acum dezactivată pentru toate site-urile web.
Își va schimba numele înPermis, Ceea ce înseamnă că funcția de blocare a anunțurilor este acum dezactivată pentru toate site-urile web.