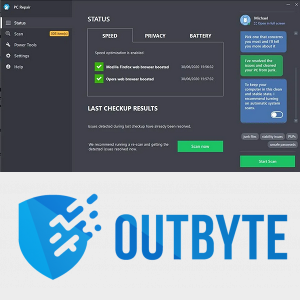Camerele GoPro sunt omniprezente în sporturile de aventură. Toată lumea dorește să surprindă cele mai interesante momente, cele mai înspăimântătoare experiențe, peisajele minunate oriunde s-ar afla și orice altceva se întâmplă. Dar cum obțineți videoclipul de pe cameră pe computer? Acest tutorial vă va arăta cum să descărcați videoclipuri de pe un GoPro.

Folosesc un GoPro Hero4 pentru ciclism montan și ciclism rutier. Este mic, ușor și foarte robust. Îl folosesc atât pentru a înregistra experiența, dar și pentru a înregistra treceri strânse pe drum, orice probleme pe care le primesc de la șoferi și orice negativitate, precum și lucrurile bune. Prefer să folosesc filmările pentru totdeauna și am multe ore de trasee și segmente Strava pe computer.
Nu sunt singurul care face asta. Camerele GoPro se vând în milioane și toată lumea pe care o știu, care face orice fel de sport de aventură, are una sau o cameră de un fel. Zicala „videoclip sau nu s-a întâmplat” este încă vie, chiar dacă nimeni nu o mai spune!
Deci, cum să obțineți filmările de pe cameră pe un computer?

cum să faceți capturi de ecran pe Snapchat fără ca cineva să știe
Descărcarea videoclipurilor de pe un GoPro
Camera GoPro vine cu propriul software numit Quik . Este o aplicație decentă care îți poate descărca filmările și poate efectua câteva modificări de bază pentru a te face să arăți mai bine. Este gratuit pentru proprietarii de camere și face o scurtă operație de tăiere, editare, adăugare de efecte și apoi partajare.
Nu trebuie să utilizați software-ul, dar este destul de bun, deci nu există niciun motiv real pentru a nu face acest lucru.
Pentru a descărca videoclipuri utilizând Quik, procedați astfel:
- Conectați camera la computer utilizând USB.
- Porniți camera și Quick se va încărca automat.
- Selectați locația Importă în aplicație.
- Selectați Importați fișiere.
După ce setați o locație de descărcare, aplicația se va ocupa de restul. Se va copia pe videoclip și apoi se va deschide în biblioteca media, astfel încât să puteți viziona sau edita după cum doriți. Copiază videoclipul, nu îl transferă, așa că țineți cont de spațiul cardului SD, astfel încât să nu rămâneți la jumătatea călătoriei!
Nu trebuie să utilizați Quik dacă nu doriți. Există și alte modalități de a descărca videoclipuri de pe GoPro. Puteți utiliza un cititor de carduri SD sau puteți utiliza Windows Explorer (sau Mac) pentru a transfera fișiere.
Utilizarea unui cititor de card SD pentru a descărca videoclipuri de pe GoPro depinde de faptul că aveți un cititor pe laptop, computer sau dispozitiv autonom. Dacă da, scoateți cardul SD din GoPro și introduceți-l în cititorul de carduri. Deschideți memoria de pe dispozitiv, navigați la folderul DCIM și acolo sunt videoclipurile dvs.
Puteți face același lucru cu Windows Explorer sau Mac. Folosesc Windows 10, așa că o voi descrie.
- Conectați-vă GoPro la computer utilizând USB.
- Selectați camera în Windows Explorer odată detectată.
- Selectați folderul DCIM și selectați un fișier video.
- Fie glisați și fixați pentru a copia sau Ctrl + C sau Ctrl + X pentru a-l muta.
De asemenea, puteți seta comportamentul implicit prima dată când vă conectați GoPro la computerul Windows. Vă va întreba ce doriți să facă atunci când conectați GoPro la computer. Opțiunile dvs. obișnuite sunt să importați conținut media, să deschideți dispozitivul sau să nu faceți nimic.

Descărcați videoclipuri GoPro pe telefon
De asemenea, puteți descărca videoclipuri GoPro pe telefon dacă doriți. Am făcut asta de câteva ori când am uitat să șterg cardul SD și aproape că am rămas fără spațiu în timp ce mă aflam pe traseu. Veți avea nevoie de Quik pentru mobil sau de aplicația GoPro pentru ca acest lucru să funcționeze. Folosesc aplicația GoPro.
- Conectați camera la telefon folosind un cablu mini USB.
- Lăsați telefonul să detecteze GoPro și să încarce aplicația.
- Utilizați aplicația pentru a transfera videoclipuri pe telefon.
Din câte știu, nu există o caracteristică de sincronizare, astfel încât orice copiere sau mutare trebuie făcută manual. Aplicația GoPro va prelua toate videoclipurile de pe cameră și vă va permite să le vizualizați sau să le copiați. Apoi le puteți vizualiza pe GoPro Album aplicația creată când ați instalat-o.
Aplicația GoPro este disponibilă pentru ambele Android și ios și funcționează în mare parte la fel pentru fiecare.
cum să vizionați canale locale la Pluto TV
Software-ul GoPro este destul de bun la ceea ce face și oferă majoritatea funcțiilor de editare de bază de care aveți nevoie. Totuși, nu este singura dvs. opțiune și, indiferent dacă utilizați Windows sau Mac, puteți vizualiza, tăia, copia și insera videoclipuri la fel ca orice alt format de fișier.