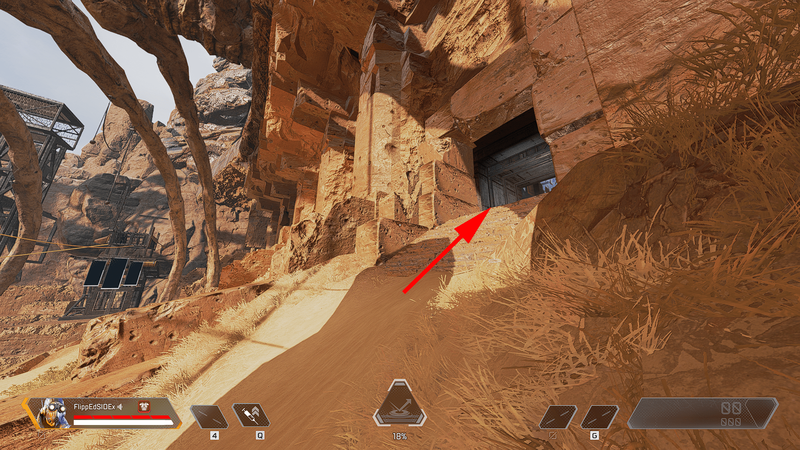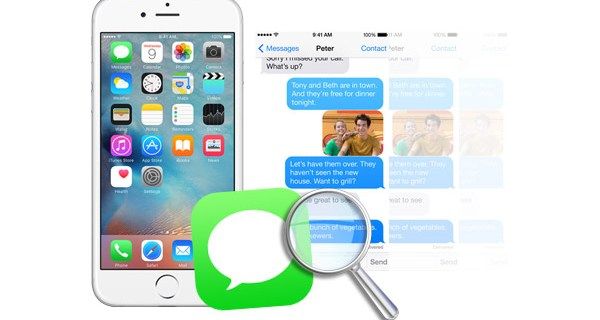Lucrul cu mai multe monitoare a devenit norma pentru multe profesii. De asemenea, este foarte convenabil dacă lucrezi de acasă și poți construi o configurație fantastică pentru birou. De asemenea, conectarea unui monitor poate oferi spațiu vizual suplimentar pentru un utilizator de laptop. Este util mai ales atunci când trebuie să duplicați ecranul principal.

De exemplu, ați putea dori să arătați cuiva procesul dvs. de lucru și este mai confortabil dacă îl vede pe alt monitor. Aceeași idee se aplică dacă veți partaja ecranul în timpul jocului.
Dar dacă nu ați duplicat sau extins niciodată monitoare înainte, este posibil să nu știți cum funcționează totul. Din fericire, este o configurare simplă și vă vom ghida prin toți pașii.
Cum să duplicați afișaje pe monitoare în Windows 10
Există peste un miliard de utilizatori Windows 10 în întreaga lume și fiecare dintre ei poate duplica afișaje pe monitoare dacă au instrumentele potrivite.
nu se poate deschide meniul Start Windows 10
Primul pas este să conectați monitorul la laptopul sau desktopul Windows 10, apoi urmați aceste instrucțiuni:
- Apăsați tasta Windows de pe tastatură și selectați Setări.

- Alegeți Sistem urmat de Afișare.

- Dacă computerul dvs. nu detectează automat monitorul suplimentar, faceți clic pe Detect.

- Sub Afișări multiple, selectați Duplicați aceste afișaje.

De acolo, puteți schimba orientarea ecranelor. Faceți clic pe Scale and Layout și selectați Orientarea afișajului care funcționează pentru dvs.
După ce ați trecut o dată prin configurarea cu mai multe afișaje, puteți utiliza o comandă rapidă data viitoare. Majoritatea laptopurilor au un buton proiector desemnat care vă permite să duplicați rapid afișajul. Tasta Windows + comanda rapidă P obține același rezultat folosind un computer desktop.
Notă : Puteți utiliza o altă comandă rapidă la setările afișajului. Tot ce trebuie să faceți este să faceți clic dreapta oriunde pe desktop și să selectați Setări afișare.
Cum să duplicați afișaje pe monitoare în macOS
Utilizatorii Mac pot, de asemenea, duplica afișaje pe monitoare cu echipamentul potrivit și câteva clicuri. Înainte de a începe procesul de configurare, asigurați-vă că conectați monitorul extern la computer. Acum, urmați acești pași pentru a duplica afișajele:
- Selectați meniul Apple și apoi Preferințe de sistem.

- Navigați la Displays. Dacă dispozitivul nu recunoaște automat un nou monitor, selectați butonul Detectează afișaje.

- Selectați fila Aranjament și bifați caseta Afișări în oglindă.

De asemenea, puteți utiliza comanda rapidă Command+Fn+1 pentru a activa și dezactiva duplicarea afișajului.
Cum să extinzi un afișaj pe un alt monitor în Windows 10
Duplicarea afișajelor pe mai multe monitoare poate fi esențială în situații specifice. Dar mulți oameni aleg să adauge un alt monitor pentru a extinde desktopul și pentru a avea mai mult spațiu de lucru.
Când atașați un alt monitor la laptop sau desktop, aveți opțiuni cu privire la modul în care doriți să aranjați afișajul. Monitorul poate sta în partea dreaptă sau stângă a ecranului principal sau poate fi deasupra acestuia.
Pașii pentru extinderea unui afișaj pe monitoare pentru Windows 10 sunt aceiași ca și pentru duplicarea ecranelor. Trebuie doar să faceți o alegere diferită, așa că haideți să parcurgem pașii:
- Accesați Setări, urmat de Sistem.

- Selectați Afișare.

- Alegeți Extindeți aceste afișaje sub opțiunea Afișări multiple.

Puteți alege monitoarele primare și secundare în Setări de afișare și puteți rearanja pozițiile acestora pentru a se potrivi cu preferințele dvs. Nu uitați să utilizați tasta Windows + comanda rapidă P pentru a comuta între setările de afișare pentru a economisi timp.
Cum să extinzi un afișaj pe un alt monitor în macOS
Utilizatorii de Mac pot aranja aspectul monitorului extern pentru a se potrivi cel mai bine mediului de lucru. Primul pas este să conectați ambele unități cu cablu și să plasați monitorul acolo unde doriți să fie pe birou. De acolo, iată cum arată procesul:
- Faceți clic pe sigla Apple din meniul principal și alegeți Preferințe de sistem.

- Selectați Afișări și asigurați-vă că omiteți caseta Afișări în oglindă.

- Alegeți fila Aranjament și mutați cele două afișaje într-o poziție care să reflecte configurația biroului dvs. Afișajul principal va avea o bară albă deasupra, așa că faceți modificările în consecință.

Rețineți că, deși aceste modificări sunt aplicate rapid, poate dura câteva secunde pentru a vedea rezultatele. De asemenea, ambele ecrane se pot înnegri pentru scurt timp la un moment dat, dar asta nu este un motiv de îngrijorare.
Creșteți-vă productivitatea cu configurarea perfectă a monitorului
Unii oameni nu le deranjează să lucreze pe un singur ecran, chiar dacă este un ecran de laptop de 13 inchi. Alții au nevoie de o configurație avansată de productivitate care să includă două monitoare, o tabletă și un telefon alături.
Vestea bună este că este un proces rapid și simplu dacă doriți să duplicați sau să extindeți afișajele pe monitoare.
Veți avea nevoie de un cablu HDMI de încredere și de câteva minute pentru a parcurge pașii de configurare. Atât utilizatorii de Windows, cât și de Mac vor trebui să acceseze setările de sistem și afișare pentru a alege opțiunile care funcționează pentru ei.
Rețineți că computerul va reveni automat la setările inițiale odată ce deconectați monitorul.
Ai nevoie vreodată să dublezi sau să extinzi monitoare pentru școală sau serviciu? Anunțați-ne în secțiunea de comentarii de mai jos.