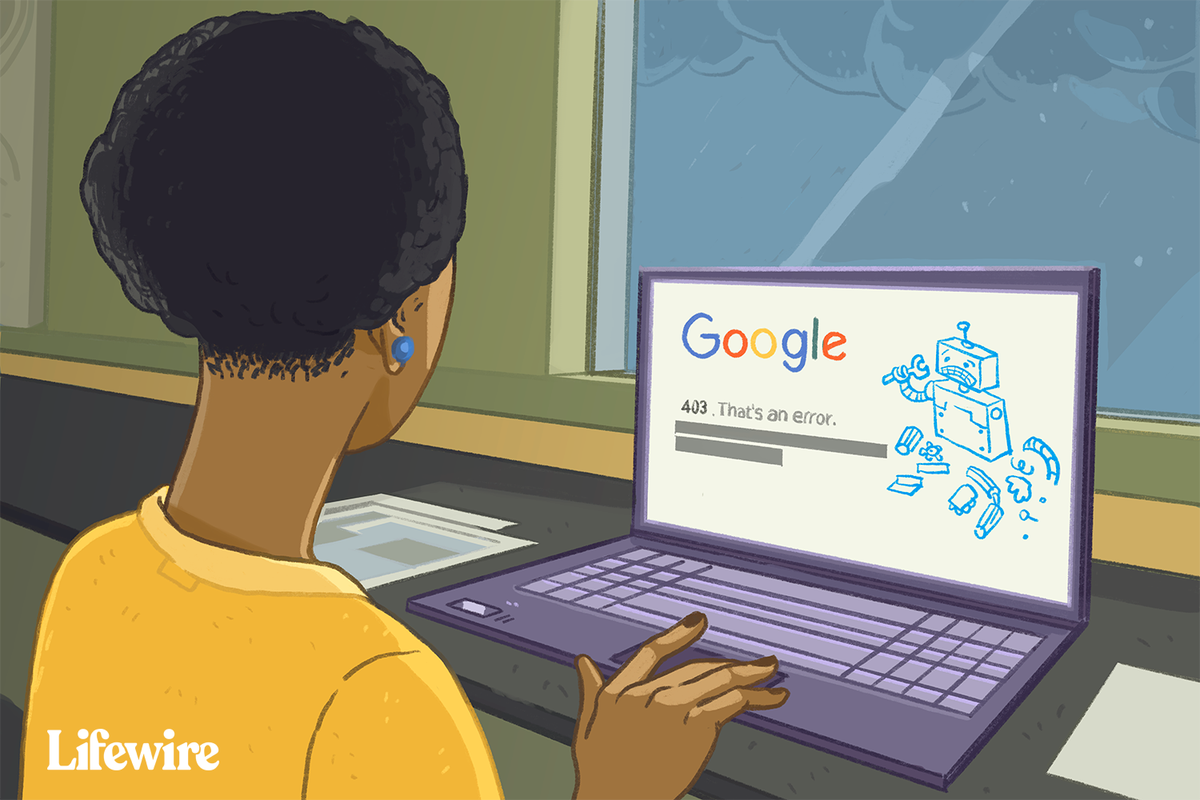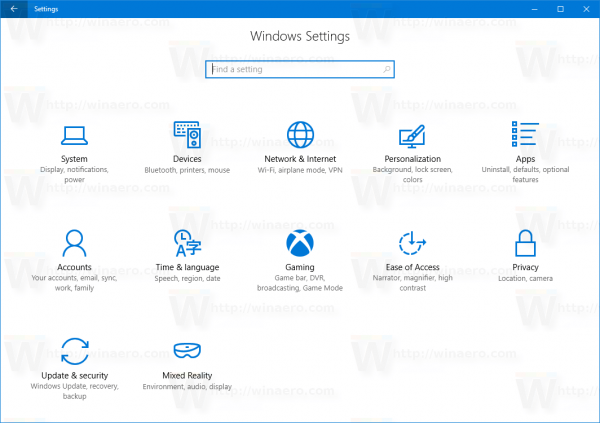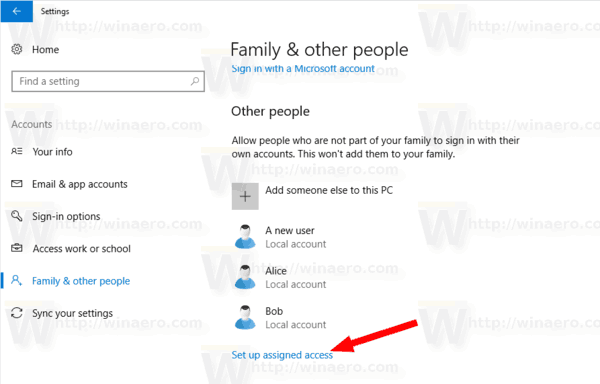Dacă nu utilizați sau nu doriți să utilizați un mailer de masă precum Mailchimp, puteți crea e-mailuri interactive puternice cu un efort minim. Dacă faceți marketing sau promovați ceva, adăugarea unui sondaj, test sau formular de comandă într-un e-mail poate fi o modalitate foarte eficientă de a încuraja acțiunea utilizatorului. Acest tutorial vă va arăta cum să încorporați un formular Google într-un e-mail.

Serviciile de poștă largă precum Mailchimp au propriile formulare pe care le puteți încorpora dacă le folosiți serviciul. Dacă nu utilizați Mailchimp sau alte servicii de corespondență, puteți face la fel și dumneavoastră în propriul dvs. e-mail.
Formularele Google cresc în popularitate, deoarece sunt foarte puternice și foarte bine concepute. Sunt liberi de utilizat, au câteva modele grozave și colectează automat toate rezultatele pentru dvs. În ceea ce privește marketingul, nu devine mult mai ușor decât acesta!

Încorporați un formular Google într-un e-mail
Voi folosi Gmail ca e-mail, dar puteți utiliza orice client de e-mail pentru a trimite sondajul. Îl puteți trimite încorporat în e-mail sau ca link. Puteți încorpora formularul Google numai în Gmail, dar puteți trimite linkul utilizând orice client de e-mail.
O modalitate ușoară în acest sens este de a trimite documentul direct la adresa dvs. Gmail și de a-l redirecționa către grupul dvs. de lucru, Outlook sau grupurile de e-mail de acolo. De asemenea, puteți posta formularul în conturile dvs. de socializare pentru o expunere maximă.
Configurarea unui formular Google este foarte simplă.
- Deschideți Google Drive și conectați-vă.

- Selectați Nou în stânga sus.

- Selectați Formular Google.

Ar trebui să vedeți o fereastră nouă cu un formular gol gata de completare. Dă-i un titlu, adaugă întrebările tale și folosește instrumentele de proiectare din micul meniu din dreapta pentru a face să arate așa cum vrei. Puteți adăuga chiar și imagini și videoclipuri utilizând bara de instrumente din partea dreaptă a ecranului.

Selectați paleta de vopsea din dreapta sus pentru a schimba tema, adăugați sigla ca antet și modificați stilul fontului. Nu durează mult pentru a personaliza formularul pentru a se potrivi brandului dvs. sau pentru a arăta exact cum doriți. Apoi utilizați pictograma ochi mic pentru a previzualiza formularul, astfel încât să puteți vedea dacă este nevoie de ajustare.

Odată finalizat, selectați pictograma dințată din partea de sus și bifați caseta de lângă Colectați adrese de e-mail. De asemenea, puteți personaliza alte funcții ale formularului din fereastra pop-up Setări. S-ar putea să doriți să activați și „Vedeți diagramele rezumative și răspunsurile text, astfel încât să puteți vedea rapid răspunsurile oferite de oameni.” Selectați Salvare după finalizare.

Acum selectați butonul Trimiteți în partea dreaptă sus a ferestrei principale a formularului. Aceasta afișează fereastra pop-up Trimite formular. Aici configurați e-mailul în jurul formularului astfel încât să arate bine, să conțină un îndemn efectiv și să îi facă pe oameni să îl completeze. Asigurați-vă că bifați caseta „Includeți formularul în e-mail” pentru a încorpora formularul în e-mail.

Tot ce trebuie să faceți acum este să adăugați adresa de e-mail a destinatarului și să apăsați Trimite. Veți fi întrebat dacă doriți să puteți vedea răspunsurile. În Google Drive va fi creată o foaie Google care va strânge toate răspunsurile la formularul dvs. pentru a le putea verifica.

De asemenea, este posibil să primiți notificări prin e-mail care vă informează când cineva a completat formularul. Această notificare nu vă va spune ce au răspuns, ci doar că au răspuns.
Partajarea unui formular Google pe social media
Pe lângă încorporarea unui formular Google într-un e-mail, îl puteți distribui și prin intermediul rețelelor sociale. Dacă comercializați o afacere sau o afacere, doriți cât mai multă expunere posibil, deci aceasta este o necesitate. De asemenea, este foarte simplu de făcut.
cum programez o întâlnire pe Google
Creați formularul conform celor de mai sus, dar în loc să bifați caseta „Includeți formularul în e-mail”, îl lăsați necompletat. Apoi selectați Facebook și sau Twitter din pictogramele gri din caseta Trimiteți formularul pentru a adăuga formularul la acele rețele.

Dacă doriți să îl partajați în altă parte, obțineți linkul din fila din caseta Trimiteți formularul și postați linkul oriunde doriți să apară formularul. Va apărea la fel ca un link, dar va deschide formularul în propria sa pagină de browser și va compila răspunsurile în același mod ca și e-mailul.

Formularele Google se potrivesc cu aceeași matriță ca Foi de calcul și Prezentări Google. Este simplu de utilizat, dar puternic în execuția sa. De asemenea, funcționează perfect cu alte produse Google pentru a oferi o operare ușoară și permite oricui să își comercializeze afacerea în moduri cu adevărat eficiente. Atâta timp cât poți veni cu un test sau sondaj interesant și poți convinge oamenii să răspundă, restul este ușor!
Obțineți linkul către formularul dvs. Google
Poate cel mai util lucru de știut este cum să obțineți linkul Formular Google. Acest lucru face posibilă partajarea sau încorporarea documentului aproape oriunde.
Pentru a obține link-ul; urmați aceleași instrucțiuni ca mai sus pentru a-l trimite într-un e-mail:
- Odată ce ați apăsat butonul „Trimiteți” navigați la opțiunea „Trimiteți via” de pe ecran.

- Atingeți opțiunea de încorporare () Situată în partea dreaptă sus a meniului de opțiuni

- Faceți clic pe Copiere sau utilizați comanda tastaturii Ctrl + C sau Cmd + C (Mac) după evidențiere

- Utilizați Ctrl + V sau Cmd + V (Mac) pentru a-l lipi în conținutul dorit

Obținerea linkului este foarte ușoară și este o modalitate foarte bună de a partaja formularul Google.
Accesarea răspunsurilor
Odată ce formularul dvs. Google este trimis, vă puteți autentifica oricând pentru a verifica răspunsurile. Deschizând formularul, navigați în partea de sus a paginii cu opțiunile: „Întrebări” și „Răspunsuri”. Dacă utilizați acest sondaj sau pentru temele elevului, vă recomandăm să verificați în mod regulat „Răspunsuri”.

După ce toată lumea și-a trimis răspunsurile sau ați atins un termen limită, va trebui să închideți formularul. Urmând aceleași instrucțiuni de mai sus, pur și simplu comutați opțiunea „Acceptarea răspunsurilor” (de la verde la gri). Acest lucru vă va asigura că puteți revizita formularul la o dată ulterioară, dar nimeni nu va trimite răspunsuri după ce ați făcut acest lucru.