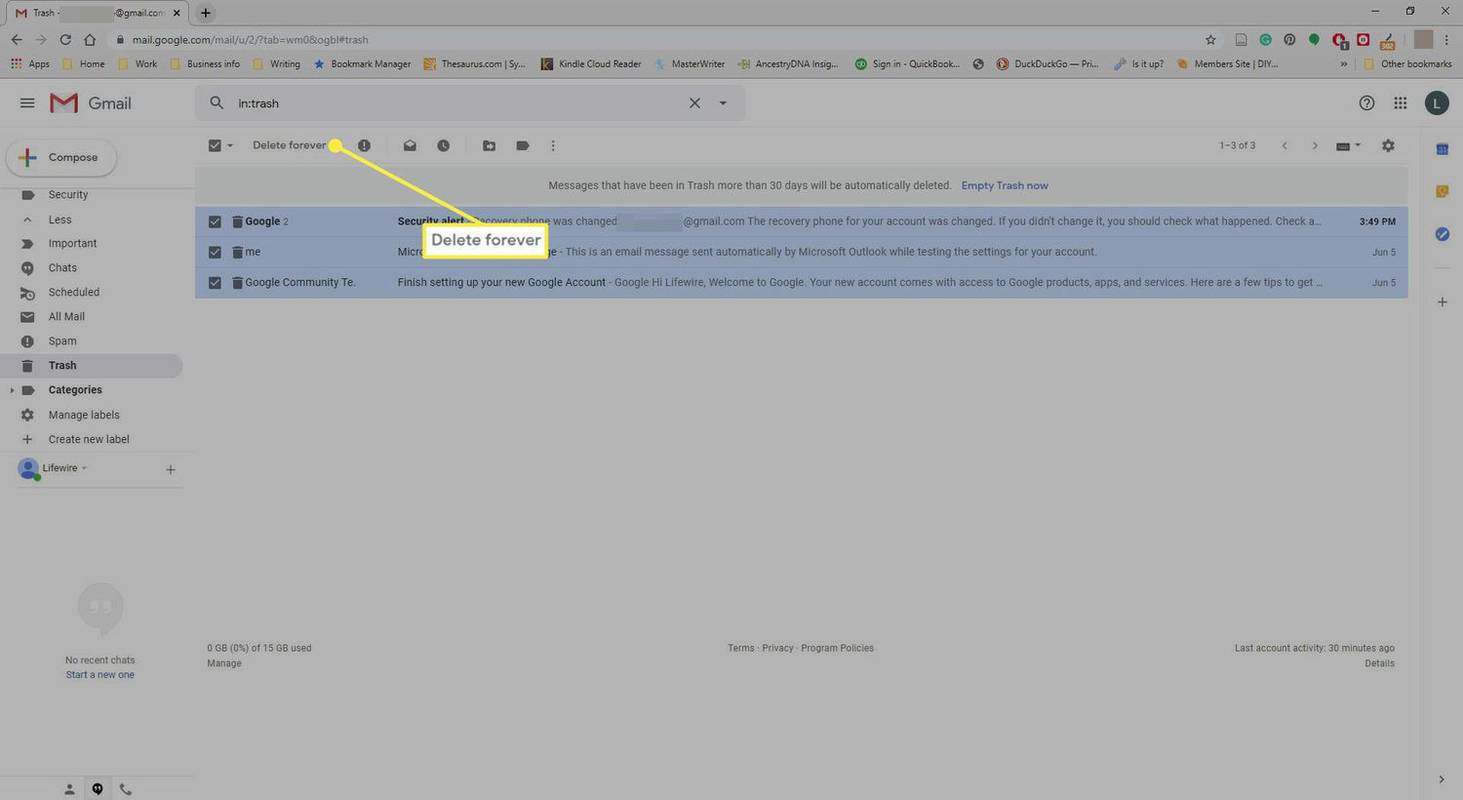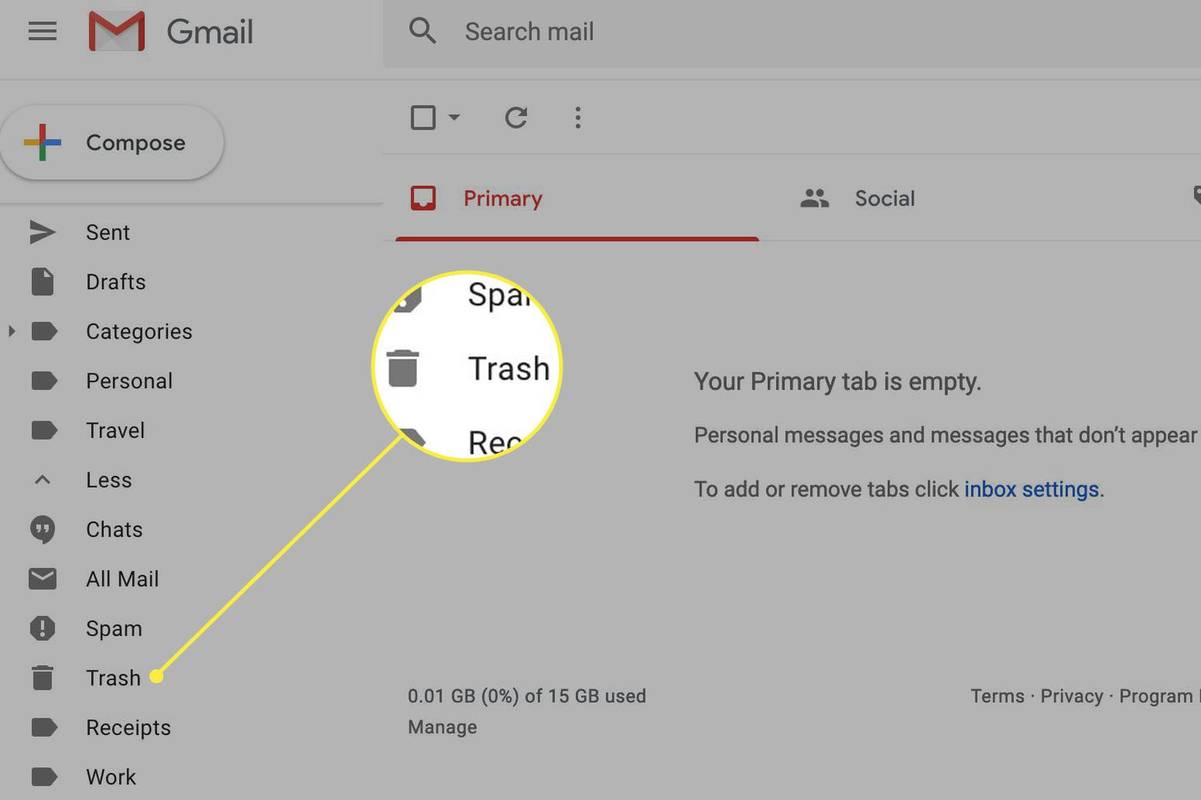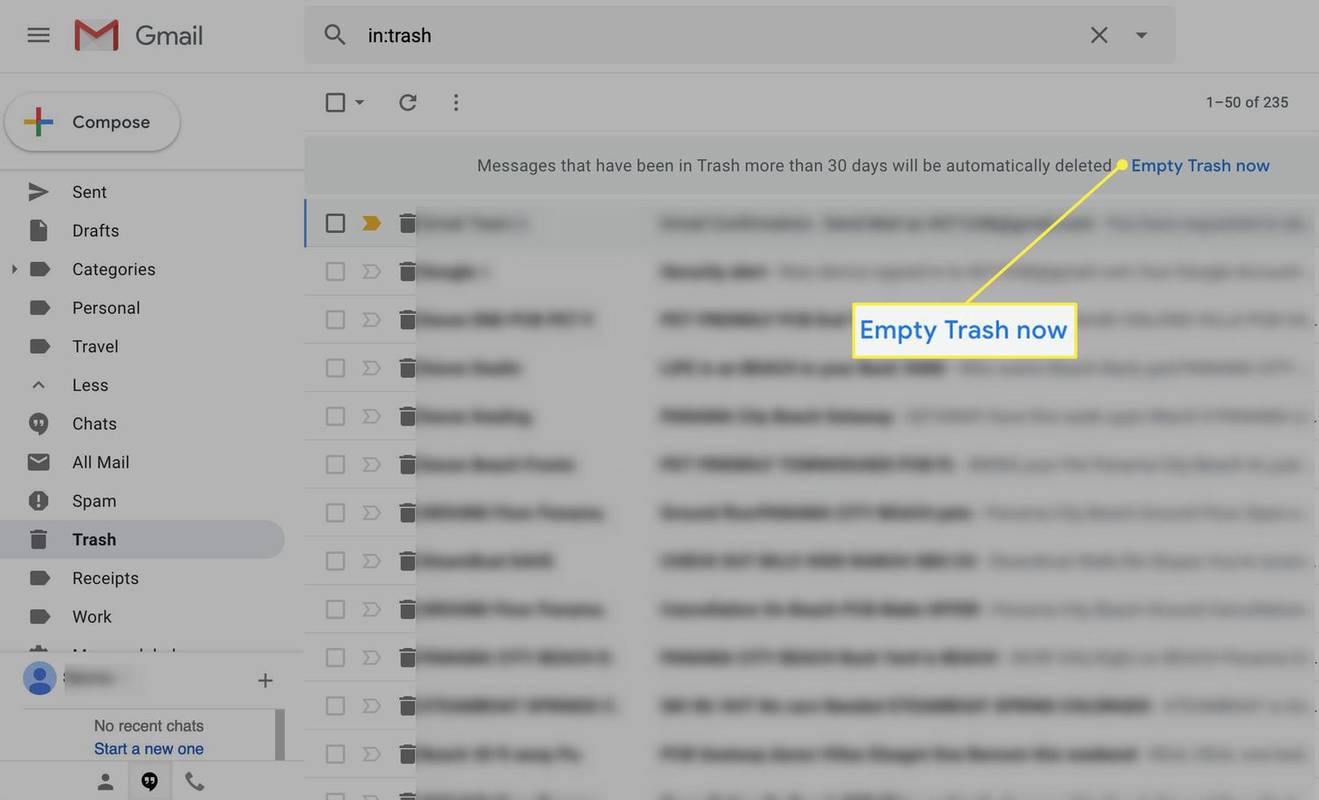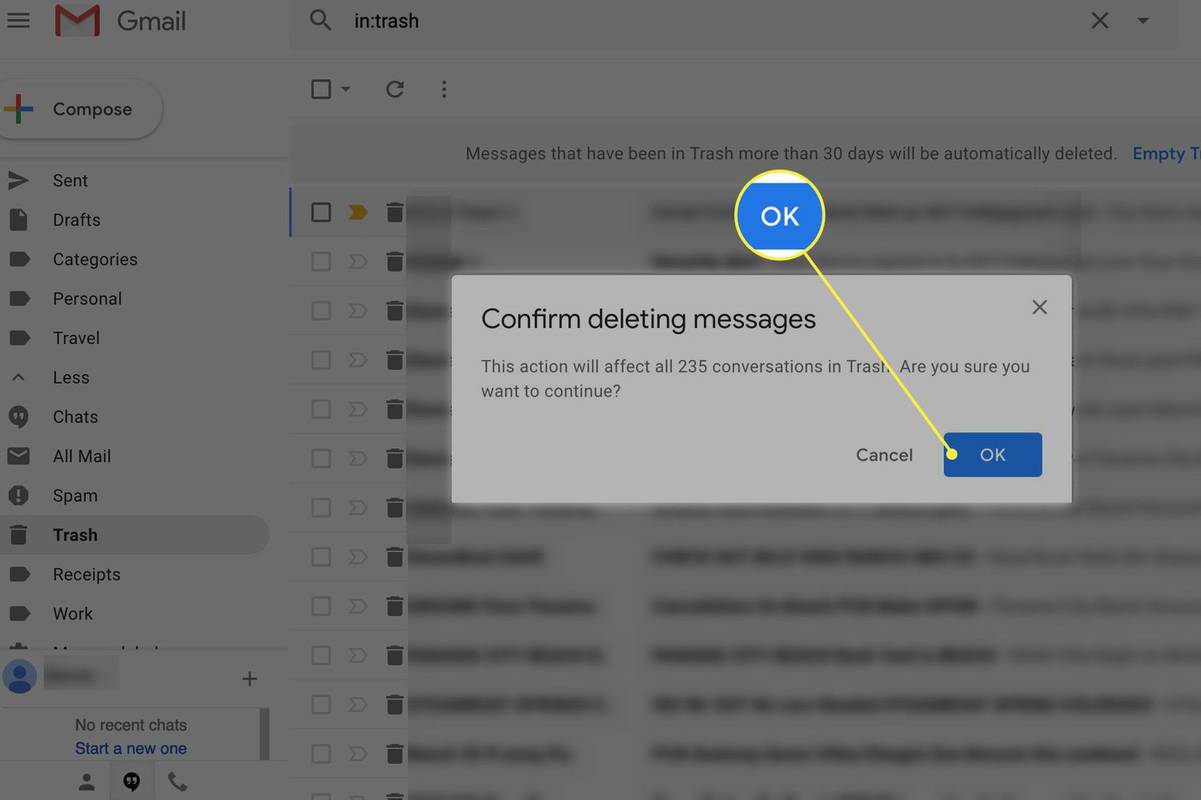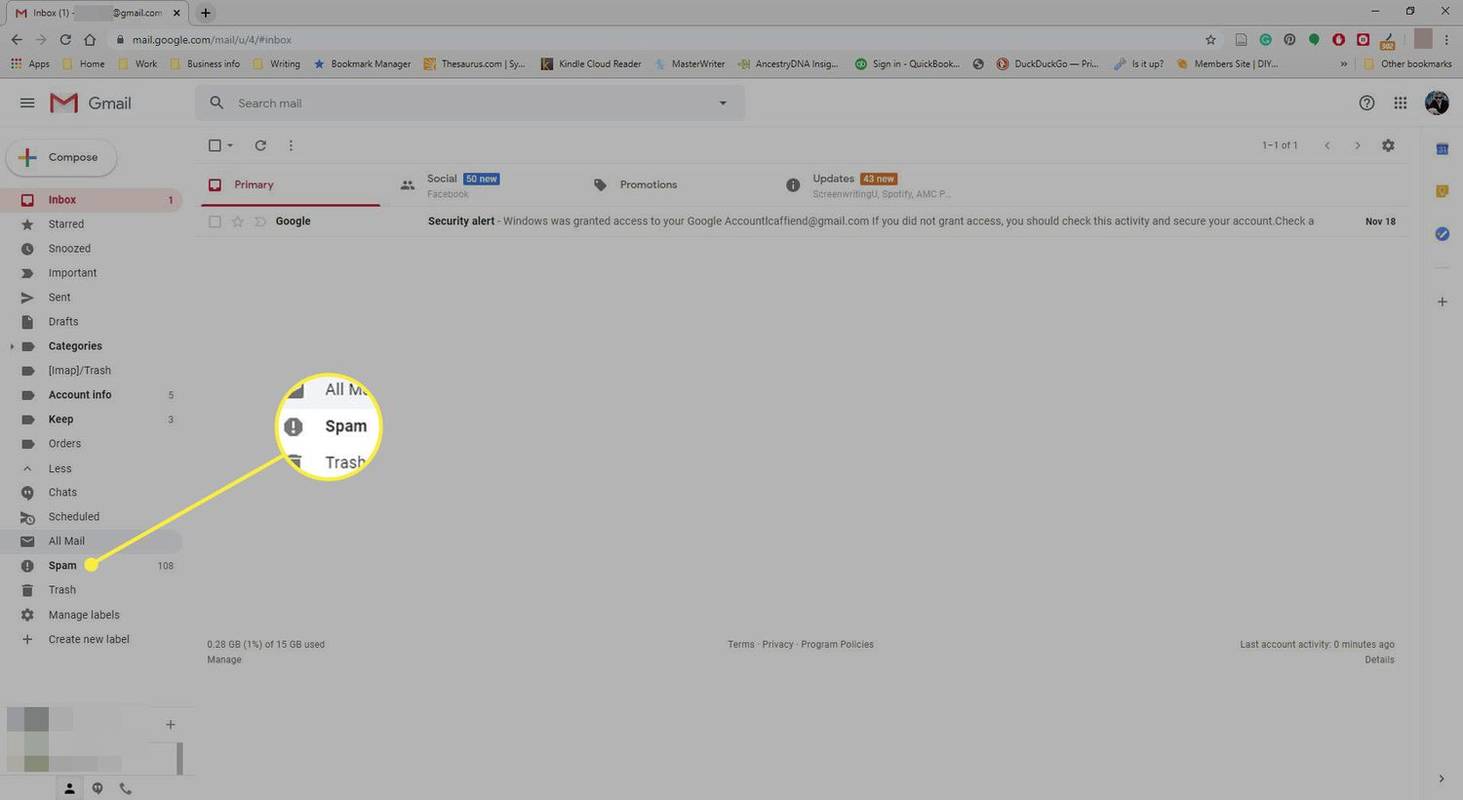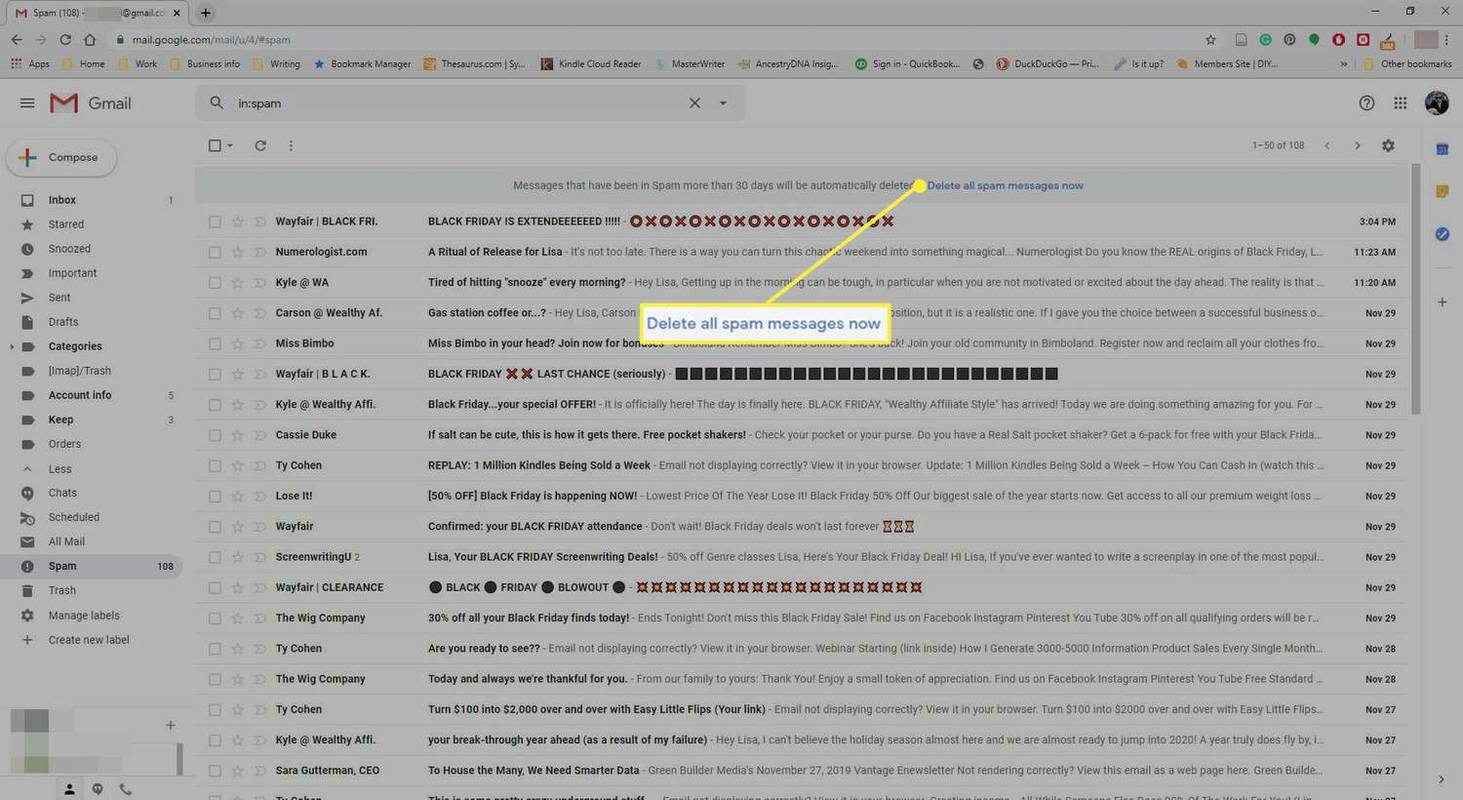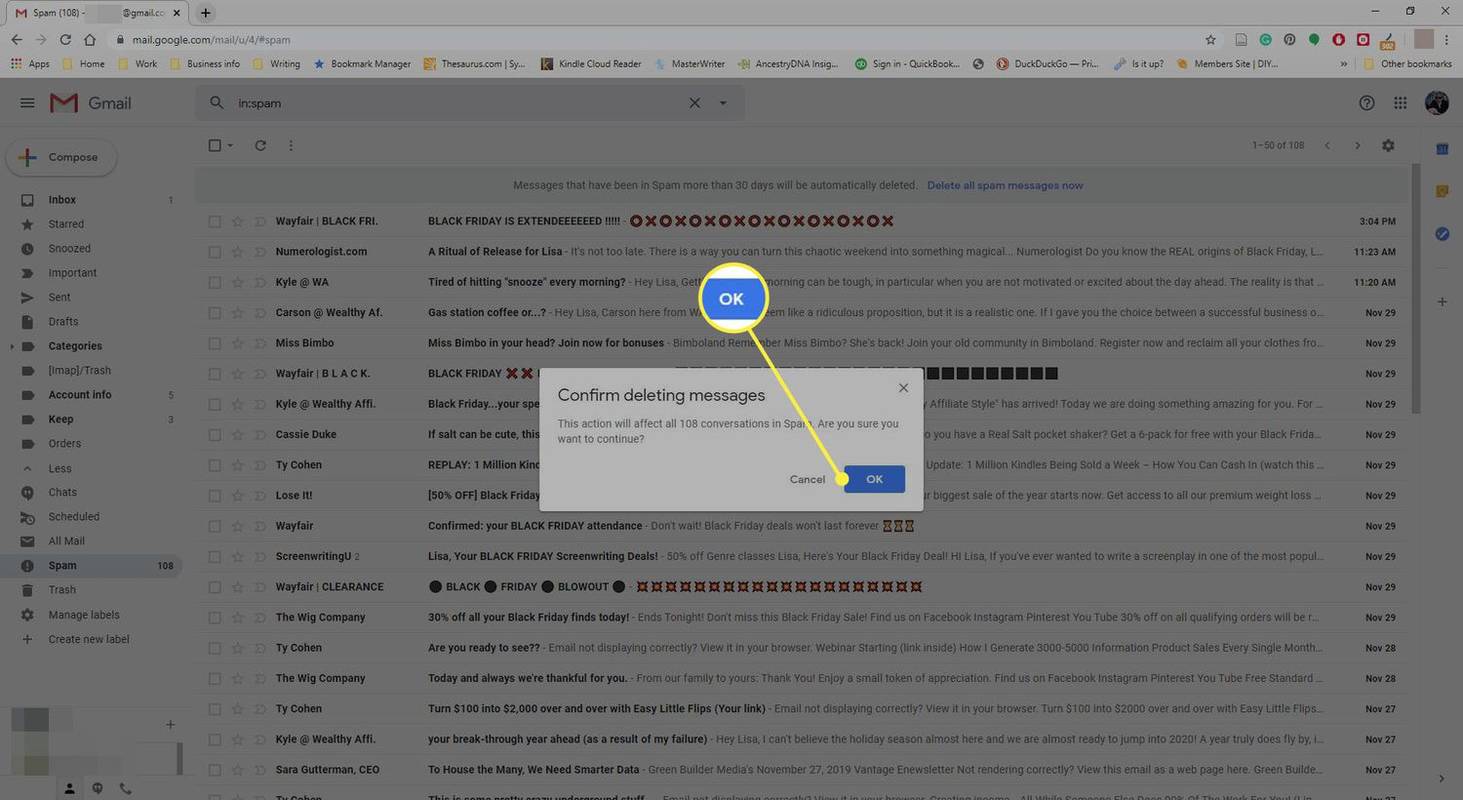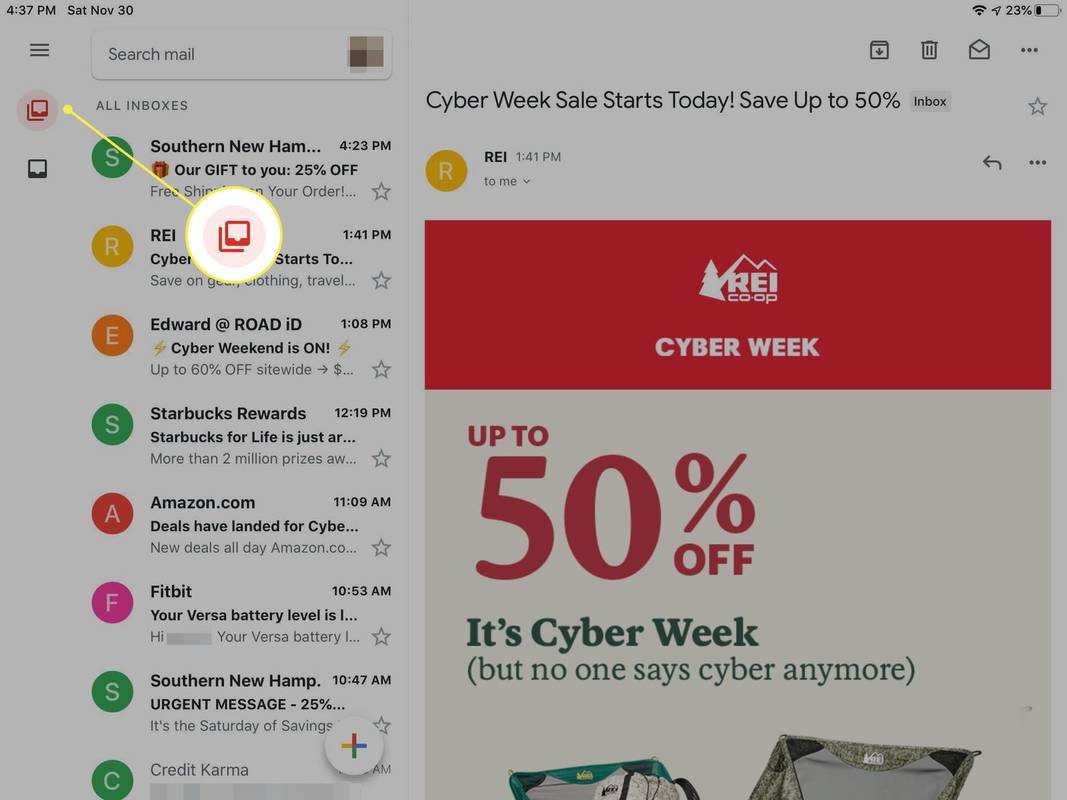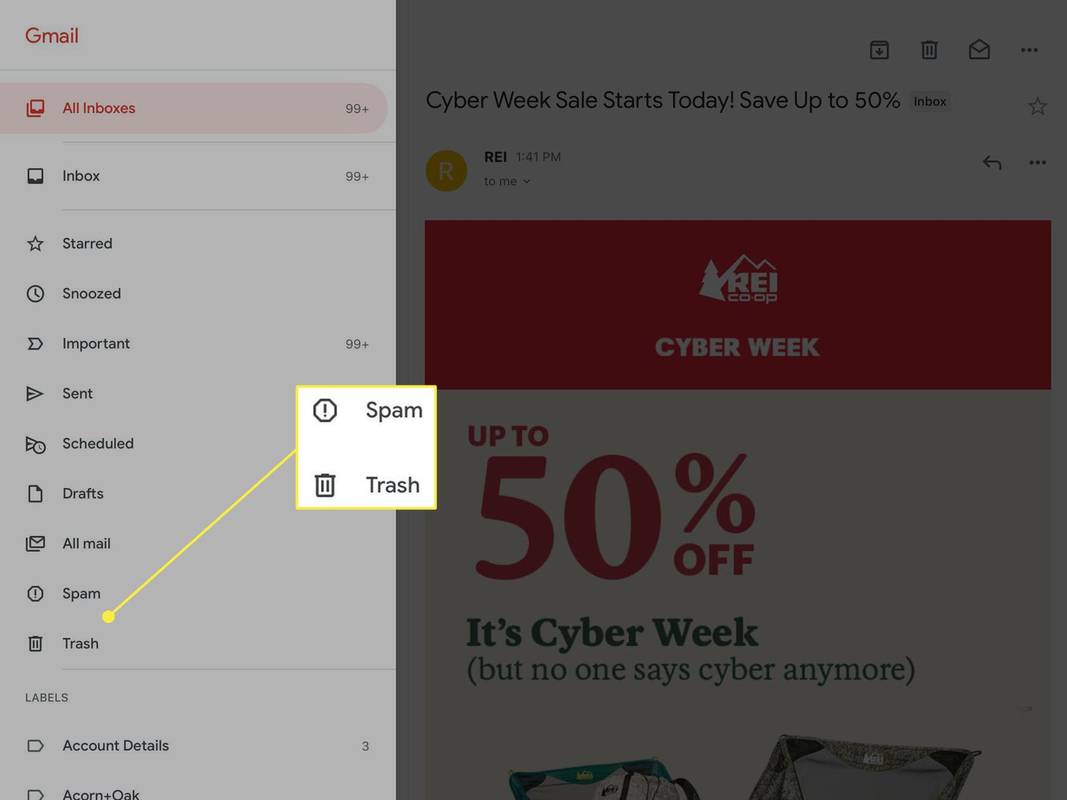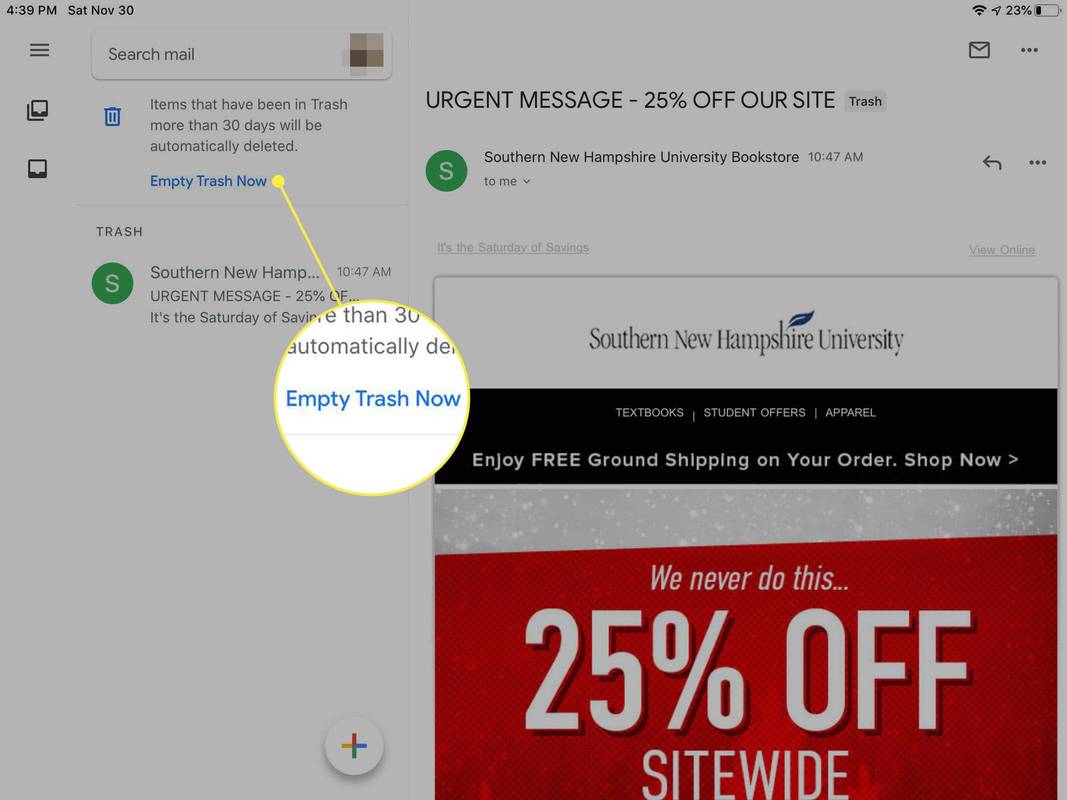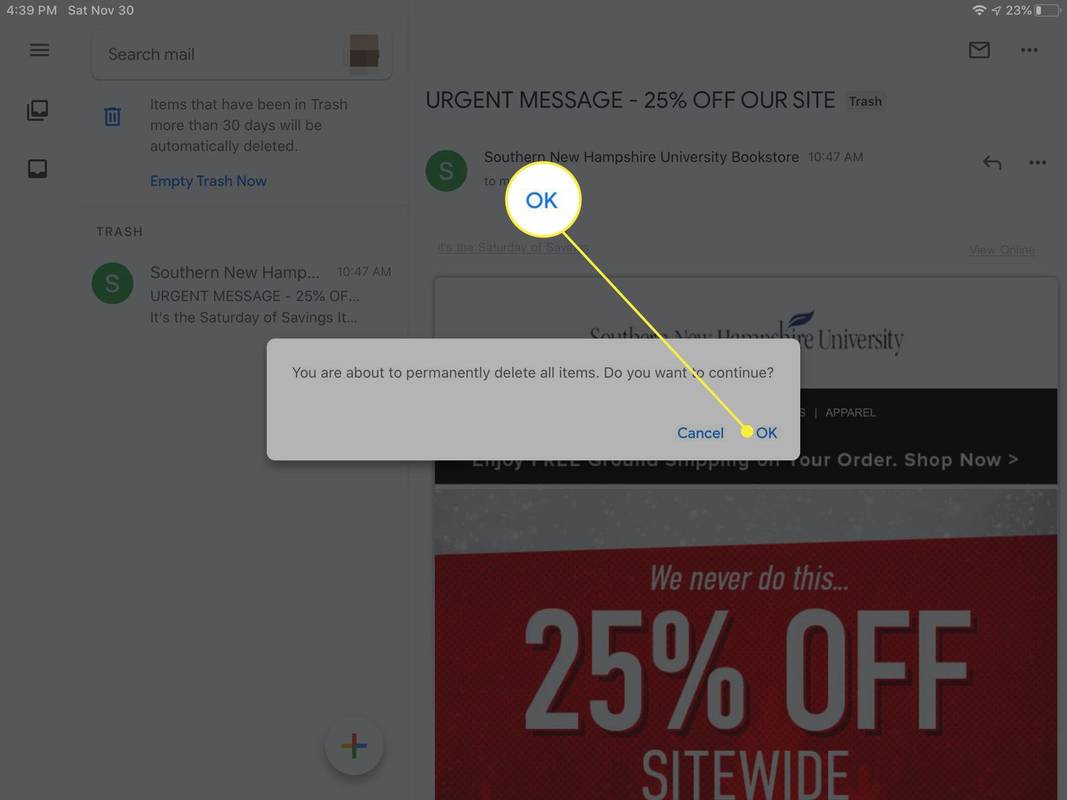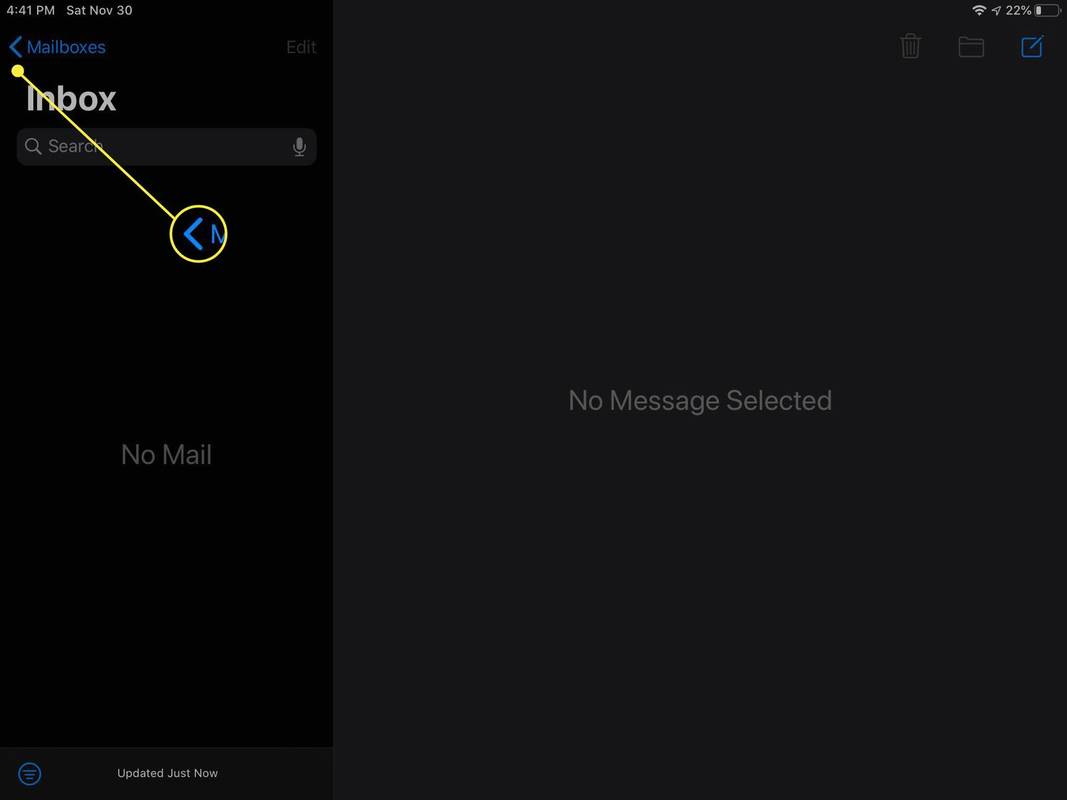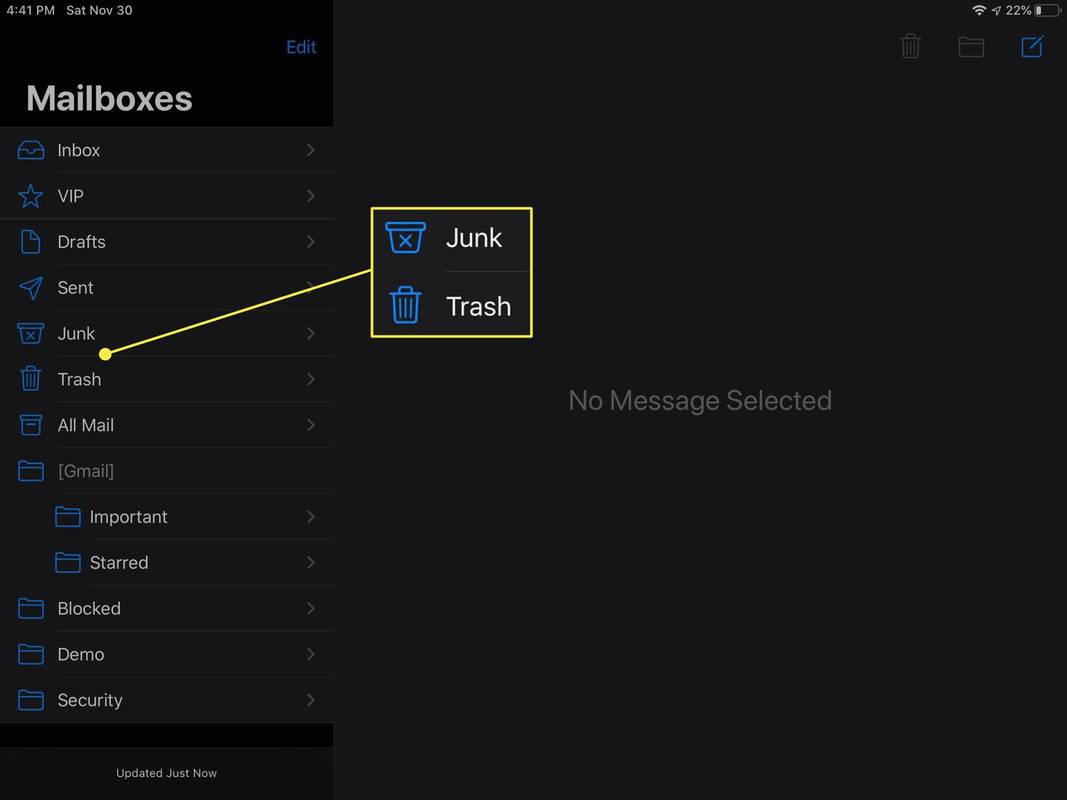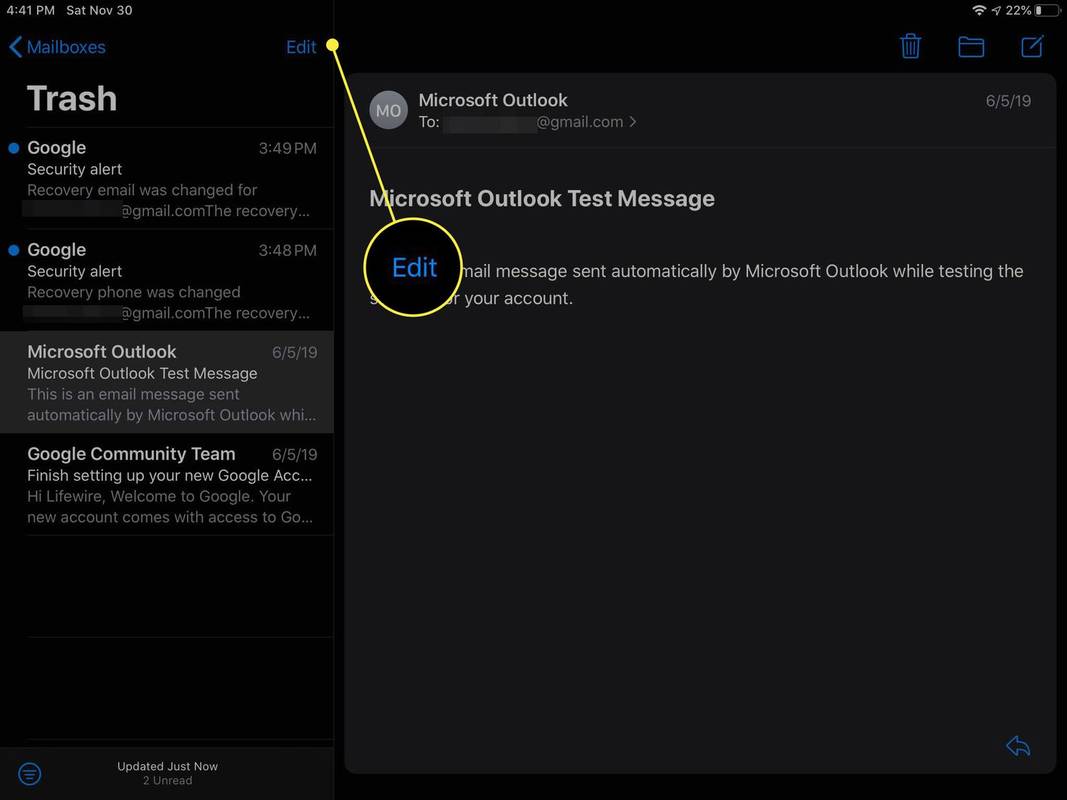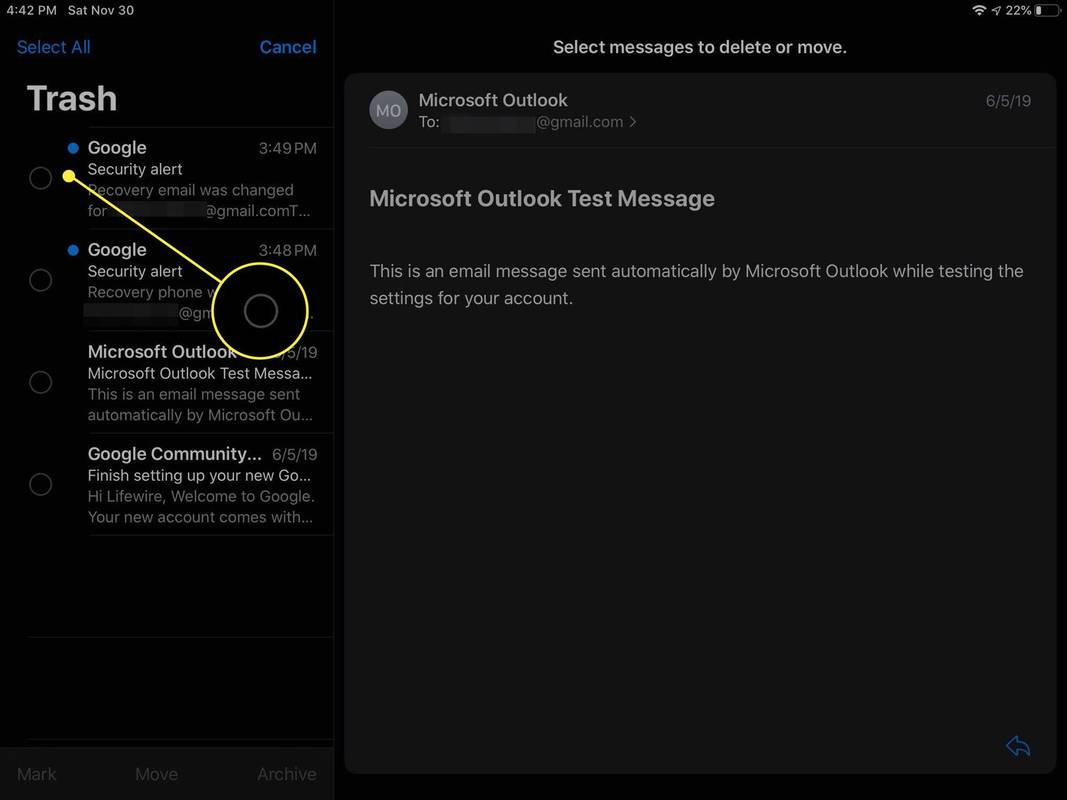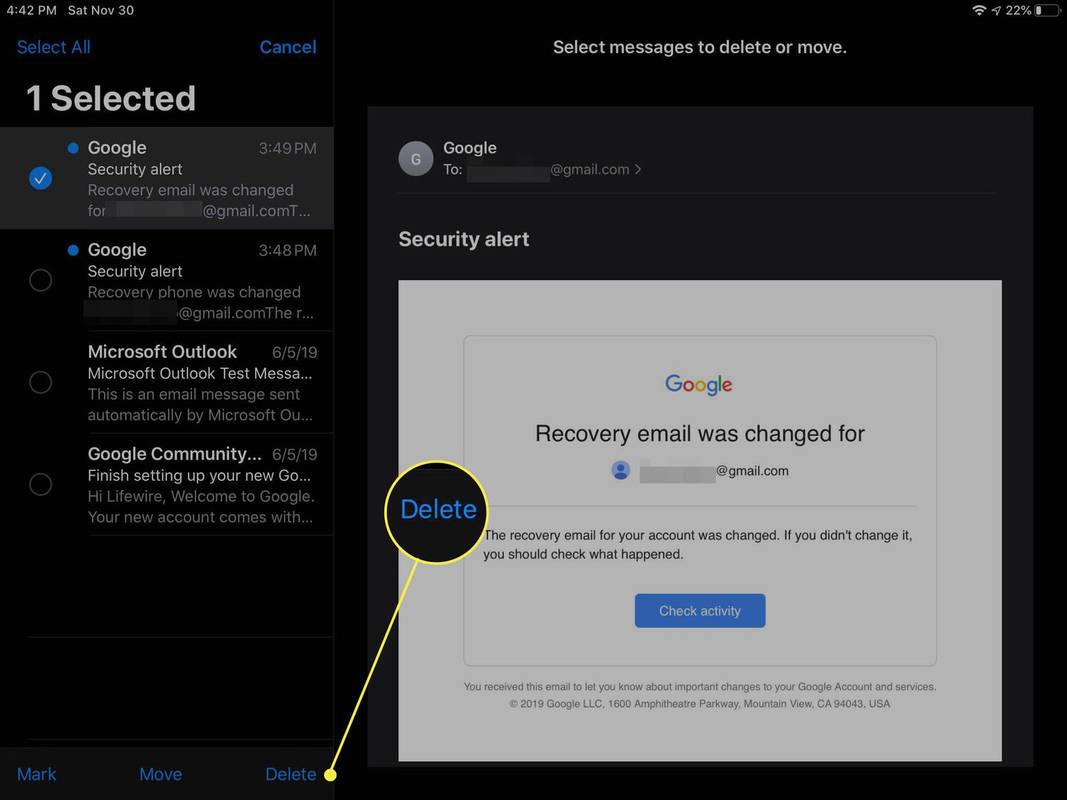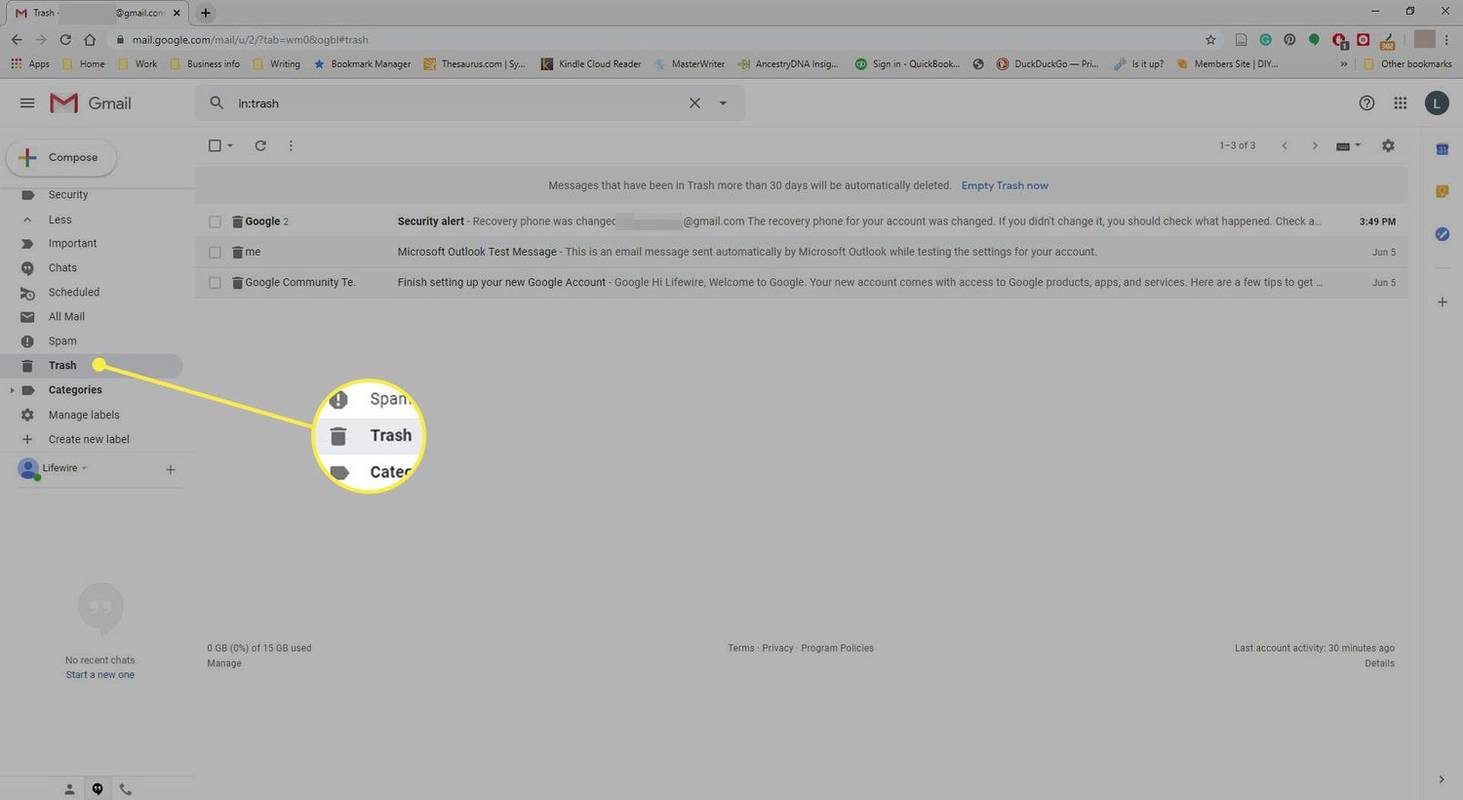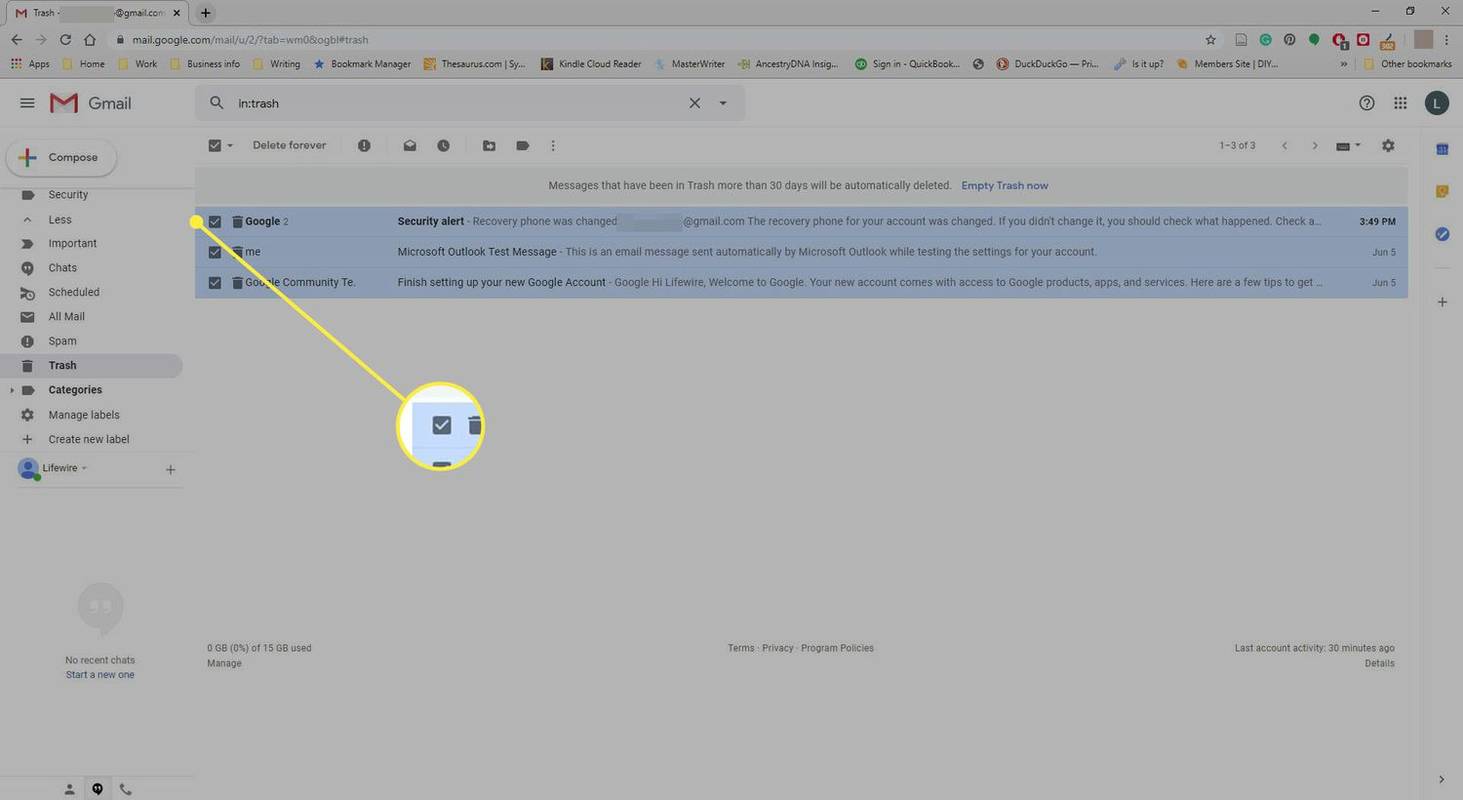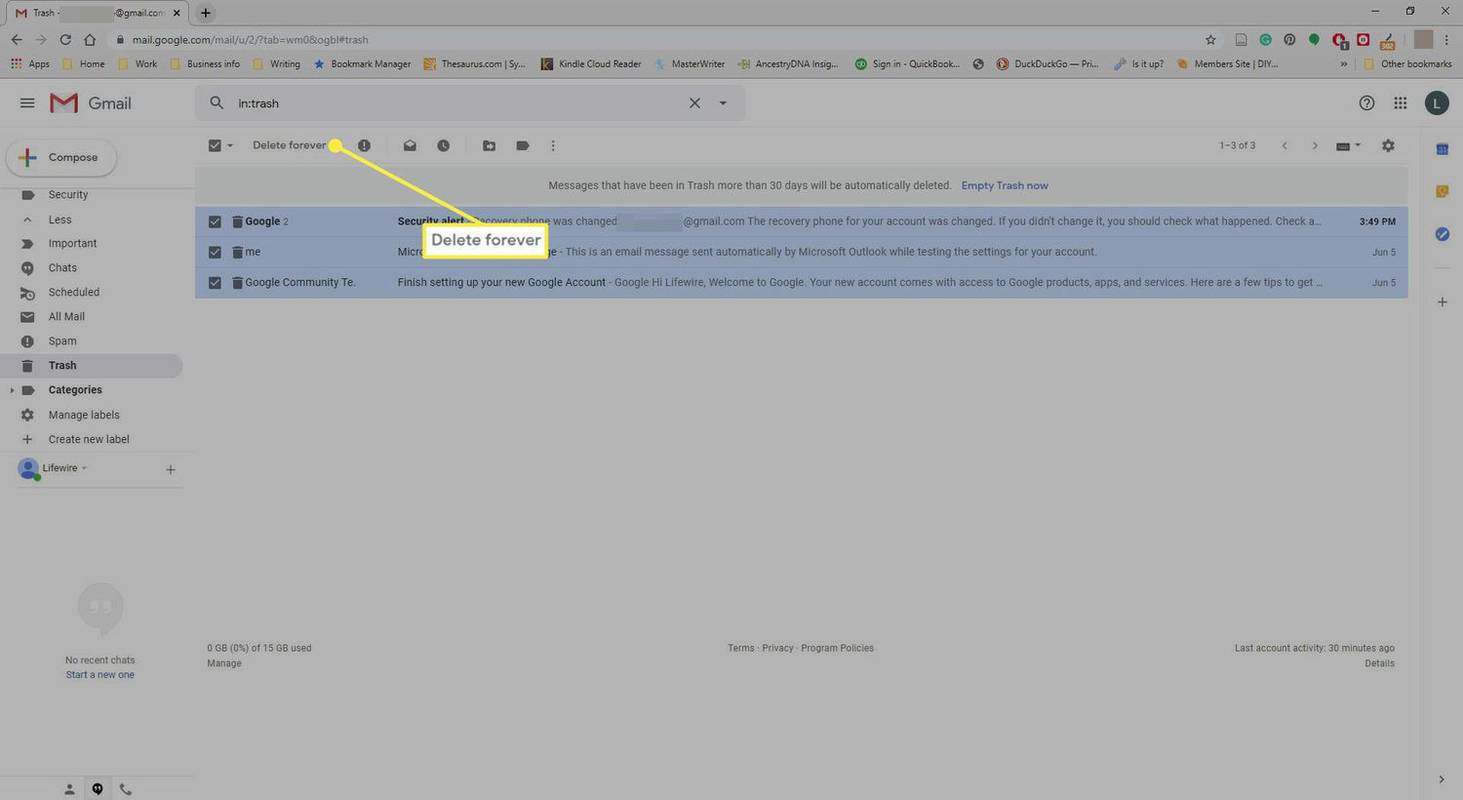Ce să știi
- Pentru a goli Coșul de gunoi, accesați Mai mult > Gunoi > Goliți gunoiul acum > Bine .
- Pentru a goli Spam, accesați Spam > Ștergeți acum toate mesajele spam > Bine .
- Pentru a goli Coșul de gunoi sau Spam pe iOS, atingeți Meniul > Gunoi > Goliți gunoiul acum sau Meniul > Spam > Goliți spam acum .
Acest articol explică cum să goliți rapid dosarele Coș de gunoi și Spam în Gmail. Informațiile suplimentare acoperă cum să ștergeți definitiv un e-mail. Instrucțiunile se aplică browserelor web actuale și aplicației iOS Gmail.
Cum să goliți gunoiul în Gmail
Iată cum să goliți dosarul Coșul de gunoi Gmail:
-
Selectează Gunoi eticheta. Îl vei găsi mai jos Mai mult , în bara laterală din stânga a ecranului Gmail.
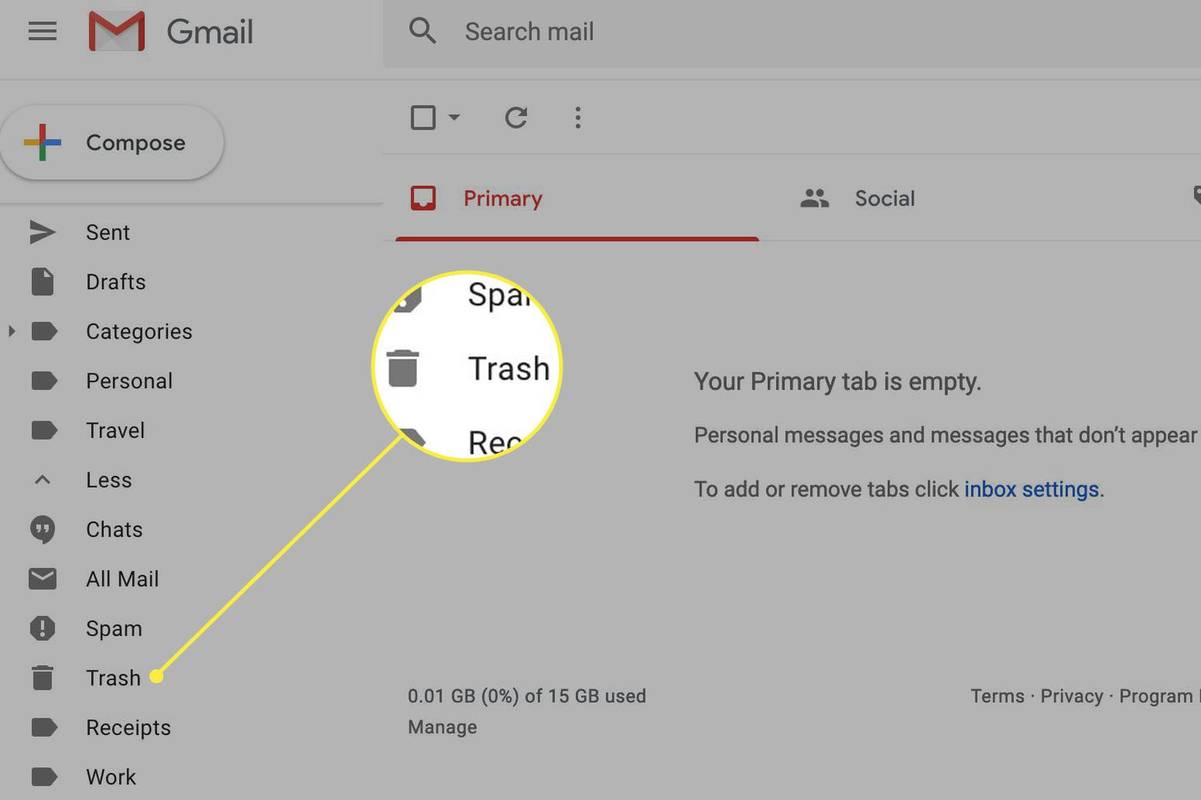
Cu comenzile rapide de la tastatură Gmail activate, apăsați GL de pe tastatură pentru a crea o căutare de etichetă și tastați Gunoi , apoi apăsați introduce pentru a vedea toate mesajele etichetate Gunoi .
-
Selectați Goliți gunoiul acum în partea de sus a mesajelor de gunoi.
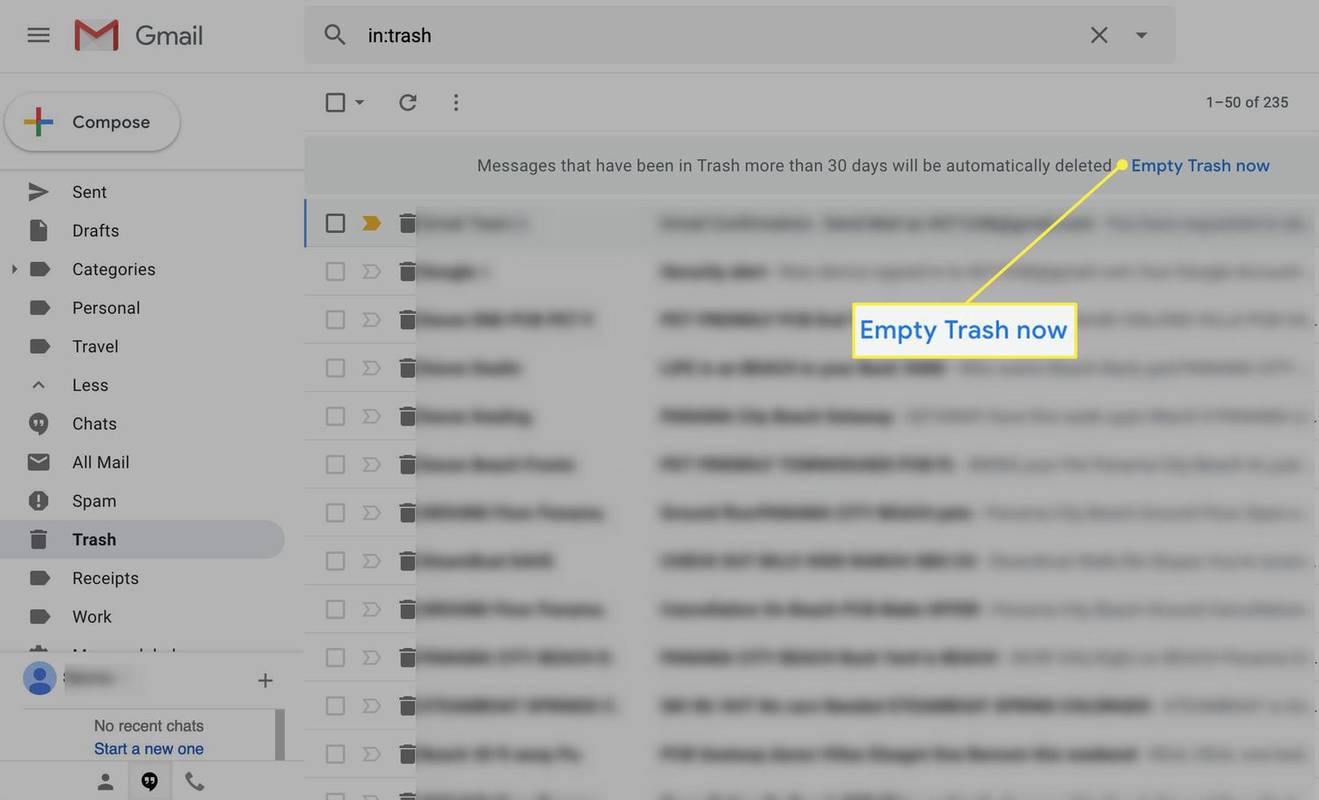
-
Selectați Bine sub Confirmați ștergerea mesajelor .
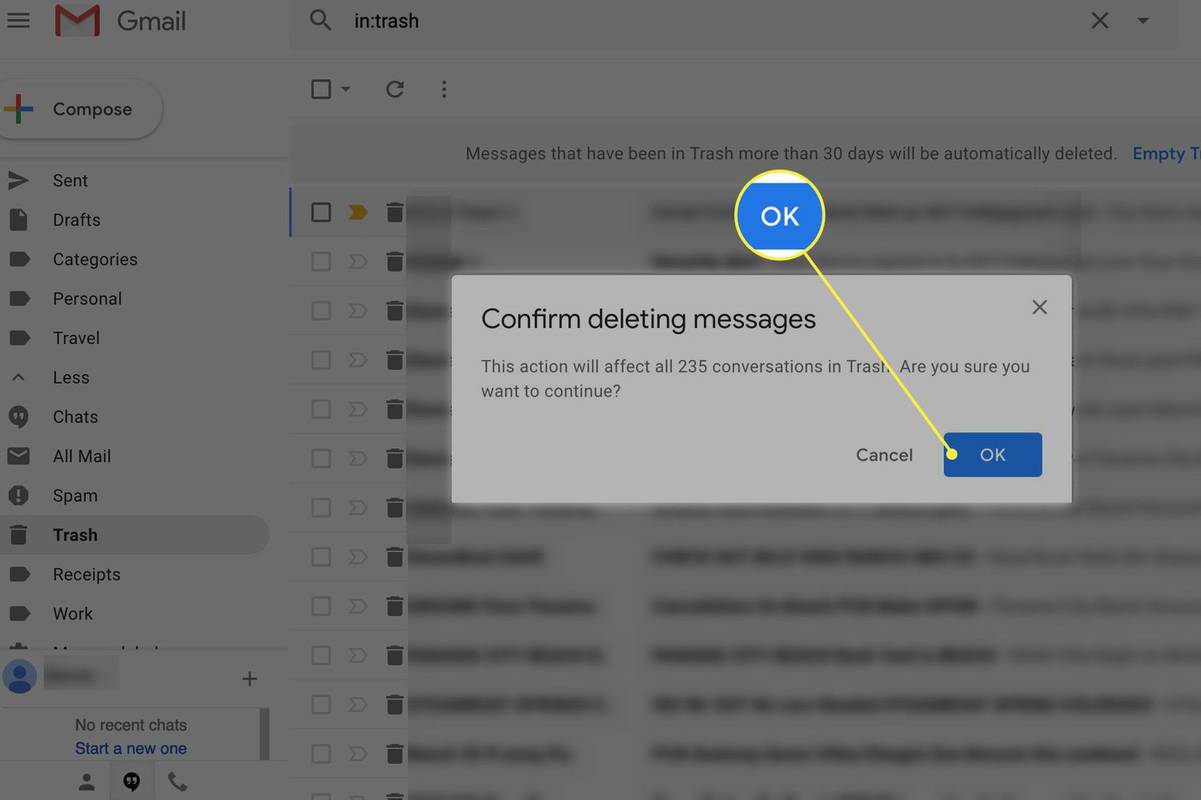
-
Niciun mesaj nu ar trebui să rămână la Gunoi eticheta.
Cum să goliți spamul în Gmail
Pentru a șterge toate mesajele din eticheta Spam din Gmail:
-
Selectează Spam eticheta din panoul din stânga.
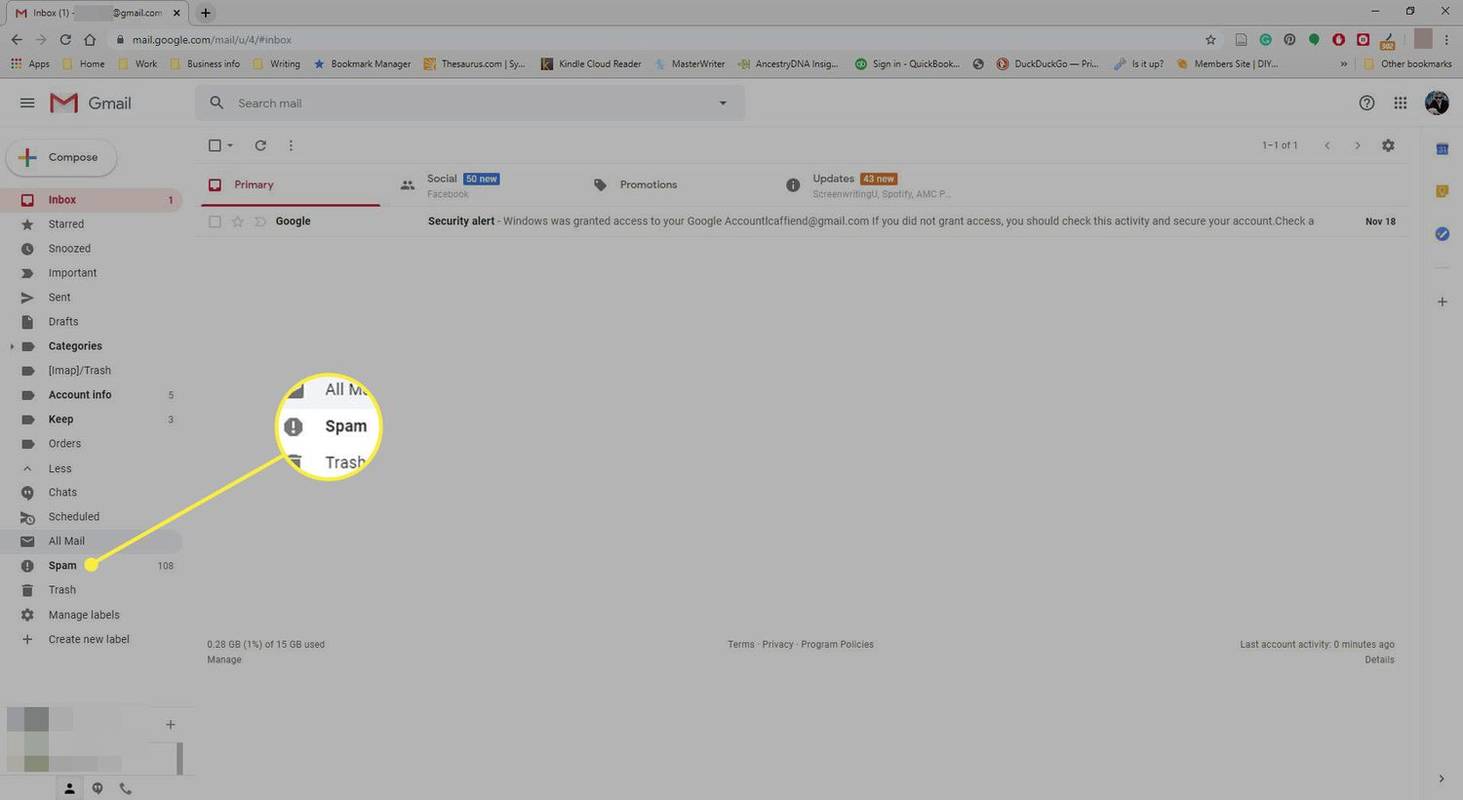
-
Selectați Ștergeți acum toate mesajele spam .
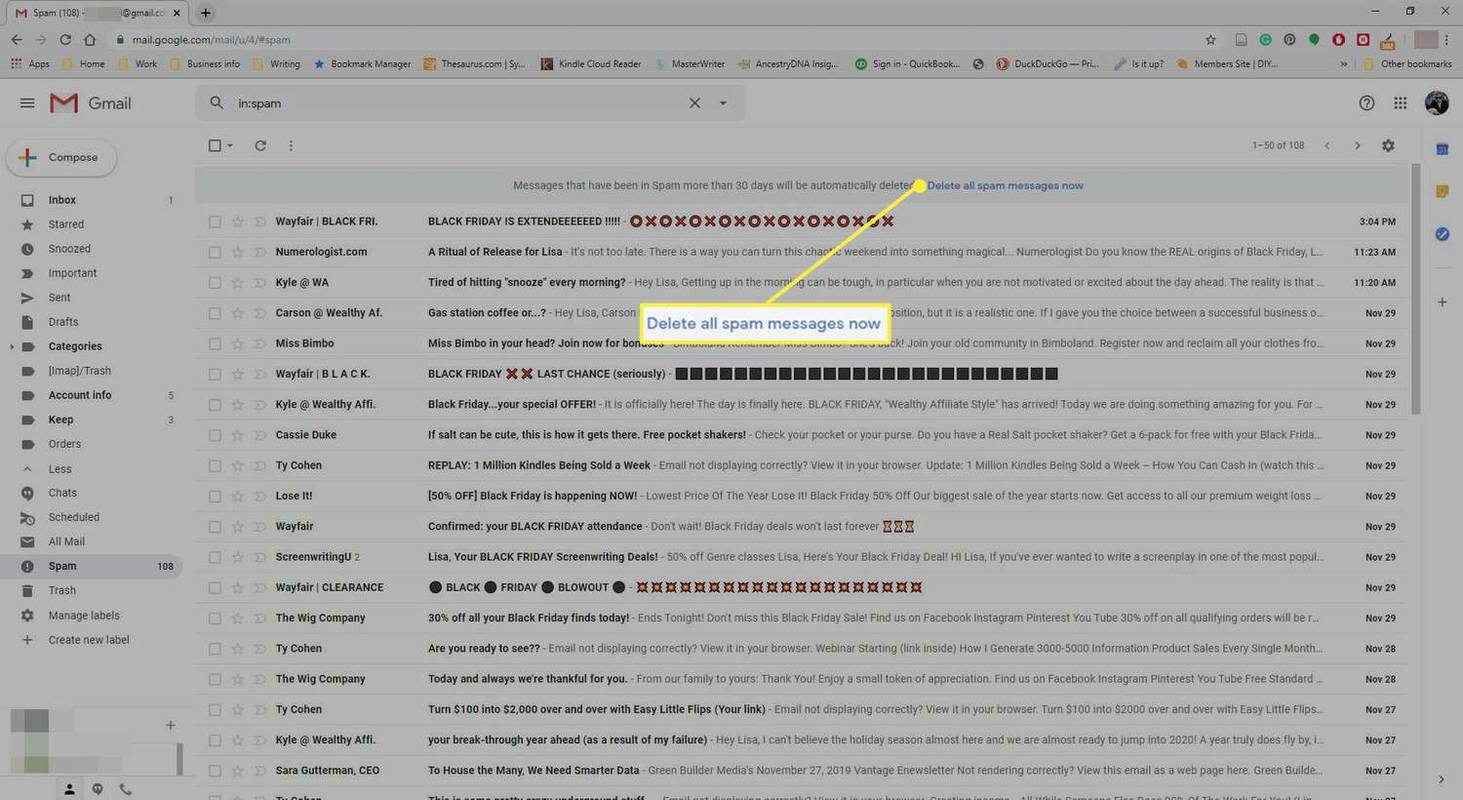
-
Selectați Bine sub Confirmați ștergerea mesajelor .
cum să ajustați marginile în Google Docs
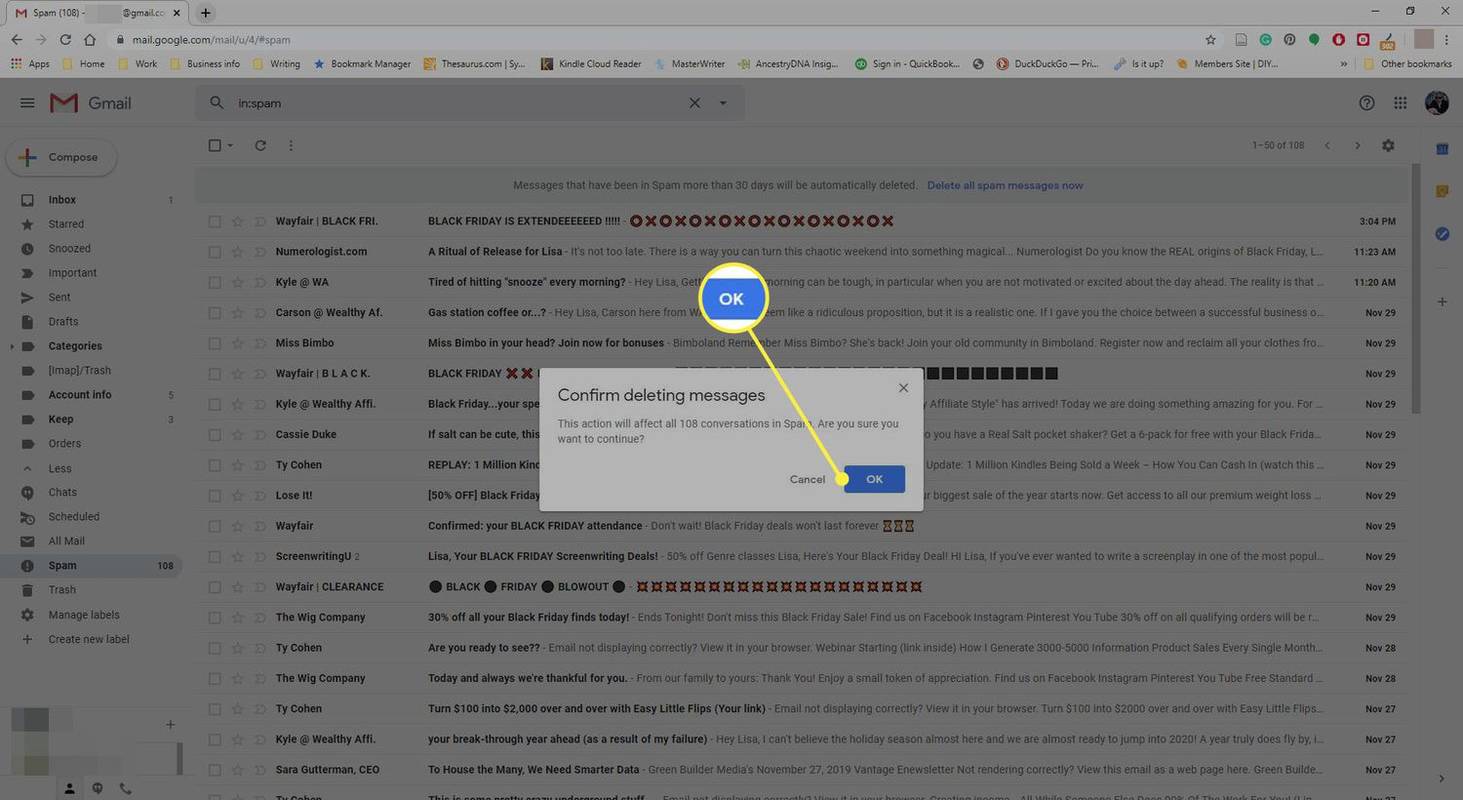
Goliți Coșul de gunoi și spam în Gmail pe iOS (iPhone, iPad)
Dacă accesați Gmail pe iPhone, iPad sau iPod Touch, puteți șterge rapid toate mesajele nedorite și spam în aplicația Gmail pentru iOS:
-
Apasă pe Meniul pictograma din colțul din stânga sus pentru a vizualiza lista de etichete.
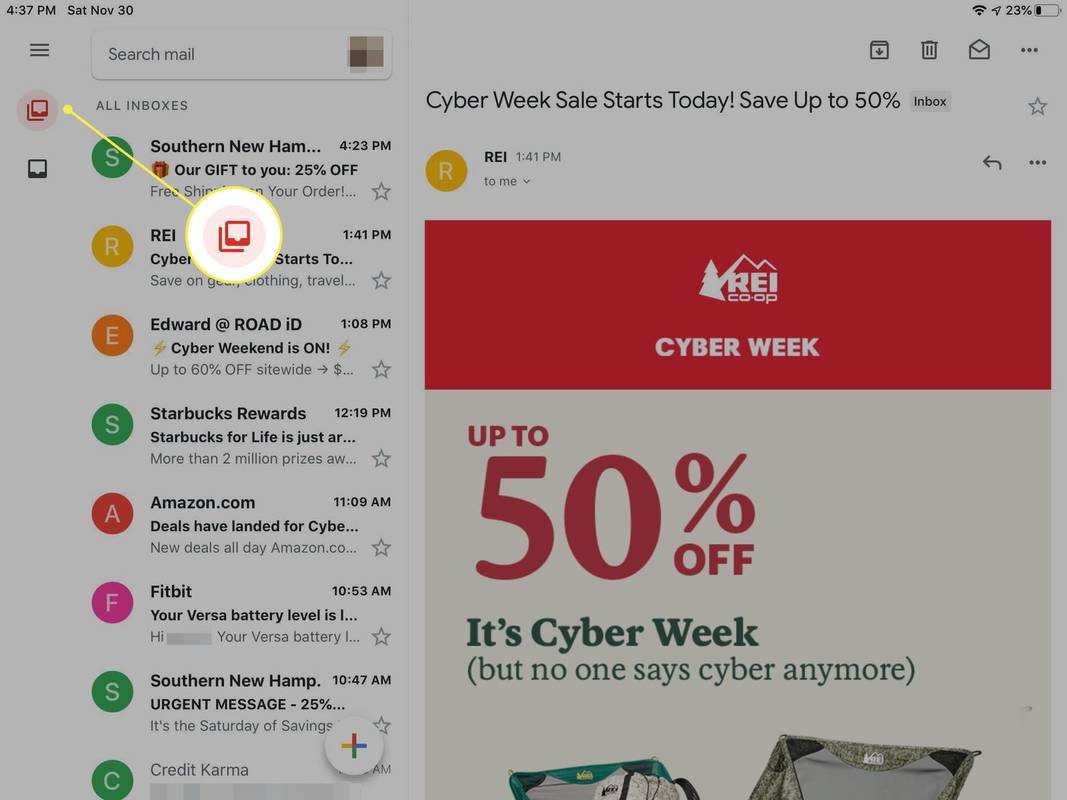
-
Atingeți Gunoi sau Spam .
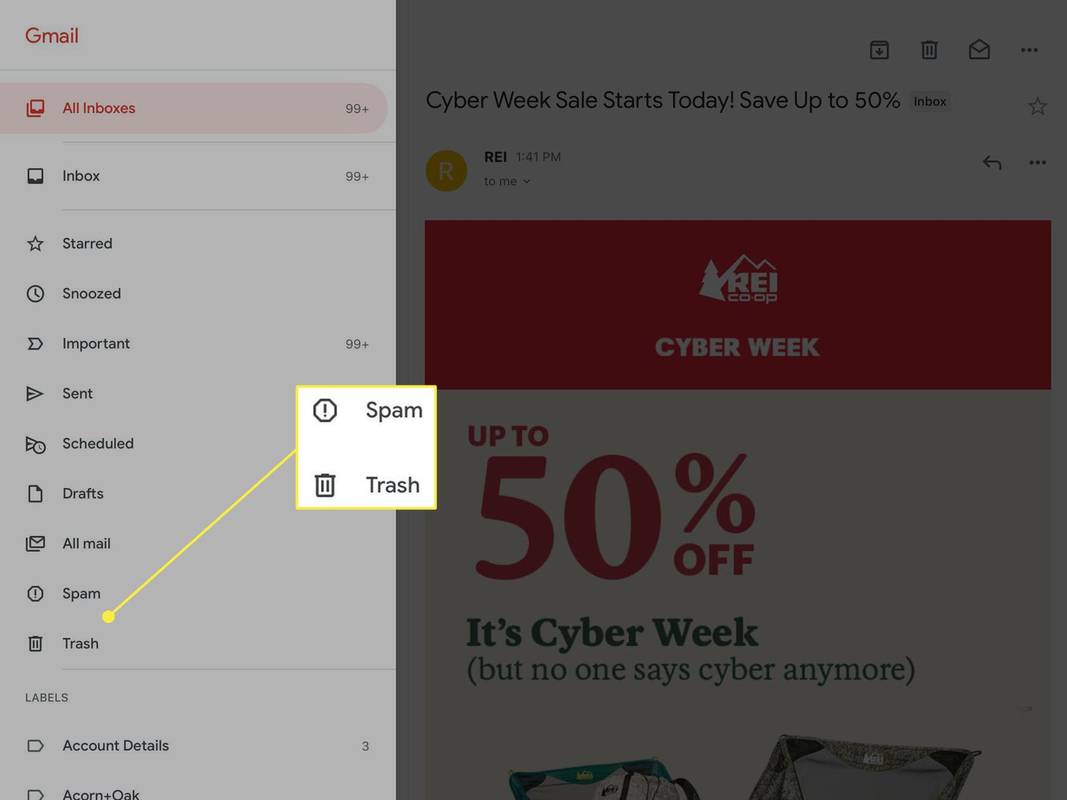
-
Atingeți Goliți gunoiul acum sau Goliți spam acum .
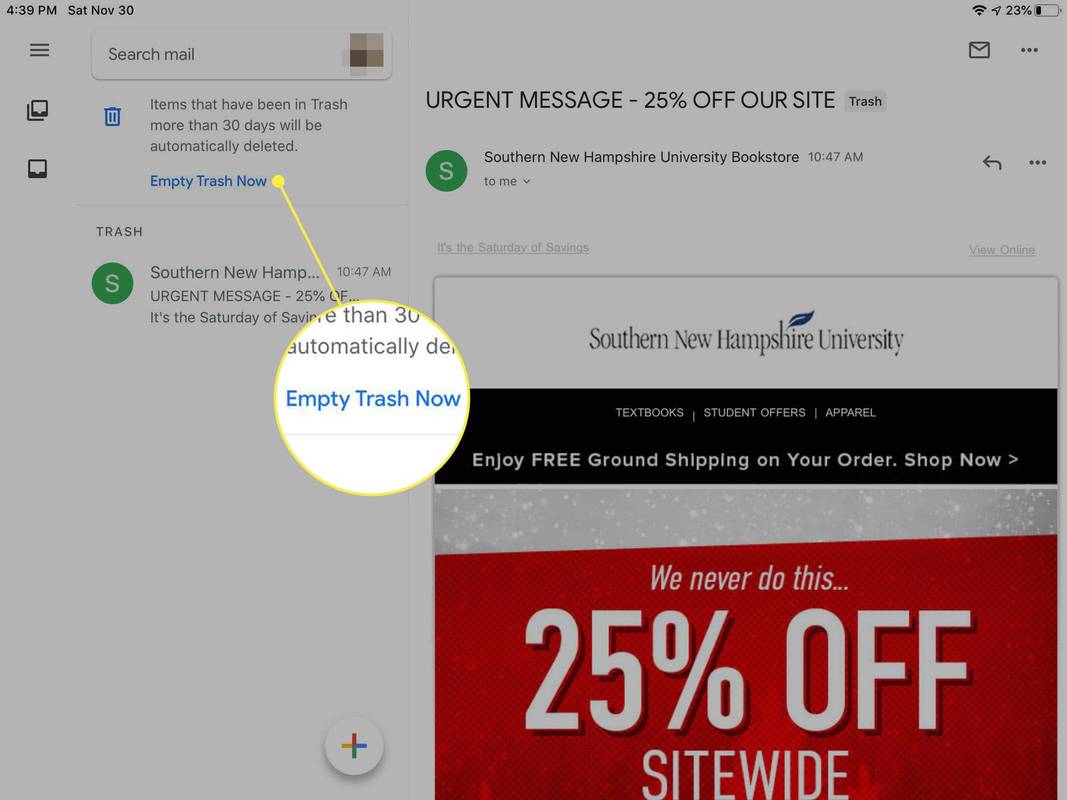
-
Atingeți Bine în ecranul de confirmare a ștergerii care se deschide.
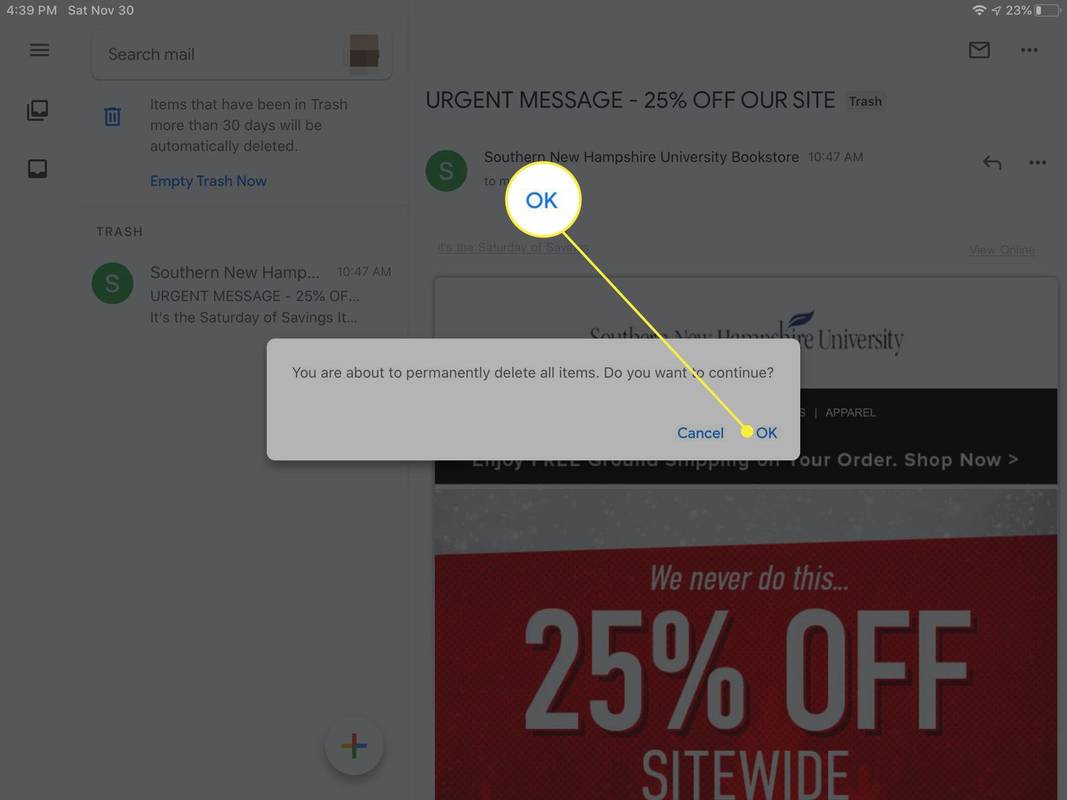
Goliți Coșul de gunoi Gmail și Spam în iOS Mail
Dacă accesați Gmail folosind aplicația iOS Mail folosind IMAP:
cum să vă alăturați chatului vocal în overwatch ps4
-
Deschide Poștă aplicația.
-
Atingeți < pentru a vedea lista de etichete Gmail.
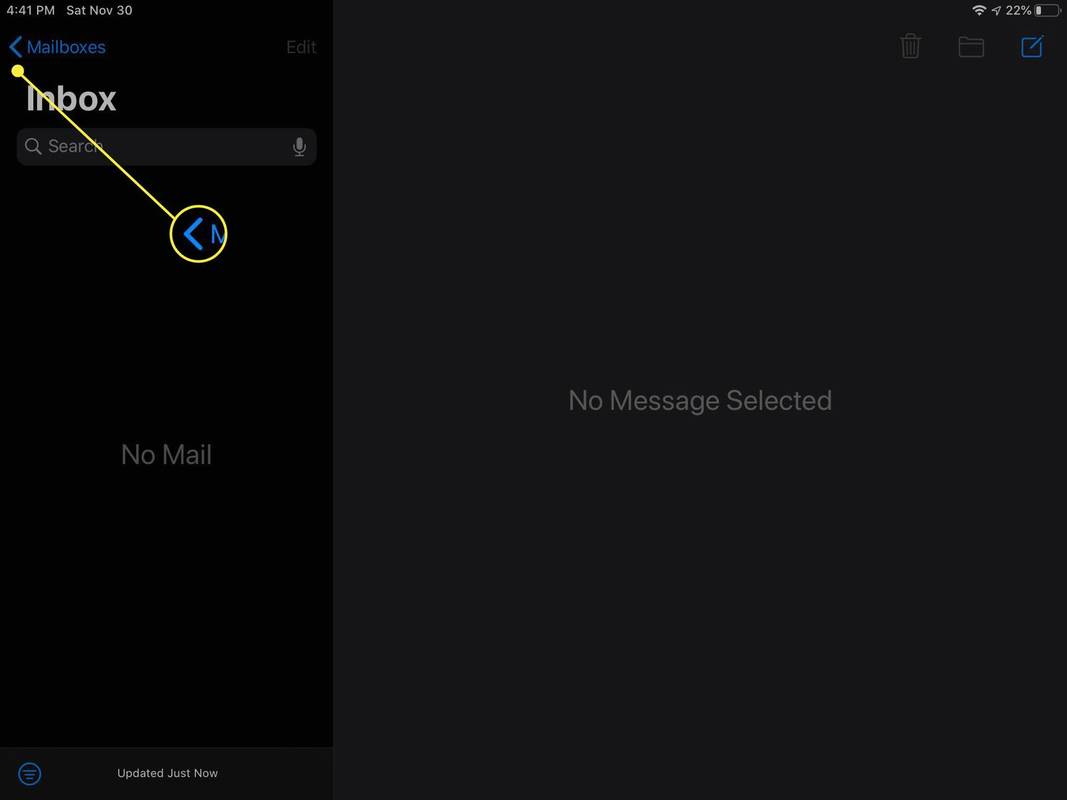
-
Atingeți Gunoi sau deșeuri pentru a deschide o listă de e-mailuri etichetate ca atare.
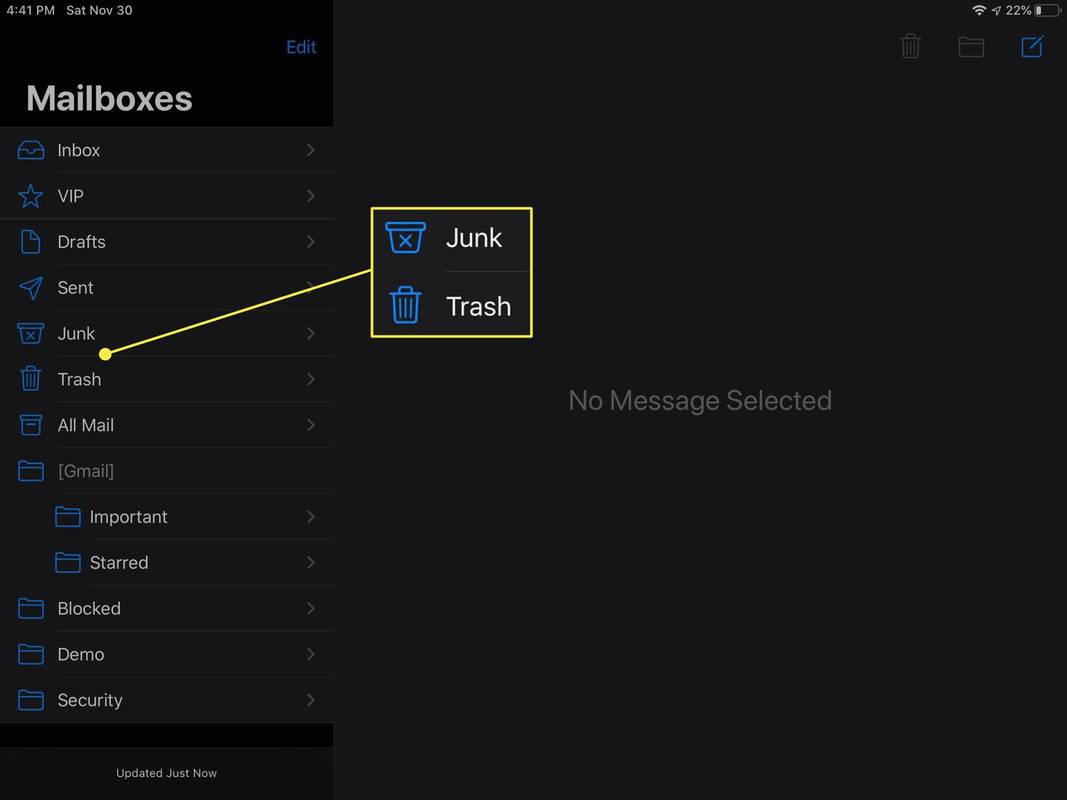
-
Atingeți Editați | × în partea de sus a ecranului.
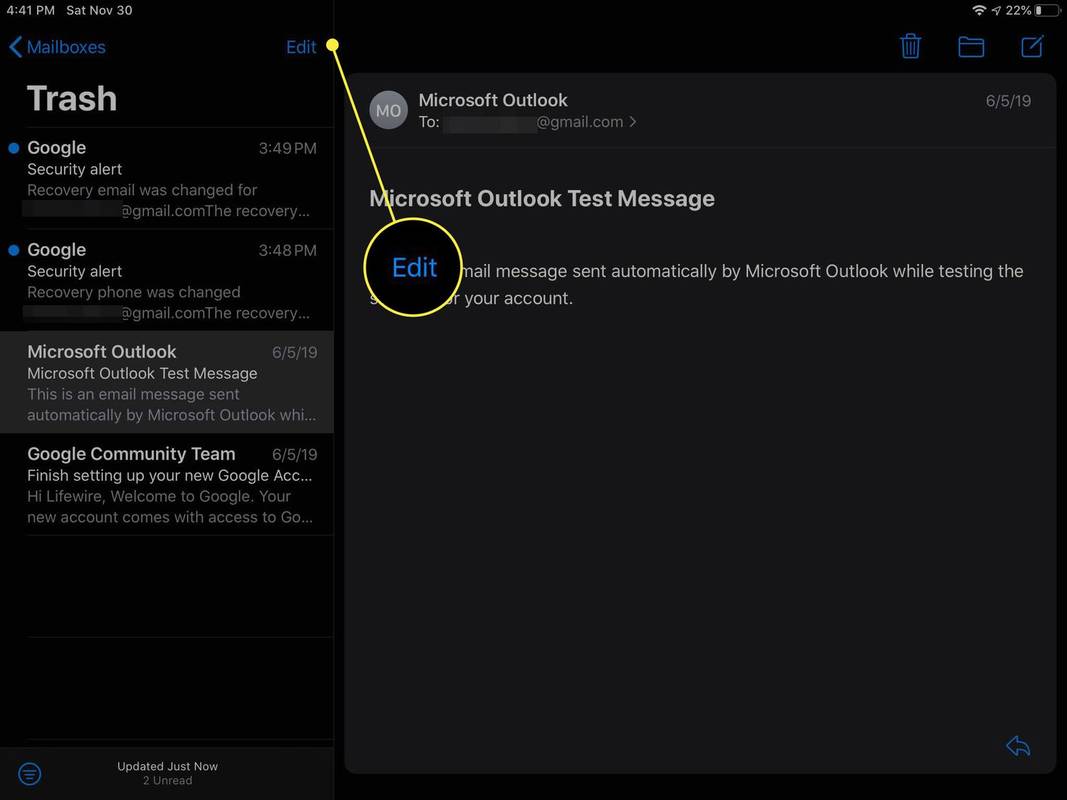
-
Atingeți cercul din stânga fiecărui e-mail pe care doriți să îl ștergeți.
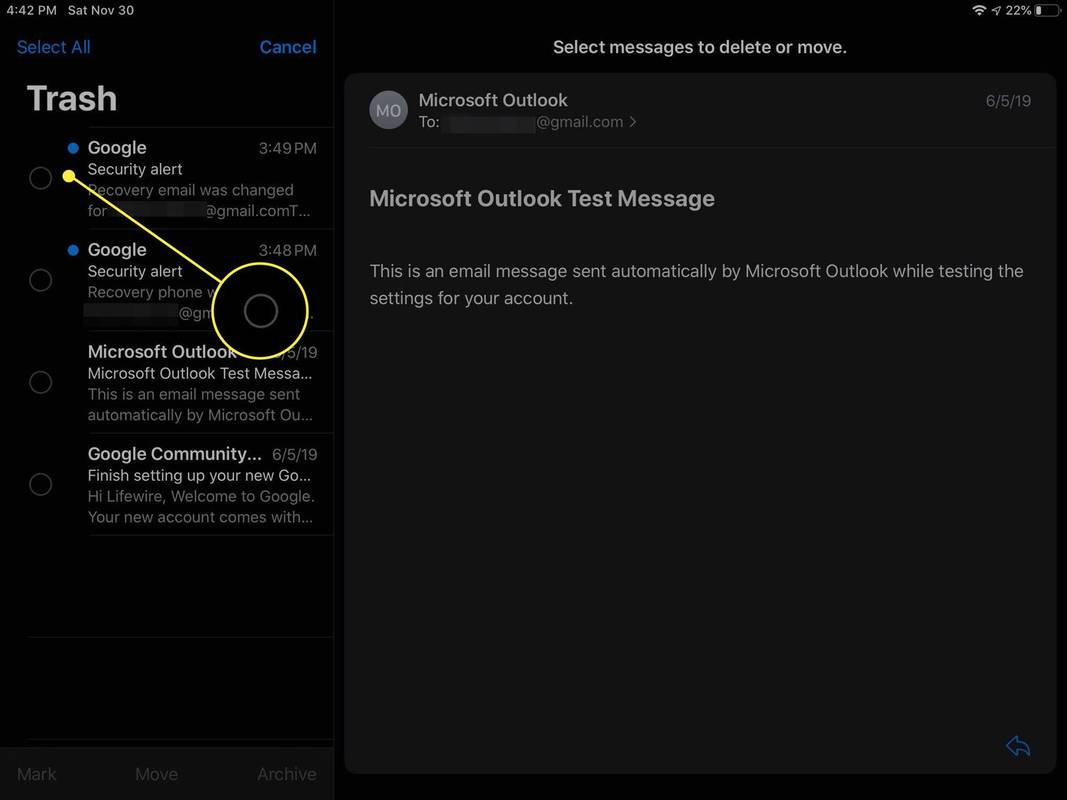
-
Atingeți Șterge .
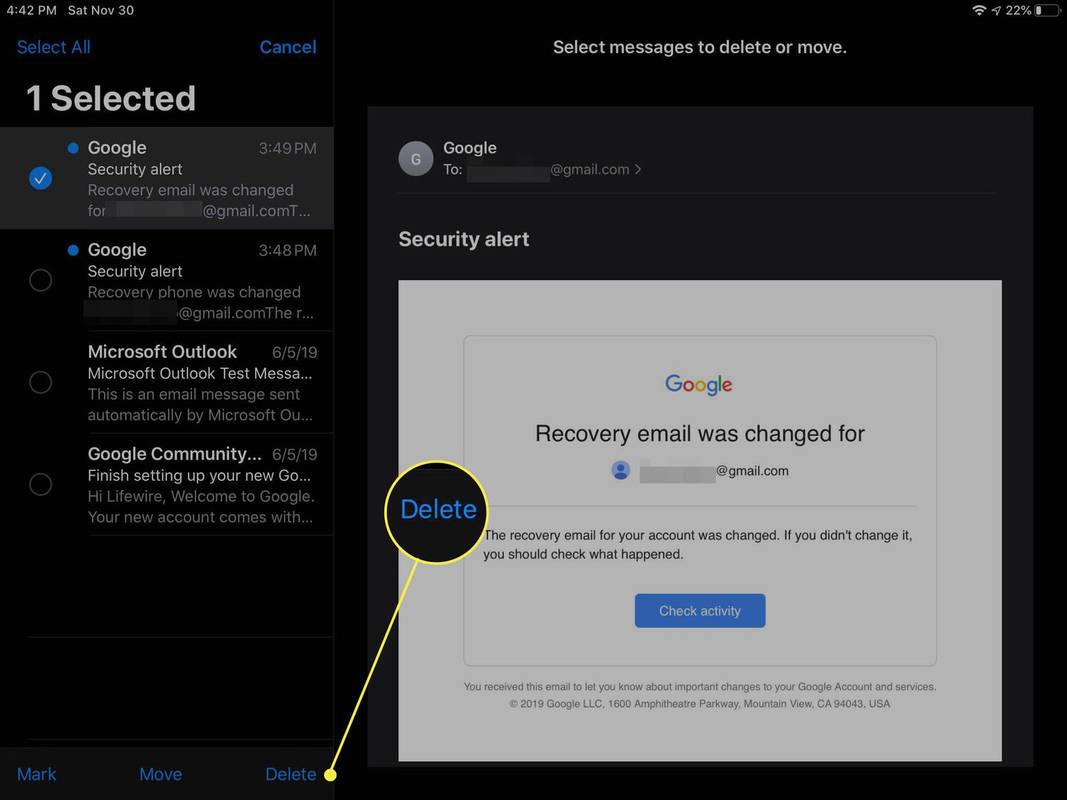
Ștergeți definitiv un e-mail din Gmail
Nu trebuie să aruncați tot gunoiul pentru a scăpa de un e-mail nedorit. Pentru a șterge definitiv un singur mesaj din Gmail:
-
Asigurați-vă că mesajul este în Gmail Gunoi pliant.
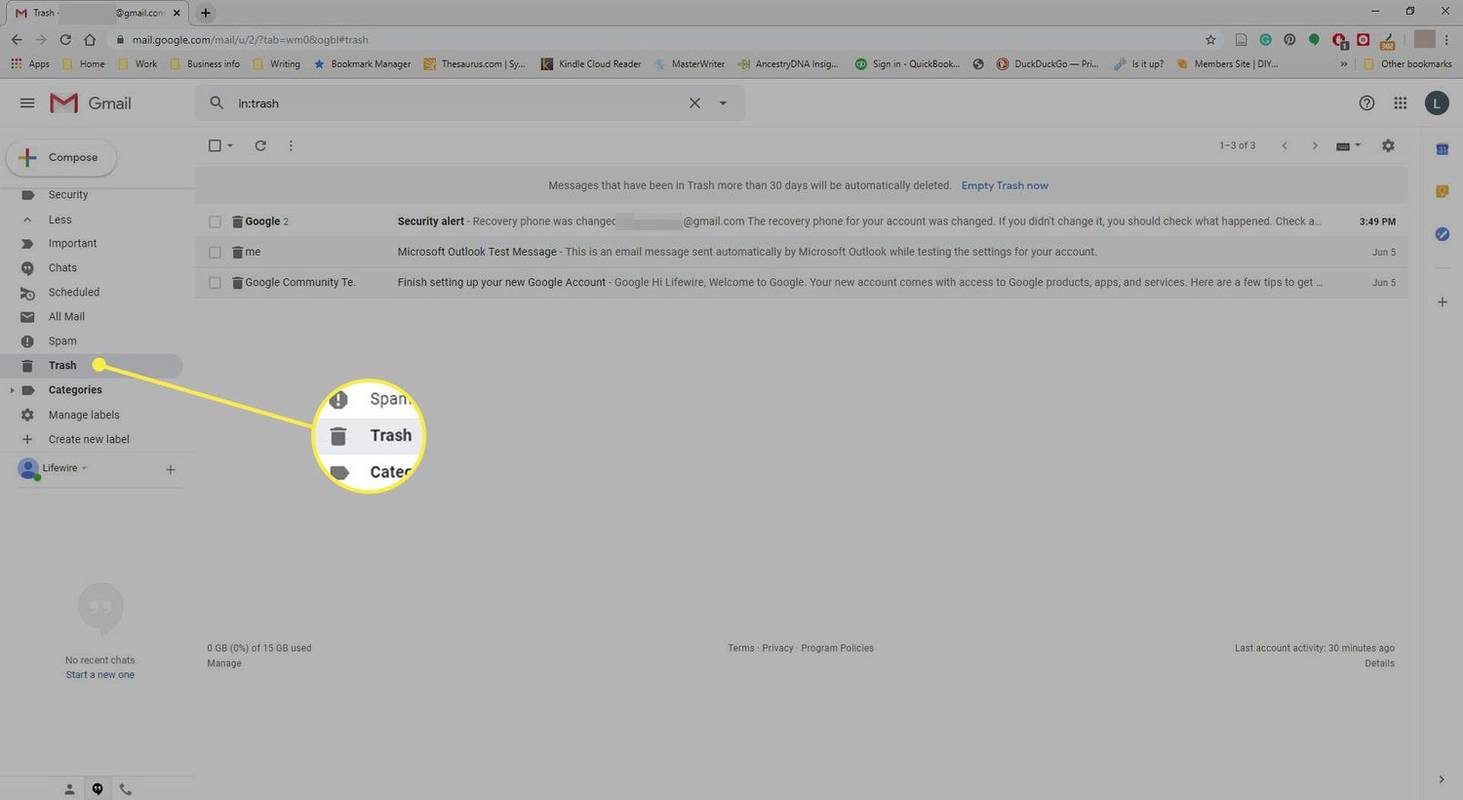
-
Verificați orice e-mail pe care doriți să îl ștergeți definitiv sau deschideți un mesaj individual.
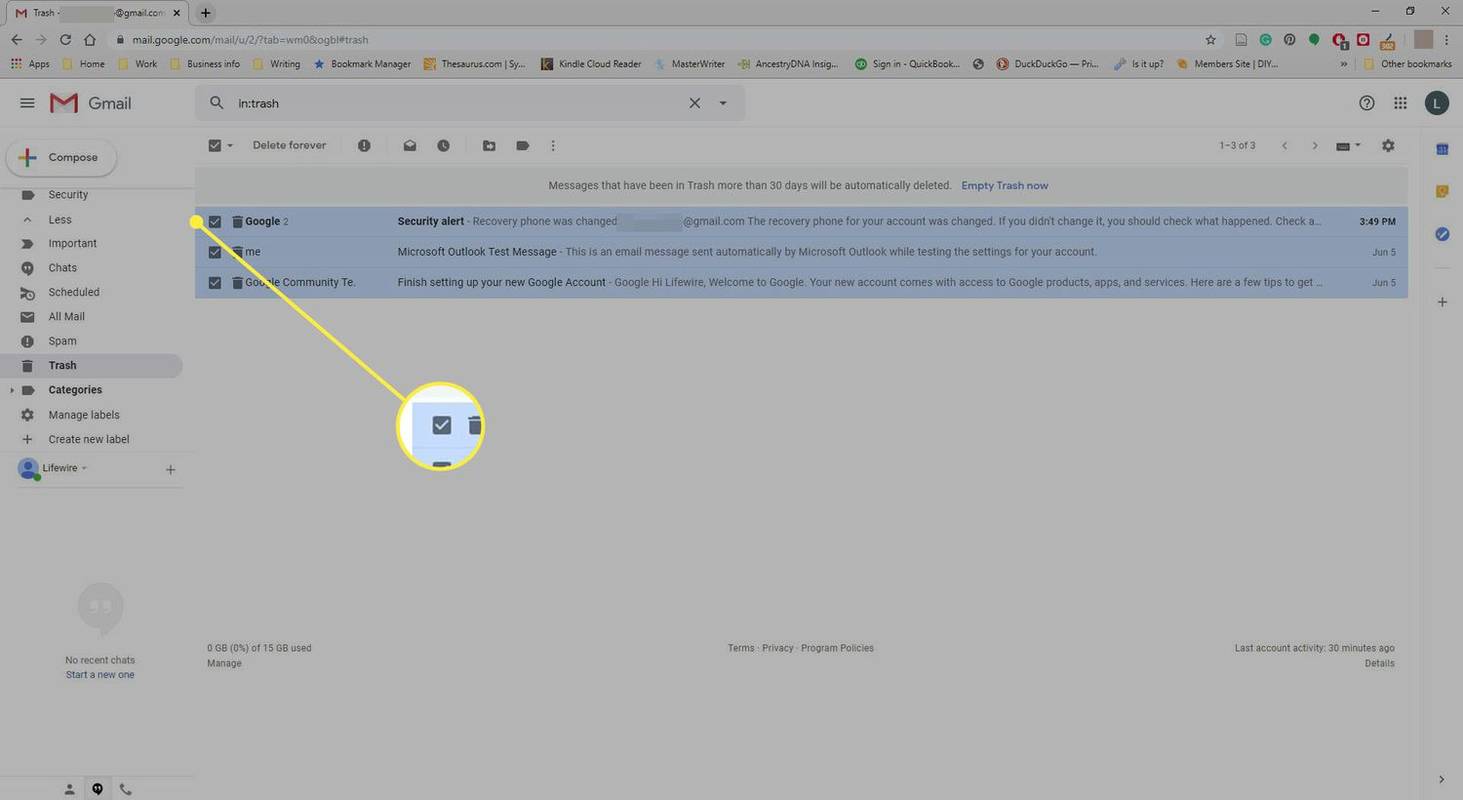
-
Selectați Sterge pentru totdeauna în bara de instrumente.