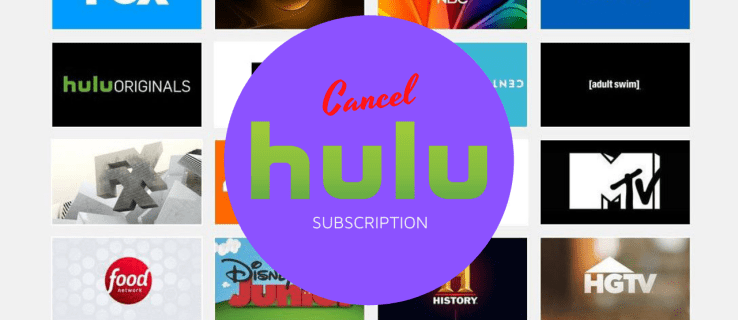Conectările și parolele sunt o modalitate minunată de a vă proteja informațiile de ochii curioși. Mai ales dacă utilizați spații de lucru publice. Dar dacă utilizați computerul într-un loc sigur cu o rețea privată, conectarea tot timpul poate deveni plictisitoare.
cum să verificați dacă telefonul este înrădăcinat fără aplicație
Dacă doriți să eliminați toate acele birocrații și să ajungeți mai rapid la ecranul desktopului, soluțiile de conectare automată sunt răspunsul. Continuați să citiți pentru a afla mai multe despre conectările automate și alte funcții automate din Windows 10.
Cum se activează autentificarea automată în Windows 10
Când activați conectările automate în Windows 10, ocoliți acel ecran enervant de parolă și ajungeți direct la desktop. Pare a economisi timp, nu?
Cel mai rapid mod de a face acest lucru este să urmați pașii de mai jos:
Pasul 1 - Deschideți caseta de dialog Executare
Mai întâi, trebuie să accesați caseta de dialog Executare de pe computer. Puteți face acest lucru apăsând tasta Windows + R sau puteți accesa meniul de acces rapid ascuns folosind butonul Start. Pentru a accesa meniul de acces rapid, faceți clic dreapta pe butonul Start și derulați în jos și selectați Run.
Pasul 2 - Deschideți fereastra Conturi utilizator
Tip netplwiz în fereastra Run și faceți clic pe butonul OK.
Pasul 3 - Dezactivați protecția prin parolă
În fereastra nouă, veți vedea o listă a utilizatorilor înregistrați pentru a utiliza computerul. În partea de sus, există o opțiune pentru a bifa / debifa o casetă care spune: Utilizatorii trebuie să introducă un nume de utilizator și o parolă pentru a utiliza acest computer. Debifați această casetă și faceți clic pe butonul Aplicare.
Pasul 4 - Confirmați acțiunea
O altă fereastră apare după ce selectați butonul OK. Acesta vă solicită numele de utilizator și parola pentru confirmare. Introduceți informațiile necesare și selectați OK o dată finală.
Rețineți că veți vedea ecranul de conectare la următoarea repornire a computerului, dar nu va mai trebui să introduceți o parolă. Folosind acești pași, ocoliți și ecranul de blocare.
Cum se activează autentificarea automată cu registrul Windows 10
Schimbarea registrului nu este niciodată un proces simplu. Poate avea efecte negative asupra sistemului dvs. dacă efectuați un pas greșit. Prin urmare, înainte de a începe acești pași, vă recomandăm să creați mai întâi un punct de recuperare pe computer.
Pasul 1 - Accesați registrul
Accesați meniul Start și selectați Run. De asemenea, puteți apăsa tasta cu sigla Windows + R pentru a obține aceeași casetă de text.
Pasul 2 - Deschideți Instrumentul Editorului de registry
Tastați sau lipiți Regedt32.exe în caseta de text Executare. Apăsați butonul Enter când ați terminat.
Pasul 3 - Găsiți subcheia potrivită
Instrumentul Registry Editor are o varietate de foldere în panoul din stânga. Locația exactă a folderului pe care o căutați este
HKEY_LOCAL_MACHINESOFTWAREMicrosoftWindows NTCurrentVersionWinlogon.Pasul 4 - Definiți modificarea registrului
Acum este timpul să începeți să lucrați în panoul din dreapta al ferestrei. Faceți dublu clic pe intrarea numită DefaultUserName. În fereastra următoare, introduceți numele de utilizator și selectați OK.
Găsiți intrarea DefaultPassword și faceți dublu clic pe acea selecție. Introduceți parola când vi se solicită și faceți clic din nou pe OK.
- Accesați meniul Editare
- Selectați Nou și apoi String Value

- Denumiți noua valoare ca DefaultPassword și faceți clic pe Enter

Este posibil ca unii utilizatori să nu aibă o intrare DefaultPassword. În caz contrar, îl puteți crea manual, urmând acești pași:
Acum, puteți face dublu clic pe DefaultPassword și introduceți parola când vi se solicită.
Pasul 5 - Schimbați registrul
Acest pas final implică pur și simplu crearea unei noi valori pentru ca Windows 10 să ruleze la pornire. Aceasta este partea în care creați intrarea pentru autentificări automate:
- Accesați meniul Editați și selectați Nou.

- Faceți clic pe String Value.

- Introduceți AutoAdminLogon pentru noua valoare șir și faceți clic pe butonul Enter / OK.

- Faceți dublu clic pe noua valoare șir AutoAdminLogon.
- Mergeți la caseta Editare șir și tastați numărul 1 în câmpul Valoare.

- Faceți clic din nou pe Enter / OK.

- Ieșiți din Registry Editor și reporniți computerul.
Cum se activează autentificarea automată cu contul de domeniu Windows 10
Activarea autentificării automate cu un cont de domeniu înseamnă schimbarea registrului și adăugarea unei noi chei pentru autentificarea automată. De asemenea, aveți nevoie de drepturi de administrator de domeniu pentru a face modificări în registru. Totuși, este un proces relativ simplu. Iată cum puteți începe:
- Deschideți Registry Editor tastând regedit în caseta de căutare Windows sau utilizați Run și tastați Regedt32.exe.

- Găsiți următoarea cheie în folderele situate în panoul din stânga:
HKEY_LOCAL_MACHINESOFTWAREMicrosoftWindows NTCurrentVersionWinlogon
- Faceți dublu clic pe DefaultDomainName și adăugați numele de domeniu.
- Faceți dublu clic pe DefaultUserName și adăugați numele de utilizator al domeniului.
- Faceți dublu clic pe DefaultPassword și adăugați parola de utilizator.
- Adăugați noua cheie AutoAdminLogon utilizând butoanele Editați și Noua valoare șir.

- Faceți dublu clic pe AutoAdminLogon și editați valoarea câmpului la 1.

- Ieșiți din Registry Editor și reporniți computerul.
Cum se activează actualizarea automată în Windows 10
Actualizarea Windows 10 este cel mai bun mod posibil de a vă menține computerul fără probleme. Dar cine are timp să verifice actualizări în mod regulat?
Din fericire, Windows 10 a luat această sarcină de întreținere și a făcut automat aceste actualizări în mod implicit. Puteți verifica din nou urmând acești pași:
- Deschideți meniul Setări.

- Faceți clic pe Actualizare și securitate.

- Faceți clic pe Windows Update.

Următorul ecran vă permite să aflați ultima dată când Windows a verificat actualizarea. De asemenea, puteți activa o notificare pentru a vă informa când trebuie să reporniți computerul:
- Faceți clic pe Opțiuni avansate.

- Accesați selecția care afișează, Afișați o notificare atunci când computerul dvs. necesită o repornire pentru a finaliza actualizarea și pentru a comuta ON.

Cum se activează luminozitatea automată în Windows 10
Luminozitatea automată este o caracteristică convenabilă care utilizează senzori de lumină ambientală pentru a regla ecranul. Puteți comuta această caracteristică cu câțiva pași în meniul Setări:
- Deschideți meniul Setări.

- Căutați opțiuni de alimentare.

- Selectați Setări de alimentare și repaus din rezultate.

- Sub Setări corelate din partea dreaptă a ferestrei, faceți clic pe Setări suplimentare de alimentare.

- Faceți clic pe Schimbați setările planului pentru planul de alimentare preferat.

- Selectați Modificare setări avansate în partea de jos a ecranului.

- Derulați în jos și extindeți Afișare.
- Comutați Activați sau dezactivați luminozitatea adaptivă.

Uneori, utilizatorii nu vor vedea această opțiune în Rețeaua de display. Iată o modalitate alternativă de a modifica luminozitatea automată:
- Deschideți meniul Setări și accesați Sistem și apoi Afișare.

- Căutați caseta Schimbați luminozitatea automat atunci când se schimbă iluminatul.

- Bifați sau debifați caseta după cum este necesar.

Cum se activează reîmprospătarea automată în Windows 10 Explorer
Exploratorul de fișiere Windows ar trebui să se actualizeze automat. Cu toate acestea, uneori nu reîmprospătează cum ar trebui. Aruncați o privire la acești pași pentru a remedia această problemă și faceți Explorer să reîmprospăteze din nou:
- Faceți clic dreapta pe desktop.

- Derulați în jos și selectați Personalizați.

- Faceți clic pe Teme în panoul din stânga al ferestrei.

- Derulați în jos și selectați Setări pictogramă desktop.

- Faceți clic pe butonul Restore Default.

- Selectați butonul Aplicare și apoi OK.

Procedând astfel, restabiliți temele desktop-ului pe cel cu care ați început din cutie. Dar File Explorer ar trebui să înceapă din nou să reîmprospăteze singur.
Cum se activează rotirea automată în Windows 10
Puteți comuta rotația automată în Centrul de acțiune. Doar apăsați Windows + A sau faceți clic pe pictograma de notificare din bara de activități. Placa de rotație este aproape de partea de jos a panoului Centrul de acțiune. Activați-l sau dezactivați-l după cum este necesar.
Cum se activează oprirea automată în Windows 10
Puteți activa oprirea automată în Windows utilizând un prompt simplu în Executare. Verificați cum puteți face acest lucru în pașii de mai jos:
comenzi rapide screensaver Windows 10
- Deschideți fereastra Executare apăsând butonul Windows + R.

- Tip închidere -s -t [număr]

- Faceți clic pe OK.

Valoarea numărului reprezintă numărul de secunde pe care doriți să îl așteptați până când computerul se oprește. Dacă doriți să se închidă singur în 10 minute, veți introduce opțiunea -s -t 600 în caseta de text. De asemenea, puteți utiliza caseta Prompt de comandă și puteți introduce în același text.
Dacă ați făcut acest lucru corect, Windows confirmă oprirea automată într-o casetă de notificare.
Cum se activează blocarea automată în Windows 10
Știați că puteți seta computerul să se blocheze automat ori de câte ori vă îndepărtați de el? Windows utilizează dispozitive asociate cu computerul dvs. pentru a detecta când ieșiți din raza de acțiune și uitați să setați ecranul de blocare. Acesta este modul în care activați Dynamic Lock pe computer:
- Apăsați butonul Start și accesați Setări.

- Faceți clic pe Conturi și apoi pe Opțiuni de conectare.

- Selectați Permiteți Windows să vă blocheze automat dispozitivul când sunteți plecat sub Blocare dinamică.

Data viitoare când te îndepărtezi de computer, ia-ți telefonul cu tine, deoarece Dynamic Lock funcționează cu Bluetooth. Într-un minut sau două de la ieșirea din raza de acțiune, Windows vă blochează automat computerul fără pași suplimentari.
Întrebări frecvente suplimentare
Cum ocolesc ecranul de blocare în Windows 10?
Ocolirea ecranului de blocare în Windows 10 implică câteva modificări rapide în registrul dvs. Iată cum să începeți:
• Căutați regedit.exe pe computer și deschideți.
• Copiați și lipiți această locație cheie în bara de adrese:
Computer HKEY_LOCAL_MACHINE SOFTWARE Policies Microsoft Windows
• Evidențiați tasta și selectați nou.
• Denumiți-l: personalizare.
• Faceți din nou clic dreapta pe spațiul gol și selectați DWORD.
• Creați unul nou și denumiți-l NoLockScreen.
• Introduceți valoarea ca 1 și faceți clic pe butonul OK.
Dacă vreți vreodată să anulați această dezactivare, reveniți la DWORD creat și setați valoarea la 0.
Cum activez comutatorul de utilizator pe Windows 10?
Folosirea metodei Registry Editor este cel mai comun mod de a face modificări precum activarea sau dezactivarea comutării rapide a utilizatorilor pe Windows 10. Consultați mai jos cum să activați sau să dezactivați această caracteristică:
• Deschideți utilitarul Run și tastați regeit pentru a deschide editorul.
• Navigați la următoarea locație cheie:
HKEY_LOCAL_MACHINE_ SOFTWARE Microsoft Windows CurrentVersion Policies System
• Selectați DWORD și apoi Nou.
• Denumiți-l HideFastUserSwitching.
firestick-ul meu nu se va conecta la wifi-ul meu
• Faceți dublu clic pe noul DWORD și setați valoarea (0 pentru a activa, 1 pentru a dezactiva).
• Reporniți computerul.
Cum creez un utilizator de administrator local în Windows 10?
Puteți crea un cont de administrator în trei pași simpli:
• Accesați Setări și apoi Conturi.
• Selectați Familia și alți utilizatori și numele proprietarului contului.
• Faceți clic pe Modificare tip cont și apoi Administrator sub Tip cont.
Acceptați modificările și ieșiți din meniu. Acum sunteți gata să vă conectați cu noul cont de administrator.
Cum activez un cont de oaspeți pe Windows 10?
Windows 10 nu are o funcție de cont de invitat. Microsoft a eliminat această capacitate în 2015 cu versiunea 10159. Utilizarea oricărui tutorial online care implică modificări ale registrului sau utilizarea unui prompt de comandă ar putea să vă încurce computerul.
Un cuvânt despre modificările din registru
Puteți găsi multe resurse online care vă recomandă să faceți modificări în registrul computerului. Dar fiți atenți la modul în care faceți acest lucru, deoarece o greșeală poate crea unele probleme reale în sistemul de operare al computerului.
Dacă trebuie să faceți modificări, creați mai întâi un punct de restaurare doar în cazul în care ceva nu merge bine. Sau rugați pe cineva care are experiență în schimbarea registrelor să o facă pentru dvs. Funcțiile automate pot face viața mai ușoară, dar nu în detrimentul computerului.
Care sunt câteva funcții automate fără de care nu poți trăi? Pe care le dezactivezi întotdeauna? Spuneți-ne despre aceasta în secțiunea de comentarii de mai jos.