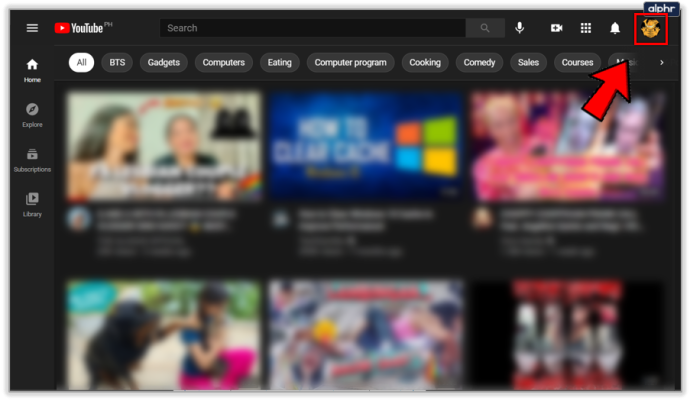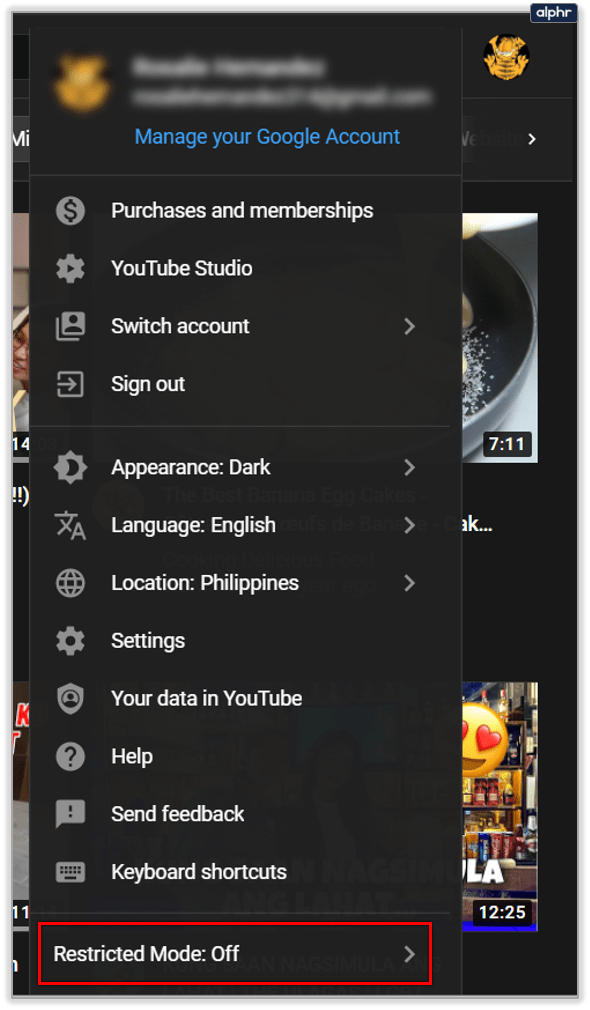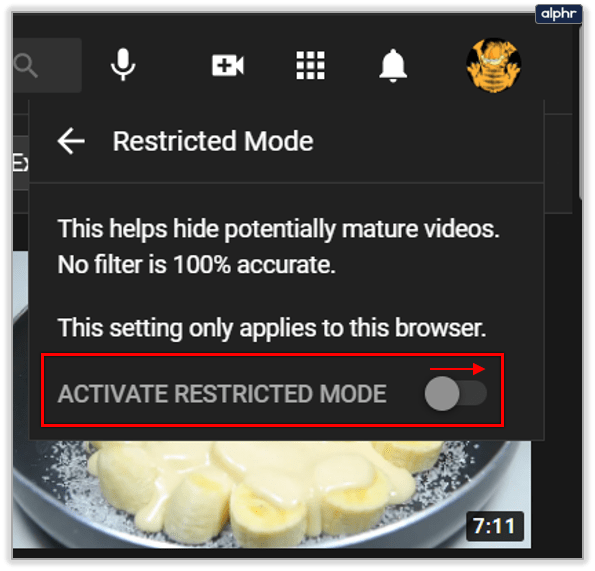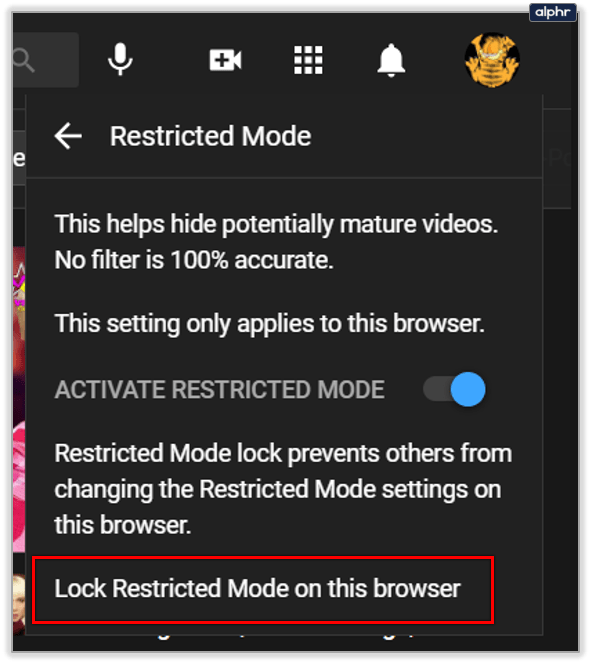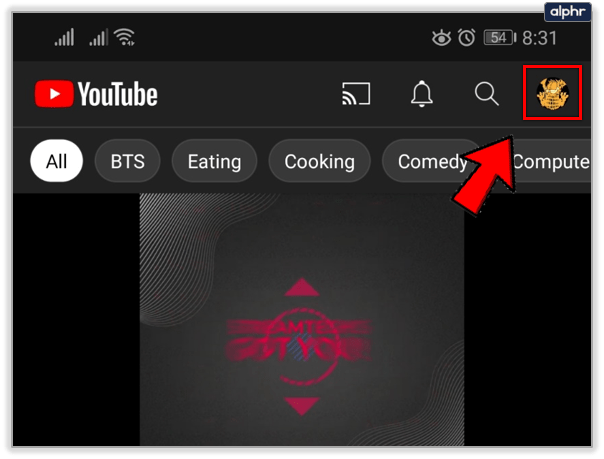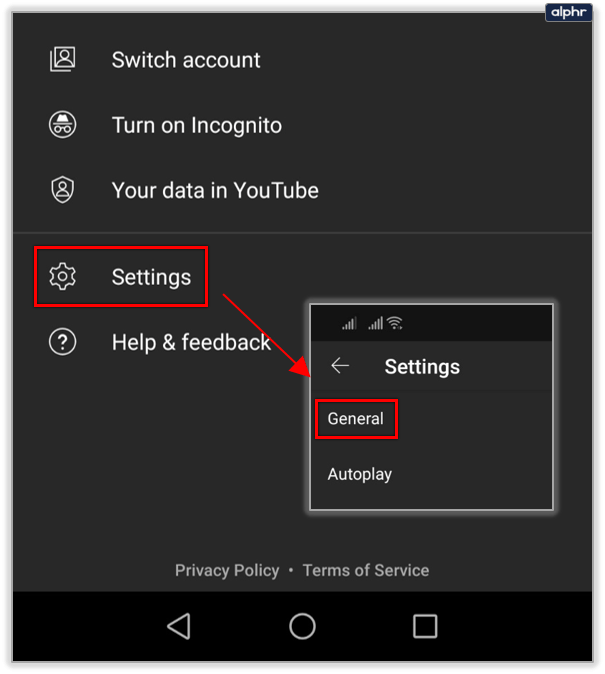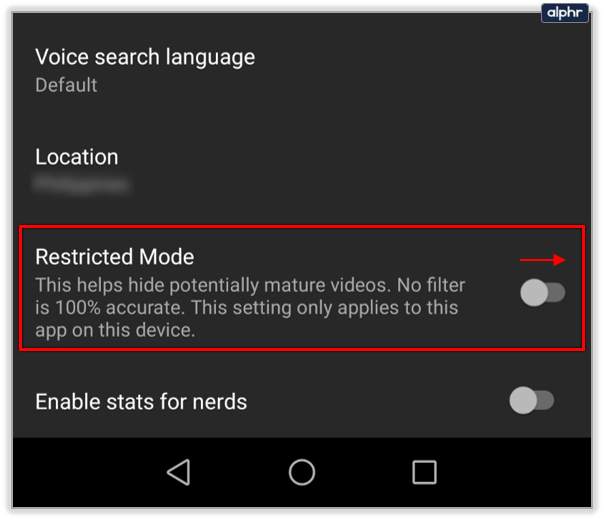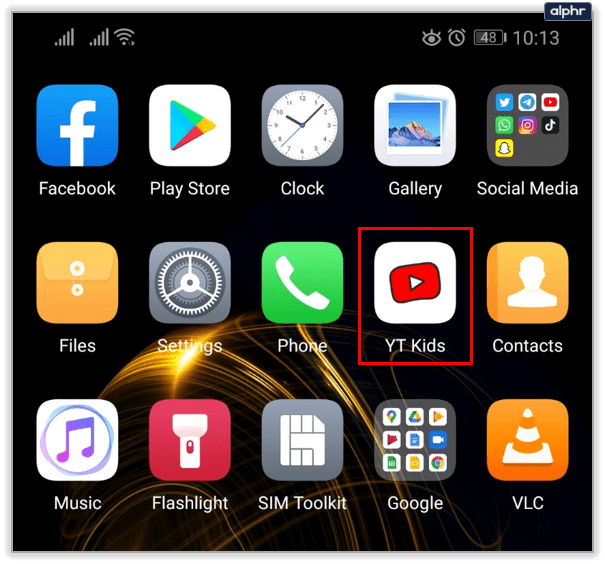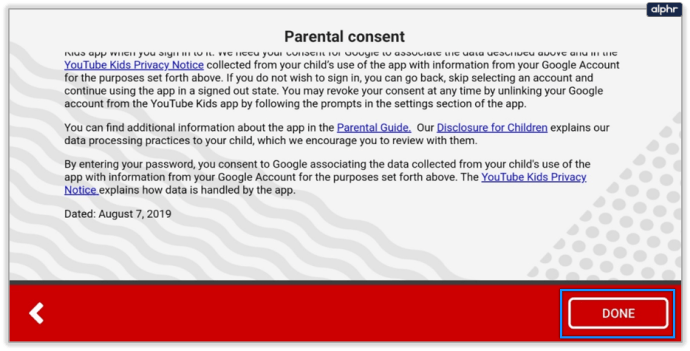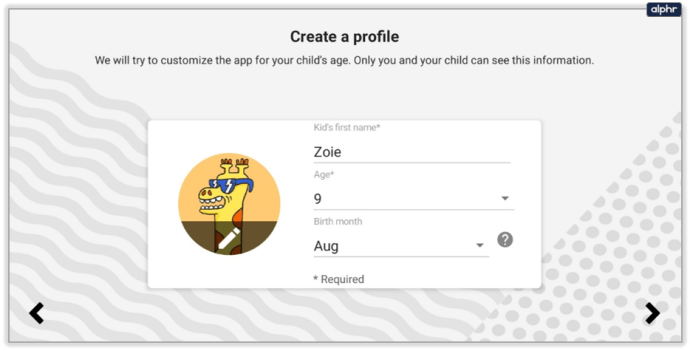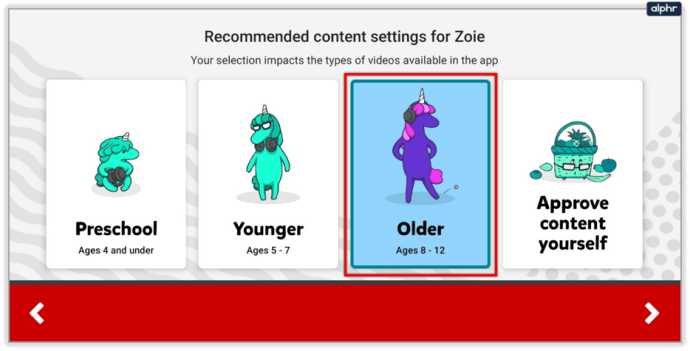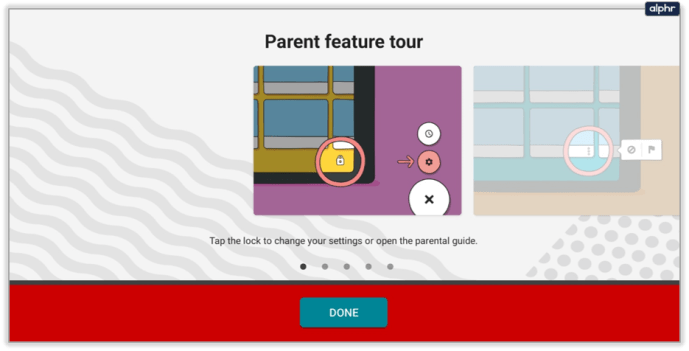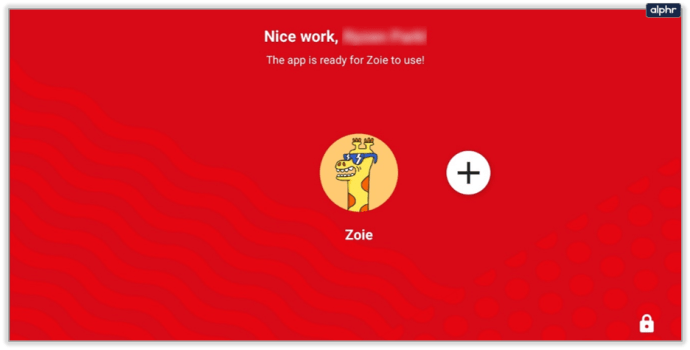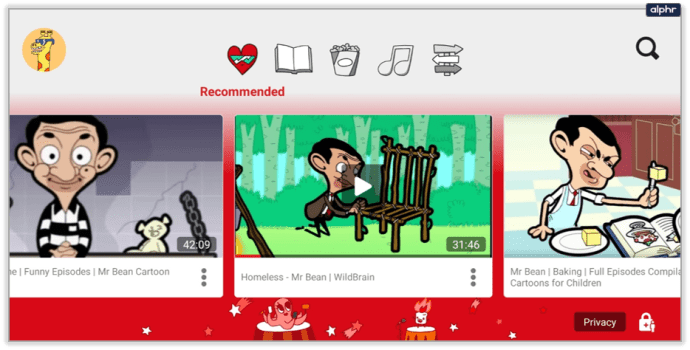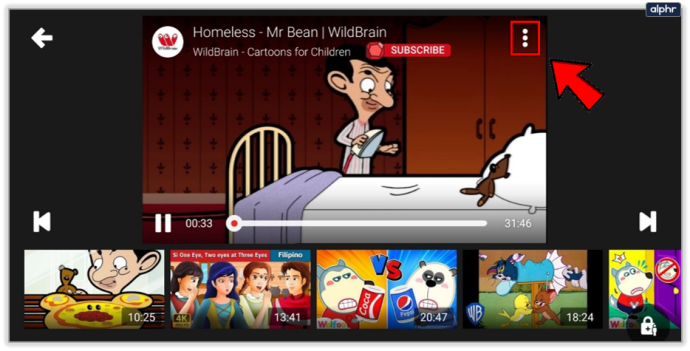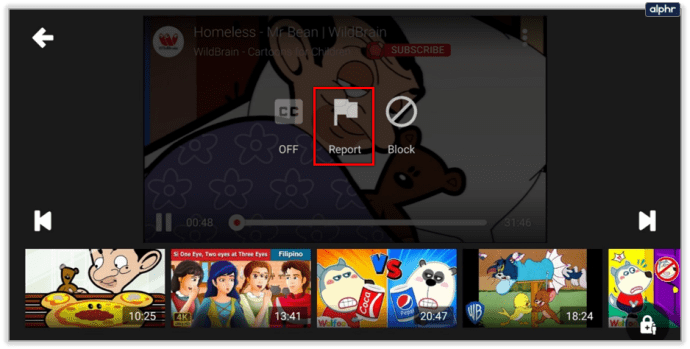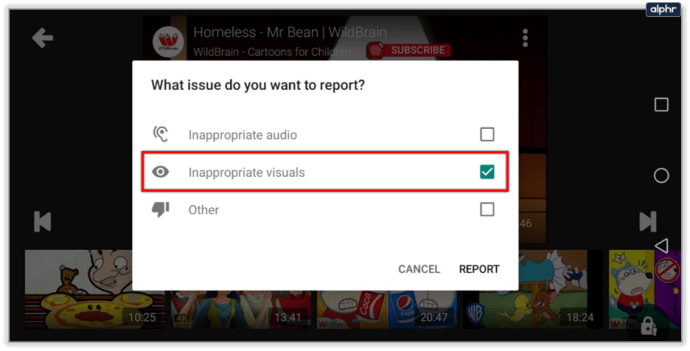YouTube a devenit un loc înfricoșător pentru părinți. O mulțime din ceea ce copiii absorb din aceasta poate fi educativă și bună pentru ei. Dar dacă nu există niciun fel de filtrare, este posibil ca copilul să dea peste ceva nepotrivit.
fără sunet după actualizarea Windows 10 2019

Ca să nu mai vorbim de tot timpul petrecut în fața ecranului în sine. Părinților le este extrem de dificil să gestioneze totul și să știe exact ce trebuie să facă. De aceea, este important să activați controlul parental pe YouTube ca prima linie de apărare.
Mod restricționat - browser web
Indiferent de grupa de vârstă din care aparține copilul dvs., primul și cel mai rapid lucru pe care îl puteți face pentru a face YouTube mai sigur este să activați modul restricționat. Această funcție filtrează rezultatele căutării YouTube. Conținutul trece printr-un proces de detașare mai aprofundat pentru a exclude orice videoclipuri neadecvate.
Un alt lucru pe care îl face modul restricționat este filtrarea conținutului care a fost semnalat ca inadecvat de comunitatea YouTube. Sau conținutul care a fost marcat drept public matur numai de către creatorii de conținut. Trebuie să ții cont de faptul că există atât de mult conținut pe YouTube. Și chiar dacă Modul restricționat este acolo pentru a proteja copiii de videoclipurile cu caracter explicit, nu este 100% eficient.

Iată cum activați modul restricționat YouTube în browserul dvs. web:
- Deschide YouTube și apoi selectează-ți imaginea (colțul din dreapta sus al pictogramei ecranului care reprezintă contul tău).
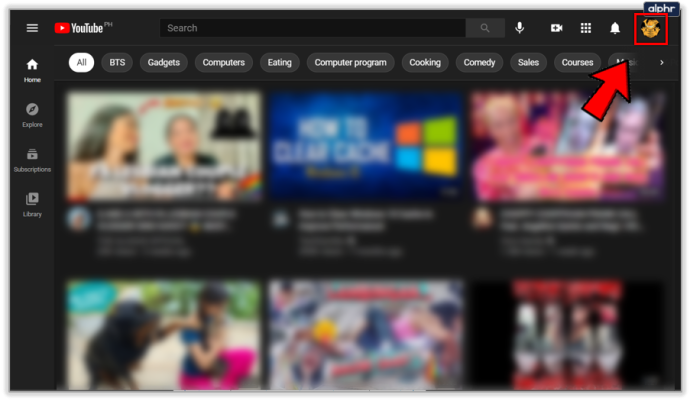
- Derulați până la capăt și faceți clic pe Mod restricționat: dezactivat.
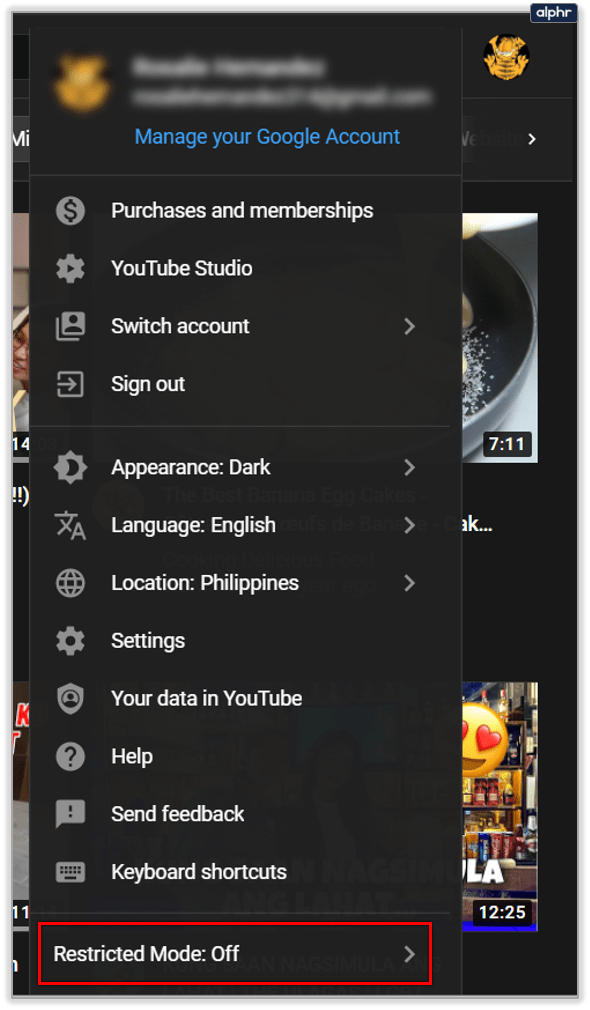
- Veți vedea o fereastră care explică faptul că această setare va ascunde potențial videoclipuri pentru adulți. Selectați Activare mod restricționat.
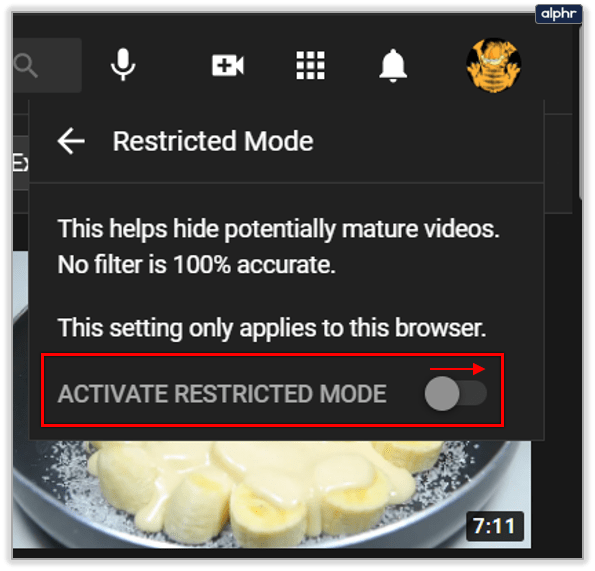
- Selectați Blocare mod restricționat în acest browser, astfel încât copilul dvs. să nu poată reveni la această setare.
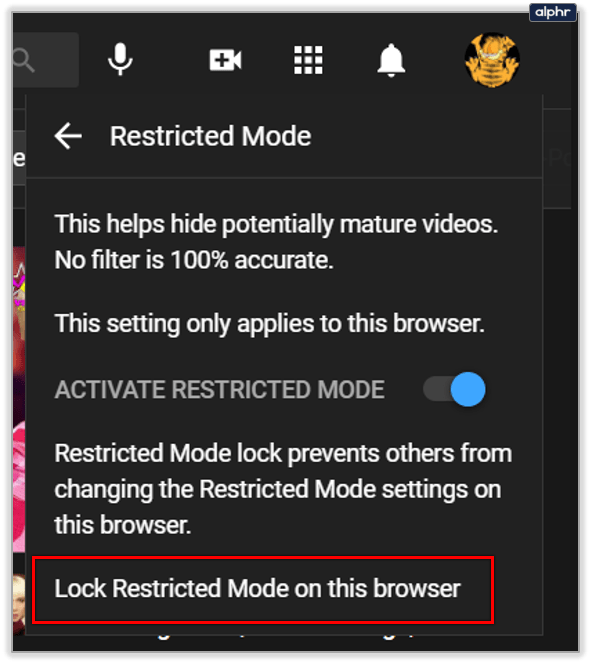
Ecranul de pornire se va reîncărca, iar conținutul va fi filtrat. Un lucru important de reținut aici este că această setare se aplică doar browserului respectiv. Fiecare dintre browserele de pe toate dispozitivele trebuie să aibă modul restricționat activat separat.
Mod restricționat - Dispozitive mobile
Să recunoaștem, copiii sunt mai predispuși să vizioneze YouTube pe tabletele și smartphone-urile lor. De aceea, activarea modului restricționat pe dispozitivele lor mobile sau a dvs. este foarte importantă. Scopul modului restricționat este același aici ca și în browserul web. Ajută la conținutul pentru adulți, dar nu este antiglonț. Iată cum puteți activa modul restricționat în aplicația YouTube pe dispozitive mobile:
- Lansați YouTube și accesați contul dvs. (colțul din dreapta sus al ecranului).
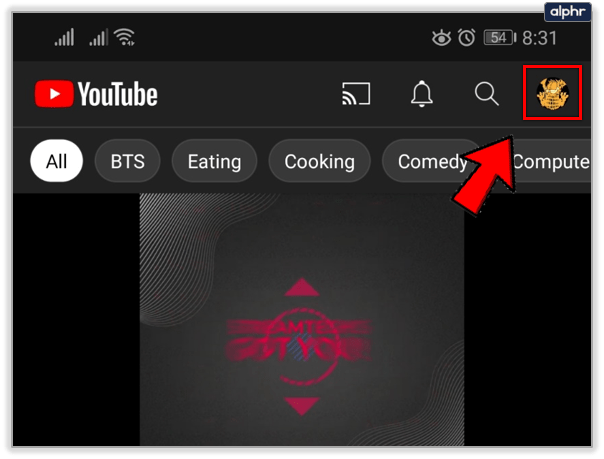
- Mergi la Setari. Și apoi Selectați General.
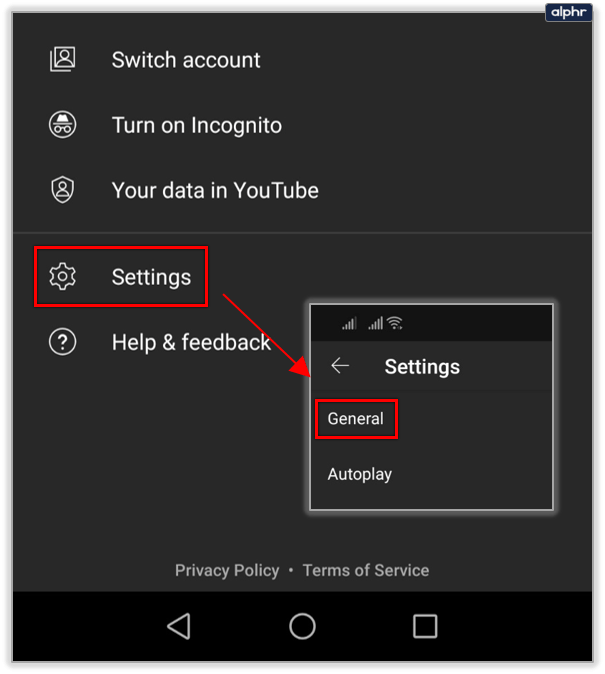
- Derulați în jos și veți găsi Modul restricționat. Utilizați glisorul pentru a activa funcția.
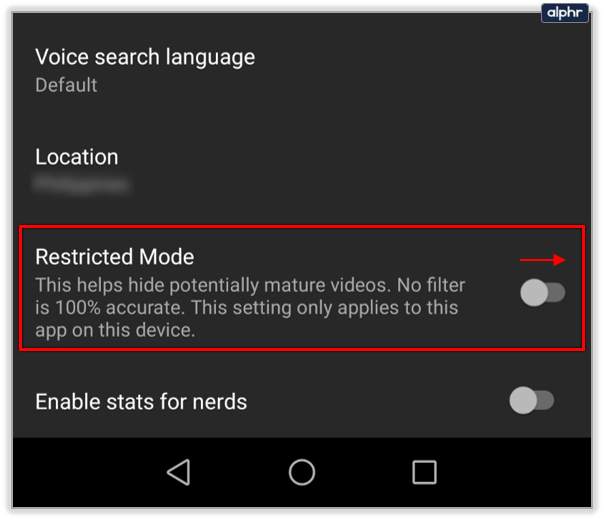
Luați în considerare aplicația YouTube Kids
Este evident că YouTube nu are controale parentale foarte elaborate. Acestea oferă modul restricționat de bază, care ar putea fi suficient dacă copiii dvs. sunt mai mari și nu este nevoie să le monitorizați comportamentul.
Puteți descărca aplicația YouTube Kids din Magazin Play și magazin Apple . Și apoi continuați să creați un profil pentru copilul dvs. Părinții pot crea un profil pentru fiecare copil din gospodărie. În acest fel, recomandările de pe YouTube vor fi mai potrivite pentru fiecare copil.

Cum creați un profil YouTube Kids? Un părinte trebuie să fie conectat pentru ca profilurile să devină accesibile. Puteți crea până la opt profiluri pentru un singur cont și iată cum să le creați:
- Lansați aplicația YouTube Kids și conectați-vă.
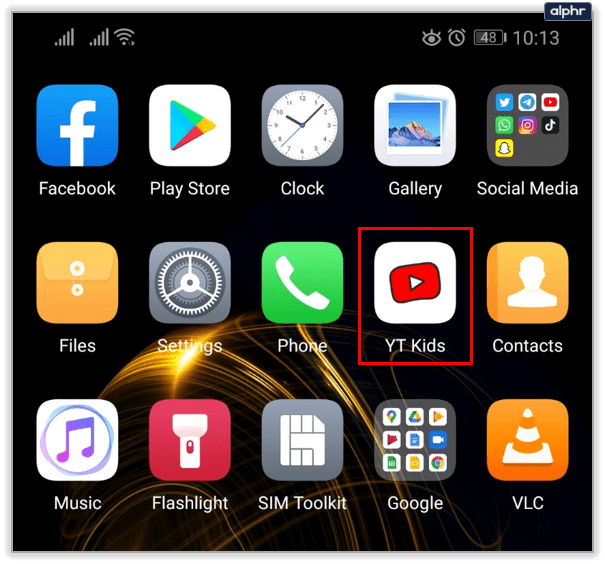
- Accesați informațiile despre consimțământul părinților YouTube Kids și atingeți Terminat dacă sunteți de acord.
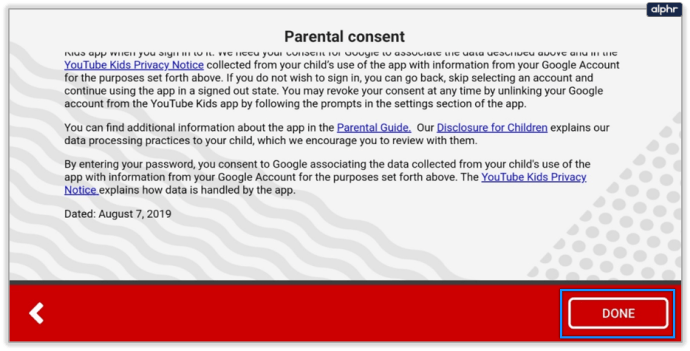
- Începeți să configurați un profil pentru copilul dvs. oferind o dată de naștere. Aplicația va folosi acest lucru pentru a configura o experiență adecvată vârstei pentru copilul dumneavoastră.
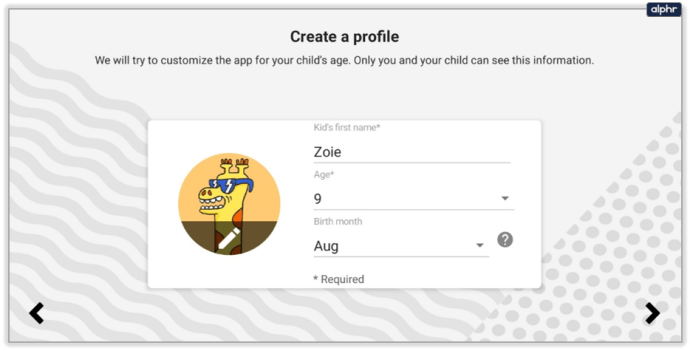
- Alegeți experiența de conținut pentru copilul dvs.
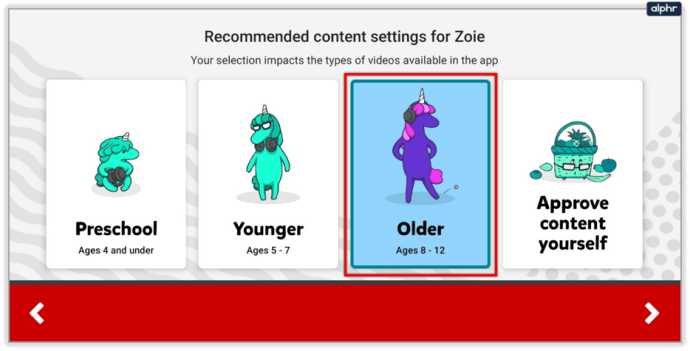
- Preșcolar (vârsta de 4 ani și mai puțin)
- Mai tânăr (vârstele 5-7 ani)
- Mai în vârstă (8-12 ani)
- Aprobă-ți singur conținutul
- Veți fi ghidat prin turul principal al aplicației YouTube Kids. Acolo veți putea găsi toate setările de control parental și cum să blocați videoclipuri și să le raportați.
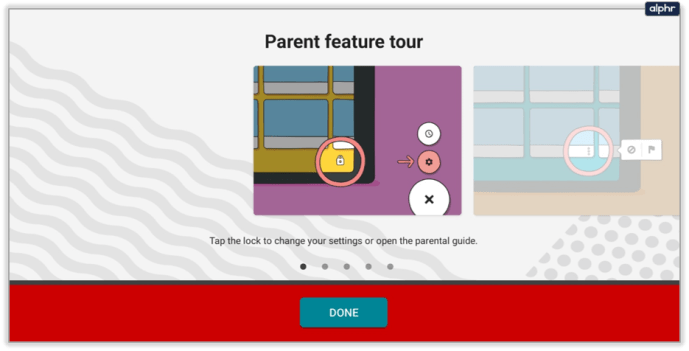
- Copilul dvs. poate folosi acum în siguranță aplicația YouTube Kids. Puteți oricând să vă întoarceți și să modificați setările, dacă aveți nevoie.
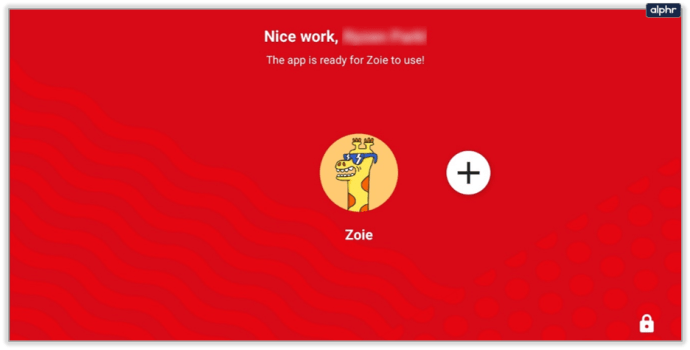
Notă: Opțiunea Aprobă conținutul înseamnă că poți personaliza ceea ce poate viziona copilul tău. Ce videoclipuri, canale sau colecții. Uneori există o suprapunere cu vârsta și conținutul și trebuie să interveniți.
cum să fabricați șa în Minecraft

Cum să raportați videoclipuri neadecvate
Când vine vorba de YouTube, să dai peste un videoclip necorespunzător vârstei nu este dificil. Dacă un videoclip cu conținut pentru maturi alunecă prin fisurile din modul restricționat, nu înseamnă că raportarea acestuia va conta mult. Nu au existat garanții în primul rând.
Dar cu aplicația YouTube Kids, standardele sunt diferite. Tot conținutul este destinat copiilor de diferite vârste. Prin urmare, dacă credeți că un videoclip sau un canal este inadecvat, ar trebui să îl raportați la YouTube și să lăsați-l să investigheze. Iată cum procedați astfel:
- Deschideți aplicația și accesați pagina de vizionare a videoclipului pe care doriți să îl raportați.
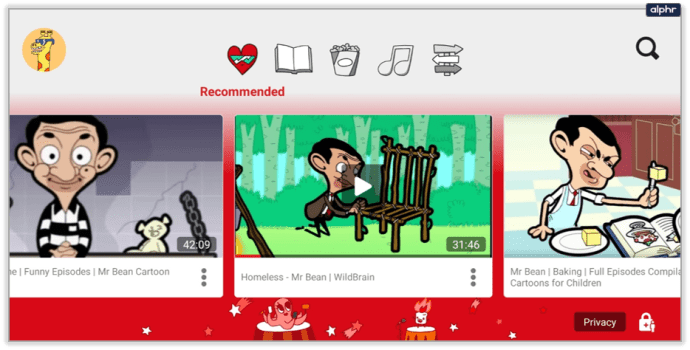
- Selectați Mai multe în colțul superior al ecranului.
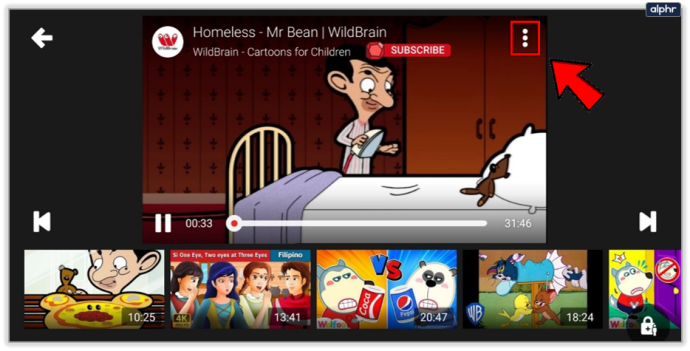
- Selectați Raport.
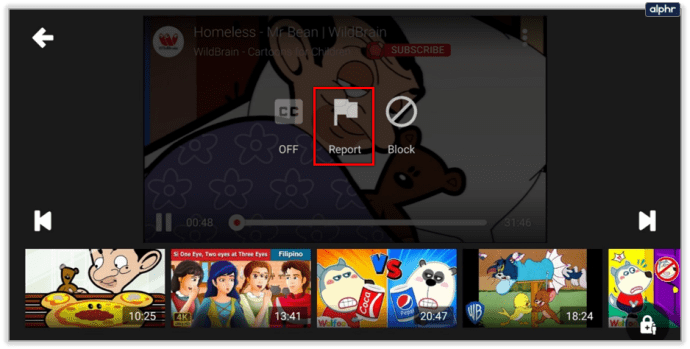
- Alegeți motivul pentru care raportați videoclipul (materiale audio sau vizuale inadecvate sau altceva).
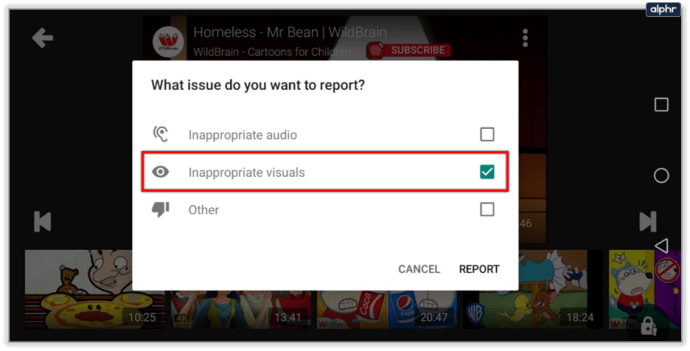
Când raportați acel videoclip, acesta nu va mai apărea în aplicația YouTube Kids pentru dvs. Dar simpla raportare nu înseamnă că videoclipul va fi eliminat cu siguranță.

întrebări frecvente
Pot bloca complet YouTube pe un dispozitiv?
Dacă pur și simplu nu doriți ca copilul dvs. să acceseze YouTube deloc, puteți face câteva acțiuni. Rețineți că va trebui să blocați YouTube pe browsere și să blocați aplicația.
Dacă copilul dvs. folosește iOS sau Android, utilizați Screen Time sau Digital Wellbeing. Apple Screen Time vă va permite să dezactivați anumite aplicații, permițând în același timp să blocați anumite site-uri web.
Același lucru este valabil și pentru controlul parental al Android. Pur și simplu conectați contul Gmail la al dvs. și gestionați conținutul pe care doriți să îl acceseze din setările telefonului dvs.
Există vreo modalitate de a-mi împiedica copilul să oprească modul restrictiv?
Copiii sunt destepți astăzi și majoritatea pot ocoli orice control parental în câteva minute. Dacă copilul dvs. folosește YouTube Kids, aveți noroc, deoarece puteți crea un număr PIN de 4 cifre (sau va cere răspunsul la o ecuație matematică aleatorie). Dacă copilul dvs. folosește YouTube și vă bazați pe Modul restrictiv pentru a bloca conținutul, acesta poate pur și simplu dezactiva opțiunea, deci este mai bine să setați unele controale parentale utilizând funcțiile native ale sistemului de operare (adică Android sau iOS).

Faceți din YouTube un loc sigur
Nu contează cât de mult ai încredere în copiii tăi, pericolele internetului nu pot fi exagerate. Mintea lor tânără nu este pregătită pentru tot ce poate fi expus decât dacă este protejată. YouTube poate fi deosebit de complicat în acest departament. Este un loc înțelegător de interesant pentru explorarea copiilor. Dar, cu unele restricții, mintea unui părinte poate fi liniștită. Și aplicația YouTube Kids este probabil cea mai sigură cale de urmat pentru copiii mai mici.
Ce părere ai despre aplicația YouTube Kids? Ești mulțumit de doar modul restricționat? Spuneți-ne în secțiunea de comentarii de mai jos.