Google a dezvoltat aplicația gratuită Android File Transfer pentru a vă ajuta să obțineți fișiere de pe telefonul Android și pe alt dispozitiv, inclusiv Mac.
Acest proces poate fi uneori capricios, așa că iată cum să îl remediați dacă Android File Transfer pentru Mac nu funcționează corect.
Google s-a convertit acum în fotografii JPG
Cauzele problemelor de transfer de fișiere Android
Adesea, când întâmpinați probleme cu Transferul fișierelor Android, telefonul nu este în modul adecvat pentru a transfera fișiere. Alte cauze includ cabluri proaste sau porturi USB . Uneori, software-ul terță parte poate interfera cu funcționarea corectă a aplicației Android File Transfer. Uneori, un computer care nu rulează cel mai recent software poate avea probleme.
4 moduri de a transfera fișiere de pe Android pe MacCe trebuie să faceți când transferul fișierelor Android nu funcționează
Există mulți pași de depanare pe care îi puteți încerca pentru a rezolva această problemă. De asemenea, va trebui să relansați aplicația Android File Transfer de cele mai multe ori. Pentru a face acest lucru, închideți aplicația sau mesajul de eroare, apoi faceți clic Aplicații > Transfer de fișiere Android .
Iată pașii pe care îi puteți încerca în ordinea celor mai probabile de reușit.
-
Puneți telefonul în modul Transfer de fișiere . Când Android File Transfer nu se conectează, telefonul nu este configurat să transfere datele corect. Când un telefon Android este conectat la un port USB, majoritatea telefoanelor se încarcă implicit doar. Se întâmplă indiferent de portul USB în care este conectat telefonul, indiferent dacă este vorba despre un port USB al computerului sau un încărcător de perete.
Procesul este similar pe majoritatea telefoanelor Android, deși, ca întotdeauna, poate fi necesar să urmați o cale ușor diferită. Glisați în jos fereastra de notificare și atingeți Sistem Android - Încărcarea acestui dispozitiv prin USB > Atingeți pentru mai multe opțiuni > Transfer de fișiere/Android Auto .
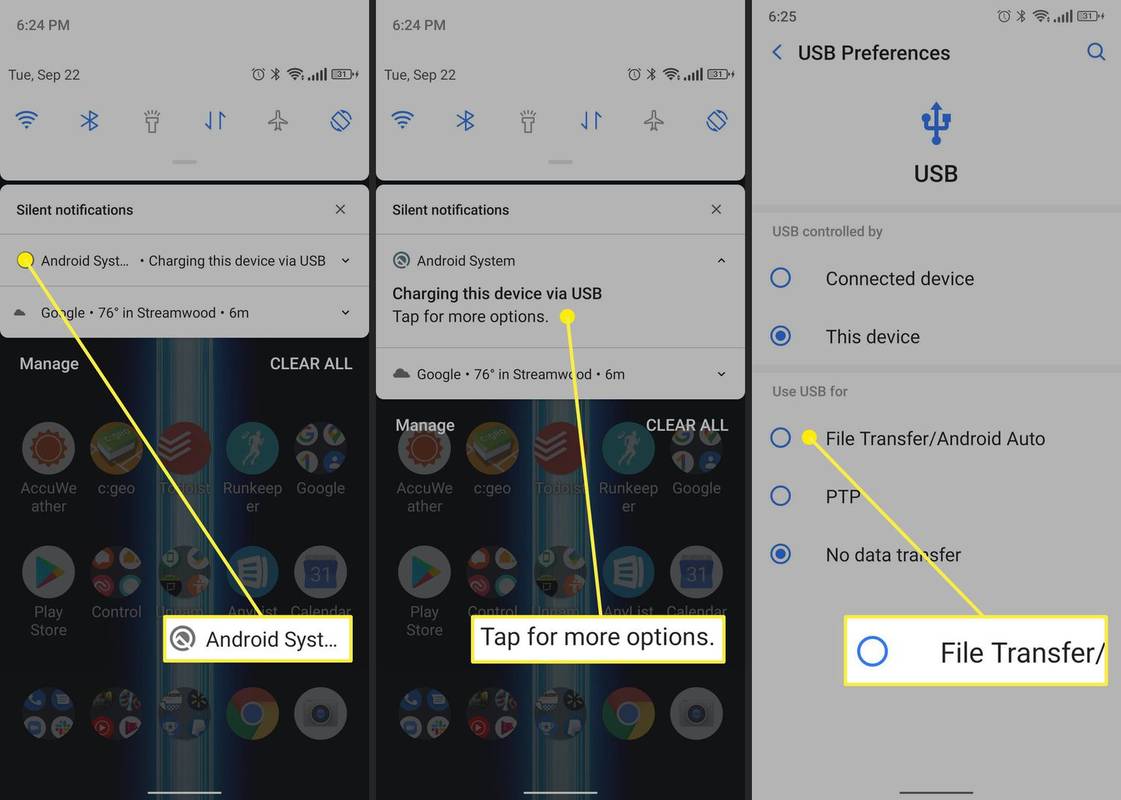
-
Verificați cablul USB . Adesea, cablul dumneavoastră USB poate fi de vină. Verificați lungimea cablului pentru tăieturi, rupturi sau îndoituri în conectori. Alternativ, puteți încerca un alt cablu pentru a vedea dacă aveți rezultate mai bune.
-
Încercați un alt port USB . Uneori, dacă un port USB nu funcționează corect, poate cauza probleme cu acest proces. Comutarea la un alt port vă poate oferi rezultate mai bune.
-
Reporniți telefonul și Mac-ul . Este un clișeu, dar funcționează. Încercați să opriți telefonul sau Mac-ul sau ambele și să le reporniți.
-
Actualizați macOS. Dacă nu ați actualizat software-ul Mac de ceva timp, încercați să vă asigurați că aveți cele mai recente actualizări ale sistemului de operare. Este întotdeauna o idee bună să vă asigurați că utilizați cel mai recent și mai bun software.
-
Reinstalați Android File Transfer . Este întotdeauna posibil ca aplicația în sine să fi fost deteriorată sau coruptă. În acest caz, trageți aplicația în coșul de gunoi și reinstalați-o de pe site-ul web enumerat mai sus.
-
Dezinstalați Kies sau Smart Switch . Cei care folosesc telefoane Samsung mai vechi pot să fi instalat anterior Kies sau Smart Switch, aplicații Samsung care îndeplinesc sarcini similare, cum ar fi gestionarea fișierelor. Din păcate, acel software poate interfera cu funcționarea corectă a Android File Transfer. Căutați-i în Aplicații folder și dacă le găsiți, trageți-le în coșul de gunoi.
-
Activați depanarea USB. Depanarea USB este un mod de dezvoltator pentru Android care deschide o mulțime de funcționalități care altfel nu sunt destinate consumatorilor. Unele telefoane pot avea transfer de fișiere ascuns în spatele opțiunilor de dezvoltator, așa că aceasta poate fi o cale excelentă de încercat.
Pentru a activa depanarea USB, trebuie să activați Modul dezvoltator , care deschide o mulțime de funcționalități.
-
Utilizați o altă aplicație de transfer de fișiere Android . Android File Transfer nu este singurul joc din oraș. Există și alte opțiuni. Aplicații ca Dr. Fone și Android poate fi achiziționat pentru 30 USD-40 USD și se poate ocupa de gestionarea fișierelor, fotografii, contacte, copii de siguranță etc. Deschideți MTP este o opțiune open-source pe care o puteți descărca de pe Github. Este gratuit, dar este o opțiune tocilar pentru cei care se pot descurca să tragă un depozit Github.
- Cum transfer fișiere de pe Android pe iPhone?
Pentru a transfera fișiere de pe Android pe iPhone , utilizați aplicația Mutare în iOS pe Android. Pentru aplicațiile multiplatformă, instalați aplicația pe iPhone și conectați-vă la același cont pe care l-ați folosit pe Android.
- Cum transfer fișiere de pe Android pe Android?
La transferați fișiere de pe vechiul dvs. Android pe cel nou , mergi la Setări și pornește Backup de la Google One , apoi configurați (sau resetați) noul telefon și alegeți să restaurați datele de pe alt dispozitiv. Pentru a transfera fișiere individuale, configurați transferul Bluetooth între ambele dispozitive.
- Cum dezactivez transferul de fișiere USB pe Android-ul meu?
Pentru a dezactiva transferul de fișiere USB, deschideți setările Android și accesați Preferințe USB sau Setări USB . Sub Utilizați USB pentru , alege Niciun transfer de date sau Doar încărcare .

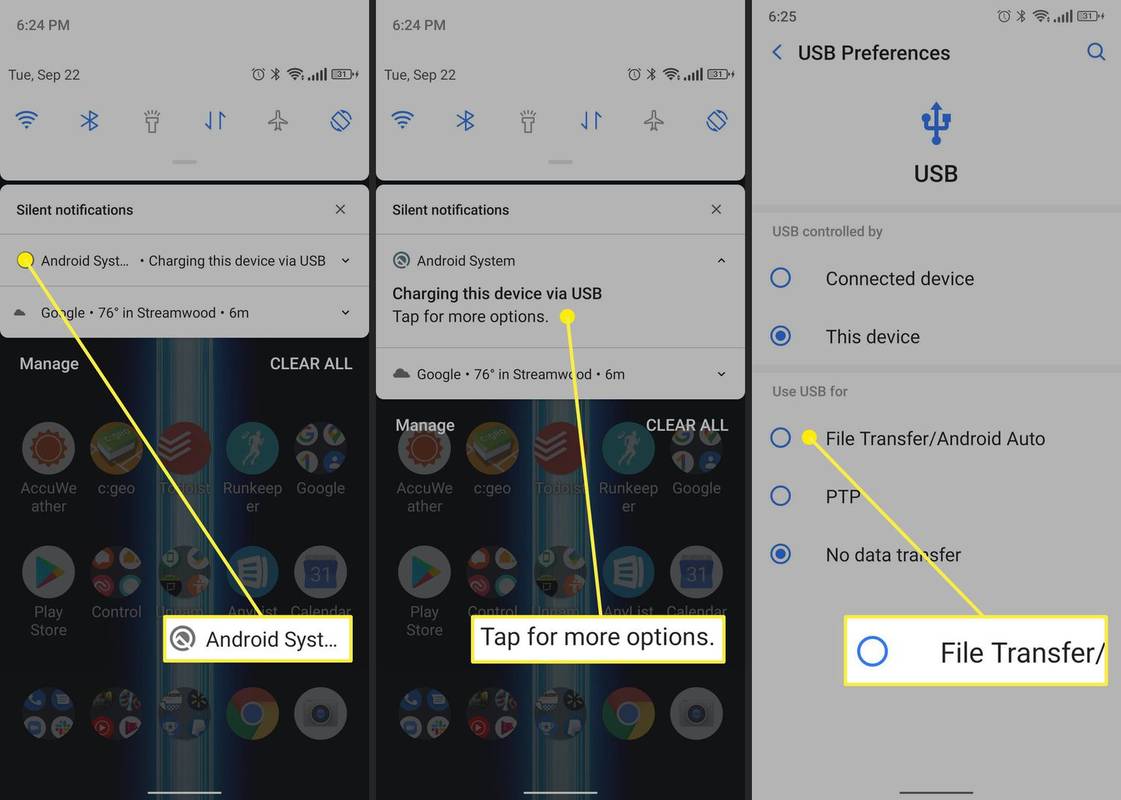
![Ce este Android Sincronizări în fundal și în prim-plan [Explicat]](https://www.macspots.com/img/blogs/79/what-is-background-foreground-syncs-android.jpg)




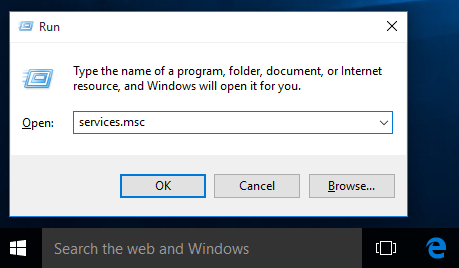

![Cum să obțin Boost de pe telefonul meu [Explicat]](https://www.macspots.com/img/blogs/72/how-get-boost-off-my-phone.jpg)
