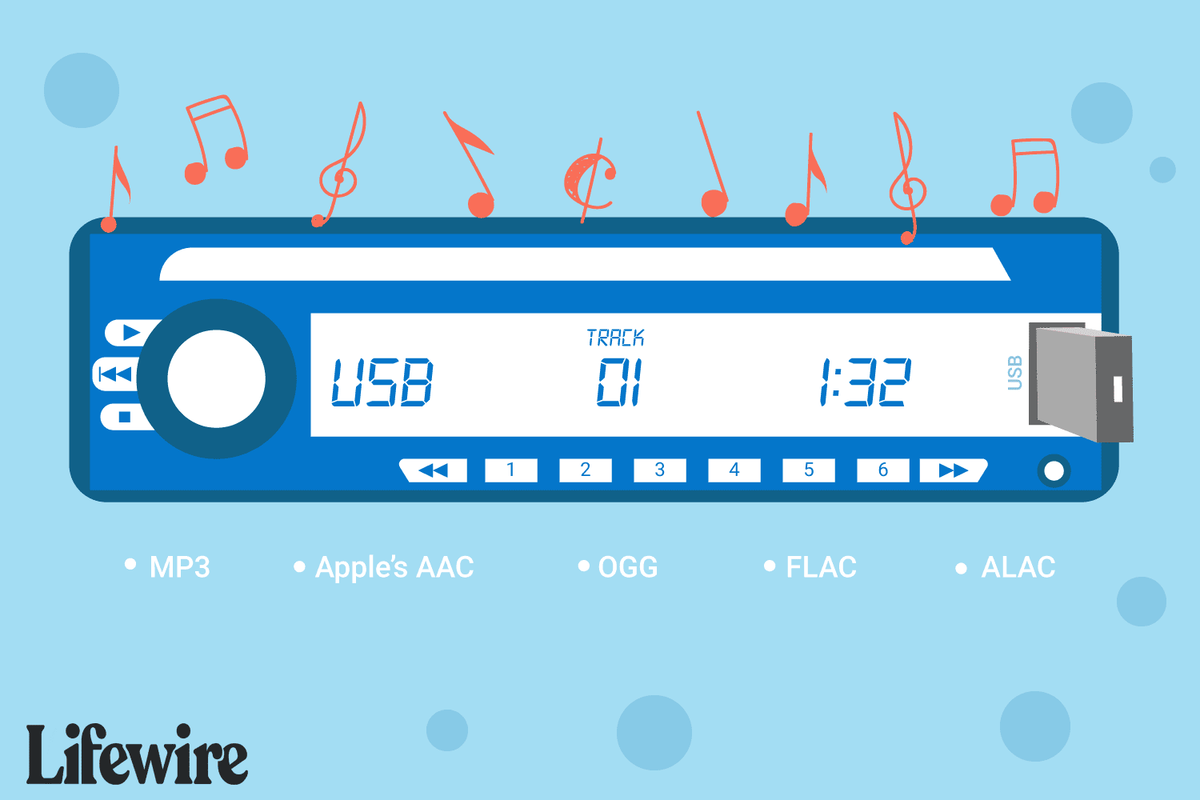Când microfonul unui laptop nu funcționează, poate fi cauzat de o problemă cu setările sau configurația microfonului, driverele de dispozitiv sau chiar un microfon spart sau cablarea internă defectuoasă. Înainte de a apăsa pe trăgaciul unui microfon de schimb, consultați sfaturile noastre de depanare și remediile dovedite.
Dacă nu este menționat altfel, instrucțiunile din acest articol se aplică Windows 10, Windows 8 și Windows 7.
Ce face ca un microfon pentru laptop să nu mai funcționeze?
Microfoanele pentru laptop pot înceta să funcționeze ca urmare a unei varietăți de probleme software și hardware, inclusiv probleme cu setările, configurațiile și chiar conflictele de drivere. Pentru a remedia microfonul laptopului, va trebui să verificați cele mai frecvente probleme din fiecare dintre aceste categorii și să remediați orice probleme pe care le întâlniți.
cum să inserați numerele de pagină pe Google Docs
Iată cele mai frecvente probleme care pot fi în spatele microfonului laptopului care nu funcționează:
-
Asigurați-vă că microfonul nu este dezactivat. Laptopul dvs. poate avea un buton de dezactivare a microfonului fizic care ar fi putut fi apăsat accidental, caz în care apăsarea butonului respectiv sau apăsarea comutatorului va rezolva problema.

De asemenea, microfonul poate fi dezactivat în setările de sunet. Pentru a verifica asta:
- Deschide Panou de control .
- Clic Hardware și sunet .
- Clic Sunet .
- Clic Înregistrare .
- Faceți clic dreapta pe microfon și faceți clic Proprietăți .
- Clic Niveluri .
- Dacă pictograma microfonului are un cerc roșu tăiat lângă ea, dați clic pe ea pentru a activa sunetul.
Dacă nivelul microfonului și amplificarea sunt setate la un nivel scăzut în acest meniu, glisați-le la maxim și verificați dacă vă ajută.
-
Asigurați-vă că microfonul corect este setat ca implicit. Dacă ați folosit alte microfoane în trecut sau ați conectat un set de căști, este posibil ca Windows să aibă microfonul incorect setat ca implicit.

Pentru a verifica și a schimba microfonul implicit:
- Deschide Panou de control .
- Clic Hardware și sunet .
- Clic Sunet .
- Clic Înregistrare .
- Faceți clic pe dvs microfon .
- Clic A stabilit Mod implicit .
-
Asigurați-vă că aplicația dvs. are acces la microfon. Din motive de confidențialitate, îl puteți seta astfel încât numai anumite aplicații să poată accesa microfonul. Dacă aplicația dvs. de chat sau de conferințe nu are permisiunea, se va părea că microfonul nu funcționează.
Această setare funcționează în mod similar în Windows 10 și Windows 8, dar nu există nicio setare corespunzătoare în Windows 7. Omiteți acest pas dacă utilizați Windows 7.
Pentru a verifica și a remedia această problemă:
- Tip microfon în bara de căutare Windows.
- Clic Setări de confidențialitate pentru microfon .
- În Windows 10, asigurați-vă Permiteți aplicațiilor să vă acceseze microfonul este setat sa Pe .
- În Windows 8 și 8.1, asigurați-vă Permite aplicațiilor să-mi folosească microfonul este setat sa Pe .
- Derulați în jos și asigurați-vă că aplicația dvs. specifică are și permisiunea.
-
Dacă utilizați un microfon extern, deconectați-l și conectați-l din nou. Laptopurile sunt proiectate să comute automat între microfonul încorporat și hardware-ul extern atunci când este conectat.
Încercați să deconectați și să reconectați microfonul dacă încercați să utilizați un microfon extern sau încercați să conectați un microfon extern și să-l deconectați dacă încercați să utilizați hardware-ul intern. Procedând astfel, software-ul poate trece în cele din urmă la microfonul corect.
câte ore am jucat pe Steam
-
Asigurați-vă că dispozitivul cu microfon nu este dezactivat . Folosind managerul de dispozitive, veți dori să vă asigurați că microfonul dvs. este activat. Dacă nu este, atunci puteți încerca să îl activați. Dacă rămâne dezactivat, poate exista un conflict hardware sau driver. În ambele cazuri, rularea instrumentului de depanare sau actualizarea driverului de dispozitiv vă poate permite să vă activați microfonul.
-
Rulați instrumentul de depanare a sunetului. Acest instrument automat de depanare verifică și remediază o mulțime de probleme atât cu redarea sunetului, cât și cu înregistrarea, astfel încât s-ar putea să vă rezolve problema cu microfonul. Permiteți-i să-și parcurgă complet cursul și apoi verificați dacă microfonul funcționează.
Pentru a rula acest instrument de depanare, deschideți Panou de control > Depanare > Hardware și sunet > Înregistrare , apoi apasa Următorul și urmați instrucțiunile de pe ecran.
cum se folosește un fișier rar
-
Verificați actualizările driverelor audio . Dacă driverul microfonului este prost sau învechit, acesta va împiedica microfonul să funcționeze corect. Asigurați-vă că reporniți computerul după instalarea unui nou driver sau înlocuirea driverului, deoarece nu va avea efect complet decât după o repornire.
-
Verificați dacă există probleme fizice. Dacă microfonul încă nu funcționează, este posibil să existe o problemă fizică cu microfonul. În funcție de factori precum nivelul dvs. de expertiză și designul laptopului dvs., poate doriți să încercați să deschideți laptopul pentru a examina microfonul în acest moment.
Alternativ, puteți lua laptopul pentru reparații profesionale sau puteți cumpăra un microfon extern sau căști pentru a rezolva problema.
Dacă doriți să vă examinați singur microfonul, iată ce va trebui să faceți:
- De ce microfonul laptopului meu nu mai funcționează când căștile sunt conectate?
Dacă căștile tale au propriul microfon încorporat, laptopul poate încerca să îl folosească în schimb. Dacă căștile tale au un buton de dezactivare a sunetului, este, de asemenea, posibil ca funcția de dezactivare a sunetului să fi fost activată accidental și să dezactiveze sunetul microfonului de la laptopul conectat.
- Ce fac dacă microfonul laptopului meu nu mai funcționează când conectez difuzoarele?
Deconectați difuzoarele, așteptați câteva secunde, apoi conectați-le din nou pentru a vedea dacă asta rezolvă problema sau deschide un program de configurare. Dacă problema persistă, deschideți Panou de control > Sunet > Înregistrare și asigurați-vă că microfonul intern este selectat și pornit.
Deschideți cu atenție carcasa laptopului . Unele laptop-uri sunt extrem de greu de deschis, așa că asigurați-vă că îndepărtați toate șuruburile necesare și urmăriți un videoclip YouTube dacă procedura nu este imediat clară. Poate fi necesar să duceți laptopul la un profesionist dacă nu aveți instrumentele necesare pentru a-l deschide singur.Examinați microfonul . Dacă puteți vedea orice deteriorare fizică a microfonului, ca și cum ar fi fost dislocat sau deteriorat fizic, atunci înlocuirea acestuia poate rezolva problema. Cu toate acestea, există o mulțime de modalități de defectare a unui microfon care nu sunt dezvăluite printr-o inspecție vizuală.Examinați cablajul microfonului . Urmați firele de la microfon până unde se conectează la placa de baza , acordând o atenție deosebită unde trec prin balama. Dacă firele sunt rupte sau au fost deconectate de la placa de bază, repararea sau reconectarea lor va permite probabil microfonului să funcționeze din nou.Dacă aveți un laptop Lenovo, încercați aceste sfaturi.
Dacă totul eșuează, luați în considerare reparația profesională
Dacă microfonul laptopului dvs. încă nu funcționează și nu vedeți nimic în neregulă cu el după ce l-ați inspectat fizic, atunci poate fi necesar să duceți laptopul la un profesionist. Este posibil ca microfonul să se fi defectat într-un mod pe care nu îl puteți vedea doar privindu-l, sau poate exista o altă reparație care necesită expertiză profesională sau instrumente speciale pentru reparare.
Ai nevoie de mai mult ajutor? Incearca astea pașii de depanare a microfonului dacă aveți un laptop HP .
FAQArticole Interesante
Alegerea Editorului

Unde găsiți locația tapetului Windows pe computerul dvs
Fiecare versiune nouă de Windows, inclusiv fiecare versiune nouă de previzualizare Windows 10, introduce imagini de fundal noi frumoase. Aici puteți găsi aceste imagini de înaltă rezoluție pe computer, astfel încât să le puteți utiliza ca fundal pe alte dispozitive sau versiuni mai vechi de Windows.

Poți să vezi cine ți-a văzut Reels-ul Instagram? Nu!
Dacă doriți să vă îmbunătățiți jocul Instagram și să obțineți mai mulți urmăritori, crearea de role este o modalitate excelentă de a face acest lucru. Aceste videoclipuri scurte și interesante vă vor permite să câștigați popularitate și chiar vă vor face descoperit dacă aveți

Ce este un fișier EPS?
Un fișier EPS este un fișier PostScript încapsulat, un format de imagine vectorială care conține sau încapsulează o imagine raster mică a fișierului ca previzualizare.
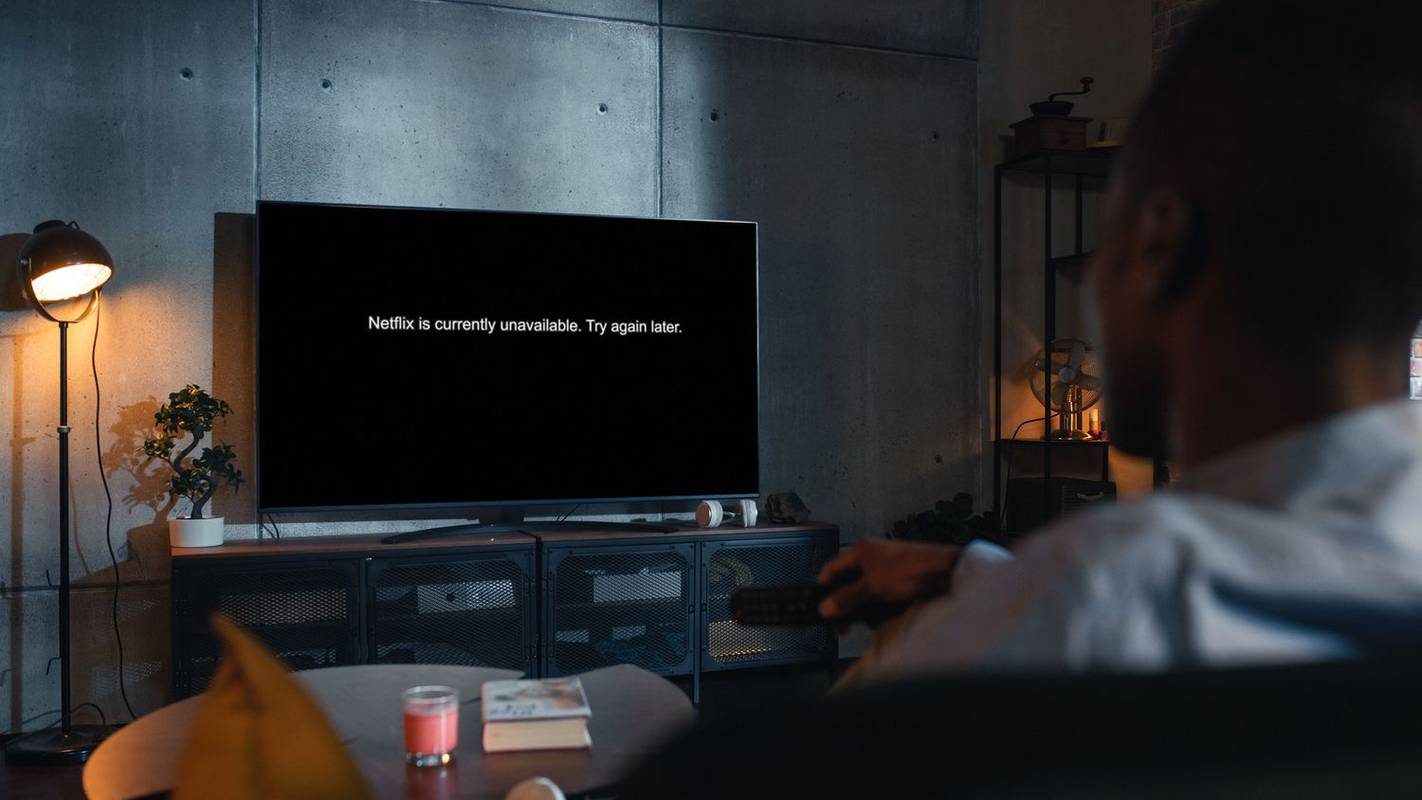
12 moduri de a remedia Netflix-ul nu funcționează pe Apple TV
Când Netflix nu funcționează pe Apple TV, de obicei se datorează unei probleme cu Netflix, unei probleme de conectivitate sau unei probleme cu aplicația sau Apple TV care poate fi adesea rezolvată prin repornirea dispozitivului.

5 moduri în care Windows 7 bate Windows Vista
O comparație între Windows 7 și Windows Vista și o explicație detaliată a motivului pentru care Windows 7 este superior predecesorului său.

Recenzie Asus P8Z77-V Pro
La 145 de lire sterline, Asus P8Z77 este una dintre cele mai scumpe plăci de bază LGA 1155 pe care le-am văzut, dar cu atâtea plăci care ajung la sub 100 de lire sterline în zilele noastre, funcționează pentru a justifica prețul. Devine

Schimbați culoarea dreptunghiului de selecție translucidă în Windows 10
Dreptunghiul de selecție translucid reprezintă selecția când faceți clic stânga și țineți apăsat butonul stâng, apoi trageți indicatorul. Puteți schimba culoarea acestuia în Windows 10.
- De ce microfonul laptopului meu nu mai funcționează când căștile sunt conectate?
Cum să remediați un microfon de laptop care nu funcționează
Există o serie de probleme cu microfonul laptopului pe care le puteți rezolva singur fără instrumente sau cunoștințe speciale. Alte probleme sunt mai complicate și vor necesita asistența unui profesionist.
Pentru a repara microfonul laptopului, urmați acești pași în ordine: