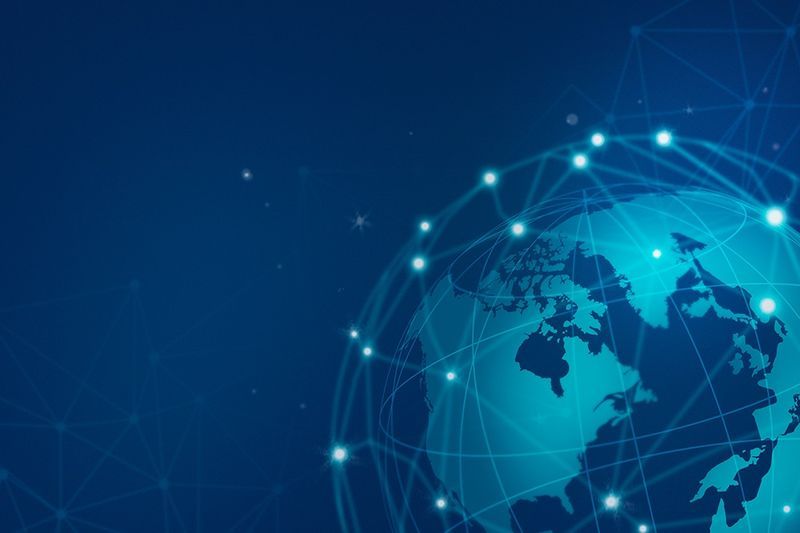Ce să știi
- Cu driverele extrase, deschise Manager de dispozitiv și navigați la dispozitivul țintă. Faceți clic dreapta și alegeți Actualizați Drive > Răsfoiți computerul meu .
- Alege Lasă-mă să aleg dintr-o listă > Aveți disc > Naviga > [Fișier INF] > Deschis > Bine . Selectați hardware nou adăugat > Următorul . Actualizarea va începe.
- Odată ce actualizarea este finalizată, reporniți computerul.
Este posibil să fie necesar să actualizați driverele în Windows atunci când o nouă piesă hardware nu funcționează sau după actualizarea la o nouă versiune de Windows. Actualizarea driverelor poate fi un pas de depanare atunci când un dispozitiv are o problemă sau generează o eroare, cum ar fi un cod de eroare Manager dispozitive . Un driver actualizat poate activa, de asemenea, noi funcții hardware, ca și cele populare plăci video și plăci de sunet.
Cum să actualizați driverele în Windows
Acești pași pot fi utilizați pentru a actualiza driverele în Windows 11, Windows 10, Windows 8, Windows 7, Windows Vista sau Windows XP. De obicei, este nevoie de aproximativ 15 minute pentru a actualiza un driver în Windows. Dacă doriți să urmați procesul de mai jos, dar cu mai multe detalii și capturi de ecran pentru fiecare pas, folosiți Ghidul nostru pas cu pas pentru actualizarea driverelor în Windows.
Actualizarea singur a driverelor nu este dificilă, dar există programe care o vor face mai mult sau mai puțin pentru tine. Vezi noastre Lista de instrumente gratuite de actualizare a driverelor pentru recenzii ale celor mai bune de acolo.
-
Localizați, descărcați și extrageți cele mai recente drivere pentru hardware . Ar trebuimereuverificați cu producătorul hardwareprimulcând căutați un driver actualizat. Când este descărcat direct de la producătorul de hardware, veți ști că driverul este atât valid, cât și cel mai recent pentru hardware.
Dacă nu sunt disponibile drivere de la producătorul de hardware, verificați Windows Update sau chiar discul livrat cu computerul sau piesa hardware, dacă ați primit unul. Există, de asemenea, câteva alte opțiuni de descărcare a driverelor dacă acele idei nu funcționează.
cum se face simbolul de grad pe Mac
Multe drivere sunt integrate cu software care le instalează automat, ceea ce face ca instrucțiunile de mai jos să nu fie necesare. Dacă nu există nicio indicație în acest sens pe pagina de descărcare a driverului, un pariu bun că va trebui să instalați manual un driver este dacă acesta vine în format ZIP . Driverele obținute prin Windows Update sunt instalate automat.
-
Deschideți Manager dispozitive . Există mai multe moduri de a ajunge la Manager de dispozitiv în Windows, dar făcând acest lucru din Panou de control (metoda prezentată în link) este destul de simplă.

Device Manager este una dintre comenzile rapide din meniul Power User din Windows 11, 10 și 8. Doar apăsați WIN+X pentru a deschide acel instrument la îndemână.
-
Cu Device Manager deschis, selectați > sau [+] pictograma (în funcție de versiunea dvs. de Windows) pentru a deschide categoria care credeți că conține dispozitivul pentru care doriți să actualizați driverele.

Dacă nu găsiți dispozitivul pe care îl căutați, deschideți alte categorii până când îl găsiți. Windows nu clasifică întotdeauna hardware-ul așa cum te-ai gândi la un dispozitiv și ceea ce face acesta.
-
După ce ați găsit dispozitivul pentru care actualizați driverele, următorul pas depinde de versiunea dvs. de Windows:
-
LaCum vrei să cauți șoferi?întrebare sau în unele versiuni de Windows,Cum doriți să căutați software-ul de driver?, alege Răsfoiți computerul meu pentru drivere (Windows 11 și 10) sau Răsfoiți computerul meu pentru software-ul de driver .

-
În fereastra următoare, selectați Permiteți-mi să aleg dintr-o listă de drivere disponibile pe computerul meu (Windows 11 și 10) sau Permiteți-mi să aleg dintr-o listă de drivere de dispozitiv de pe computerul meu , situat în partea de jos a ferestrei.

-
Selectați Aveți disc , situat în partea dreaptă jos, sub caseta de text.
-
Pe Instalați de pe disc fereastra care apare, alegeți Naviga în colțul din dreapta jos al ferestrei.

-
Pe Localizeaza fisierul fereastra pe care o vedeți acum, mergeți către folderul pe care l-ați creat ca parte a descărcarii și extragerii driverului la Pasul 1.
Pot exista mai multe foldere imbricate în folderul pe care l-ați extras. În mod ideal, va exista unul etichetat cu versiunea dvs. de Windows (cum ar fiWindows 11, sauWindows 7, etc.), dar dacă nu, încercați să faceți o ghicire educată bazată pe motivul pentru care actualizați driverele, cu privire la folderul care ar putea conține fișierele driverului.
-
Selectați orice fișier INF din lista de fișiere și apoi alegeți Deschis . Fișierele INF sunt singurele fișiere pe care Managerul de dispozitive le acceptă pentru informațiile de configurare a driverului, la fel și singurele tipuri de fișiere care vi se vor afișa.
-
Alege Bine înapoi pe Instalați de pe disc fereastră.
cum se creează un Gmail fără număr de telefon
-
Selectați hardware-ul nou adăugat în caseta de text și apoi apăsați Următorul .
Dacă primiți un avertisment după apăsare Următorul , vezi Pasul 13 de mai jos. Dacă nu vedeți o eroare sau alt mesaj, treceți la Pasul 14.
-
Există o serie de avertismente comune și alte mesaje pe care le puteți primi în acest moment al procesului de actualizare a driverului, dintre care câteva sunt parafrazate și enumerate aici, împreună cu sfaturi despre ce să faceți:
-
În timp ce peInstalarea software-ului driveruluiecran, care ar trebui să dureze doar câteva până la câteva secunde, Windows va folosi instrucțiunile incluse în fișierul INF de la Pasul 10 pentru a instala driverele actualizate pentru hardware-ul dvs.
În funcție de driverele pe care se întâmplă să le instalați, vi se poate cere să introduceți informații suplimentare sau să faceți anumite alegeri în timpul acestui proces, dar acest lucru nu este foarte comun.
-
Odată ce procesul de actualizare a driverului este finalizat, ar trebui să vedeți aWindows a actualizat cu succes software-ul driveruluifereastră.
Selectați Închide . Acum puteți închide și Manager dispozitive.
-
Reporniți computerul , chiar dacă nu vi se solicită acest lucru. Windows nu vă obligă întotdeauna să reporniți după actualizarea unui driver, dar este o idee bună.
cum să accesați istoricul căutărilor
Actualizările driverului implică modificări ale Registrul Windows și alte părți importante ale Windows, așa că repornirea este o modalitate bună de a vă asigura că această actualizare nu a afectat negativ altă parte a Windows.
Dacă descoperiți că actualizarea driverului a cauzat un fel de problemă, doar reveniți driverul la versiunea anterioară și apoi încercați să îl actualizați din nou.
FAQ - Cum instalez actualizările Windows?
Pentru a verifica dacă există actualizări Windows , accesați Setări > Actualizare și securitate > Windows Update > Verifică pentru actualizări . Instalați noi actualizări Windows cât mai curând posibil.
- Cum îmi actualizez driverul grafic în Windows?
La actualizați un driver de grafică Windows , accesați Managerul de dispozitive și căutați Adaptoare de afișare . Selectează săgeată lângă acesta, apoi faceți clic dreapta pe numele plăcii grafice sau al adaptorului de afișare și selectați Actualizați driver-ul .
Windows nu poate verifica dacă driverul este compatibil : Dacă sunteți sigur că acest driver este cel potrivit, selectați da pentru a continua instalarea acestuia. Alege Nu dacă credeți că ați putea avea driverul pentru modelul greșit sau ceva de genul acesta, caz în care ar trebui să căutați alte fișiere INF sau poate o descărcare de driver complet diferită. Verificarea Afișați hardware compatibil caseta, dacă este disponibilă, situată pe fereastra de la Pasul 12, poate ajuta la prevenirea acestui lucru.Windows nu poate verifica editorul acestui software de driver : Alege da pentru a continua instalarea acestui driver numai dacă l-ați primit direct de la producător sau de pe discul de instalare al acestuia. Alege Nu dacă ați descărcat driverul în altă parte și nu v-ați epuizat căutarea pentru unul furnizat de producător.Acest șofer nu a fost semnat : similar cu problema de verificare a editorului de mai sus, alegeți da numai atunci când ai încredere în sursa șoferului.Windows necesită un driver semnat digital : In pe 64 de biți versiuni de Windows, nici măcar nu veți vedea cele două mesaje de mai sus, deoarece Windows nu vă va permite să instalați un driver care are o problemă de semnătură digitală. Dacă vedeți acest mesaj, încheiați procesul de actualizare a driverului și găsiți driverul corect de pe site-ul web al producătorului de hardware.Articole Interesante
Alegerea Editorului
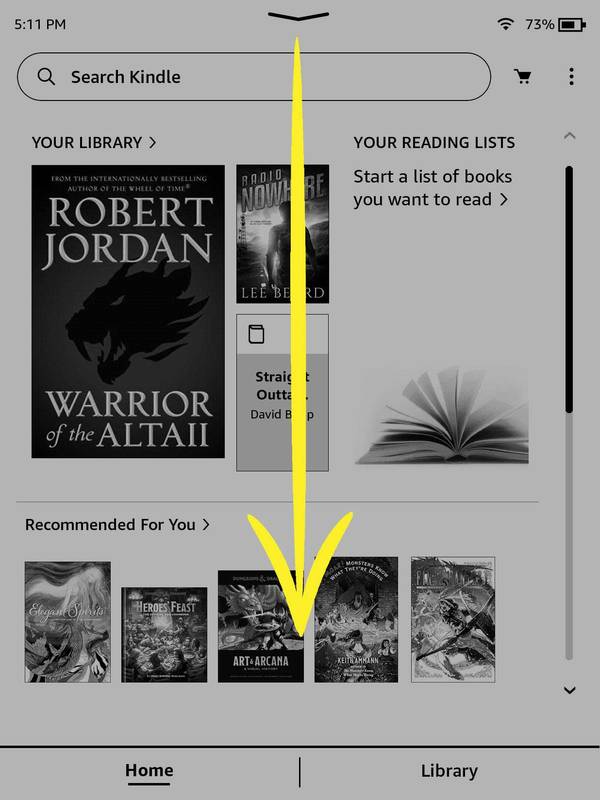
Cum să vă conectați Kindle la Wi-Fi
Puteți conecta Kindle-ul la orice rețea Wi-Fi prin meniul de setări al Kindle.

Cum să obțineți Paramount + pe Samsung Smart TV
Astăzi, fiecare rețea pare să aibă un serviciu de streaming propriu. De asemenea, Paramount a sărit pe bandă și a creat Paramount + cunoscut anterior ca CBS All Access, care este un loc minunat pentru a viziona totul din această rețea online.

Recenzie BT Smart Hub: Pur și simplu cel mai bun router furnizat de ISP din jur
BT Smart Hub este cel mai bun router realizat vreodată de companie. S-ar putea să nu arate prea mult, dar este rapid, are o autonomie decentă și este ușor de utilizat. Nu se potrivește cu cea mai bună plasă

Sling TV mă deconectează - Ce să fac
Sling TV a funcționat mai mult decât majoritatea serviciilor de streaming. Dar, ca orice serviciu, este încă predispus la erori și erori. De exemplu, ce se întâmplă dacă aplicația Sling TV vă deconectează în continuare în timp ce încercați să vizionați

Cum să încorporați evenimente Google Calendar într-un document Google
Calendarele sunt modalitatea perfectă de a vă organiza programul și de a planifica evenimente. Fără calendare, lumea nu ar putea funcționa așa cum funcționează astăzi. Ca și în cazul multor produse de la Google, Calendarul său este un instrument util pentru

Cum să verificați dacă cineva v-a blocat pe Discord
S-ar putea să vă întrebați de ce unii utilizatori Discord sunt invizibili pentru dvs. sau inaccesibili atunci când ați avut anterior o conversație cu ei. Lăsând deoparte problemele de internet, este posibil să fi fost blocat de ele la un moment dat. Când este blocat,

Cum să vă transformați scrierea de mână într-un font
Ați dorit vreodată să vă transformați scrisul de mână într-un font? Ați dorit să vă personalizați articole de papetărie digitale sau să adăugați o înflorire pe site-ul dvs. web? Există câteva instrumente care pot lua propriile mâzgălituri și le pot transforma în fonturi utilizabile
-
Găsiți mai multe fișiere INF într-un singur folder? Nu-ți face griji pentru asta. Expertul de actualizare a driverului încarcă automat informații din toate fișierele INF din folderul în care vă aflați, deci nu contează pe care îl alegeți.Găsiți multe foldere cu fișiere INF? Încercați un fișier INF din fiecare folder până când îl găsiți pe cel corect.Nu ați găsit un fișier INF în folderul pe care l-ați ales? Căutați prin alte foldere, dacă există, până când găsiți unul cu un fișier INF.Nu ați găsit niciun fișier INF? Dacă nu ați găsit un fișier INF în niciun folder inclus în descărcarea driverului extras, este posibil ca descărcarea să fi fost coruptă. Încercați să descărcați și să extrageți din nou pachetul de drivere. -
Windows 11, 10 și 8 : Faceți clic dreapta sau țineți apăsat pe numele sau pictograma hardware-ului și alegeți Actualizați driver-ul (W11/10) sau Actualizați software-ul driverului (W8).Windows 7 și Vista : Faceți clic dreapta pe numele sau pictograma hardware-ului, alegeți Proprietăți , apoi Conducător auto fila, urmată de Actualizați Drive buton.TheActualizați driverelesauActualizați software-ul driveruluiva începe expertul, pe care îl vom parcurge complet pentru a finaliza actualizarea driverului pentru această piesă hardware.
Vedea Ce versiune de Windows am? dacă nu ești sigur pe care alergi.

Numai Windows XP : Faceți clic dreapta pe elementul hardware, alegeți Proprietăți , cel Conducător auto fila, apoi Actualizați Drive buton. De laExpert actualizare hardware, alege Nu. Nu acum laWindows Updateîntrebare, urmată de Următorul > . De laopțiuni de căutare și instalareecran, alegeți Nu căuta, voi alege driverul de instalat opțiune, urmată din nou de Următorul > . Treceți la Pasul 7 de mai jos. -