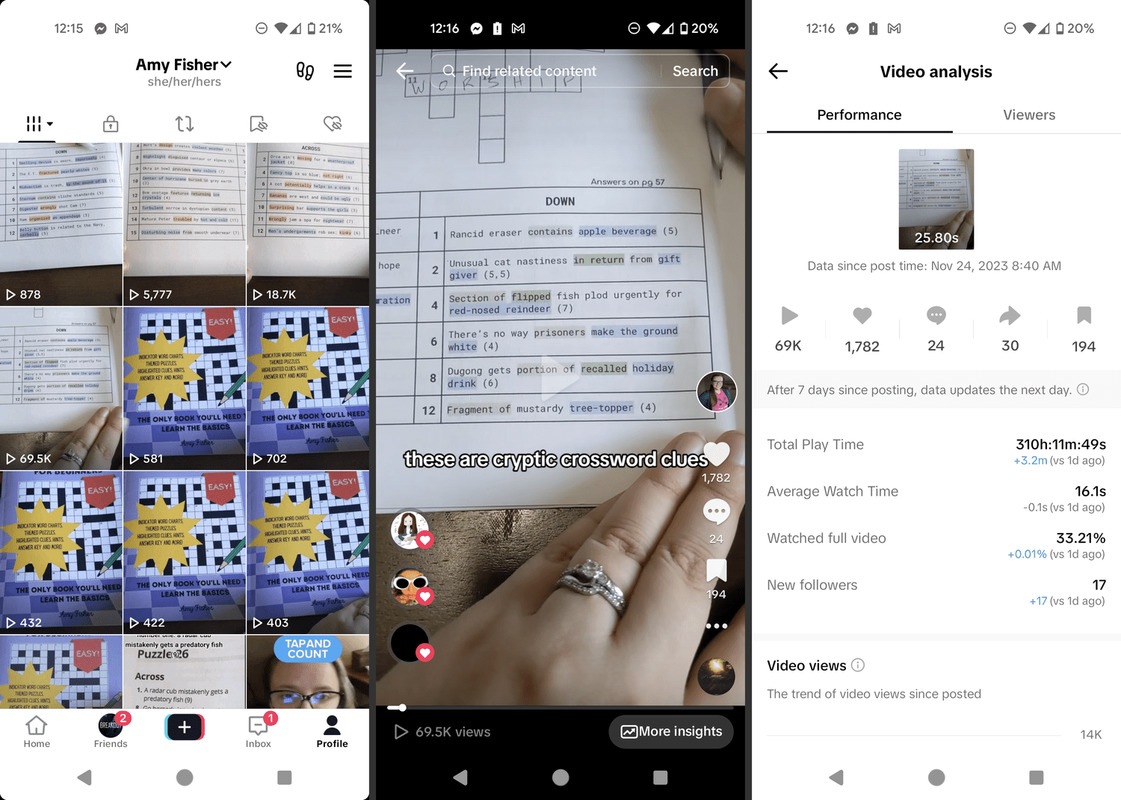Acest articol descrie cum să depanați problemele comune ale celui de-al doilea monitor, cum ar fi lipsa conținutului sau ecranul negru, o rezoluție incorectă, artefactele nu sunt văzute pe monitorul principal sau un afișaj corupt. Pașii de depanare pentru majoritatea acestor probleme sunt în esență aceiași.
cum se citesc mesaje pe instagram
Cauzele problemelor cu al doilea monitor
Problemele de afișare secundară se reduc de obicei la câteva cauze de bază:
- Computerul nu poate suporta afișajul în profunzimea culorii, numărul de pixeli sau opțiunile de interfață.
- Cablul monitorului este deteriorat sau funcționează defectuos.
- Driverele de afișare ale computerului nu manipulează corect afișajul secundar.
Cum să remediați problemele de la al doilea monitor pe Windows și macOS
Urmați pașii de mai jos pentru a diagnostica și a remedia cauza acestor defecțiuni.
-
Reporniți computerul. Acesta este un pas clasic de depanare, deoarece funcționează adesea. Închide alte procese care ar putea interfera cu performanța monitorului și vă oferă o bază liberă de la care să continuați.
-
Schimbați rezoluția ecranului. Dacă afișajul celui de-al doilea monitor este neclar, pixelat, distorsionat sau decolorat — sau dacă dublează afișajul principal — verificați setările de afișare ale computerului. Dacă rata de cadre sau rezoluția este incorectă, reglați-o acolo.
-
Ajustați setările de scalare. Dacă ferestrele se afișează în dimensiuni diferite pe monitoare diferite în Windows 10, ajustați setările de scalare. Setarea recomandată se va potrivi cât mai aproape cu dimensiunea aparentă a ferestrei de pe monitoare.
În macOS, navigați la Preferințe de sistem > Afișări . Selectați Implicit pentru afișare , sau apăsați Scalate și alegeți rezoluția corectă.
-
Remediați decolorarea și acuratețea culorii. (Pe macOS, utilizați calibrarea afișajului .) Dacă setările computerului nu rezolvă problema, utilizați un dispozitiv de calibrare hardware sau ajustați setările de culoare, gamma și luminozitate ale monitorului în meniul de pe ecran al monitorului. Fiecare monitor este diferit, dar Culoare sau Adâncimea afișajului sunt termenii tipici.
Alte cauze ale problemelor de culoare includ diferite panouri de afișare, lumini de fundal, tehnologii și vechime. Dacă aveți nevoie de o potrivire exactă, luați în considerare monitoare de editare foto profesionale.
-
Reglați rata de reîmprospătare a monitorului. Monitoarele sunt construite pentru a funcționa la rate de reîmprospătare specifice. Dacă computerul dvs. nu trimite un semnal la una dintre acele rate acceptate, există șansa ca monitorul să nu afișeze semnalul.
În macOS, navigați la Preferințe de sistem > Afișări , și ajustați Rată de reîmprospătare meniul derulant.
-
Schimbați cablul curent. Un cablu defect este cel mai frecvent vinovat atunci când monitorul arată artefacte sau nicio imagine. Cablurile foarte lungi și slab ecranate sunt deosebit de predispuse la interferențe.
Cablurile bune nu trebuie să coste o avere. Conectorii placați cu aur și cuprul fără oxigen nu oferă diferențe notabile în calitatea imaginii. Cu toate acestea, cablurile prost construite pot duce la probleme. Achiziționați un cablu de la un producător de încredere. Monopreț oferă o combinație excelentă de accesibilitate și calitate fiabilă.
-
Încercați cablul în porturi alternative de pe computer, afișaj sau ambele. Schimbați doar unul câte unul, astfel încât să puteți identifica porturile care au cauzat problema. Dacă computerul dvs. nu are un al doilea port compatibil, conectați monitorul la un alt computer pentru a vedea dacă funcționează și pentru a ajuta la identificarea problemei.
-
Asigurați-vă că cablul acceptă versiunea corectă a standardului de afișare. Cablurile HDMI pot suporta orice, de la HDMI 1.0, care oferă suport minim, până la HDMI 2.1, care poate suporta cele mai înalte rezoluții, spații de culoare și canale audio.
Monitoarele USB-C și Thunderbolt sunt și mai confuze, deoarece cablurile sunt interschimbabile fizic, dar nu sunt compatibile încrucișate. Între timp, DVI are mai multe versiuni și este posibil să conectați un cablu DVI incompatibil la un computer sau monitor.
Verificați documentația cablului de pe site-ul web al producătorului pentru a găsi cea mai recentă versiune de conexiune la afișaj acceptată de cablu. Dacă cablul nu acceptă afișajul dvs., înlocuiți-l cu un cablu care o acceptă. În plus, verificați aspectul conectorilor de pe cablu, computer și monitoare pentru a vă asigura că sunt compatibile.
-
Scoateți orice întrerupătoare sau convertoare din lanțul de semnal. Dacă cablul are HDMI la un capăt și DVI pe celălalt, încercați un cablu care are același conector la ambele capete. Dacă este posibil, îndepărtați sau înlocuiți dongle-urile și comutatoarele temporar. Dacă conexiunea mai simplă funcționează, dispozitivul eliminat este de vină.
Asigurați-vă că eliminați câte un dispozitiv pentru o depanare corectă.
-
Încercați o interfață de afișare diferită. De exemplu, dacă al doilea monitor este conectat în prezent prin HDMI, utilizați Display Port. Acest lucru poate realiza câteva lucruri. Dacă interfața actuală nu poate conduce toți pixelii din al doilea monitor, trecerea la o interfață diferită poate rezolva problema.
Pe baza capacității, conectorii de afișare obișnuiți pot fi clasați în această ordine: DisplayPort, HDMI , DVI, Thunderbolt, USB-C, VGA . Dacă nu trebuie să utilizați o conexiune VGA pentru compatibilitatea moștenită, evitați-o; nu poate conduce corect display-urile moderne. De asemenea, există mai multe versiuni de HDMI , DVI și USB-C. Doar pentru că poți conecta un cablu într-un port nu înseamnă că vei avea compatibilitate deplină.
-
Actualizați driverele de afișare ale computerului . Dacă aveți o placă grafică discretă terță parte, actualizați driverele de la producător . Dacă conectați monitorul la conectorii de afișare ai plăcii de bază, vizitați site-ul web al plăcii de bază sau al producătorului computerului pentru a verifica dacă există drivere actualizate pentru aceste caracteristici.
-
Reduceți calitatea imaginii. Dacă monitorul suferă de o frecvență scăzută a cadrelor, confuzie sau conținut video sau joc corupt, reducerea complexității semnalului poate ajuta. Pentru jocuri, încercați mai întâi setările de cea mai scăzută calitate, apoi îmbunătățiți treptat calitatea până când problema reapare. Pentru conținut video, încercați o rezoluție mai mică sau o rată a cadrelor mai puțin solicitantă.
-
Verificați conexiunile de alimentare. Dacă monitorul nu se aprinde , încercați diferiți conectori de alimentare sau prize de perete. Testați prizele de perete cu alte dispozitive înainte de a conecta monitorul pentru a vă asigura că acele dispozitive funcționează corect.
-
Verificați setările de intrare ale monitorului. Dacă monitorul are mai multe interfețe de intrare, asigurați-vă că ați selectat cea corectă în meniul de pe ecran al monitorului. Majoritatea monitoarelor au o funcție de detectare automată care comută automat la conectorul care primește semnalul. Când nu funcționează, setați manual conectorul afișajului.
-
Asigurați-vă că monitorul poate afișa conținutul trimis către acesta. Are monitorul suficientă gamă de culori, rezoluție sau adâncime de biți pentru a afișa conținutul corect? Consultați documentația monitorului sau site-ul web al producătorului monitorului.
-
Dacă niciunul dintre acești pași nu rezolvă problema, poate fi necesar să înlocuiți monitorul. Dacă vedeți linii colorate, puncte negre sau colorate sau fisuri în imagine, panoul monitorului ar putea fi deteriorat și trebuie înlocuit. Aceste probleme de afișare pot fi rezolvate în mod similar pe macOS.
- Ce fac dacă computerul meu nu poate detecta un al doilea monitor?
Problema este probabil din cauza software-ului (adică aplicația pe care o utilizați sau driverele de afișare) sau există o problemă cu conexiunea fizică. Asigurați-vă că al doilea monitor este conectat și pornit, apoi reporniți computerul. Dacă tot nu funcționează, asigurați-vă că este selectată intrarea corectă și că este utilizată pentru a vă conecta la computer. Încercați să deconectați cablul care conectează monitorul la computer la ambele capete, lăsați-l deconectat câteva minute, apoi conectați totul din nou. Dacă monitorul (sau computerul dvs.) are mai multe porturi, încercați să conectați cablul la unul diferit.
- Cum îmi împiedic monitoarele să nu se oglindească?
Dacă utilizați două monitoare, dar vedeți același lucru pe fiecare dintre ele, va trebui să vă ajustați setările de afișare. apasă pe butonul Windows + P pentru a deschide meniul, apoi setați-l la Extinde astfel încât fiecare monitor să reprezinte jumătate dintr-un spațiu de lucru comun. Apoi puteți repoziționa aplicațiile pe care doriți să le utilizați între fiecare dintre monitoare după bunul plac.
- De ce mouse-ul meu nu se va muta pe al doilea monitor?
Este posibil ca orientarea monitorului să nu fie configurată corect. Deschis Preferințe de sistem și selectați Afişa > Aranjament , asigurându-se că Afișaje în oglindă este oprit. Înainte de a termina, trageți ecranele în meniu pentru a vă asigura că setările se potrivesc cu orientarea lor în spațiul dvs. de lucru.