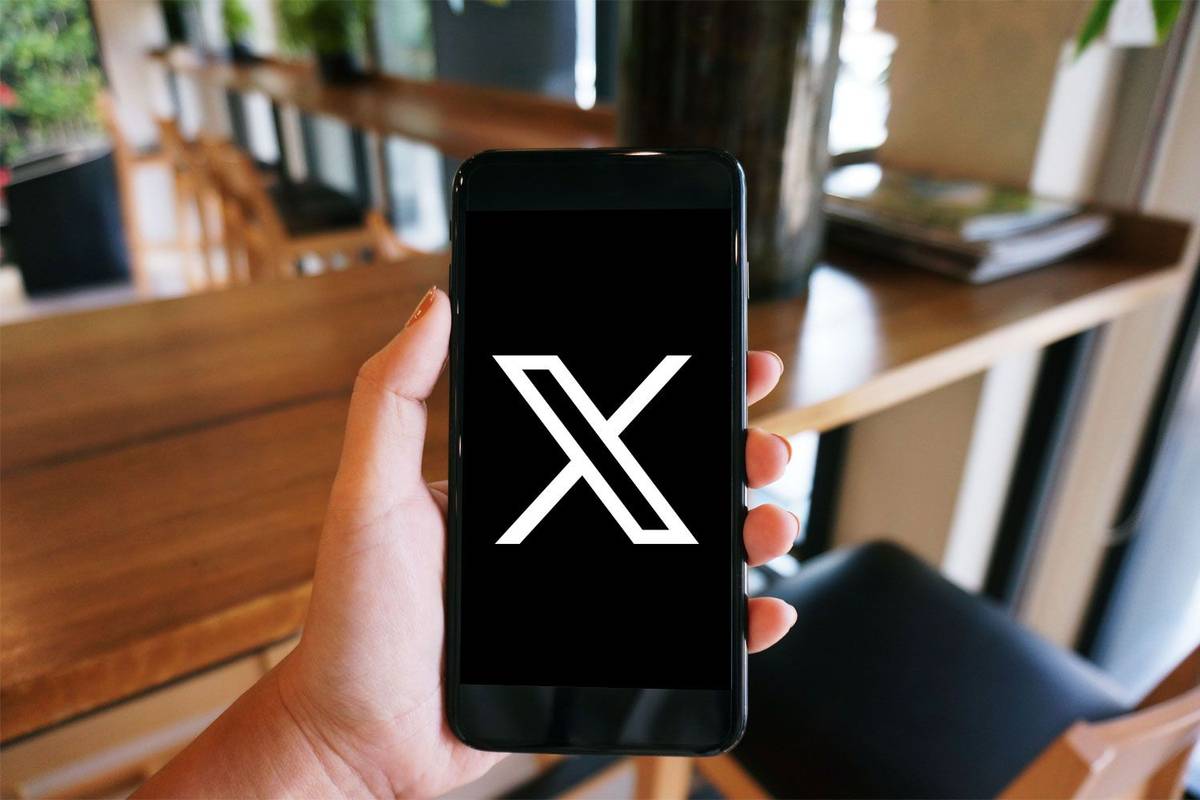Bluetooth este o tehnologie indispensabilă care conectează fără fir numeroase dispozitive la computere, laptopuri și tablete. Când nu mai funcționează corect pe un computer cu Windows 10, pot exista mai multe motive. Pentru a remedia aceste tipuri de probleme Bluetooth, există mai multe soluții pentru ca lucrurile să funcționeze din nou.
Informațiile din acest articol se aplică computerelor și laptopurilor cu Windows 10.
Cum să o remediați atunci când Windows 11 Bluetooth nu funcționeazăCauza problemelor Bluetooth Windows 10
Problemele Bluetooth pe computerele cu Windows 10 sunt de obicei cauzate de o combinație de probleme de software și hardware. Uneori, mai multe dispozitive Bluetooth provoacă conflicte între ele și computerul la care dispozitivele Bluetooth încearcă să se conecteze. Alteori, problemele de conectivitate apar deoarece computerul are nevoie de o actualizare a sistemului de operare, a software-ului sau a driverului de dispozitiv.
cum se fac poțiuni de rezistență la foc
Alte cauze comune ale erorilor Bluetooth din Windows 10 includ un dispozitiv stricat, setările incorecte au fost activate sau dezactivate în Windows 10 și dispozitivul Bluetooth este oprit.

Dmitry Ageev / Getty Images
Cum să remediați problemele Bluetooth pe Windows 10
Deoarece cauzele unei conexiuni Bluetooth defectuoase pot varia, există numeroase soluții posibile de încercat. Iată cele mai eficiente modalități de a remedia problemele obișnuite cu Bluetooth Windows 10.
-
Asigurați-vă că Bluetooth este activat. Uneori, Bluetooth este dezactivat accidental pe computere și tablete cu Windows 10. Pentru a confirma că este activat, deschideți Centrul de acțiuni Windows 10 selectând pictograma barei de sistem din colțul din dreapta jos al ecranului și priviți Bluetooth pictograma. Dacă este slab, Bluetooth este dezactivat. Selectează Bluetooth pictograma pentru a-l porni.
Dacă activați modul Avion Windows 10 în timp ce vă aflați în aer, dezactivați-l după ce aterizați. Această setare dezactivează Wi-Fi, setările de locație și Bluetooth. Acest lucru se poate face făcând clic pe Modul avion țiglă în Centrul de acțiune.
-
Porniți și dezactivați din nou Bluetooth. O resetare rapidă a setării Bluetooth poate rezolva adesea orice problemă de conectivitate. Acest lucru forțează manual dispozitivul dvs. să caute dispozitive Bluetooth.
Pentru a activa și dezactiva Bluetooth, deschideți Centrul de acțiuni Windows 10 , selectați Bluetooth pentru a o dezactiva, așteptați câteva secunde, apoi selectați Bluetooth tigla din nou pentru a-l porni.
-
Mutați dispozitivul Bluetooth mai aproape de computerul cu Windows 10. Este posibil ca dispozitivul dvs. Bluetooth să se afle în raza de acțiune a computerului sau a tabletei Windows 10. Așezați unul lângă celălalt atunci când faceți conexiunea inițială.
-
Confirmați că dispozitivul acceptă Bluetooth. În timp ce Bluetooth este comun cu dispozitivele inteligente, nu este folosit de orice. Dacă produsul nu menționează Bluetooth pe ambalaj sau în manualul de instrucțiuni, probabil că trebuie să se conecteze la un dispozitiv Windows 10 folosind o altă metodă, cum ar fi Wi-Fi sau cu un cablu.
cum să răsuciți ecranul pe computer
-
Porniți dispozitivul Bluetooth. Un dispozitiv Bluetooth trebuie să fie pornit pentru a se conecta la un computer cu Windows 10.
Dacă procesul de asociere durează mult, dispozitivul dvs. Bluetooth se poate opri deoarece nu detectează nicio activitate. Porniți-l din nou dacă se oprește.
-
Reporniți computerul cu Windows 10 . O simplă repornire poate rezolva o varietate de probleme Windows 10, inclusiv cele asociate cu conectarea la un dispozitiv Bluetooth.
Pentru a reporni un dispozitiv Windows 10, deschideți start meniu, selectați Putere butonul, apoi alegeți Repornire .
-
Verificați dacă există o actualizare pentru Windows 10. Dacă aveți cea mai recentă versiune de Windows 10 instalată pe computer sau tabletă, o menține în siguranță și vă ajută să vă asociați dispozitivul Bluetooth prin descărcarea oricăror fișiere necesare care ar putea lipsi.
Când efectuați o actualizare Windows 10, asigurați-vă că dispozitivul este conectat la o sursă de alimentare. Procesul poate consuma energia bateriei și pot apărea erori majore dacă dispozitivul Windows 10 se oprește în timpul instalării unei actualizări.
-
Opriți alte dispozitive Bluetooth. Chiar dacă din punct de vedere tehnic acest lucru nu ar trebui să fie o problemă pentru computerele moderne, asocierea mai multor dispozitive Bluetooth poate îngreuna ocazional împerecherea altora noi.
În timpul fazei inițiale de asociere, opriți toate celelalte componente hardware care se conectează la computerele cu Windows 10 prin Bluetooth.
-
Verificați dacă există conflicte Bluetooth. Unele dispozitive Bluetooth au probleme de conectare atunci când sunt asociate cu mai mult de un computer, tabletă sau smartphone. Aceste conflicte pot fi rezolvate prin dezactivarea Bluetooth pe toate dispozitivele și computerele inteligente, cu excepția unuia.
Unele trackere de fitness pot avea probleme de conectare la mai multe dispozitive simultan . Este o idee bună să asociați un tracker de fitness doar cu smartphone-ul sau computerul, dar nu cu ambele.
-
Rulați instrumentul de depanare Bluetooth Windows 10. Windows 10 are încorporate programe de depanare care scanează un computer pentru anumite probleme și remediază aceste probleme.
Pentru a începe instrumentul de depanare Bluetooth, deschideți start meniu, apoi selectați Setări > Actualizare și securitate > Depanați > Bluetooth .
cum se face Windows 10 în cascadă
-
Scoateți dispozitivul Bluetooth și adăugați-l din nou. Deschideți Windows 10 start meniu, apoi selectați Setări > Dispozitive . Găsiți dispozitivul Bluetooth din lista de dispozitive conectate și selectați numele acestuia. Apoi, selectați Indepartati dispozitivul . Reporniți computerul, apoi asociați dispozitivul. Acest proces corectează adesea orice probleme care au fost asociate cu împerecherea Bluetooth inițială.
- Cum adaug Bluetooth la Windows 10?
Puteți adăuga Bluetooth la computer cu un adaptor dacă computerul nu îl acceptă deja. Donglele Bluetooth folosesc USB, așa că se conectează la exteriorul computerului printr-un port USB deschis.
- Cum dezactivez Bluetooth pe Windows 10?
Selectează zona de notificare pictograma din colțul din dreapta jos al ecranului pentru a deschide Centrul de acțiuni Windows 10, apoi selectați Bluetooth pictograma pentru a-l opri. De asemenea, puteți dezactiva Bluetooth trecând la modul Avion.
- Cum configurez un dispozitiv Bluetooth pe Windows 10?
Pentru a conecta un dispozitiv Bluetooth la computer, accesați start > Setări > Dispozitive > Bluetooth și alte dispozitive > Adăugați Bluetooth sau alt dispozitiv . În Adaugă un dispozitiv fereastra, selectați Bluetooth , puneți dispozitivul în modul de asociere și alegeți-vă dispozitivul.
- Cum îmi conectez telefonul la computer prin Bluetooth pe Windows 10?
La conectați telefonul Android la computer , conectați dispozitivele cu un cablu USB. Apoi, pe Android, selectați Transferați fișiere . Pe computerul dvs., selectați Deschideți dispozitivul pentru a vizualiza fișierele > Acest PC . Alternativ, conectați-vă fără fir cu AirDroid din Google Play, Bluetooth sau aplicația Microsoft Your Phone. De asemenea, puteți oglindi un iPhone pe computer.