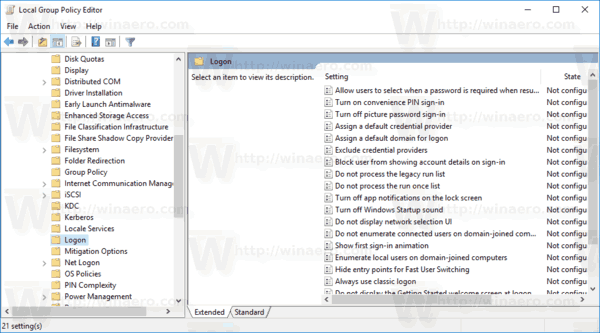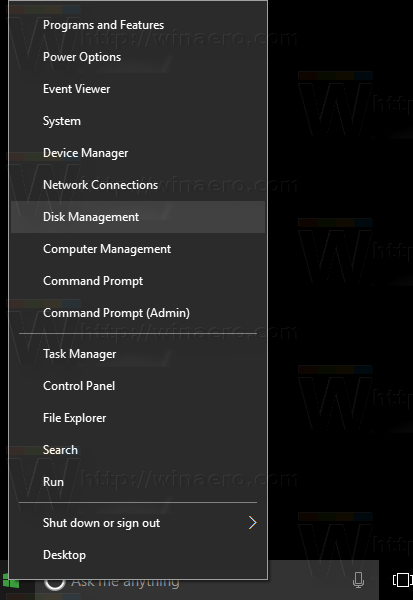Ați cumpărat un laptop ASUS nou, și vă pregătiți pentru un apel video cu familia dvs. sau pentru un hangout online cu prietenii dvs. Cu toate acestea, camera web nu funcționează. Nu vă faceți griji pentru că vă acoperim.

Citiți mai departe pentru o listă extinsă de soluții pentru rezolvarea problemelor camerei web. Aceste probleme sunt în mare parte legate de software, dar uneori pot fi cauzate și de defecte hardware.
Verificați dacă există defecte hardware
Chiar dacă această soluție poate părea evidentă, nu o ignorați. Este posibil să fi avut o cameră web spartă. Uneori, este dificil să observi o problemă hardware cu o cameră web laptop cu ochii goi. Pentru a evita verificarea fizică a camerei, utilizați aplicația de depanare Windows:
- Atingeți tasta Windows de pe tastatură.

- Tastați depanarea și selectați Setările de depanare.

- Derulați în jos lista de depanare. Găsește-ți camera web și încearcă să o depanezi.
În cazul în care ceva nu este în regulă, veți primi informațiile aici. Windows va oferi câteva soluții, dacă problema este legată de hardware, așa că urmați-le.
Verificați camera foto
După ce sunteți sigur că aveți o problemă legată de software, verificați dacă ați permis Windows pentru utilizarea camerei. Iată cum se face:
- Afișați meniul Start (tasta Windows).

- Tastați Setări și selectați rezultatul de căutare de sus.

- Sub Setări, selectați fila Confidențialitate.

- Apoi, faceți clic pe fila Cameră foto.

- Asigurați-vă că accesul camerei pentru acest dispozitiv este activat și permite aplicațiilor să acceseze opțiunile camerei dvs. video.
După aceea, continuați și încercați să utilizați unele aplicații de pe laptop care necesită camera web. Porniți aplicația Cameră de pe computer (căutați-o în meniul Start) și vedeți dacă funcționează corect.
Apoi, vedeți dacă camera dvs. web funcționează în aplicații terțe, cum ar fi Skype, Discord, WhatsApp etc. Dacă camera dvs. web funcționează în unele aplicații, dar nu în altele, luați în considerare actualizarea aplicațiilor. O simplă actualizare poate rezolva multe probleme, ceea ce ne aduce la sfaturi suplimentare de actualizare.
Actualizați Windows
Prima actualizare pe care ar trebui să o primiți este actualizarea Windows. Urmați pașii pentru a vă actualiza sistemul:
- Căutați actualizarea în meniul Start. Faceți clic pe Verificare actualizări.

- Dacă există actualizări disponibile, faceți clic pe Descărcare.
- Windows va descărca automat actualizările, repornind computerul în acest proces. Dacă vă solicită să permiteți repornirea, să acceptați sau să reporniți manual laptopul după finalizarea descărcării.
Menținerea Windows actualizată este esențială pentru ca lucrurile să funcționeze fără probleme pe computer. Actualizările sunt automatizate și funcționează în același mod pe Windows 7, 8 și 10. Actualizarea sistemului de operare poate să nu fie suficientă și poate fi necesar să vă actualizați driverele de cameră web.
Actualizați driverele pentru cameră web
Dacă camera web a laptopului dvs. nu funcționează corect, poate fi necesar să-i actualizați driverele. Există două moduri în acest sens. Puteți descărca manual actualizările sau puteți utiliza software de la terți. Iată cum să vă actualizați manual driverele în Windows 8 și 10:
- Accesați sigla meniului Start (tasta Win):

- Introduceți Manager dispozitive. Selectați-l din rezultatele căutării.

- Găsiți camera web (Cameră> USB2 și așa mai departe) pe lista de dispozitive. Faceți clic dreapta pe el și alegeți Actualizare driver.

- Apoi, selectați căutarea automată pentru actualizări.

Iată pașii de actualizare manuală pentru laptopurile ASUS Windows 7:
- Faceți clic dreapta pe pictograma Acest computer și alegeți Gestionați.

- Apoi, selectați Device Manager, urmat de Image Devices.

- Alegeți camera dvs. și faceți clic dreapta pe ea.

- Selectați Proprietăți, Detalii, Hardware, Versiune PID. Salvați aceste informații PID. Veți avea nevoie de el.

- Întoarceți-vă și faceți din nou clic pe camera web. Apăsați Dezinstalare și reporniți dispozitivul.

- Vizitați oficialul Site-ul web de asistență ASUS și căutați driverul camerei dvs. utilizând versiunea PID menționată anterior.
- Descărcați actualizarea și urmați instrucțiunile de pe ecran pentru configurare.
Metoda alternativă
Dacă nu doriți să treceți prin cercuri pentru a vă actualiza camera web, puteți utiliza un program terță parte care instalează actualizări automat, dar aveți grijă. Unele dintre aceste programe pot fi dăunătoare computerului dvs. sau pot avea planuri de abonament costisitoare.
Actualizator driver Auslogics funcționează foarte bine. Faceți clic pe link și veți descărca automat software-ul. Urmați instrucțiunile simple de pe ecran pentru configurare. Lansați actualizatorul de drivere atunci când puteți, și acesta va scana computerul pentru a găsi driverele disponibile.
cum să adăugați aplicații la hisense smart tv

Faceți clic pe Actualizare drivere dacă doriți să le actualizați pe toate, dar rețineți că va trebui să activați produsul (cumpărați-l). Cea mai bună alternativă este să vă găsiți driverul de cameră web și să îl instalați gratuit. Doar faceți clic pe Actualizare driver lângă camera web și apăsați pe Actualizare.
Driverul dvs. se va instala automat, iar problema camerei web ar trebui să dispară.
Sfaturi de despărțire
Sperăm că acest articol v-a ajutat să rezolvați problemele legate de camera web laptop ASUS. Asigurați-vă că urmați soluțiile în această ordine pentru cele mai bune rezultate. De asemenea, puteți încerca să reinstalați bateria laptopului. Deși sună prostesc, acest truc rezolvă uneori multe probleme.
În acest moment nu puteți face altceva decât să contactați asistența oficială ASUS. Puteți utiliza linkul pe care vi l-am dat anterior. Simțiți-vă liber să postați în secțiunea de comentarii de mai jos cu experiențele și soluțiile suplimentare.