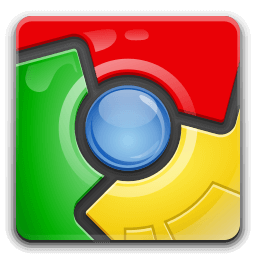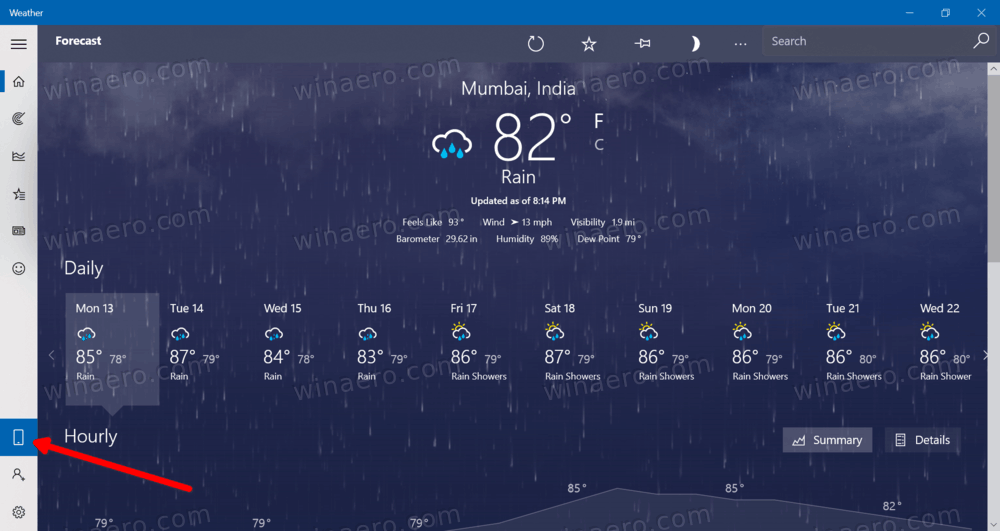Nu este nevoie de prea mult efort pentru a vă umple spațiul de stocare în Android, mai ales dacă aveți un telefon care vine doar cu 8 sau 16 GB de spațiu. După ce scădeți datele sistemului de operare din spațiul de stocare disponibil al dispozitivului, acest lucru nu lasă prea multe pentru aplicații, fotografii și videoclipuri.

După ce începeți să încărcați aplicațiile preferate și să faceți fotografii și videoclipuri frumoase, lucrurile încep să se aglomereze rapid. În această perioadă, s-ar putea să observați că telefonul dvs. se împiedică, reporniri frecvente aleatorii și alte erori sau erori.
În plus față de consumul de spațiu al sistemului de operare, trebuie să existe spațiu liber pentru ca Android să ruleze liber. Fără mult spațiu de stocare intern disponibil, începeți să vă confruntați cu problemele de mai sus.
Deci, cu spațiul de stocare intern de sub 16 GB, cum eliberați suficient spațiu pentru a vă păstra aplicațiile, fotografiile și videoclipurile preferate, cu suficient rămas pentru ca Android să funcționeze corect? Nu este imposibil, mai ales cu funcțiile din versiunile recente de Android. Iată cum să eliberați spațiu pe dispozitivul dvs. Android, indiferent dacă aveți o tabletă sau un smartphone.
Eliberează spațiu de stocare pe Android Oreo și mai sus
Problemele de stocare descrise mai sus au fost supărătoare în primele versiuni de Android, dar Android 8.0 Oreo a schimbat puțin lucrurile pentru a face sistemul mai eficient. În Oreo, grupurile AndroidTotîn categorii. De exemplu, în Depozitare opțiune, va exista o categorie Foto și videoclipuri, care vă arată nu numai spațiul cumulativ pe care îl ocupă fotografiile și videoclipurile, ci și aplicațiile legate de fotografii și videoclipuri (de exemplu, Google Foto).
Google nu poate încadra totul într-o anumită categorie. Asta e ceea ce Alte aplicatii și Dosare categoriile sunt pentru, iar acestea sunt probabil etichetele în care veți găsi cel mai mult conținut de șters.

În afară de asta, Android 8.0 Oreo până la cea mai recentă 11.0 Red Velvet Cake are o caracteristică îngrijită pentru a scăpa de datele inutile. Sub Depozitare setare, există o Eliberați spațiu buton. După ce atingeți acest buton, Android afișează o listă lungă de descărcări, fotografii și videoclipuri care au fost deja salvate (deci, nu trebuie să fie stocate local) și aplicații utilizate rar. Android nu va scăpa automat de acestea, trebuie să parcurgeți și să verificați ce doriți să ștergeți și apoi puteți selecta Elibera pentru a scăpa de tot conținutul. Vă va spune cât spațiu eliberați chiar lângă butonul respectiv.

Poate că asta nu ți-a eliberat suficient spațiu. Acestea fiind spuse, va trebui să parcurgem aplicațiile manual și să ne asigurăm că nu ocupă prea mult spațiu. Unele aplicații se pot acumulamulta datelor în timp, în special a serviciilor de streaming. Prin urmare, memoria cache și datele vor trebui șterse manual. Pur și simplu faceți clic pe aplicațiile dvs., cum ar fi Pandora, și selectați marele albastru Date clare și Ștergeți memoria cache butoane.
Procesele descrise mai sus sunt similare în Android 7.0 Nougat și versiuni inferioare; cu toate acestea, Nougat-ul nu are așa ceva Eliberați spațiu buton. Va trebui să parcurgeți aplicațiile în mod individual și să le verificați pentru spațiul pe care îl ocupă sau să descărcați noua Aplicația Files by Google pentru a elibera spațiu.

Curățarea fotografiilor, a videoclipurilor și a norului
Dacă nu ți-ai dat seama deja, fotografiile și videoclipurile sunt preluatela tonde spațiu, în special fotografii în cea mai înaltă definiție posibilă. Fotografiile stau, de obicei, la câțiva megaocteți fiecare, dar odată ce începeți să acumulați sute și apoi mii de fotografii, aceasta ocupămultde spațiu.
O modalitate prin care puteți elibera spațiu în această zonă este folosind Google Photos, care vă va permite să trimiteți fotografiile și videoclipurile dvs. în Cloud. Nu va mai trebui să stocați niciodată fotografii și videoclipuri la nivel local.
- Deschideți Fotografii sau instalați-o din Magazin Play. Conectați-vă cu contul dvs. Google dacă vi se solicită.

- Apoi, atingeți poză de profil în partea de sus a aplicației și selectați Setări fotografii.

- Apăsați pe Faceți backup și sincronizați.

- Asigurați-vă că glisorul de rezervă este setat la Pe poziţie.

- Pentru mai multe opțiuni de economisire a spațiului, alegeți Backupul dosarelor dispozitivului din partea de jos.

- Glisați comutatorul / butonul în poziția Pornit pentru orice dosare pe care doriți să le adăugați. În general, folderul Screenshots este singura alegere, dar este posibil să găsiți altele precum reciclarea.

Aici, trimiterea tuturor fotografiilor și videoclipurilor dvs. în cloud este ușoară. Pur și simplu întoarceți Backup și sincronizare glisor activat sau dezactivat. Când îl porniți, Google va face automat o copie de rezervă a tuturor fotografiilor și videoclipurilor dvs. în Cloud - plus orice alte foldere alese de dvs.
Acum, puteți scăpa de copiile dispozitivului fotografiilor și videoclipurilor dvs., indiferent dacă le transferați pe un computer pentru a păstra rezoluția maximă sau pur și simplu le ștergeți. Selectați fotografiile pentru care s-a făcut backup (le puteți selecta după album pentru a accelera procesul) și apoi, în partea de sus, selectați elipsa verticală (pictograma meniului cu trei puncte). În cele din urmă, atingeți butonul care scrie Ștergeți copierea dispozitivului . Fotografiile și videoclipurile dvs. locale sunt șterse pentru totdeauna, dar versiunea Google Photo rămâne în Cloud, din care puteți extrage și vizualiza în Cloud ori de câte ori doriți.
Dacă ați urmat pașii Android din acest articol, este posibil să fi încercat să scăpați deja de copiile de pe dispozitiv ale fotografiilor și videoclipurilor dvs. Însă Eliberați spațiu butonul oferă doar o verificare rapidă a fotografiilor și videoclipurilor care sunt deja salvate, dar care nu se uită în întreaga bibliotecă. Acestea fiind spuse, este posibil să trebuiască să accesați browserul de fișiere preferat și să vă asigurați că copiile dispozitivului dvs. au fost sincronizate sau transferate în altă parte și apoi ștergeți-le de pe smartphone. Nu uitați să căutați alte dosare în care este posibil să aveți imagini stocate.
Nu sunteți un fan al Google Photos? De asemenea, puteți transfera fotografii și videoclipuri către alte soluții de stocare în cloud, cum ar fi Dropbox.
Transferați aplicații și fișiere pe cardul SD
Există o mulțime de smartphone-uri care vin cu sloturi pentru carduri microSD acum. Cardul microSD dispărea în telefoane, dar, din cauza cererii populare, revin, chiar și pe telefoanele emblematice. Dacă telefonul dvs. are un slot pentru card microSD, ne putem extinde spațiul de stocare exponențial - puteți muta fotografii, videoclipuri, muzică și, în funcție de versiunea dvs. Android, chiar și aplicații! Dacă nu aveți deja un card microSD, poți ridica unul aici .
Dimensiunea de stocare pe care o cumpărați depinde de ceea ce poate accepta telefonul dvs. Majoritatea telefoanelor emblematice din zilele noastre acceptă 256 GB sau mai mult, dar mergeți online și verificați din nou. Dacă doriți doar să adăugați câțiva gigaocteți, un card microSD de 32 GB sau 64 GB va funcționa excelent și nu vă va costa mai mult de 10 USD sau 20 USD.
Odată ce ați obținut cardul microSD și l-ați aruncat în slotul cardului microSD, dacă aveți Android 6.0 Marshmallow sau mai mare, formatați-l ca stocare portabilă sau internă. După ce ați făcut acest lucru, conectați telefonul la computer, mergeți în sistemul de fișiere din File Explorer, apoi puteți trage sau tăia fișiere pe cardul microSD.
Mutarea aplicațiilor pe cardul SD
De asemenea, puteți muta multe dintre aplicațiile dvs. Android pe cardul microSD. După ce îl configurați ca stocare portabilă sau internă, dacă utilizați Android 6.0 Marshmallow sau o versiune superioară, Android vă va oferi să transfere automat unele date pe cardul SD. Când selectați această opțiune, Android va muta în mod inteligent aplicațiile pe cardul SD (aplicații care au cel mai mult sens). Îi poți spune să mute aplicațiile acum sau poți trece prin acest proces din nou mai târziu. Dacă alegeți să vă mutați fișierele și aplicațiile, Android vă va anunța cât spațiu de stocare eliberați.
când fac clic pe meniul Start nu se întâmplă nimic
Este demn de remarcat faptul că, dacă ați formatat cardul microSD ca stocare internă, nu veți putea muta manual aplicațiile. Totul este un proces automat în acest moment.

Dacă utilizați o versiune de Android mai veche de 6.0 Marshmallow, puteți muta unele aplicații pe Android folosind opțiuni încorporate (din nou, numainisteaplicații). Pentru a face acest lucru, ați intra în Depozitare setare și parcurgeți aplicațiile pe rând, căutând un buton care să spună ceva de-a lungul liniei Mutați pe cardul SD . Va muta cât mai multe date despre aplicație pe cardul microSD, precum și unele date cache.
Închidere
După cum puteți vedea, eliberarea spațiului de stocare pe Android este ușoară, dar poate fi un proces implicat. Urmând pașii de mai sus, ar trebui să puteți elibera suficient spațiu de stocare pentru ca Android să funcționeze din nou ca unt, sau cel puțin să eliberați spațiu pentru alte conținuturi pe care ați putea dori să le consumați. Ai propriile tale sfaturi? Asigurați-vă că ne lăsați un comentariu în secțiunea de comentarii de mai jos!