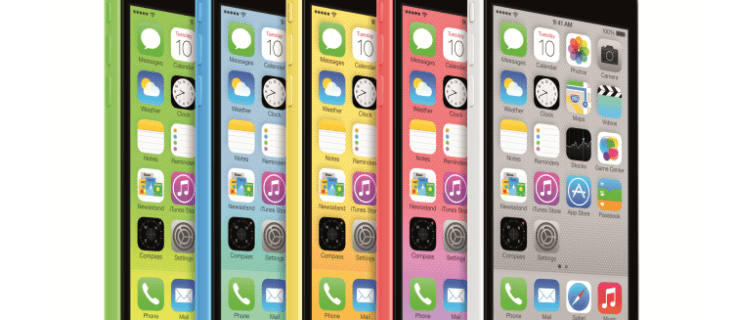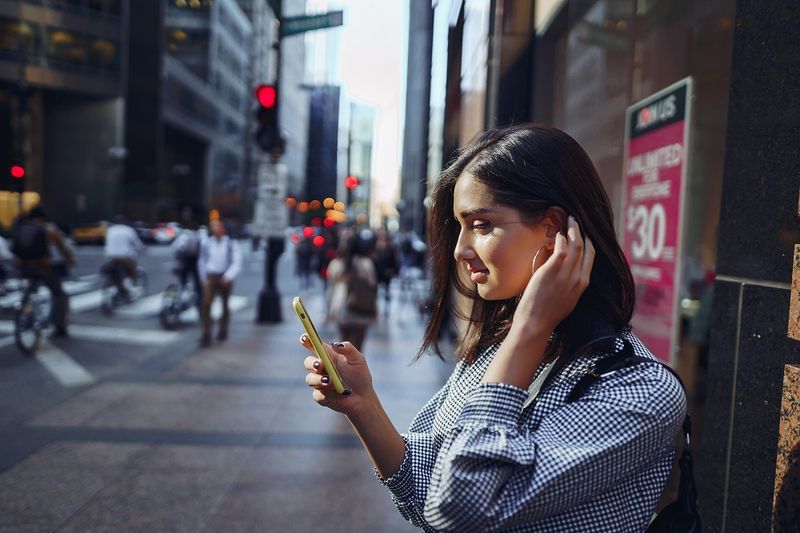Implicarea spectatorilor este o parte cheie în construirea unui public în flux, iar chatul este o modalitate excelentă de a interacționa cu fanii tăi. Dacă vă întrebați cum să obțineți un chat în flux în studioul dvs. OBS, atunci ați ajuns la locul potrivit.

Odată ce fereastra dvs. OSB prezintă un chat în flux, va fi mai ușor pentru alți streameri să vadă conținutul și chatul în același timp. Ceea ce este grozav la această metodă este că poate fi aplicată oricărui serviciu de streaming care are o funcție de chat pop-up.
În acest ghid, vă vom arăta diferitele moduri prin care puteți obține un chat în flux pe ecran în OBS, precum și vom răspunde la câteva întrebări frecvente referitoare la funcția de chat în OBS.
OBS este unul dintre cele mai bune programe pentru înregistrarea video și streaming live. Este folosit pentru o serie de creare de conținut online, cum ar fi jocuri, muzică, streaming multilingv și multe altele. În plus, îl puteți instala pe Windows, Mac și Linux. Acest software este, de asemenea, gratuit, așa că nu trebuie să vă faceți griji cu privire la abonamentele lunare și taxele suplimentare.
OBS este cel mai bine explicat ca locul unde se întâlnesc toate ieșirile și intrările. Cu alte cuvinte, microfonul, camera foto, captura de joc și fluxul dvs. vor fi toate configurate în OBS. Există o mulțime de alte funcții încorporate utile care vă vor duce fluxurile la un nivel cu totul nou.
Una dintre aceste caracteristici este capacitatea de a andoca un chat în flux la fereastra OBS. Puteți folosi această funcție cu orice alt serviciu de streaming, cum ar fi Twitch, YouTube, Trovo, DLive, Mixer, Smashcast și multe altele. Cu toate acestea, în prezent este incompatibil cu YouTube Live și Facebook Live, dar mai multe despre asta mai târziu.
Adăugarea unui chat în fluxul dvs. OBS va face mai ușor pentru ceilalți spectatori să țină pasul cu toată acțiunea, fără a pierde nimic din ceea ce s-ar putea întâmpla în chat. În plus, fiecare dintre aceste metode va dura doar câteva scurte momente din timpul tău.
Cum să adăugați Stream Chat
După cum am menționat anterior, există o mulțime de servicii de streaming pe care le puteți utiliza în acest scop. Întrucât Twitch este cel mai popular, îl vom folosi ca exemplu în acest ghid. Pentru a adăuga un chat în flux Twitch în OBS, urmați pașii de mai jos:
- Deschide Twitch și accesează pagina de profil a contului tău.

- Accesați secțiunea de chat și apoi la setările chat.

- Alegeți chat popout din lista de opțiuni.

Notă : În unele servicii de streaming, căutați Chat pop-up. - Faceți clic dreapta pe adresa URL din fereastra pop-up și copiați-o.

- Lansați OBS.
- Faceți clic pe Vizualizare în colțul din stânga sus al ecranului.

- Alegeți Docks din meniul drop-down.

- Selectați Custom Browser Docs... din noua listă derulantă de opțiuni. Aceasta va deschide o nouă fereastră.

- Denumiți-vă chat-ul sub secțiunea Nume Dock. Asigurați-vă că îi dați un nume simplu, dar memorabil.

- Lângă numele chat-ului, introduceți adresa URL pe care ați copiat-o din Twitch.

- Selectați Aplicați.

Cam despre asta e. Chatul în flux minimizat va apărea în colțul ferestrei OBS. Ceea ce este grozav la această caracteristică este capacitatea de a muta chatul în flux sau chiar de a-l redimensiona. Mai mult, spațiul în care poți plasa stream chat-ul va fi evidențiat cu albastru, astfel încât vei ști unde îl poți muta.
În cazul în care nu mai aveți nevoie de chatul în flux, îl puteți elimina în câteva momente. Tot ce trebuie să faceți este să repetați aceiași pași de mai sus pentru a deschide Custom Browser Docs și de acolo puteți dezactiva această funcție de chat relativ rapid.
Cum să obțineți Facebook Gaming Chat
După cum am menționat anterior, Facebook Live nu este compatibil cu OBS. Prin urmare, Facebook Gaming nu are o funcție de chat pop-up ca alte servicii de streaming. Singura modalitate de a andoca un chat în Facebook Gaming în OBS este cu un plugin. Cea mai bună opțiune pentru aceasta este Pluginul OBS.Live al StreamElements .
Acest plugin nu costă nimic și este, de asemenea, compatibil cu YouTube și Twitch. De asemenea, vine cu câteva funcții utile suplimentare, cum ar fi un feed în care puteți urmări activitatea și comenzile muzicale. De asemenea, este destul de simplu de utilizat. Iată ce trebuie să faci:
- Descarca pluginul.
- Continuați să instalați pluginul utilizând instrucțiunile.

- Activați pluginul.
- Deschideți-l pe computer.
- Conectați-vă folosind contul dvs. de Facebook.

Asta e. Plugin-ul va intra automat în chat-urile dvs., astfel încât să nu vă faceți griji că aveți nevoie de abilități tehnice speciale. Puteți începe transmiterea în flux pe Facebook Gaming și andocați chatul în flux în fereastra OBS.
Întrebări frecvente suplimentare
Cum pot adăuga o suprapunere de chat la un flux cu OBS?
Puteți folosi OBS pentru a adăuga o suprapunere de chat în fluxul dvs. Încă o dată, vom folosi Twitch ca exemplu pentru serviciul de streaming. Rețineți că trebuie să aveți cea mai nouă versiune OBS pentru a adăuga o suprapunere de chat la un flux.
Iată cum:
1. Rulați OBS.
2. Utilizați browserul pentru a accesa canalul dvs.

3. Mergeți la secțiunea de chat și faceți clic pe pictograma setări din partea de jos.

4. Selectați Popout Chat din lista de opțiuni. Aceasta va deschide o nouă fereastră.

5. Copiați adresa URL din noua fereastră.

6. Reveniți la OBS și faceți clic pe + din colțul din stânga jos al software-ului.

7. Selectați Browser.

8. Introduceți numele pentru suprapunerea de chat și alegeți OK.

9. Lipiți adresa URL pe care ați copiat-o înainte.

10. Personalizați dimensiunea chatului dacă doriți.

11. Selectați din nou OK.

După ce ați terminat, un nou chat Twitch va apărea pe suprapunerea dvs. Când nu mai aveți nevoie, îl puteți elimina la fel de repede.
Cum pot adăuga o casetă de chat Twitch la fluxul meu OBS?
De asemenea, puteți utiliza StreamLabs pentru a adăuga un chat Twitch la fluxul dvs. OBS. În plus, această metodă va dura doar câteva minute. Urmați pașii de mai jos pentru a afla cum se face:
1. Deschideți StreamLabs în browser.
2. Conectați-vă folosind contul Twitch.

Notă : Nu uitați să permiteți autorizarea, altfel nu veți putea face acest lucru.
3. Alegeți Toate widgeturile din lista de opțiuni.

4. Treceți la Chat Box. Aceasta vă va duce la o nouă pagină.

5. Personalizați aspectul chatului.

Notă : În acest moment, puteți alege tema chat-ului, culoarea, dimensiunea fontului, lungimea mesajelor, emoji-urile, fundalul etc. Dacă doriți ca fundalul să fie transparent, lăsați-l așa cum este.
6. Faceți clic pe butonul Salvare setări din partea de jos a paginii.

7. Copiați adresa URL a widget-ului.

8. Rulați OBS.
9. Faceți clic pe pictograma + din colțul din stânga jos al ferestrei.

10. Alegeți Browser din meniul pop-up.

11. Lipiți adresa URL în fereastra nouă.

12. Introduceți dimensiunile chat-ului.
cum să vă schimbați numele în pubg

13. Personalizați orice alte caracteristici dacă este necesar.
14. Accesați OK în colțul din dreapta jos al ecranului.

Ați adăugat cu succes un chat Twitch la fluxul dvs. OBS folosind StreamLabs.
Să înceapă Streamingul
Acum știi cum să adaugi un chat în flux pe ecran în fereastra OBS. De asemenea, știi cum să obții un chat Facebook Gaming, să adaugi o suprapunere de chat și să folosești StreamLabs pentru a adăuga un chat Twitch la fluxul tău OBS. Odată ce aveți chat-ul și fluxul în același loc, vă puteți concentra pe streaming fără a fi nevoie să mergeți înainte și înapoi între cele două ferestre.
Ați adăugat vreodată un chat în flux în fereastra OBS? Ați folosit vreuna dintre metodele pe care le-am explicat în acest ghid? Anunțați-ne în secțiunea de comentarii de mai jos.